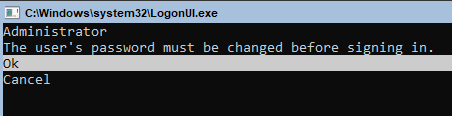Nasazení operačního systému Azure Stack HCI
Platí pro: Azure Stack HCI verze 22H2
Upozorňující
Pokyny k nasazení uvedené v tomto článku platí pro starší verzi Azure Stack HCI verze 22H2. Pro nová nasazení doporučujeme použít nejnovější obecně dostupnou verzi Azure Stack HCI verze 23H2. Pokyny k nasazení najdete v tématu o nasazení Azure Stack HCI verze 23H2.
Prvním krokem při nasazení Azure Stack HCI je stažení Azure Stack HCI a instalace operačního systému na každý server, který chcete clusterovat. Tento článek popisuje různé způsoby nasazení operačního systému a použití Centra pro správu Windows pro připojení k serverům.
Poznámka:
Pokud jste si koupili hardware integrovaného systému Azure Stack HCI z katalogu Azure Stack HCI prostřednictvím preferovaného hardwarového partnera Microsoftu, měl by být předinstalovaný operační systém Azure Stack HCI. V takovém případě můžete tento krok přeskočit a přejít k vytvoření clusteru Azure Stack HCI.
Určení požadavků na hardware a síť
Microsoft doporučuje zakoupit ověřené hardwarové a softwarové řešení Azure Stack HCI od našich partnerů. Tato řešení jsou navržená, sestavená a ověřená v naší referenční architektuře, abyste zajistili kompatibilitu a spolehlivost, abyste mohli rychle začít pracovat. Zkontrolujte, jestli jsou systémy, komponenty, zařízení a ovladače, které používáte, certifikované pro použití se službou Azure Stack HCI. Navštivte web řešení Azure Stack HCI a ověřte řešení.
Potřebujete minimálně jeden server, spolehlivé připojení k síti s vysokou šířkou pásma, nízkou latenci mezi servery a SATA, SAS, NVMe nebo trvalé paměťové jednotky, které jsou fyzicky připojené jenom k jednomu serveru. Požadavky na hardware se ale můžou lišit v závislosti na velikosti a konfiguraci clusterů, které chcete nasadit. Pokud chcete zajistit úspěšné nasazení, projděte si požadavky na systém Azure Stack HCI.
Před nasazením operačního systému Azure Stack HCI:
- Naplánujte požadavky na fyzickou síť a požadavky na síť hostitele.
- Pokud se nasazení roztáhne napříč několika lokalitami, určete, kolik serverů budete potřebovat v každé lokalitě a jestli bude konfigurace clusteru aktivní, pasivní nebo aktivní/aktivní. Další informace naleznete v tématu Roztažené clustery přehled.
- Pečlivě zvolte jednotky a naplánujte svazky tak, aby splňovaly požadavky na výkon a kapacitu úložiště.
Informace o požadavcích služby Azure Kubernetes Service ve službě Azure Stack HCI a Windows Serveru najdete v tématu Požadavky AKS na Azure Stack HCI.
Shromáždění informací
Abyste se mohli připravit na nasazení, budete si muset poznamenejte názvy serverů, názvy domén, názvy účtů počítačů, protokoly a verze RDMA a ID sítě VLAN pro vaše nasazení. Shromážděte následující podrobnosti o vašem prostředí:
Název serveru: Seznamte se se zásadami pojmenování pro počítače, soubory, cesty a další prostředky vaší organizace. Pokud potřebujete zřídit několik serverů, měl by mít každý jedinečný název.
Název domény: Seznamte se se zásadami vaší organizace pro pojmenování domény a připojování k doménám. Připojíte servery k vaší doméně a budete muset zadat název domény.
Názvy účtů počítače: Servery, které chcete přidat jako uzly clusteru, mají účty počítačů. Tyto účty počítačů je potřeba přesunout do vlastní vyhrazené organizační jednotky (OU).
Organizační jednotka (OU): Pokud jste to ještě neudělali, vytvořte pro účty počítačů vyhrazenou organizační jednotku. Požádejte správce domény o vytvoření organizační jednotky. Podrobné informace najdete v tématu Vytvoření clusteru s podporou převzetí služeb při selhání.
Statické IP adresy: Azure Stack HCI vyžaduje statické IP adresy pro provoz úložiště a úlohy (VM) a nepodporuje dynamické přiřazování IP adres prostřednictvím protokolu DHCP pro tuto vysokorychlostní síť. Pro síťový adaptér pro správu můžete použít protokol DHCP, pokud nepoužíváte dva v týmu, v takovém případě je potřeba použít statické IP adresy. Obraťte se na správce sítě o IP adrese, kterou byste měli použít pro každý server v clusteru.
Sítě RDMA: Existují dva typy protokolů RDMA: iWarp a RoCE. Všimněte si, který síťový adaptér používáte, a pokud RoCE, poznamenejte si také verzi (v1 nebo v2). Pro RoCE si také všimněte modelu přepínače top-of-rack.
ID sítě VLAN: Poznamenejte si ID sítě VLAN, které se má použít pro síťové adaptéry na serverech( pokud existuje). To by mělo být možné získat od správce sítě.
Názvy lokalit: Pro roztažené clustery se pro zotavení po havárii používají dvě lokality. Weby můžete nastavit pomocí služby Doména služby Active Directory Services nebo průvodce vytvořením clusteru je automaticky nastaví za vás. Požádejte správce domény o nastavení webů.
Instalace Centra pro správu Windows
Windows Admin Center je místně nasazená aplikace založená na prohlížeči pro správu Azure Stack HCI. Nejjednodušší způsob, jak nainstalovat Windows Admin Center , je na počítači s místní správou (desktopový režim), i když ho můžete nainstalovat i na server (režim služby).
Pokud nainstalujete Centrum pro správu Systému Windows na server, vyžadují úlohy, které vyžadují CredSSP, například vytvoření clusteru a instalaci aktualizací a rozšíření, použití účtu, který je členem skupiny Správci brány na serveru Windows Admin Center. Další informace najdete v prvních dvou částech konfigurace řízení přístupu a oprávnění uživatele.
Příprava hardwaru pro nasazení
Jakmile získáte serverový hardware pro řešení Azure Stack HCI, je čas ho do racku a připojit kabeláž. Pomocí následujících kroků připravte serverový hardware pro nasazení operačního systému.
- Do racku jsou všechny uzly serveru, které chcete použít v clusteru serverů.
- Připojte uzly serveru k síťovým přepínačům.
- Nakonfigurujte systém BIOS nebo rozhraní UEFI (Unified Extensible Firmware Interface) serverů podle doporučení dodavatele hardwaru Azure Stack HCI, aby maximalizoval výkon a spolehlivost.
Poznámka:
Pokud připravujete nasazení s jedním serverem, podívejte se na přehled jednoúčelového serveru Azure Stack HCI.
Možnosti nasazení operačního systému
Operační systém Azure Stack HCI můžete nasadit stejným způsobem jako při nasazování jiných operačních systémů Microsoftu:
- Před instalací výrobce serveru.
- Bezobsazení nasazení pomocí souboru odpovědí
- System Center Virtual Machine Manager (VMM).
- Nasazení sítě.
- Ruční nasazení připojením klávesnice a monitorováním přímo k serveru hardwaru v datacentru nebo připojením hardwarového zařízení KVM k serveru.
Předběžná instalace výrobce serveru
Pro podnikové nasazení operačního systému Azure Stack HCI doporučujeme hardware integrovaného systému Azure Stack HCI od preferovaného hardwarového partnera. Hardware řešení přichází s předinstalovaným operačním systémem a podporuje použití Centra pro správu Windows k nasazení a aktualizaci ovladačů a firmwaru od výrobce hardwaru.
Hardware řešení se pohybuje od 1 do 16 uzlů a testuje se a ověřuje dodavateli Microsoftu a partnerů. Informace o vyhledání hardwaru řešení Azure Stack HCI od preferovaného hardwarového partnera najdete v katalogu Azure Stack HCI.
Bezobsadové nasazení
Soubor odpovědí můžete použít k bezobsazení nasazení operačního systému. Soubor odpovědí používá formát XML k definování nastavení konfigurace a hodnot během bezobslužné instalace operačního systému.
Pro tuto možnost nasazení můžete pomocí Správce systémových imagí systému Windows vytvořit soubor odpovědí unattend.xml pro nasazení operačního systému na servery. Správce systémových imagí systému Windows vytvoří soubor odpovědí bezobslužné odpovědi prostřednictvím grafického nástroje s oddíly součástí, který definuje "odpovědi" na konfigurační otázky a pak zajistí správný formát a syntaxi v souboru. Nástroj Windows System Image Manager je k dispozici v sadě Windows Assessment and Deployment Kit (Windows ADK). Začínáme: Stáhněte a nainstalujte sadu Windows ADK.
Nasazení nástroje System Center Virtual Machine Manager (VMM)
System Center 2022 můžete použít k nasazení operačního systému Azure Stack HCI verze 21H2 na holý hardware a také ke clusteru a správě serverů. Další informace o použití nástroje VMM k nasazení operačního systému na holé počítače naleznete v tématu Zřízení hostitele nebo clusteru Hyper-V z holých počítačů.
Důležité
Microsoft System Center Virtual Machine Manager 2019 nemůžete použít k nasazení nebo správě clusterů se službou Azure Stack HCI verze 21H2. Pokud ke správě clusteru Azure Stack HCI verze 20H2 používáte VMM 2019, nepokoušejte se upgradovat cluster na verzi 21H2 bez první instalace nástroje System Center 2022.
Nasazení sítě
Další možností je nainstalovat operační systém Azure Stack HCI přes síť pomocí služby pro nasazení systému Windows.
Ruční nasazení
Pokud chcete ručně nasadit operační systém Azure Stack HCI na systémovou jednotku každého serveru, který se má clusterovat, nainstalujte operační systém pomocí preferované metody, například spuštění z disku DVD nebo JEDNOTKY USB. Dokončete proces instalace pomocí nástroje Konfigurace serveru (SConfig) a připravte server nebo servery pro clustering. Další informace o nástroji najdete v tématu Konfigurace instalace jádra serveru pomocí nástroje SConfig.
Ruční instalace operačního systému Azure Stack HCI:
Na systémové jednotce serveru, na kterém chcete nainstalovat operační systém, spusťte průvodce instalací Azure Stack HCI.
Zvolte jazyk, který chcete nainstalovat, nebo přijměte výchozí nastavení jazyka, vyberte Další a pak na další stránce průvodce vyberte Nainstalovat.
Na stránce s příslušnými oznámeními a licenčními podmínkami zkontrolujte licenční podmínky, zaškrtněte políčko Souhlasím s licenčními podmínkami a pak vyberte Další.
Jaký typ instalace chcete použít? vyberte Možnost Vlastní: Nainstalujte novější verzi Azure Stack HCI (pouze pro pokročilé).
Poznámka:
Instalace upgradu nejsou v této verzi operačního systému podporovány.
Na webu Kde chcete nainstalovat Azure Stack HCI? potvrďte umístění jednotky, kam chcete nainstalovat operační systém, nebo ho aktualizujte, a pak vyberte Další.
Na stránce Instalace Azure Stack HCI se zobrazí stav procesu.
Poznámka:
Proces instalace restartuje operační systém dvakrát, aby se proces dokončil, a před otevřením příkazového řádku správce se zobrazí oznámení o spuštění služeb.
Na příkazovém řádku správce vyberte ok a před přihlášením k operačnímu systému změňte heslo uživatele a stiskněte Enter.
Na příkazovém řádku Správce zadejte nové přihlašovací údaje, zadejte nové heslo, znovu ho potvrďte a stiskněte Enter.
Po změně hesla se výzva k potvrzení změnila, stiskněte Enter.
Konfigurace serveru pomocí SConfig
Teď jste připraveni k provádění důležitých úloh použít nástroj Konfigurace serveru (SConfig). Pokud chcete použít SConfig, přihlaste se k serveru s operačním systémem Azure Stack HCI. To může být místně prostřednictvím klávesnice a monitoru nebo pomocí vzdálené správy (bezobsáhlého řadiče pro správu základní desky) nebo vzdálené plochy. Nástroj SConfig se automaticky otevře při přihlášení k serveru.
V okně Vítá vás Azure Stack HCI (nástroj SConfig) můžete na každém serveru provádět tyto počáteční úlohy konfigurace:
- Nakonfigurujte sítě nebo ověřte, že síť byla nakonfigurována automaticky pomocí protokolu DHCP (Dynamic Host Configuration Protocol).
- Přejmenujte server, pokud vám výchozí automaticky vygenerovaný název serveru nevyhovuje.
- Připojte server k doméně služby Active Directory.
- Přidejte svůj uživatelský účet domény nebo určenou skupinu domén místním správcům.
- Pokud chcete spravovat server mimo místní podsíť, povolte přístup ke vzdálené správě systému Windows (WinRM) a rozhodli jste se, že se ještě nepřipojíte k doméně. (Výchozí pravidla brány firewall umožňují správu z místní podsítě i z jakékoli podsítě ve službě Active Directory Domain Services.)
Další podrobnosti najdete v tématu Nástroj konfigurace serveru (SConfig).
Jakmile podle potřeby nakonfigurujete operační systém pomocí nástroje SConfig na každém serveru, můžete k clusteru serverů použít průvodce vytvořením clusteru v centru Windows Admin Center.
Poznámka:
Pokud instalujete Azure Stack HCI na jeden server, musíte k vytvoření clusteru použít PowerShell.
Další kroky
Pokud chcete provést další úlohu správy související s tímto článkem, přečtěte si: