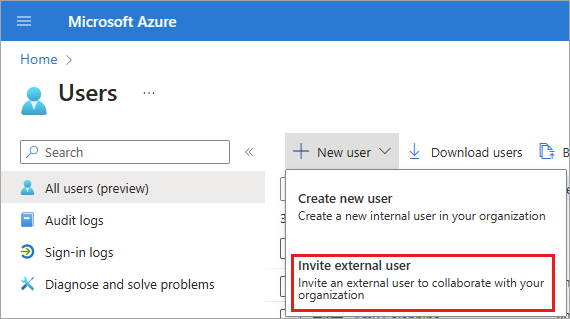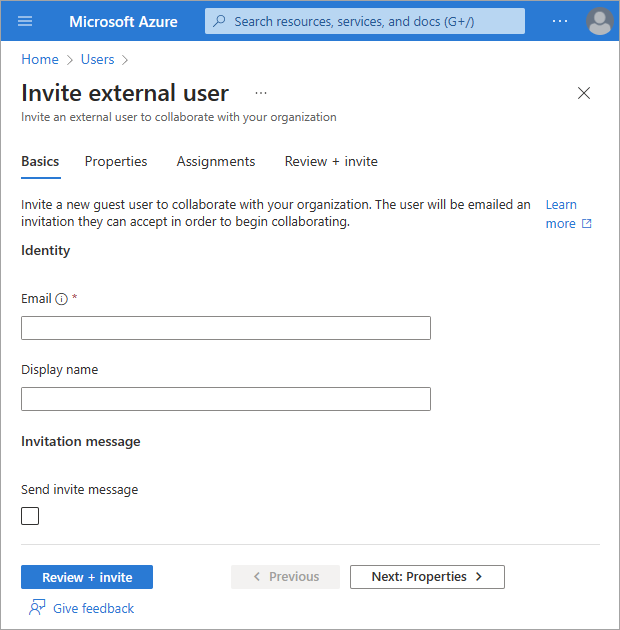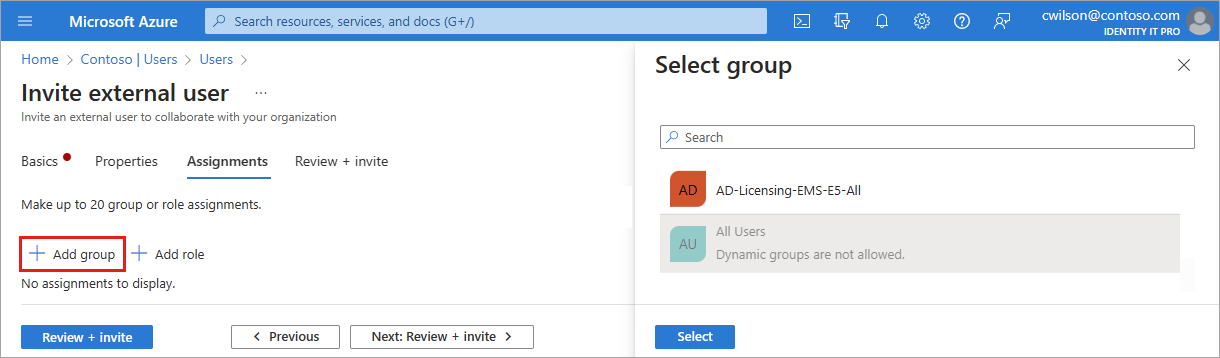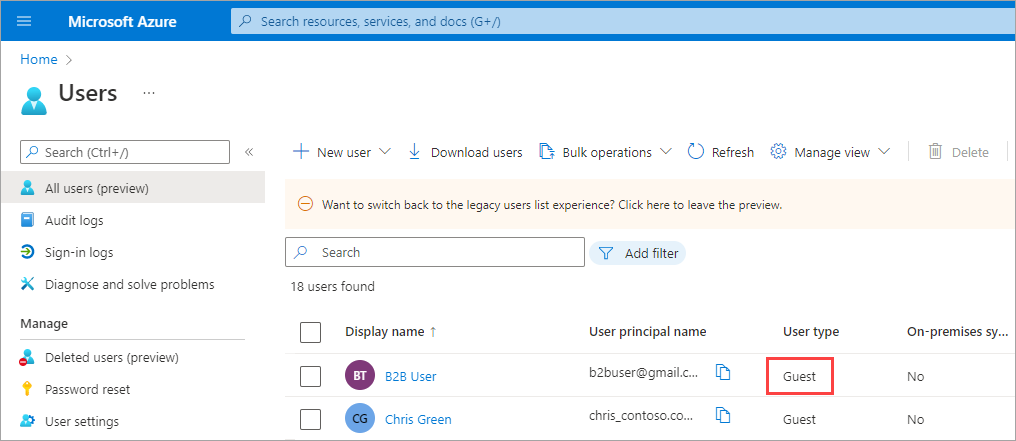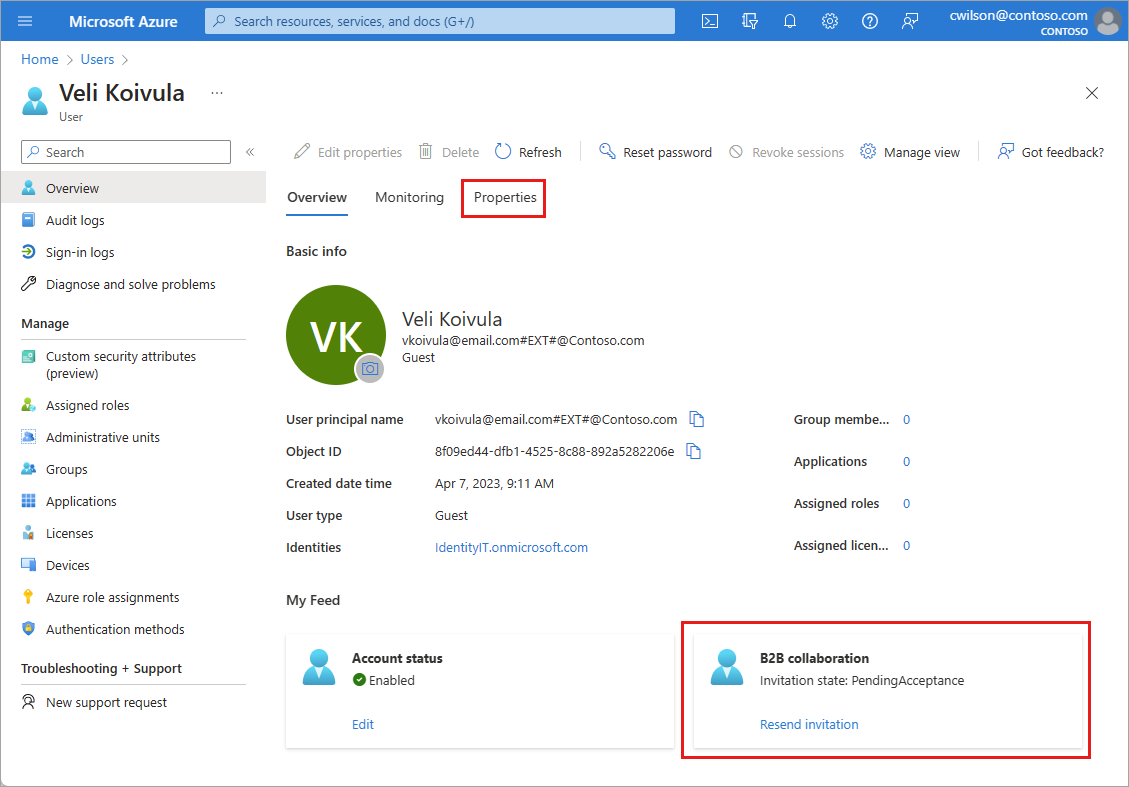Tip
Postup v tomto článku se může mírně lišit v závislosti na portálu, od který začínáte.
Pokud chcete do adresáře přidat uživatele pro spolupráci B2B, postupujte takto:
Přihlaste se do Centra pro správu Microsoft Entra jako alespoň správce uživatelů.
Přejděte do části Identita>Uživatelé>Všichni uživatelé.

- V nabídce vyberte Možnost Pozvat externího uživatele>.
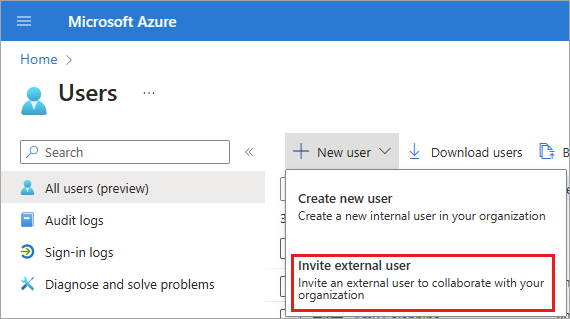
Základy
V této části zvete hosta do tenanta pomocí jeho e-mailové adresy. Pokud potřebujete vytvořit uživatele typu host s účtem domény, použijte proces vytvoření nového uživatele, ale změňte typ uživatele na Host.
E-mail: Zadejte e-mailovou adresu uživatele typu host, který zvete.
Zobrazovaný název: Zadejte zobrazovaný název.
Zpráva s pozvánkou: Zaškrtněte políčko Odeslat zprávu pozvánky a přizpůsobte mu krátkou zprávu. V případě potřeby zadejte příjemce kopie.
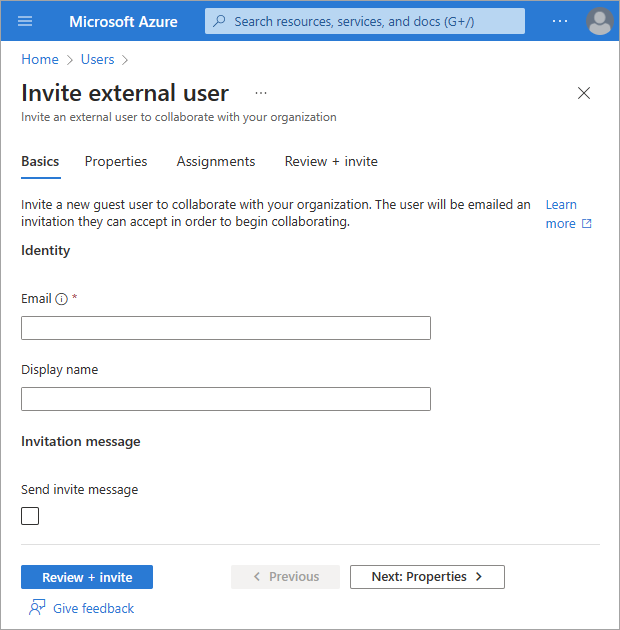
Vyberte tlačítko Zkontrolovat a pozvat a vytvořte nového uživatele nebo Další: Vlastnosti a dokončete další část.
Vlastnosti
Můžete zadat šest kategorií uživatelských vlastností. Tyto vlastnosti lze přidat nebo aktualizovat po vytvoření uživatele. Pokud chcete tyto podrobnosti spravovat, přejděte do části Uživatelé>identity>Všichni uživatelé a vyberte uživatele, který chcete aktualizovat.
Identita: Zadejte jméno a příjmení uživatele. Nastavte typ uživatele jako člena nebo hosta. Další informace o rozdílu mezi externími hosty a členy najdete v tématu Vlastnosti uživatele spolupráce B2B.
Informace o úloze: Přidejte všechny informace související s pracovními pozicemi, například pracovní pozici uživatele, oddělení nebo manažera.
Kontaktní informace: Přidejte všechny relevantní kontaktní informace pro uživatele.
Rodičovská kontrola: Pro organizace, jako jsou školní obvody K-12, může být nutné poskytnout věkovou skupinu uživatele. Mladší osoby jsou 12 a mladší 12 let, ne dospělí jsou 13-18 let a dospělí jsou 18 a více. Kombinace věkové skupiny a souhlasu poskytnutého nadřazenými možnostmi určují klasifikaci věkové skupiny. Klasifikace věkové skupiny z právních předpisů může omezit přístup a autoritu uživatele.
Nastavení: Zadejte globální umístění uživatele.
Vyberte tlačítko Zkontrolovat a pozvat a vytvořte nového uživatele nebo Další: Zadání pro dokončení další části.
Přiřazení
Při vytváření účtu můžete přiřadit externí uživatele ke skupině nebo roli Microsoft Entra. Uživatele můžete přiřadit až k 20 skupinám nebo rolím. Přiřazení skupin a rolí je možné přidat po vytvoření uživatele. Role Správce privilegovaných rolí je nutná k přiřazení rolí Microsoft Entra.
Přiřazení skupiny novému uživateli:
- Vyberte + Přidat skupinu.
- V zobrazené nabídce vyberte v seznamu až 20 skupin a vyberte tlačítko Vybrat .
- Vyberte tlačítko Zkontrolovat a vytvořit.
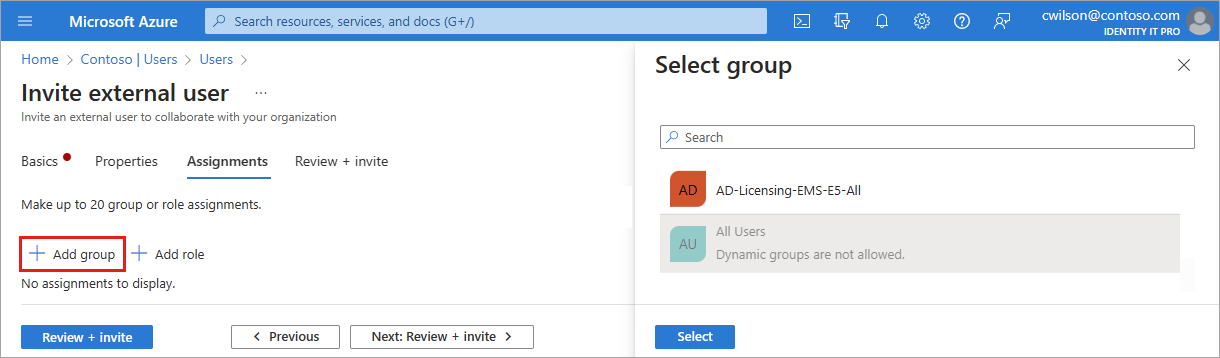
Přiřazení role novému uživateli:
- Vyberte + Přidat roli.
- V zobrazené nabídce vyberte v seznamu až 20 rolí a vyberte tlačítko Vybrat .
- Vyberte tlačítko Zkontrolovat a pozvat.
Zkontrolovat a vytvořit
Na poslední kartě je zaznamenáno několik klíčových podrobností z procesu vytváření uživatele. Zkontrolujte podrobnosti a vyberte tlačítko Pozvat , pokud všechno vypadá dobře. Uživateli se automaticky odešle e-mailová pozvánka. Po odeslání e-mailové pozvánky se uživatelský účet automaticky přidá do adresáře jako uživatel typu host.
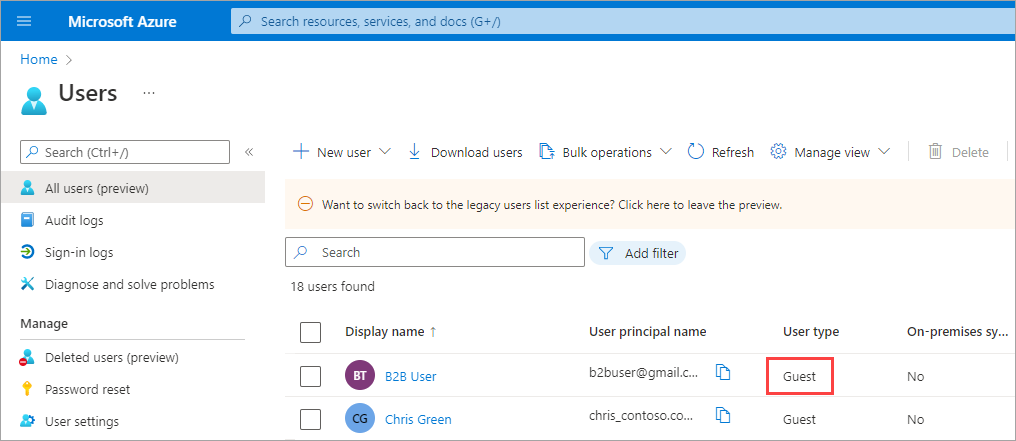
Pozvánky externích uživatelů
Když pozvete externího uživatele typu host odesláním e-mailové pozvánky, můžete zkontrolovat stav pozvánky z podrobností uživatele. Pokud pozvánku neuplatnili, můžete e-mail s pozvánkou poslat znovu.
 Tenanti pracovních sil – externí tenanti
Tenanti pracovních sil – externí tenanti  (další informace)
(další informace)