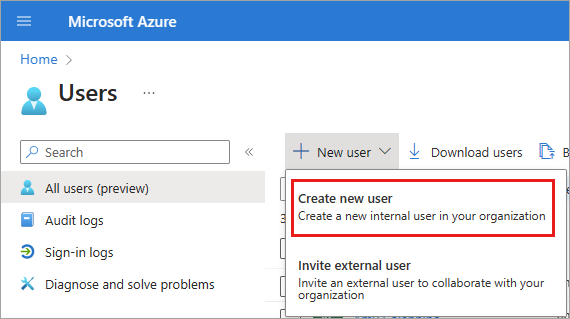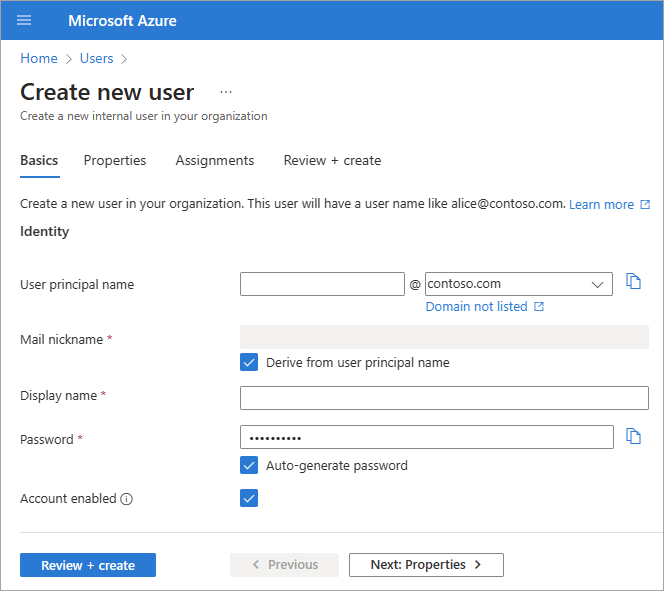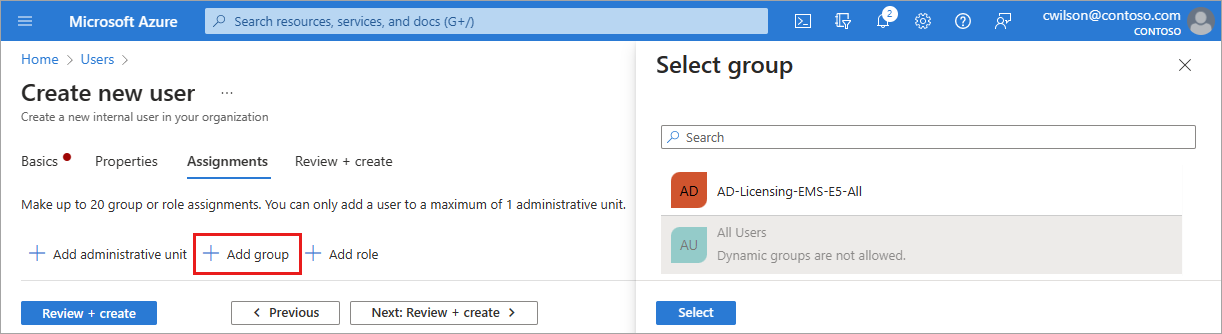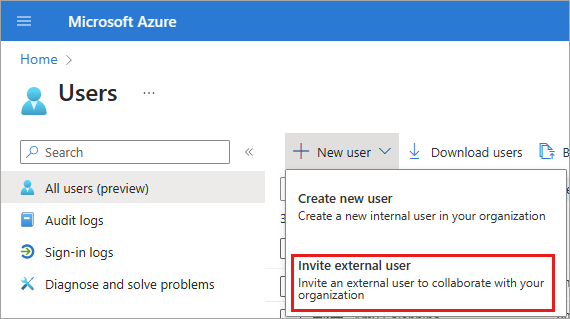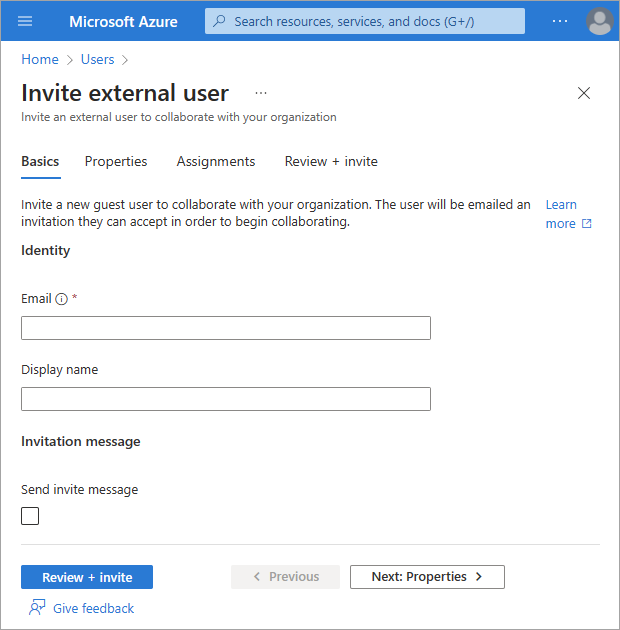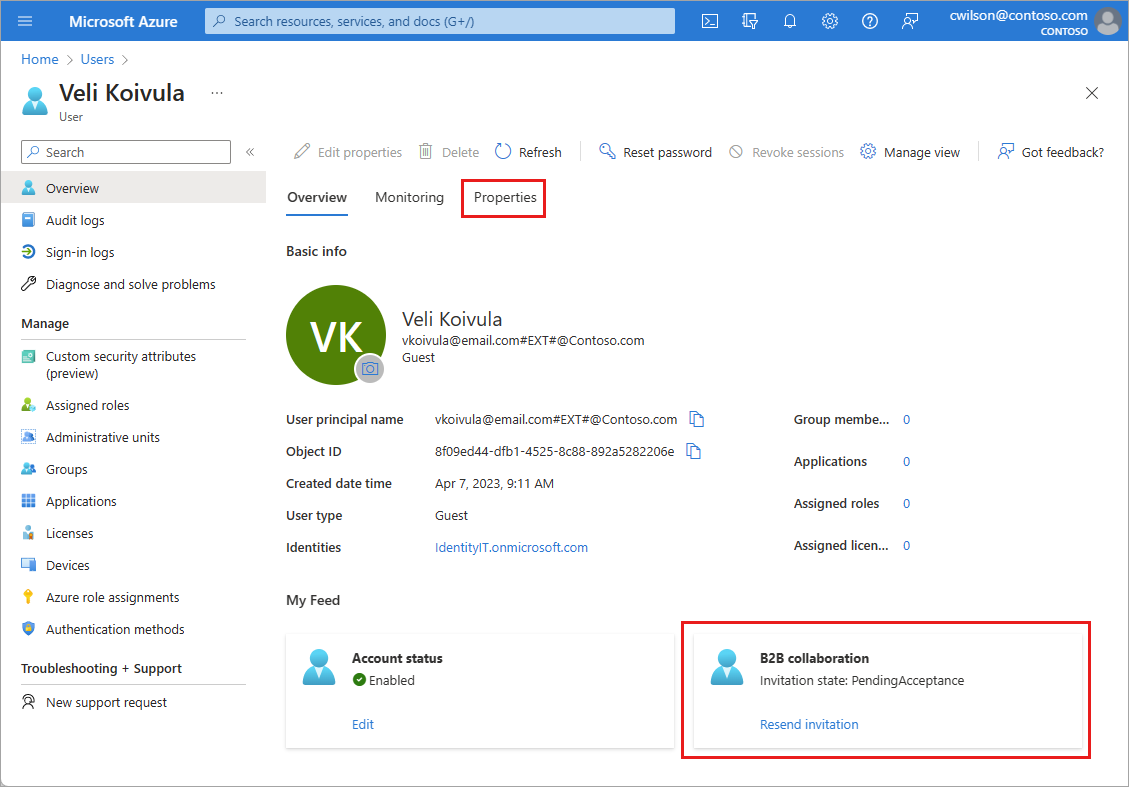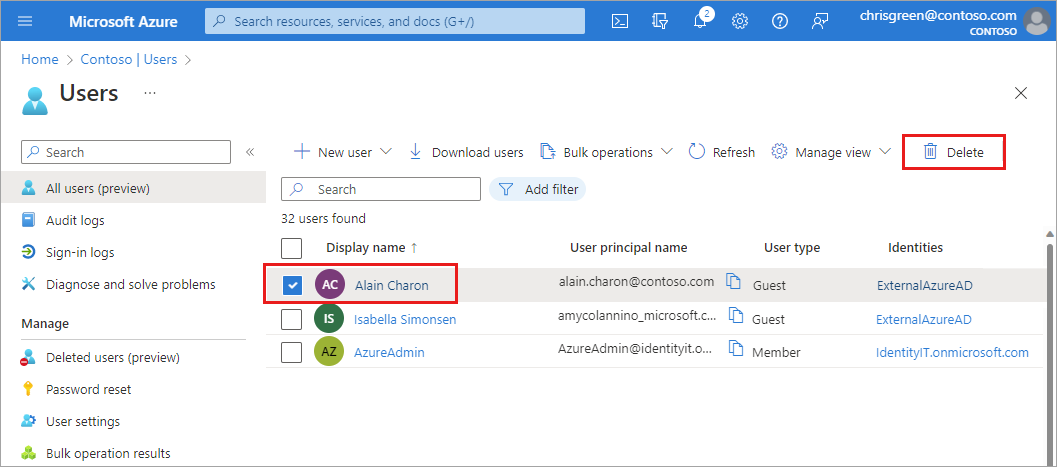Microsoft Entra ID umožňuje vytvořit ve vašem tenantovi několik typů uživatelů, což poskytuje větší flexibilitu při správě uživatelů vaší organizace.
Tento článek vysvětluje, jak vytvořit nového uživatele, pozvat externího hosta a odstranit uživatele v tenantovi pracovních sil. Obsahuje také informace o vytváření uživatelů v externím tenantovi pro Microsoft Entra Externí ID scénáře.
Poznámka:
Informace o zobrazování nebo odstraňování osobních údajů najdete v pokynech společnosti Microsoft k žádostem subjektů údajů windows na web GDPR . Obecné informace o GDPR naleznete v části GDPR Centra zabezpečení společnosti Microsoft a části GDPR Service Trust Portal.
Typy uživatelů
Než vytvoříte nebo pozvete nového uživatele, chvíli si projděte typy uživatelů, jejich metody ověřování a přístup v rámci tenanta pracovníků Microsoft Entra. Potřebujete například vytvořit interního hosta, interního uživatele nebo externího hosta? Potřebuje váš nový uživatel oprávnění hosta nebo člena?
Uživatelé v tenantech pracovních sil
Tenant pracovní síly Microsoft Entra má následující typy uživatelů:
- Interní člen: Tito uživatelé jsou nejpravděpodobnější zaměstnanci na plný úvazek ve vaší organizaci.
- Interní host: Tito uživatelé mají ve vašem tenantovi účet, ale mají oprávnění na úrovni hosta. Je možné, že byly vytvořeny v rámci vašeho tenanta před dostupností spolupráce B2B.
- Externí člen: Tito uživatelé se ověřují pomocí externího účtu, ale mají přístup k vašemu tenantovi. Tyto typy uživatelů jsou běžné ve víceklientských organizacích.
- Externí host: Tito uživatelé jsou skutečnými hosty vašeho tenanta, kteří se ověřují pomocí externí metody a kteří mají oprávnění na úrovni hosta.
Další informace o rozdílech mezi interními a externími hosty a členy najdete ve vlastnostech spolupráce B2B.
Metody ověřování se liší podle typu uživatele, který vytvoříte. Interní hosté a členové mají ve vašem tenantovi Microsoft Entra přihlašovací údaje, které můžou spravovat správci. Tito uživatelé můžou také resetovat svoje vlastní heslo. Externí členové se ověřují ve svém domovském tenantovi Microsoft Entra a váš tenant Microsoft Entra ověřuje uživatele prostřednictvím federovaného přihlášení pomocí tenanta Microsoft Entra externího člena. Pokud externí členové heslo zapomene, správce v tenantovi Microsoft Entra může heslo resetovat. Externí hosté si nastavili vlastní heslo pomocí odkazu, který obdrží e-mailem při vytváření svého účtu.
Kontrola výchozích uživatelských oprávnění vám také může pomoct určit typ uživatele, který potřebujete vytvořit. Další informace naleznete v tématu Nastavení výchozích uživatelských oprávnění.
Uživatelé v externích tenantech
Tenant Microsoft Entra v externí konfiguraci se používá výhradně pro Microsoft Entra Externí ID scénáře. Externí tenant může obsahovat následující typy uživatelů:
- Interní uživatel: Tito uživatelé se ověřují interně a obvykle jsou správci s přiřazenými rolemi Microsoft Entra ve vašem externím tenantovi.
- Externí uživatel: Tito uživatelé jsou spotřebiteli a firemními zákazníky aplikací registrovaných ve vašem externím tenantovi. Mají místní účet s výchozími uživatelskými oprávněními, ale externě se ověřují. Podívejte se, jak vytvořit nového externího uživatele.
- Externí host: Tito uživatelé se přihlašují pomocí vlastních externích přihlašovacích údajů a obvykle jsou správci s přiřazenými rolemi Microsoft Entra ve vašem externím tenantovi.
Další informace najdete v tématu Výchozí uživatelská oprávnění pro externí tenanty.