Povolení samoobslužného resetování hesel
Samoobslužné resetování hesla (SSPR) v Microsoft Entra Externí ID umožňuje zákazníkům změnit nebo resetovat heslo bez zapojení správce nebo helpdesku. Pokud je účet zákazníka zamčený nebo zapomene heslo, může postupovat podle pokynů, aby se odblokoval a vrátil se do práce.
Jak funguje proces resetování hesla?
Samoobslužné heslo používá ověřování jednorázovým heslem (E-mail OTP). Pokud je tato možnost povolená, používají uživatelé zákazníka, kteří zapomněli svá hesla, ověřování jednorázovým heslem e-mailem. S jednorázovým ověřováním hesla uživatelé ověřují svou identitu zadáním jednorázového hesla odeslaného na e-mailovou adresu a pak se zobrazí výzva ke změně hesla.
Následující snímky obrazovky ukazují tok samoobslužného ukládání hesla. V aplikaci se zákazník rozhodne přihlásit. Na přihlašovací stránce uživatel zadá svůj e-mail a vybere Další. Pokud uživatelé zapomněli heslo, vyberou možnost Zapomenuté heslo? ID Microsoft Entra odešle heslo na e-mailovou adresu uvedenou na první stránce. Zákazník musí zadat heslo, aby pokračoval.
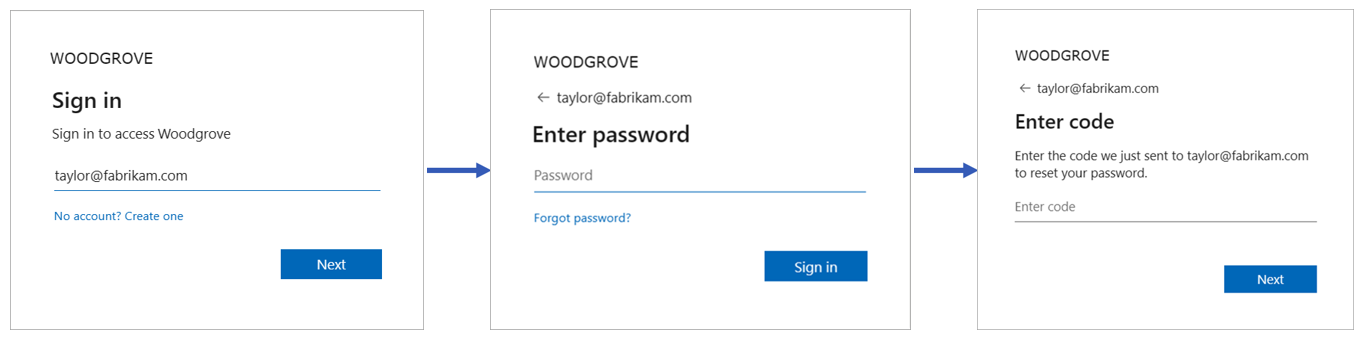
Tip
Pokud si chcete tuto funkci vyzkoušet, přejděte do ukázky potravin Woodgrove a spusťte případ použití samoobslužného resetování hesla.
Požadavky
- Pokud jste ještě nevytvořili vlastního externího tenanta, vytvořte ho teď.
- Pokud jste tok uživatele ještě nevytvořili, vytvořte ho teď.
Povolení samoobslužného resetování hesla pro zákazníky
Přihlaste se do Centra pro správu Microsoft Entra.
Pokud máte přístup k více tenantům, pomocí ikony
 Nastavení v horní nabídce přepněte na externího tenanta, který jste vytvořili dříve z nabídky Adresáře a předplatná.
Nastavení v horní nabídce přepněte na externího tenanta, který jste vytvořili dříve z nabídky Adresáře a předplatná.Přejděte k> tokům identity externích>identit uživatelů.
V seznamu toků uživatelů vyberte tok uživatele, který chcete povolit SSPR.
Ujistěte se, že tok registrace uživatele registruje e-mail s heslem jako metodu ověřování v části Zprostředkovatelé identity.
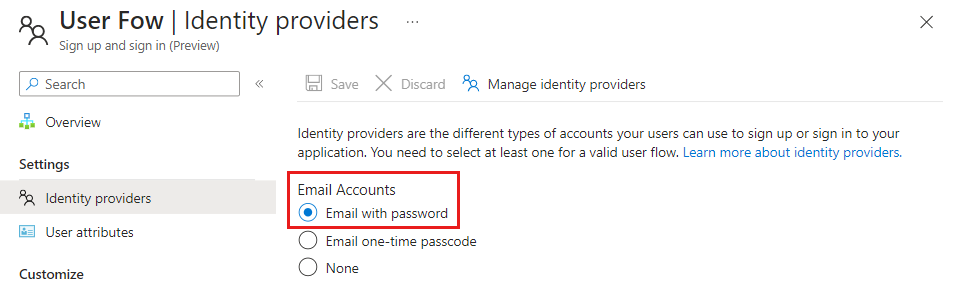
Povolení jednorázového hesla e-mailu
Pokud chcete povolit samoobslužné resetování hesla, musíte povolit metodu ověřování jednorázovým heslem (E-mail OTP) pro všechny uživatele ve vašem tenantovi. Pokud chcete zajistit, aby byla funkce jednorázového hesla e-mailu povolená, postupujte následovně:
Přihlaste se do Centra pro správu Microsoft Entra.
Přejděte k metodám ověřování identity>Protection.>
V části Metoda zásad>vyberte **E-mailový jednorázový přístup **.
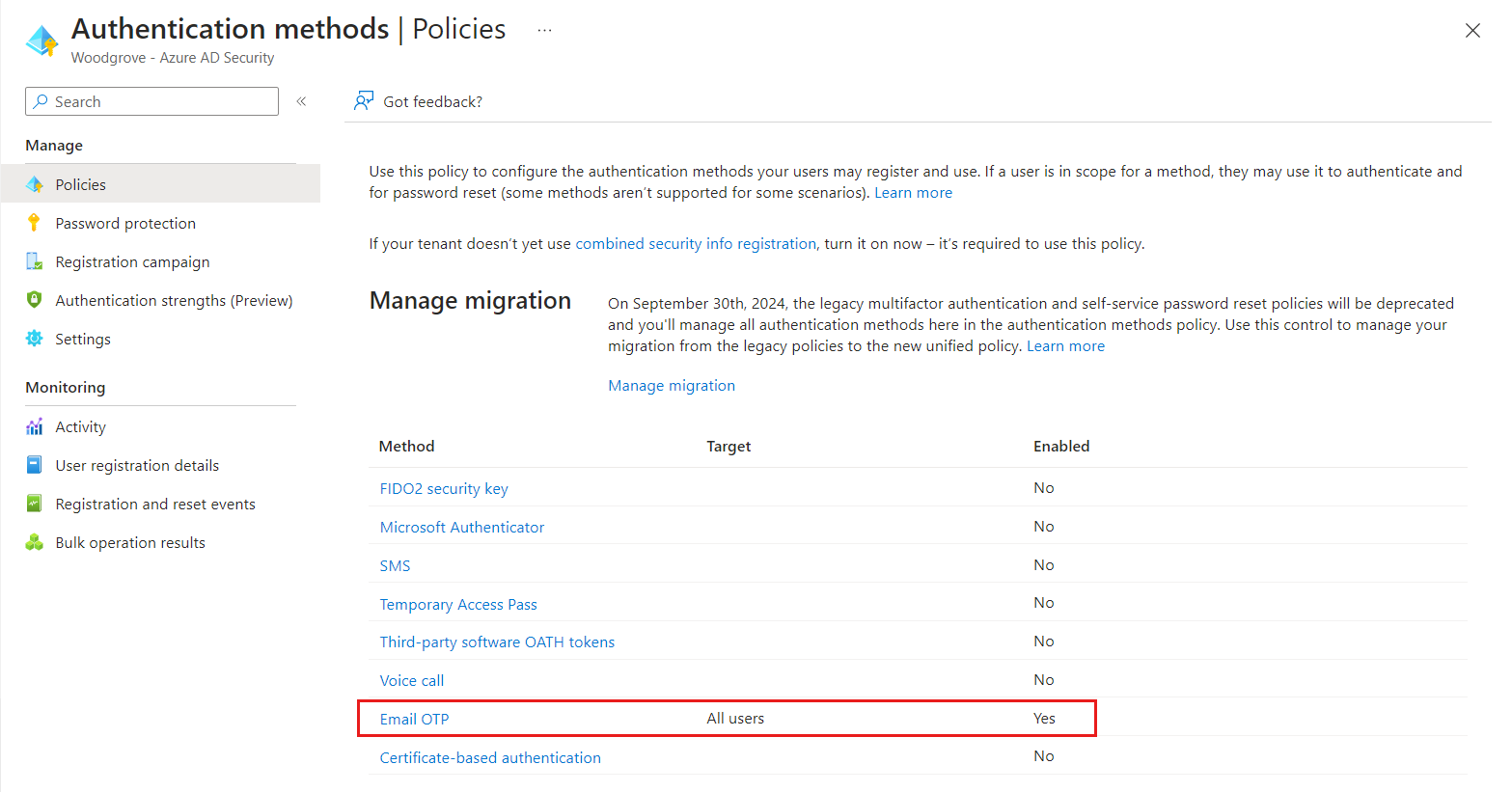
V části Povolit a cíli povolit jednorázový přístup k e-mailu a v části Zahrnout vyberte Možnost Všichni uživatelé.
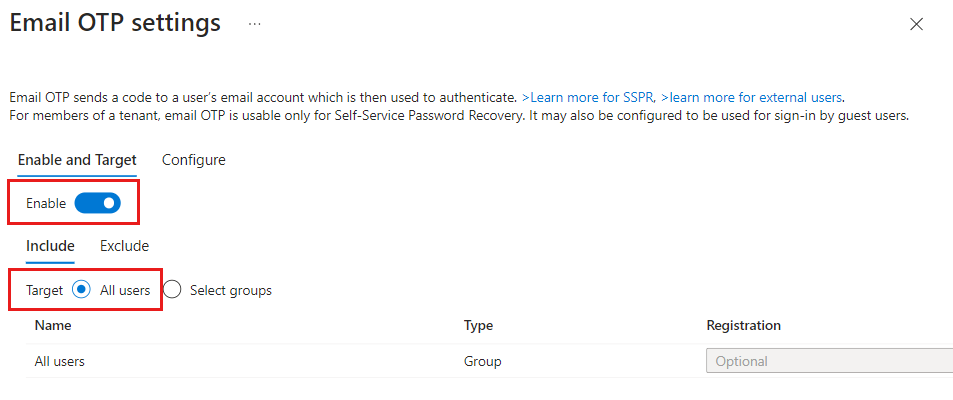
Zvolte Uložit.
Povolení odkazu pro resetování hesla (volitelné)
Odkaz pro samoobslužné resetování hesla můžete na přihlašovací stránce skrýt, zobrazit nebo přizpůsobit.
Na panelu hledání zadejte a vyberte Branding společnosti.
V části Výchozí přihlášení vyberte Upravit.
Na kartě Přihlašovací formulář přejděte do části Samoobslužné resetování hesla a vyberte Zobrazit samoobslužné resetování hesla.
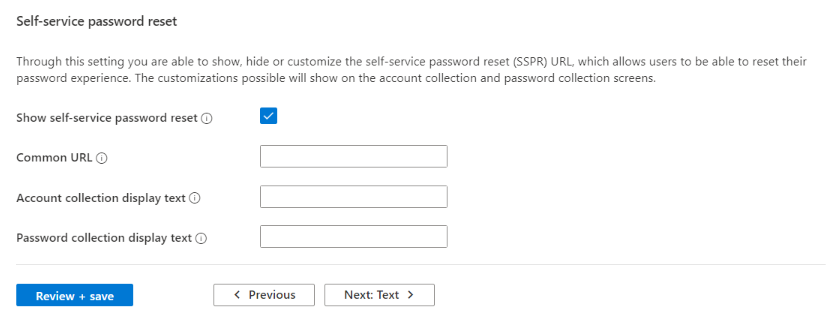
Vyberte Zkontrolovat a uložit nakartě Revize.
Další podrobnosti najdete v článku o přizpůsobení neutrálního brandingu v externím tenantovi .
Testování samoobslužného resetování hesla
Postup samoobslužného resetování hesla:
Otevřete aplikaci a vyberte Přihlásit se.
Na přihlašovací stránce zadejte svoji e-mailovou adresu a vyberte Další.
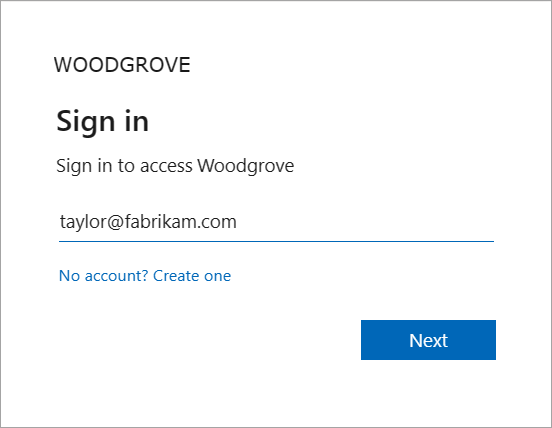
Vyberte odkaz Zapomenuté heslo?
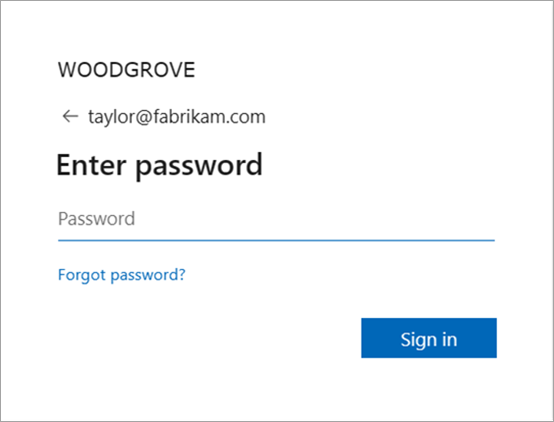
Zadejte jednorázové heslo odeslané na vaši e-mailovou adresu.
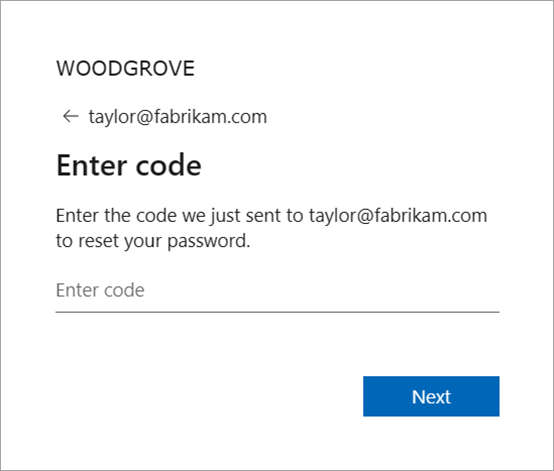
Po ověření se zobrazí výzva k zadání nového hesla. Zadejte nové heslo a potvrďte heslo a pak vyberte Resetovat heslo pro přihlášení k aplikaci.
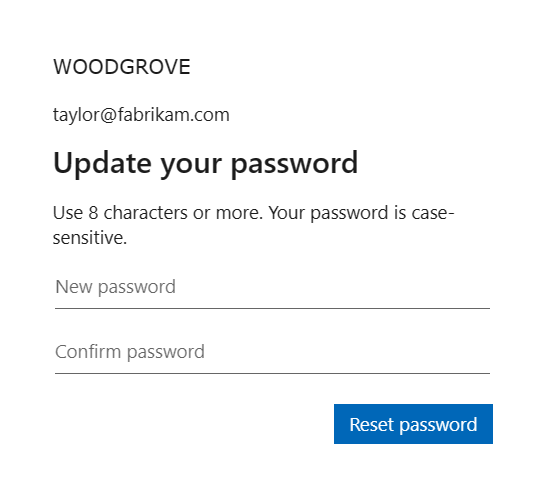
Další kroky
- Přidejte federaci Google nebo Facebooku .
