Řízení přístupu pro externí uživatele ve správě nároků
Správa nároků používá ke sdílení přístupu microsoft Entra business-to-business (B2B), abyste mohli spolupracovat s lidmi mimo vaši organizaci. S Microsoft Entra B2B se externí uživatelé ověřují ve svém domovském adresáři, ale mají ve vašem adresáři reprezentaci. Reprezentace ve vašem adresáři umožňuje uživateli přiřadit přístup k vašim prostředkům.
Tento článek popisuje nastavení, která můžete určit pro řízení přístupu pro externí uživatele.
Jak může pomoct správa nároků
Při používání prostředí pozvání Microsoft Entra B2B už musíte znát e-mailové adresy externích uživatelů typu host, se kterými chcete přenést adresář prostředků a pracovat s. Přímé pozvání jednotlivých uživatelů funguje skvěle, když pracujete na menším nebo krátkodobém projektu a už znáte všechny účastníky, ale tento proces je obtížnější spravovat, pokud máte hodně uživatelů, se kterými chcete pracovat, nebo pokud se účastníci v průběhu času mění. Můžete například pracovat s jinou organizací a mít s danou organizací jeden kontaktní bod, ale v průběhu času budou potřebovat přístup i další uživatelé z této organizace.
Pomocí správy nároků můžete definovat zásadu, která umožňuje uživatelům z organizací, které určíte, aby mohli sami požádat o přístupový balíček. Tato zásada zahrnuje, jestli se vyžaduje schválení, jestli se vyžadují kontroly přístupu, a datum vypršení platnosti přístupu. Ve většině případů budete chtít vyžadovat schválení, abyste měli odpovídající dohled nad tím, kteří uživatelé se do vašeho adresáře přenesou. Pokud je požadováno schválení, pak u hlavních externích partnerů organizace můžete zvážit pozvání jednoho nebo více uživatelů z externí organizace do vašeho adresáře, jejich určení jako sponzorů a konfiguraci schvalovatelů – protože budou pravděpodobně vědět, kteří externí uživatelé z organizace potřebují přístup. Po nakonfigurování přístupového balíčku získejte odkaz na žádost přístupového balíčku, abyste mohli tento odkaz poslat kontaktní osobě (sponzorovi) v externí organizaci. Tento kontakt může sdílet s ostatními uživateli ve své externí organizaci a může použít tento odkaz k vyžádání přístupového balíčku. Uživatelé z této organizace, kteří už byli pozváni do vašeho adresáře, můžou tento odkaz také použít.
Správu nároků můžete použít také k přenesení uživatelů z organizací, které nemají vlastní adresář Microsoft Entra. Pro svoji doménu můžete nakonfigurovat zprostředkovatele federované identity nebo použít ověřování na základě e-mailu. Můžete také přenést uživatele od zprostředkovatelů sociálních identit, včetně těch s účty Microsoft.
Když je žádost schválena, správa nároků obvykle zřídí uživatele s nezbytným přístupem. Pokud uživatel ještě není ve vašem adresáři, správa nároků uživatele nejprve pozve. Když je uživatel pozván, Microsoft Entra ID pro ně automaticky vytvoří účet hosta B2B, ale neodešle uživateli e-mail. Správce mohl dříve omezit, které organizace mají povolenou spolupráci, nastavením seznamu povolených nebo blokovaných B2B tak, aby povolovaly nebo blokovaly pozvánky na domény jiné organizace. Pokud tyto seznamy nepovolují doménu uživatele, nebudou pozváni a nebudou mít přiřazený přístup, dokud nebudou seznamy aktualizovány.
Vzhledem k tomu, že nechcete, aby přístup externího uživatele trval navždy, zadáte v zásadách datum vypršení platnosti, například 180 dnů. Po 180 dnech, pokud jejich přístup není prodloužen, správa nároků odebere veškerý přístup přidružený k ho přístupového balíčku. Ve výchozím nastavení platí, že pokud uživatel, který byl pozván prostřednictvím správy nároků, nemá žádná další přiřazení přístupového balíčku, pak když ztratí poslední přiřazení, účet hosta se zablokuje přihlášení po dobu 30 dnů a později se odebere. Tím se zabrání šíření nepotřebných účtů. Jak je popsáno v následujících částech, tato nastavení jsou konfigurovatelná.
Jak funguje přístup pro externí uživatele
Následující diagram a kroky poskytují přehled o tom, jak mají externí uživatelé udělený přístup k přístupovém balíčku.
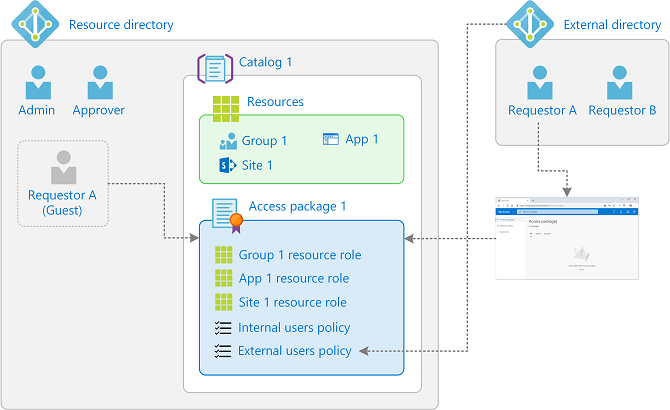
Přidáte propojenou organizaci pro adresář Nebo doménu Microsoft Entra, se kterou chcete spolupracovat. Můžete také nakonfigurovat propojenou organizaci pro zprostředkovatele sociální identity.
Zaškrtnete nastavení katalogu Povoleno pro externí uživatele v katalogu, aby obsahoval přístupový balíček je Ano.
V adresáři vytvoříte přístupový balíček, který obsahuje zásady pro uživatele, kteří nejsou ve vašem adresáři , a určíte propojené organizace, které můžou požadovat, schvalovatele a nastavení životního cyklu. Pokud v zásadách vyberete možnost konkrétních propojených organizací nebo možnosti všech propojených organizací, můžou si vyžádat jenom uživatelé z těchto organizací, které byly dříve nakonfigurované. Pokud v zásadách vyberete možnost všech uživatelů, může si o ně požádat jakýkoli uživatel, včetně těch, které ještě nejsou součástí vašeho adresáře a nejsou součástí žádné připojené organizace.
Zkontrolujete skryté nastavení v přístupovém balíčku a ujistěte se, že je přístupový balíček skrytý. Pokud není skrytý, může každý uživatel povolený nastavením zásad v přístupovém balíčku vyhledat přístupový balíček na portálu Můj přístup pro vašeho tenanta.
Odkaz na portál Můj přístup pošlete kontaktu v externí organizaci, kterou můžou sdílet se svými uživateli a požádat o přístupový balíček.
Externí uživatel (žadatel A v tomto příkladu) používá odkaz Portál Můj přístup k vyžádání přístupu k přístupovém balíčku. Portál Můj přístup vyžaduje, aby se uživatel přihlásil jako součást připojené organizace. Způsob přihlášení uživatele závisí na typu ověřování adresáře nebo domény definované v připojené organizaci a v nastavení externích uživatelů.
Schvalovatel žádost schválí (za předpokladu , že zásada vyžaduje schválení).
Požadavek přejde do stavu doručení.
Pomocí procesu pozvání B2B se v tomto příkladu vytvoří uživatelský účet hosta ve vašem adresáři (Žadatel A (Host ). Pokud je definován seznam povolených nebo blokovaných, použije se nastavení seznamu.
Uživateli typu host je přiřazen přístup ke všem prostředkům v přístupovém balíčku. Provedení změn v ID Microsoft Entra a jiných online službách Microsoftu nebo připojených aplikacích SaaS může nějakou dobu trvat. Další informace naleznete v tématu Při použití změn.
Externí uživatel obdrží e-mail s oznámením, že byl doručen přístup.
Pokud chcete získat přístup k prostředkům, může externí uživatel buď vybrat odkaz v e-mailu, nebo se pokusit o přístup ke všem prostředkům adresáře přímo a dokončit proces pozvání.
Pokud nastavení zásad zahrnuje datum vypršení platnosti, pak se později po vypršení platnosti přiřazení přístupového balíčku externího uživatele odeberou přístupová práva externího uživatele z tohoto přístupového balíčku.
V závislosti na životním cyklu nastavení externích uživatelů bude externí uživatel zablokovaný v případě, že externí uživatel už nemá přiřazení přístupového balíčku, bude zablokován přihlášení a externí uživatelský účet se odebere z vašeho adresáře.
Nastavení pro externí uživatele
Pokud chcete zajistit, aby lidé mimo vaši organizaci mohli požádat o přístupové balíčky a získat přístup k prostředkům v těchto přístupových balíčcích, měli byste ověřit, že jsou správně nakonfigurovaná některá nastavení.
Povolení katalogu pro externí uživatele
Při vytváření nového katalogu je ve výchozím nastavení povolené povolit externím uživatelům požadovat přístupové balíčky v katalogu. Ujistěte se, že je pro externí uživatele nastavená možnost Ano.
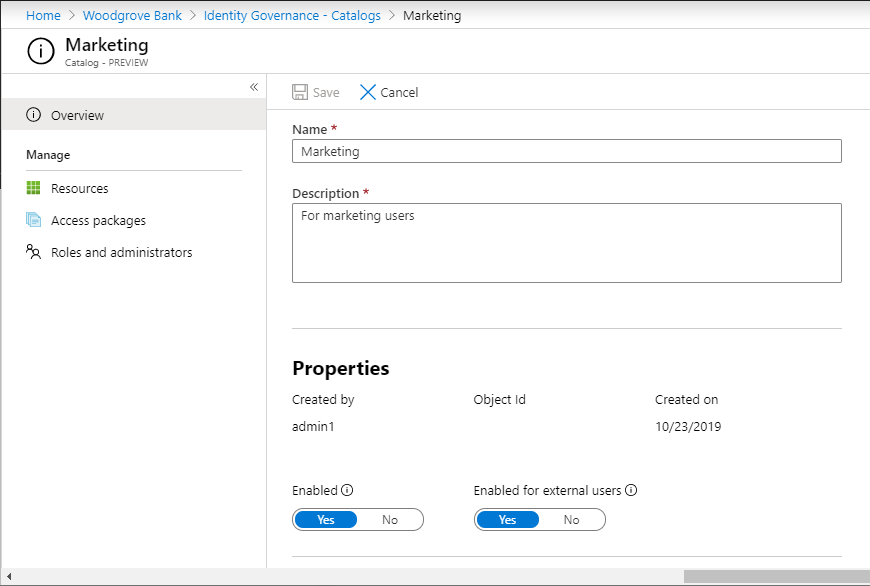
Pokud jste správce nebo vlastník katalogu, můžete zobrazit seznam katalogů aktuálně povolených pro externí uživatele v seznamu katalogů v Centru pro správu Microsoft Entra změnou nastavení filtru pro Povoleno pro externí uživatele na Ano. Pokud některý z těchto katalogů zobrazených v tomto filtrovaném zobrazení obsahuje nenulový počet přístupových balíčků, můžou mít tyto přístupové balíčky zásady pro uživatele, kteří nejsou ve vašem adresáři , které externím uživatelům umožňují požadovat.
Konfigurace nastavení externí spolupráce Microsoft Entra B2B
Povolením hosta pozvat další hosty do vašeho adresáře znamená, že pozvánky hostů mohou nastat mimo správu nároků. Doporučujeme nastavit , aby hosté mohli pozvat na možnost Ne , aby povolovali jenom správně řízené pozvánky.
Pokud jste dříve používali seznam povolených B2B, musíte tento seznam odebrat nebo se ujistit, že jsou do seznamu přidány všechny domény všech organizací, se kterými chcete spolupracovat. Pokud používáte seznam blokování B2B, musíte se ujistit, že v seznamu není žádná doména žádné organizace, se kterou chcete spolupracovat.
Pokud vytvoříte zásadu správy nároků pro všechny uživatele (všechny připojené organizace + všichni noví externí uživatelé) a uživatel nepatří do připojené organizace ve vašem adresáři, propojená organizace se pro ně automaticky vytvoří při vyžádání balíčku. Jakékoli nastavení povolení nebo seznamu blokování B2B však má přednost. Proto chcete odebrat seznam povolených, pokud jste ho používali, aby všichni uživatelé mohli požádat o přístup a vyloučit všechny autorizované domény z vašeho seznamu blokovaných adres, pokud používáte seznam blokovaných adres.
Pokud chcete vytvořit zásadu správy nároků, která zahrnuje všechny uživatele (všechny připojené organizace + všechny nové externí uživatele), musíte nejprve povolit jednorázové ověřování hesla e-mailu pro váš adresář. Další informace najdete v tématu Jednorázové ověřování hesla e-mailem.
Další informace o nastavení externí spolupráce Microsoft Entra B2B naleznete v tématu Konfigurace nastavení externí spolupráce.
Poznámka:
Pokud vytvoříte propojenou organizaci pro tenanta Microsoft Entra z jiného cloudu Microsoftu, musíte také odpovídajícím způsobem nakonfigurovat nastavení přístupu mezi tenanty. Další informace o konfiguraci těchto nastavení najdete v tématu Konfigurace nastavení přístupu mezi tenanty.
Kontrola zásad podmíněného přístupu
Nezapomeňte vyloučit aplikaci Správa nároků ze všech zásad podmíněného přístupu, které mají vliv na uživatele typu host. Jinak by zásady podmíněného přístupu mohly blokovat přístup k MyAccessu nebo se k adresáři přihlásit. Hosté například pravděpodobně nemají zaregistrované zařízení, nejsou ve známém umístění a nechtějí se znovu zaregistrovat pro vícefaktorové ověřování (MFA), takže přidání těchto požadavků do zásad podmíněného přístupu zabrání hostům používat správu nároků. Další informace naleznete v tématu Jaké jsou podmínky v rámci podmíněného přístupu společnosti Microsoft Entra?.
Běžnými zásadami pro zákazníky správy nároků je blokovat všechny aplikace od hostů kromě správy nároků pro hosty. Tato zásada umožňuje hostům zadat můj přístup a požádat o přístupový balíček. Tento balíček by měl obsahovat skupinu (v následujícím příkladu se nazývá Hosté z mého přístupu), která by měla být vyloučena z blokování všech zásad aplikací. Po schválení balíčku se host nachází v adresáři. Vzhledem k tomu, že má koncový uživatel přiřazení přístupového balíčku a je součástí skupiny, bude mít koncový uživatel přístup ke všem ostatním aplikacím. Mezi další běžné zásady patří vyloučení aplikace Správa nároků z vícefaktorového ověřování a vyhovujícího zařízení.
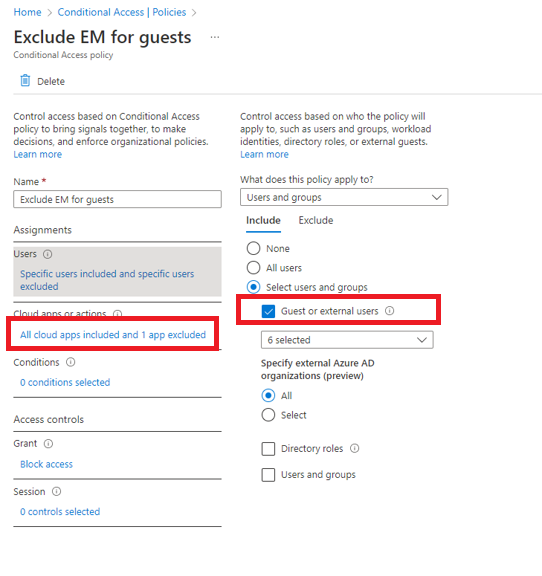
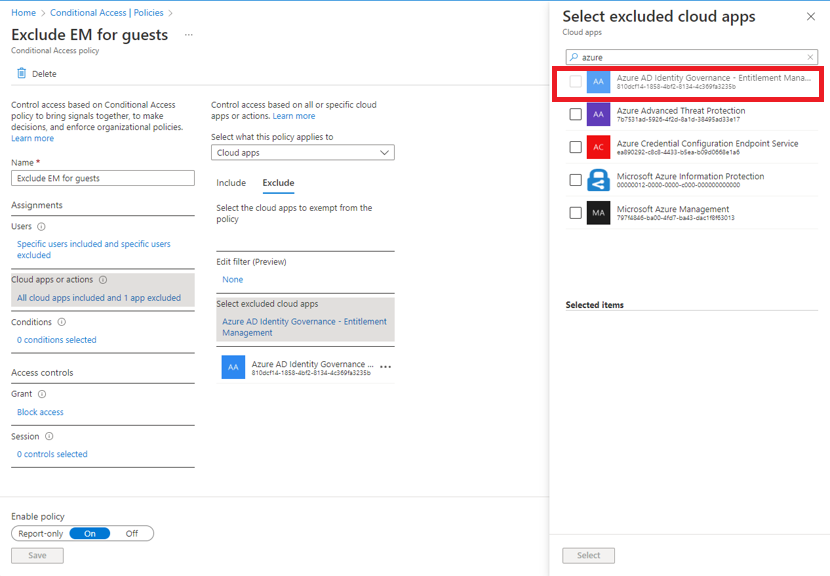
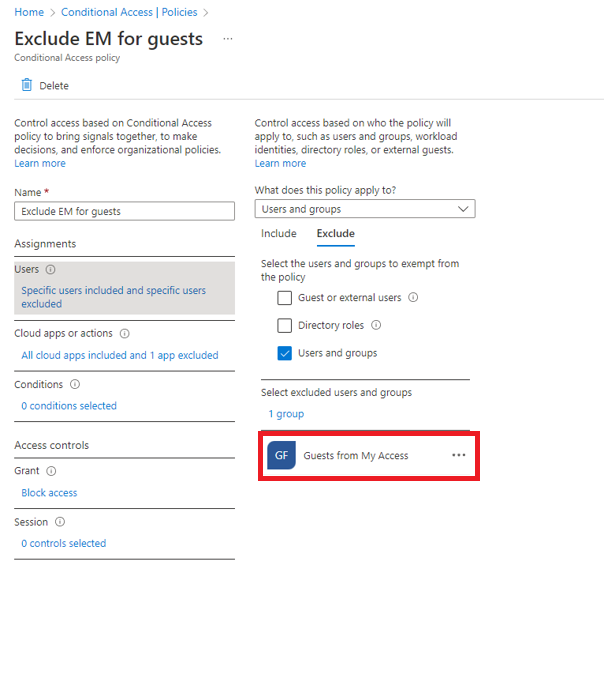
Poznámka:
Aplikace Správa nároků zahrnuje stranu správy nároků MyAccess, stranu Správa nároků v Centru pro správu Microsoft Entra a část Správa nároků v ms graphu. Tyto dvě vyžadují pro přístup další oprávnění, takže k nim hosté nebudou mít přístup, pokud není explicitní oprávnění k dispozici.
Kontrola nastavení externího sdílení SharePointu Online
Pokud chcete zahrnout weby SharePointu Online do přístupových balíčků pro externí uživatele, ujistěte se, že je nastavení externího sdílení na úrovni organizace nastavené na možnost Kdokoli (uživatelé nevyžadují přihlášení) nebo Nové a stávající hosté (hosté se musí přihlásit nebo zadat ověřovací kód). Další informace najdete v tématu Zapnutí nebo vypnutí externího sdílení.
Pokud chcete omezit externí sdílení mimo správu nároků, můžete nastavit externí sdílení na Existující hosty. Potom budou mít přístup k těmto webům pouze noví uživatelé pozvaní prostřednictvím správy nároků. Další informace najdete v tématu Zapnutí nebo vypnutí externího sdílení.
Ujistěte se, že nastavení na úrovni webu povoluje přístup hostů (stejné možnosti jako dříve uvedené). Další informace najdete v tématu Zapnutí nebo vypnutí externího sdílení pro web.
Kontrola nastavení sdílení skupin Microsoftu 365
Pokud chcete do přístupových balíčků pro externí uživatele zahrnout skupiny Microsoftu 365, ujistěte se, že možnost Povolit uživatelům přidávat do organizace nové hosty je nastavená na Zapnuto , aby povolili přístup hostů. Další informace najdete v tématu Správa přístupu hostů k Skupiny Microsoft 365.
Pokud chcete, aby externí uživatelé měli přístup k webu a prostředkům SharePointu Online přidruženým ke skupině Microsoft 365, nezapomeňte zapnout externí sdílení SharePointu Online. Další informace najdete v tématu Zapnutí nebo vypnutí externího sdílení.
Informace o nastavení zásad hosta pro skupiny Microsoftu 365 na úrovni adresáře v PowerShellu najdete v tématu Příklad: Konfigurace zásad hosta pro skupiny na úrovni adresáře.
Kontrola nastavení sdílení v Teams
- Pokud chcete zahrnout Teams do přístupových balíčků pro externí uživatele, ujistěte se, že je možnost Povolit přístup hostů v Microsoft Teams nastavená na Zapnuto , aby umožňovala přístup hostů. Další informace najdete v tématu Konfigurace přístupu hostů v Centru pro správu Microsoft Teams.
Správa životního cyklu externích uživatelů
Tip
Postup v tomto článku se může mírně lišit v závislosti na portálu, od který začínáte.
Můžete vybrat, co se stane, když externí uživatel, který byl pozván do vašeho adresáře, prostřednictvím vytvoření žádosti o přístupový balíček, už nemá přiřazení přístupového balíčku. K tomu může dojít v případě, že uživatel přepojí všechna přiřazení přístupového balíčku nebo jeho poslední přiřazení přístupového balíčku vyprší. Pokud už externí uživatel nemá přiřazení přístupového balíčku, je ve výchozím nastavení zablokováno přihlášení k vašemu adresáři. Po 30 dnech se jeho uživatelský účet typu host odebere z vašeho adresáře. Můžete také nakonfigurovat, že externí uživatel není zablokovaný v přihlášení nebo odstranění nebo že externí uživatel není zablokovaný v přihlášení, ale je odstraněn (Preview).
Požadovaná role: Globální Správa istrator nebo zásady správného řízení identit Správa istrator
Přihlaste se do Centra pro správu Microsoft Entra jako alespoň Správa istrator zásad správného řízení identit.
Přejděte do správy >nároků zásad správného řízení>identit Nastavení.
Vyberte položku Upravit.
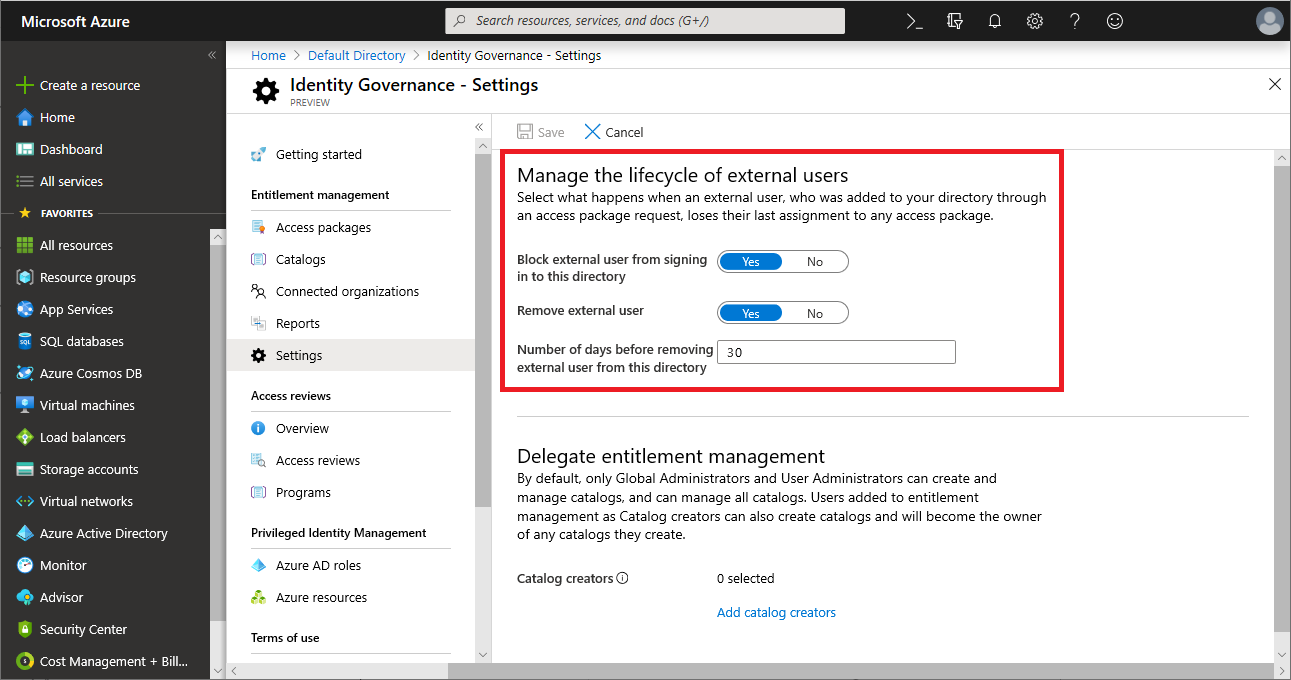
V části Správa životního cyklu externích uživatelů vyberte různá nastavení pro externí uživatele.
Jakmile externí uživatel ztratí poslední přiřazení ke všem přístupovým balíčkům, pokud jim chcete zablokovat přihlášení k tomuto adresáři, nastavte možnost Blokovat externímu uživateli přihlášení k tomuto adresáři na Ano.
Poznámka:
Správa nároků blokuje jenom přihlášení externích uživatelských účtů typu host, které byly pozvány prostřednictvím správy nároků nebo které byly přidány do správy nároků pro správu životního cyklu tím, že se jejich uživatelský účet typu host převede na řízení. Mějte také na paměti, že uživatel bude zablokován přihlášení, i když byl tento uživatel přidán do prostředků v tomto adresáři, které nepřiřazovaly přístup k balíčkům. Pokud se uživateli zablokuje přihlášení k tomuto adresáři, uživatel nebude moct znovu požádat o přístupový balíček nebo požádat o další přístup v tomto adresáři. Nenakonfigurujte blokování přihlášení, pokud následně budou muset požádat o přístup k tomuto nebo jinému přístupového balíčku.
Jakmile externí uživatel ztratí poslední přiřazení ke všem přístupovým balíčkům, pokud chcete odebrat uživatelský účet typu host v tomto adresáři, nastavte možnost Odebrat externího uživatele na ano.
Poznámka:
Správa nároků odebere jenom externí uživatelské účty typu host, které byly pozvány prostřednictvím správy nároků nebo které byly přidány do správy nároků pro správu životního cyklu tím, že se jejich uživatelský účet typu host převede na řízení. Všimněte si také, že uživatel bude z tohoto adresáře odebrán, i když byl tento uživatel přidán do prostředků v tomto adresáři, které nepřiřazovaly přístup k přiřazení balíčků. Pokud host byl v tomto adresáři před přijetím přiřazení přístupového balíčku, zůstane. Pokud byl ale host pozván prostřednictvím přiřazení přístupového balíčku a po pozvání byl také přiřazen k webu OneDrive pro firmy nebo SharePointu Online, bude i nadále odebrán. Změna nastavení Odebrat externího uživatele na Ne ovlivní jenom uživatele, kteří následně ztratí přiřazení posledního přístupového balíčku. Uživatelé, kteří byli naplánováni k odstranění a jsou zablokovaní při přihlášení, budou stále odstraněni v původním plánu.
Pokud chcete odebrat uživatelský účet typu host v tomto adresáři, můžete nastavit počet dní před odebráním. I když externí uživatel obdrží oznámení, když vyprší platnost přístupového balíčku, při odebrání účtu se žádné oznámení. Pokud chcete odebrat uživatelský účet typu host, jakmile ztratí poslední přiřazení ke všem přístupovým balíčkům, nastavte počet dní před odebráním externího uživatele z tohoto adresáře na hodnotu 0. Změny této hodnoty mají vliv pouze na uživatele, kteří následně používají přiřazení posledního přístupového balíčku; uživatelé, kteří byli naplánováni na odstranění, budou odstraněni v původním plánu.
Vyberte Uložit.
