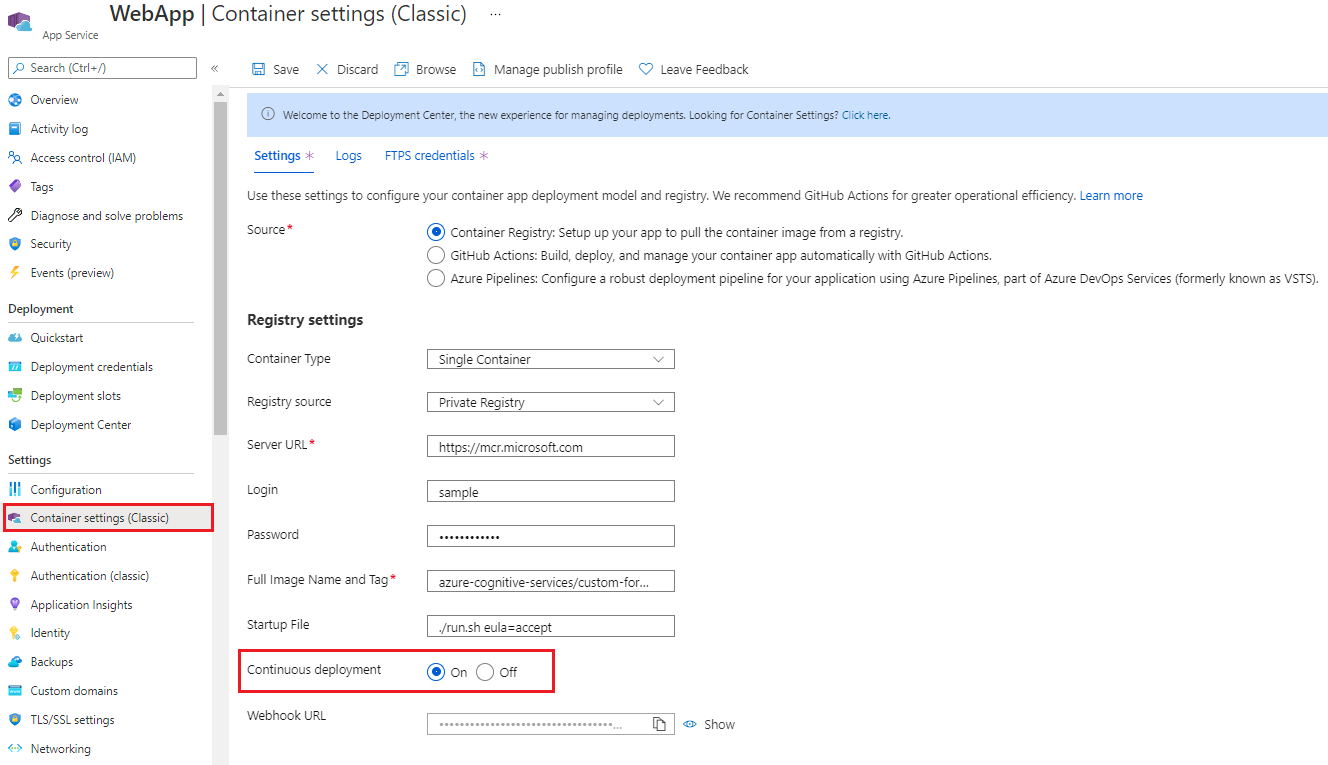Nasazení nástroje Pro ukázkové popisky
Tento obsah platí pro:![]() v2.1.
v2.1.
Tip
- Pro vylepšené prostředí a pokročilou kvalitu modelu vyzkoušejte sadu Document Intelligence v3.0 Studio.
- Sada v3.0 Studio podporuje jakýkoli model natrénovaný s daty označenými v2.1.
- Podrobné informace o migraci z verze 2.1 na verzi 3.0 najdete v průvodci migrací rozhraní API.
- Pokud chcete začít pracovat s verzí v3.0, podívejte se na naše rychlé starty k rozhraní REST API nebo C#, Javě, JavaScriptu nebo sadě Python SDK.
Poznámka:
Nástroj pro popisky hostovaný v cloudu je k dispozici na adrese https://fott-2-1.azurewebsites.net/. Postupujte podle kroků v tomto dokumentu jenom v případě, že chcete nasadit nástroj Ukázkové popisování pro sebe.
Nástroj Document Intelligence Sample Labeling je aplikace, která poskytuje jednoduché uživatelské rozhraní(UI), které můžete použít k ručnímu označování formulářů (dokumentů) pro učení pod dohledem. V tomto článku poskytujeme odkazy a pokyny, které vás naučí:
- Místní spuštění ukázkového nástroje popisování
- Nasazení ukázkového nástroje pro popisování do služby Azure Container Instance (ACI)
- Použití a přispívání do opensourcového nástroje OCR Form Labeling Tool
Místní spuštění ukázkového nástroje popisování
Nejrychlejším způsobem, jak začít popisovat data, je místní spuštění nástroje Ukázkové popisování. Následující rychlý start používá k trénování vlastního modelu s ručně označenými daty rozhraní REST API a ukázkového popisování.
Nasazení s využitím služby Azure Container Instances (ACI)
Než začneme, je důležité si uvědomit, že existují dva způsoby nasazení ukázkového nástroje popisování do služby Azure Container Instance (ACI). Obě možnosti se používají ke spuštění nástroje Sample Labeling s ACI:
portál Azure
Pomocí následujícího postupu vytvořte nový prostředek pomocí webu Azure Portal:
Přihlaste se k portálu Azure.
Vyberte Vytvořit prostředek.
V dalším kroku vyberte Web App.
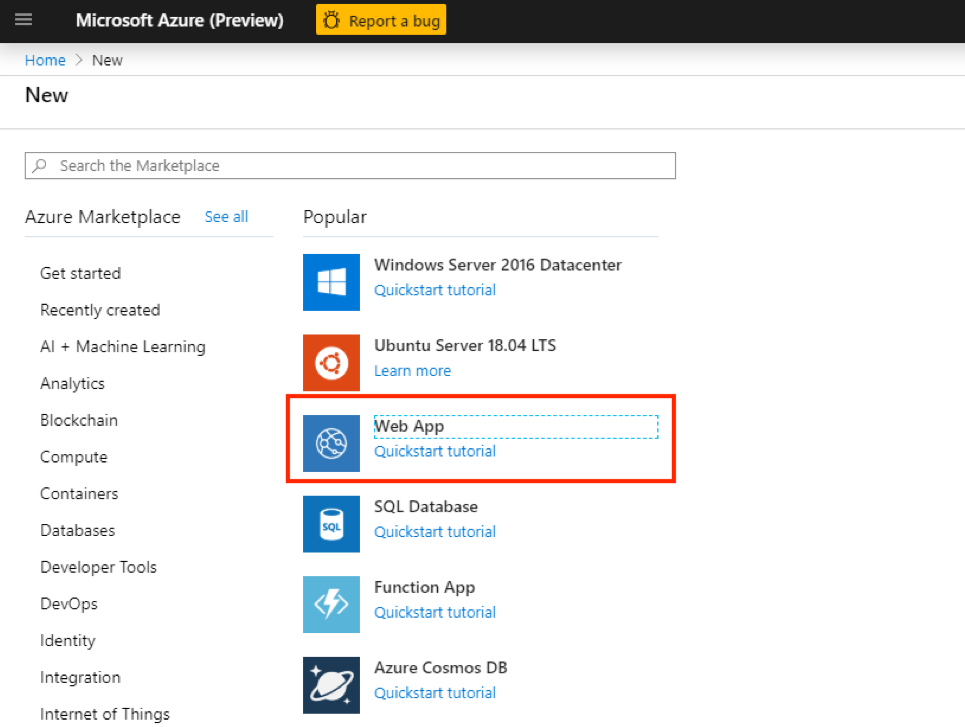
Nejprve se ujistěte, že je vybraná karta Základy . Teď budete muset zadat některé informace:
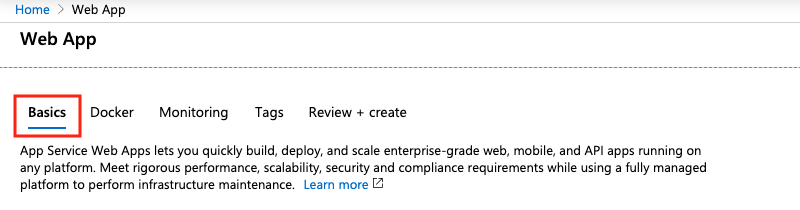
- Předplatné – Výběr existujícího předplatného Azure
- Skupina prostředků – Můžete znovu použít existující skupinu prostředků nebo pro tento projekt vytvořit novou. Doporučujeme vytvořit novou skupinu prostředků.
- Název – pojmenujte webovou aplikaci.
- Publikování – výběr kontejneru Dockeru
- Operační systém – Výběr Linuxu
- Oblast – Zvolte oblast, která pro vás dává smysl.
- Plán Pro Linux – Vyberte cenovou úroveň nebo plán služby App Service.
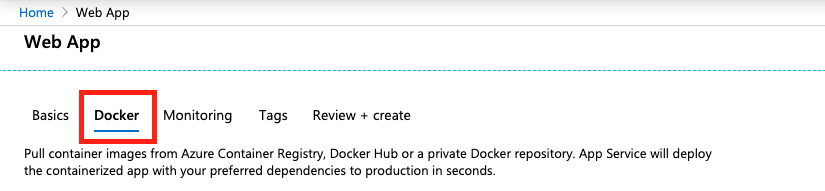
Pak vyberte kartu Dockeru.
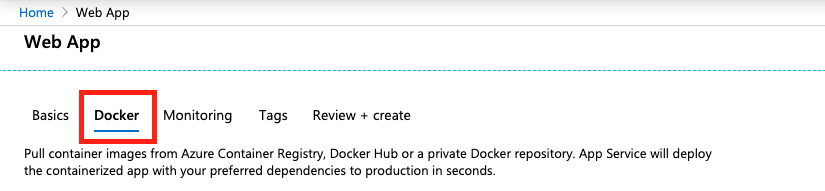
Teď nakonfigurujeme kontejner Dockeru. Všechna pole jsou povinná, pokud není uvedeno jinak:
- Možnosti – Výběr jednoho kontejneru
- Zdroj image – výběr privátního registru
- Adresa URL serveru – nastavená na
https://mcr.microsoft.com - Uživatelské jméno (volitelné) – Vytvořte uživatelské jméno.
- Heslo (volitelné) – Vytvořte zabezpečené heslo, které si můžete zapamatovat.
- Obrázek a značka – Nastavit na
mcr.microsoft.com/azure-cognitive-services/custom-form/labeltool:latest-2.1 - Průběžné nasazování – Pokud chcete dostávat automatické aktualizace, když vývojový tým provede změny v nástroji Sample Labeling.
- Spouštěcí příkaz – nastavit na
./run.sh eula=accept
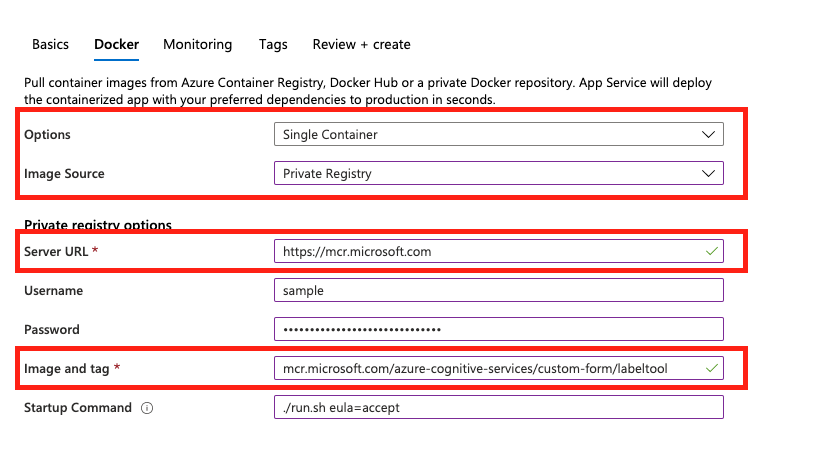
- Dále vyberte Zkontrolovat a vytvořit a pak vytvořte a nasaďte webovou aplikaci. Po dokončení můžete k webové aplikaci přistupovat na adrese URL uvedené v přehledu vašeho prostředku.
Průběžné nasazování
Po vytvoření webové aplikace můžete povolit možnost průběžného nasazování:
- V levém podokně zvolte Nastavení kontejneru.
- V hlavním okně přejděte na Průběžné nasazování a přepněte mezi tlačítky Zapnuto a Vypnuto a nastavte předvolby:
Poznámka:
Při vytváření webové aplikace můžete také nakonfigurovat autorizaci nebo ověřování. To není nutné pro začátek.
Důležité
Možná budete muset pro webovou aplikaci povolit protokol TLS, abyste ho mohli zobrazit na jeho https adrese. Postupujte podle pokynů v části Povolení koncového bodu TLS a nastavte kontejner sajdkáru, než povolí protokol TLS/SSL pro vaši webovou aplikaci.
Azure CLI
Jako alternativu k používání webu Azure Portal můžete vytvořit prostředek pomocí Azure CLI. Než budete pokračovat, musíte nainstalovat Azure CLI. Pokud už pracujete s Azure CLI, můžete tento krok přeskočit.
O tomto příkazu potřebujete vědět několik věcí:
DNS_NAME_LABEL=aci-demo-$RANDOMvygeneruje náhodný název DNS.- Tato ukázka předpokládá, že máte skupinu prostředků, kterou můžete použít k vytvoření prostředku. Nahraďte
<resource_group_name>platnou skupinu prostředků přidruženou k vašemu předplatnému. - Musíte určit, kam chcete prostředek vytvořit. Nahraďte
<region name>požadovanou oblast pro webovou aplikaci. - Tento příkaz automaticky přijme smlouvu EULA.
Spuštěním tohoto příkazu z Azure CLI vytvořte prostředek webové aplikace pro nástroj Sample Labeling:
DNS_NAME_LABEL=aci-demo-$RANDOM
az container create \
--resource-group <resource_group_name> \
--name <name> \
--image mcr.microsoft.com/azure-cognitive-services/custom-form/labeltool:latest-2.1 \
--ports 3000 \
--dns-name-label $DNS_NAME_LABEL \
--location <region name> \
--cpu 2 \
--memory 8 \
--command-line "./run.sh eula=accept"
Připojení k MICROSOFT Entra ID pro autorizaci
Doporučujeme připojit webovou aplikaci k MICROSOFT Entra ID. Toto připojení zajišťuje, že se můžou přihlásit a používat vaši webovou aplikaci jenom uživatelé s platnými přihlašovacími údaji. Postupujte podle pokynů v části Konfigurace aplikace App Service pro připojení k ID Microsoft Entra.
Open source na GitHubu
Nástroj popisování formulářů OCR je také k dispozici jako opensourcový projekt na GitHubu. Tento nástroj je webová aplikace vytvořená pomocí React + Redux a je napsaná v TypeScriptu. Pokud chcete získat další informace nebo přispět k vývoji, navštivte stránku nástroje pro popisování formulářů pomocí OCR.
Další kroky
V rychlém startu Train with labels se dozvíte, jak pomocí tohoto nástroje ručně označovat trénovací data a provádět učení pod dohledem.