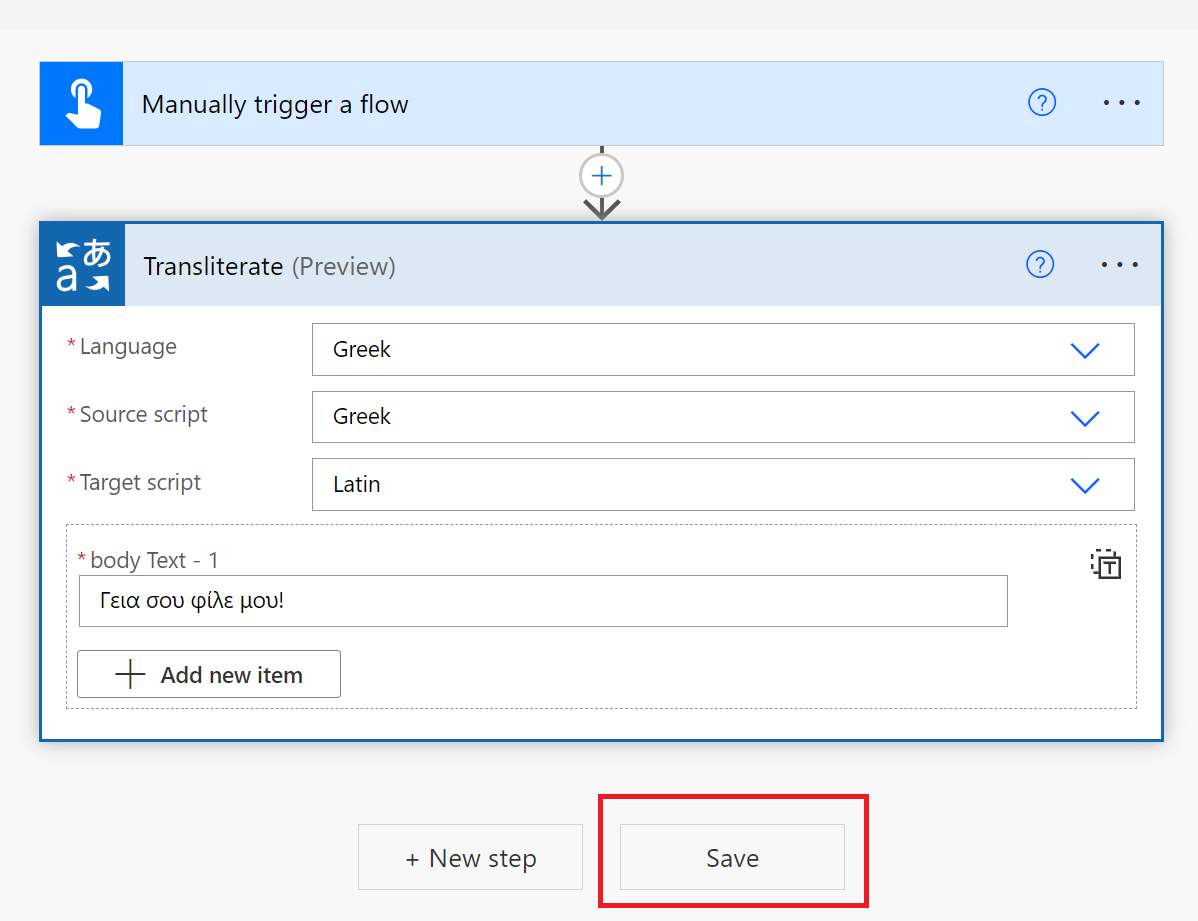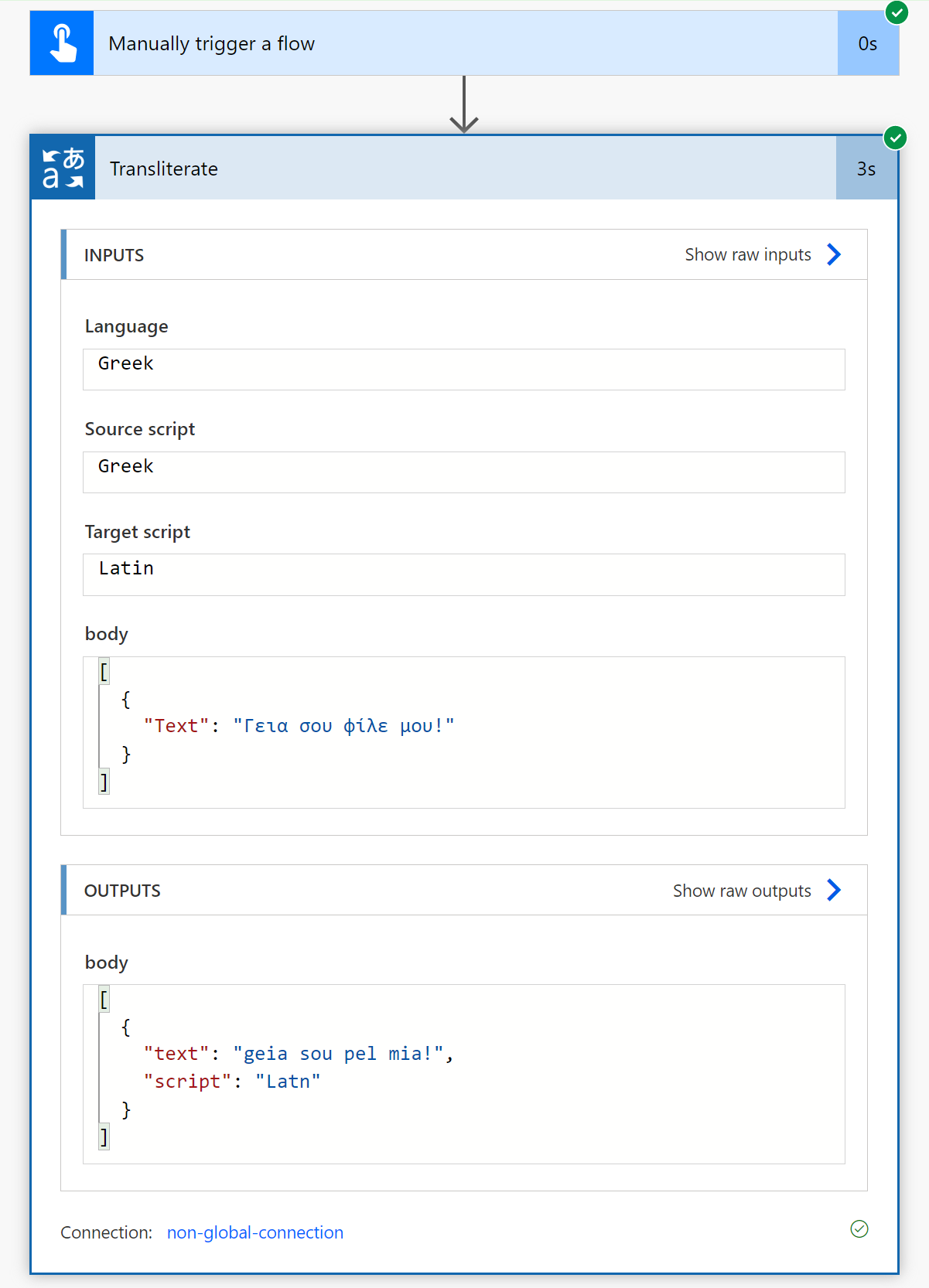Vytvoření toku překladu textu (Preview)
Důležité
- Konektor Translator je aktuálně dostupný ve verzi Public Preview. Funkce, přístupy a procesy se můžou před obecnou dostupností (GA) změnit na základě zpětné vazby uživatelů.
Tento článek vás provede konfigurací cloudového toku konektoru Microsoft Translator V3, který podporuje překlad textu a transktoraci. Konektor Translator V3 vytvoří propojení mezi vaší instancí služby Translator a Microsoft Power Automate, které vám umožní používat jednu nebo více předem připravených operací jako postup v aplikacích a pracovních postupech.
Překlad textu je cloudová funkce rozhraní REST API služby Azure AI Translator. Rozhraní API pro překlad textu umožňuje rychlé a přesné překlady textu do cílového zdroje v reálném čase.
Požadavky
Abyste mohli začít, potřebujete aktivní předplatné Azure. Pokud předplatné Azure nemáte, můžete si ho zdarma vytvořit.
Jakmile máte předplatné Azure, vytvořte prostředek Translatoru s jednou službou (nikoli prostředek služeb Azure AI s více službami):
K připojení aplikace k Power Automate potřebujete klíč a název z vašeho prostředku. Klíče prostředků Služby Translator najdete v části Správa prostředků na webu Azure Portal a název vašeho prostředku se nachází v horní části stránky. Zkopírujte a vložte svůj klíč a název prostředku do vhodného umístění, například Do Poznámkového bloku Microsoftu.
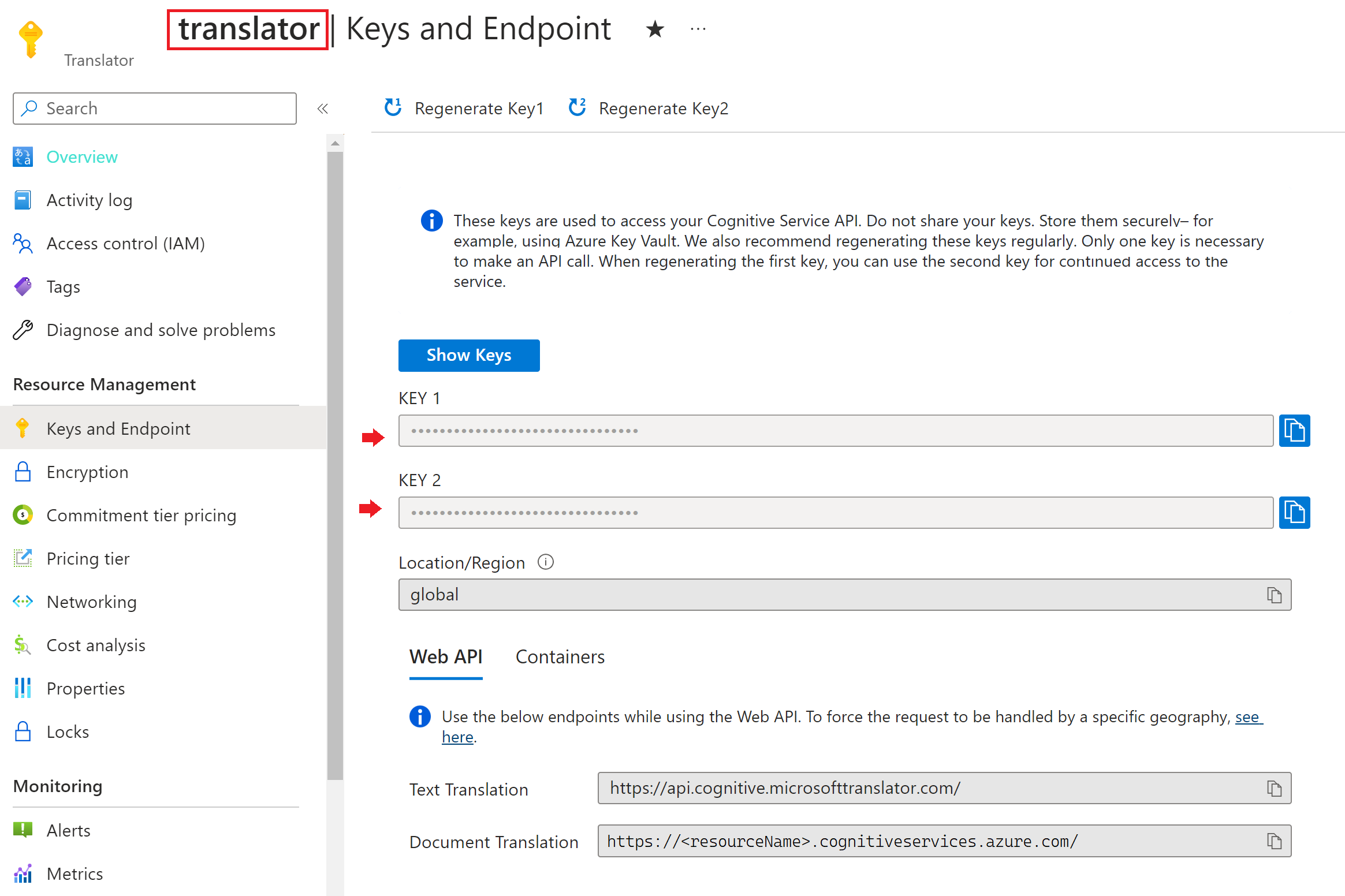
Konfigurace konektoru Translator V3
Teď, když jste dokončili požadavky, pojďme začít.
Přihlaste se do Power Automate
V nabídce levého bočního panelu vyberte Vytvořit .
V oblasti hlavního obsahu vyberte Okamžitý tok cloudu.
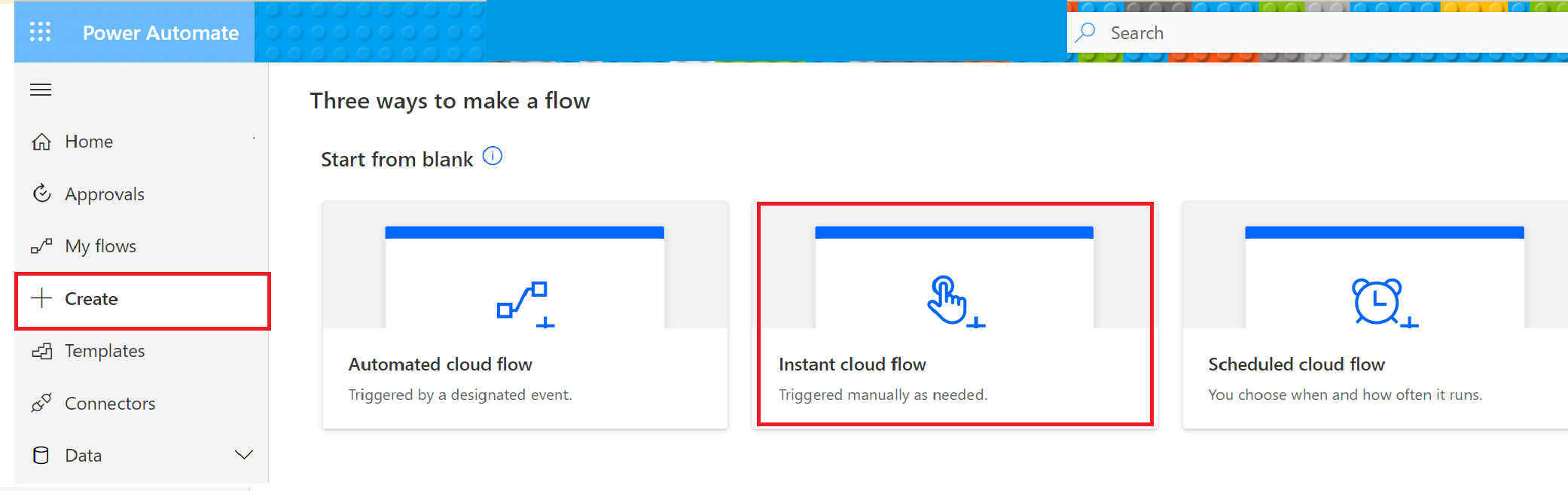
V místním okně pojmenujte tok, zvolte Ručně aktivovat tok a pak vyberte Vytvořit.
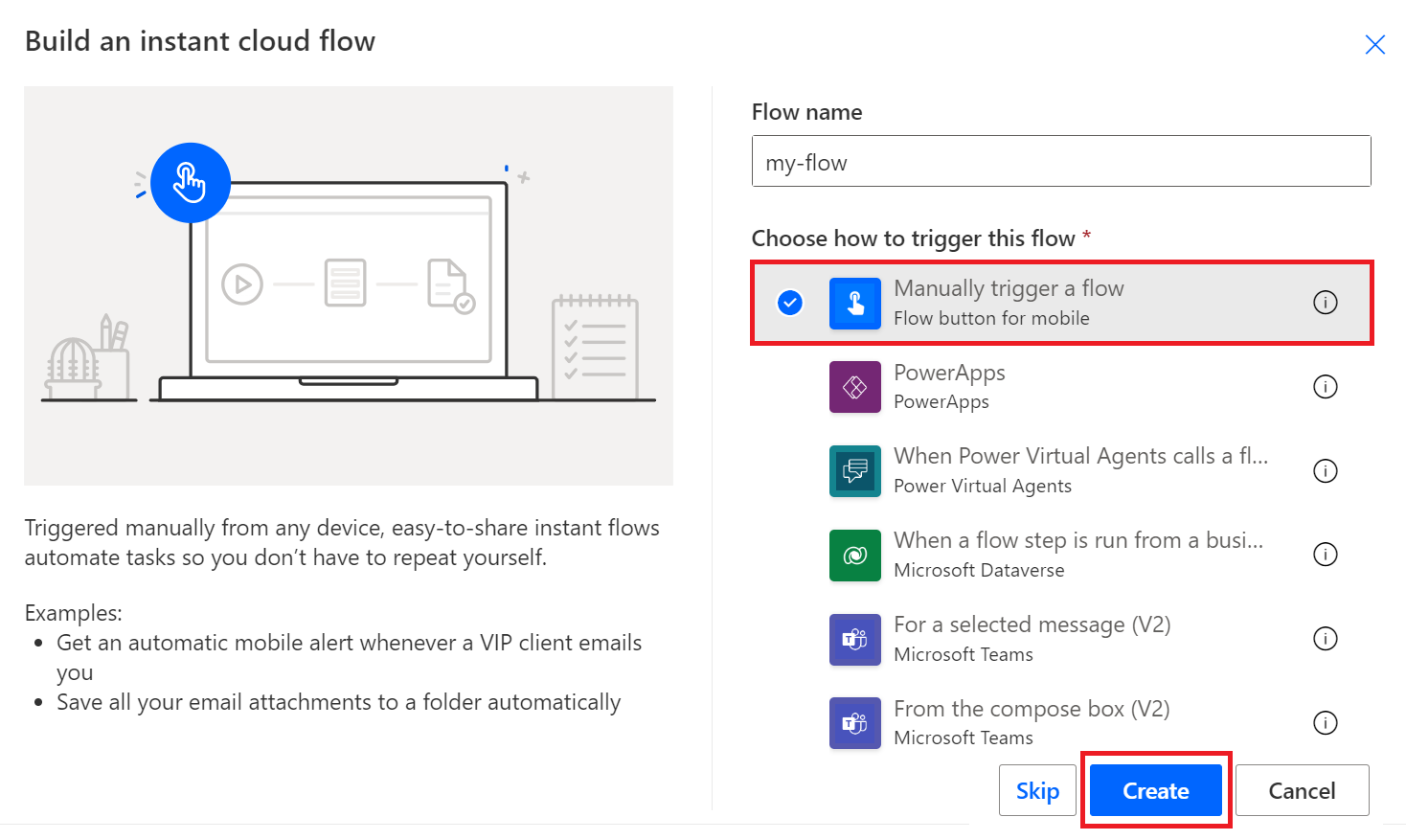
První krok pro okamžitý tok – Ruční aktivace toku – se zobrazí na obrazovce. Vyberte Nový krok.
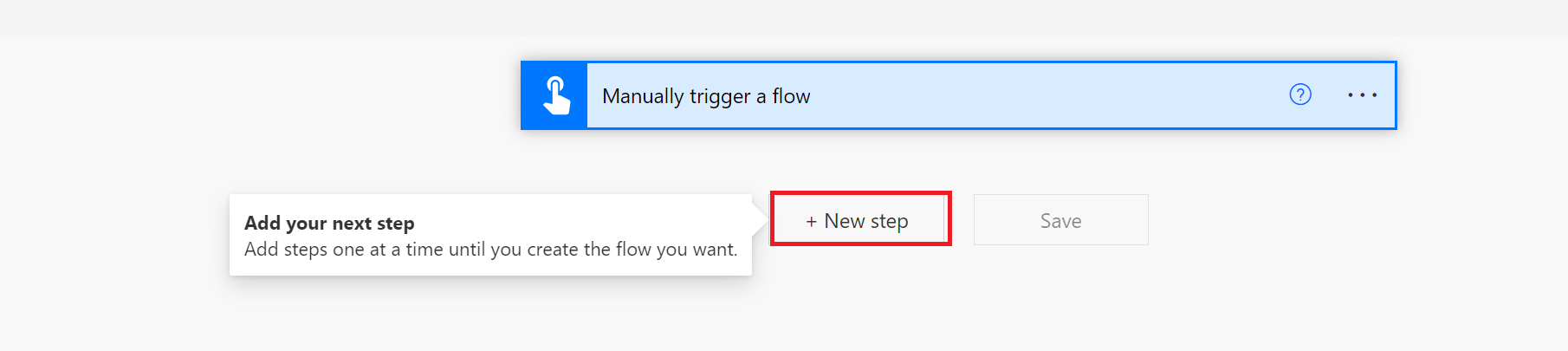
Zobrazí se automaticky otevírané okno operace . Do vyhledávacích konektorů a akcí zadejte Translator V3 a potom vyberte ikonu Microsoft Translator V3 .
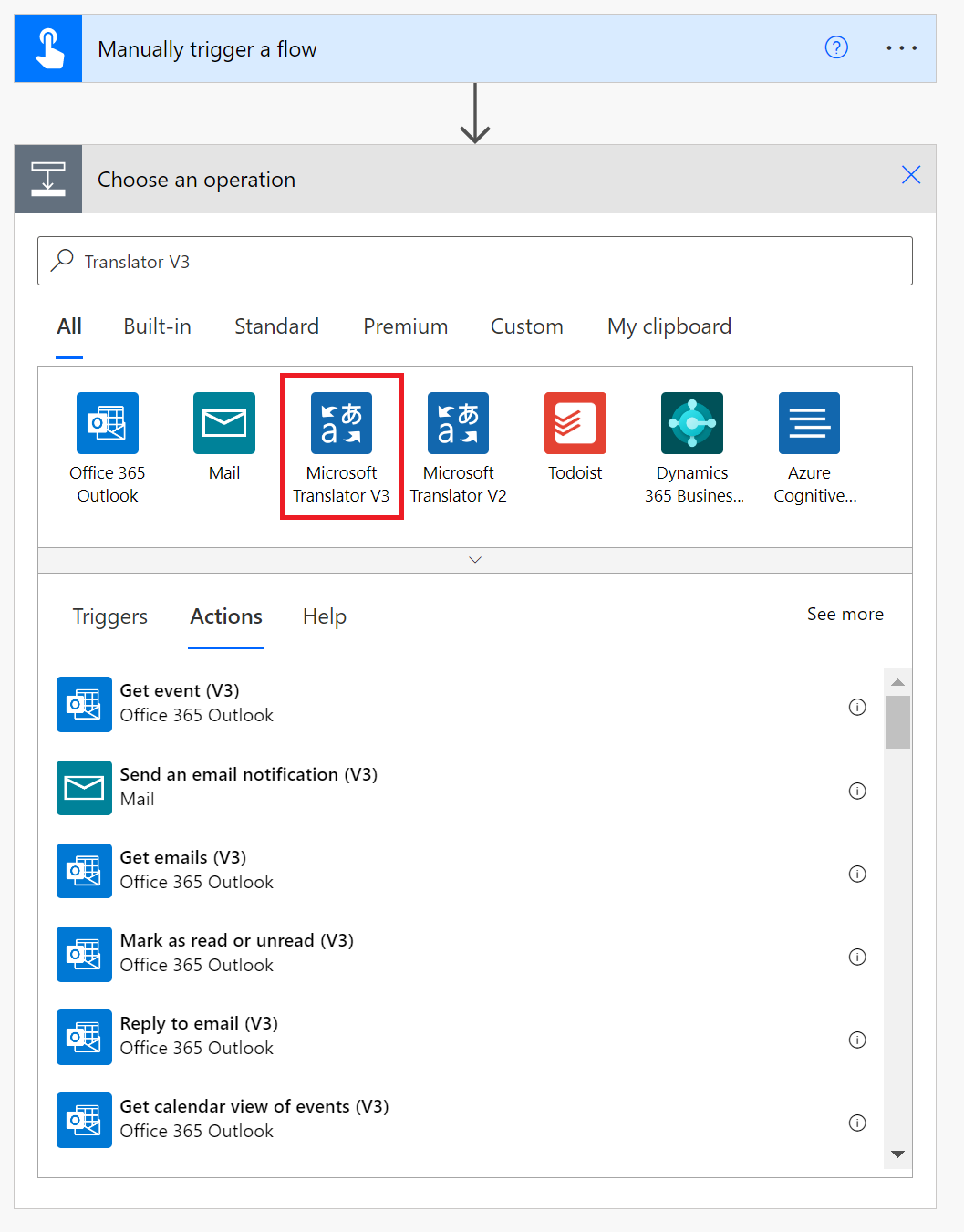
Strukturování toku cloudu
Pojďme vybrat akci. Zvolte překlad nebo transkripci textu.
Přeložit
Vyberte akci Přeložit text.
Pokud konektor Translator V3 používáte poprvé, musíte zadat přihlašovací údaje k prostředku:
Název připojení. Zadejte název připojení.
Klíč předplatného. Zadejte jeden z klíčů, které jste zkopírovali z webu Azure Portal.
Název prostředku služby Translator. Zadejte název prostředku Translatoru, který najdete v horní části stránky prostředku na webu Azure Portal. Vyberte Vytvořit.
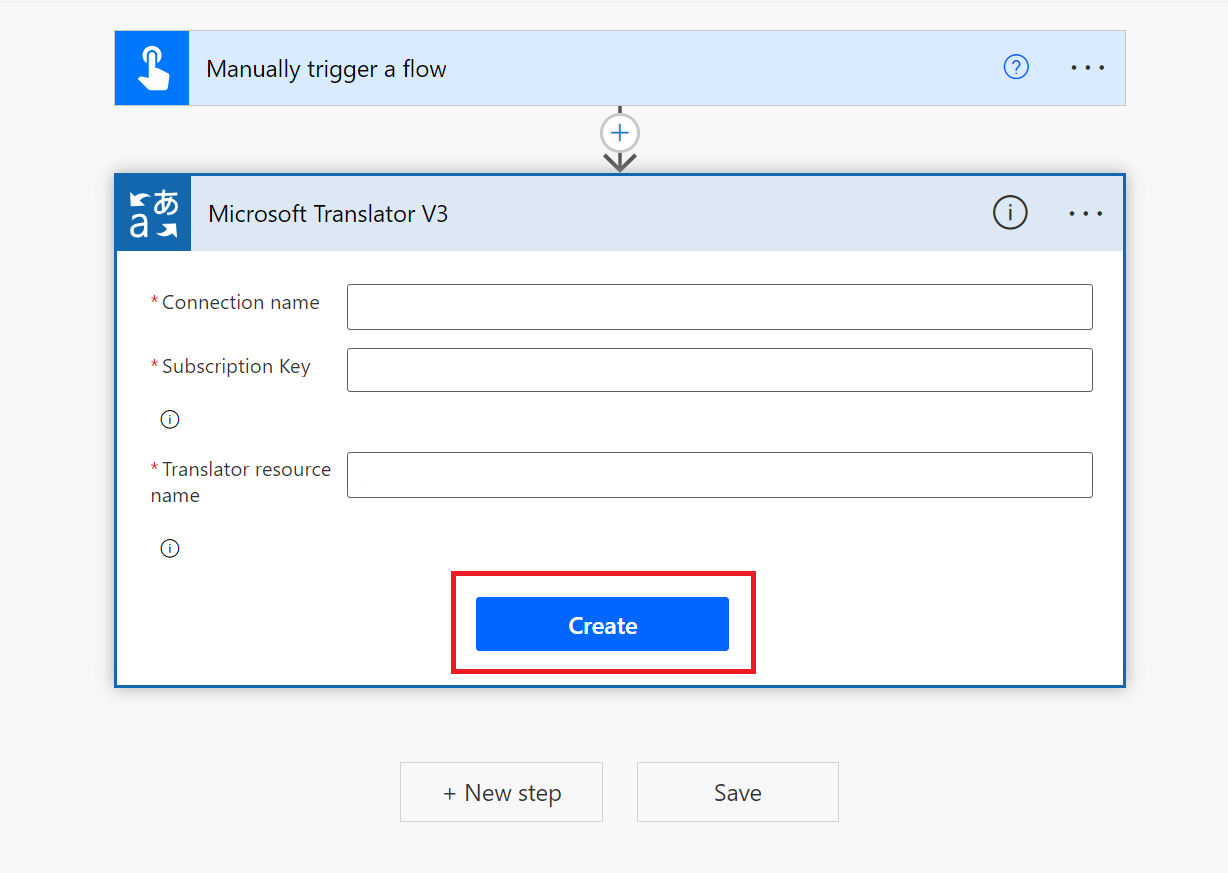
Poznámka:
Po nastavení připojení nebudete muset znovu zadat přihlašovací údaje pro následné toky služby Translator.
Zobrazí se další okno akce Přeložit text .
V rozevírací nabídce vyberte zdrojový jazyk nebo ponechte výchozí možnost Automatické rozpoznání.
V rozevíracím okně vyberte cílový jazyk.
Zadejte základní text.
Zvolte Uložit.
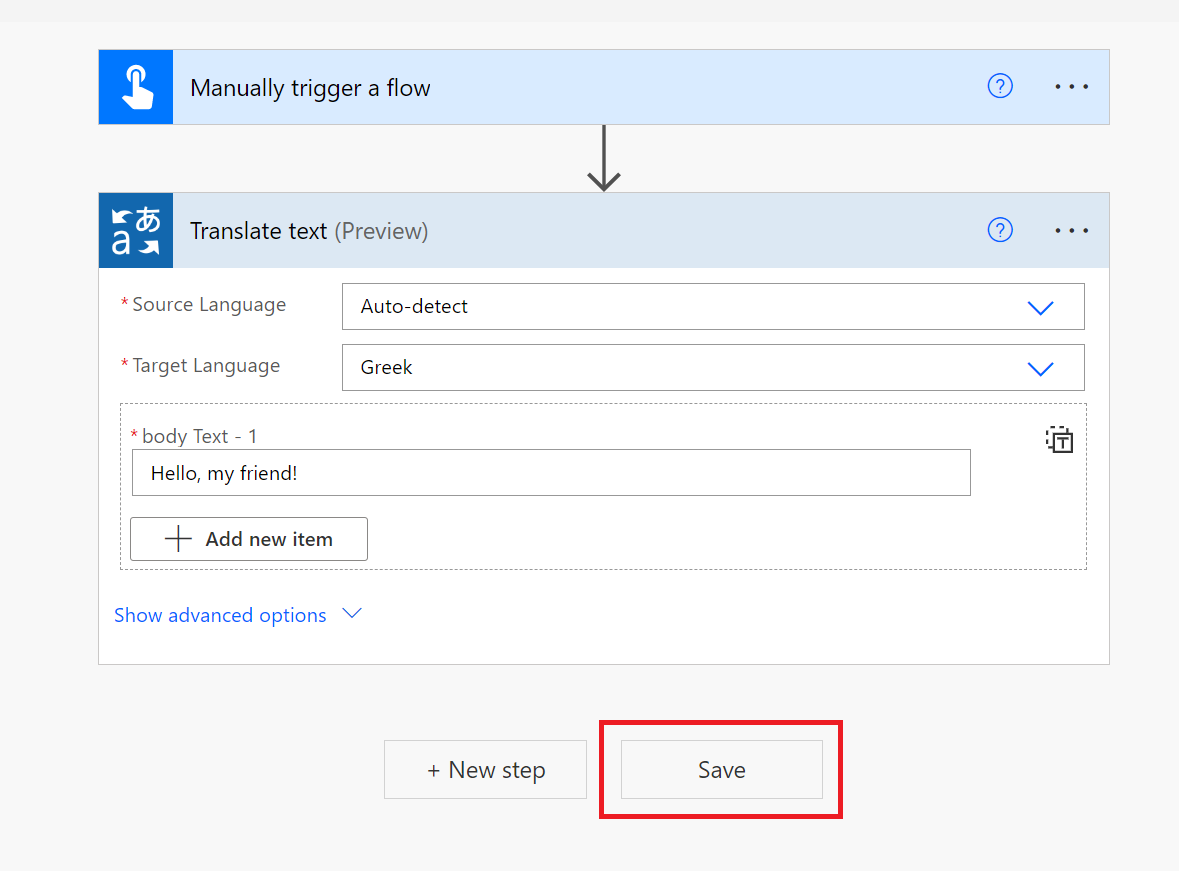
Testování toku konektoru
Pojďme tok cloudu otestovat a zobrazit přeložený text.
V horní části stránky je zelený pruh, který označuje, že váš tok je připravený.
V pravém horním rohu stránky vyberte Test .

V pravém okně vyberte Testovací tok → Ručně → Test .
V dalším okně vyberte tlačítko Spustit tok .
Nakonec vyberte tlačítko Hotovo .
Měla by se zobrazit zpráva o úspěšném spuštění toku a zelené značky zaškrtnutí by měly být v souladu s každým úspěšným krokem.
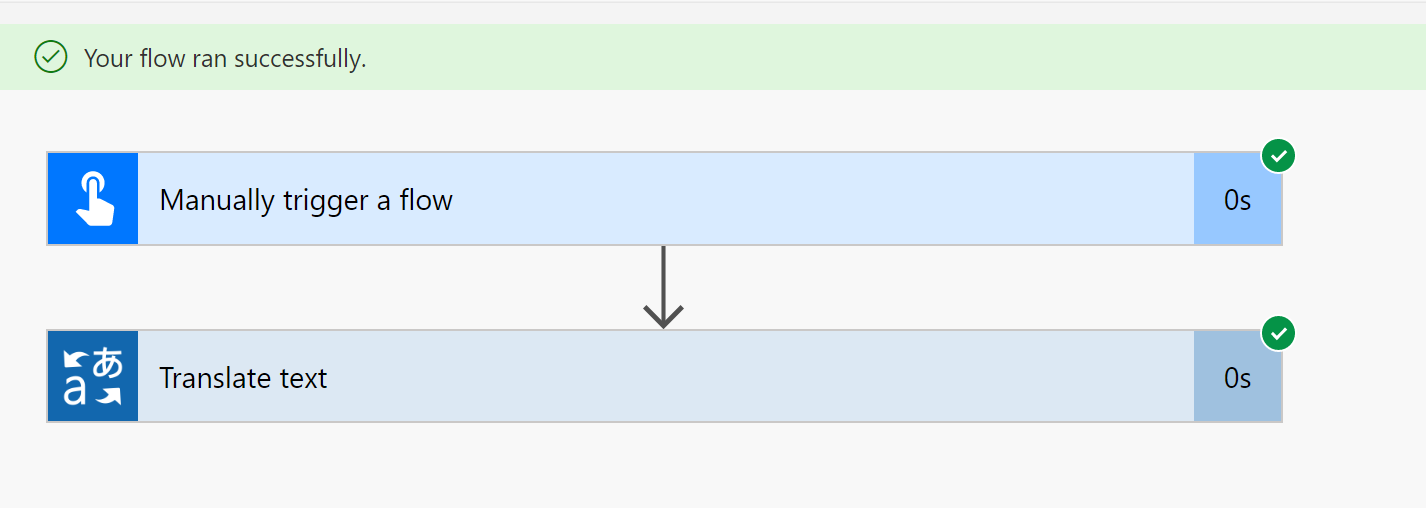
Vyberte krok Přeložit text a zobrazte přeložený text (výstup):
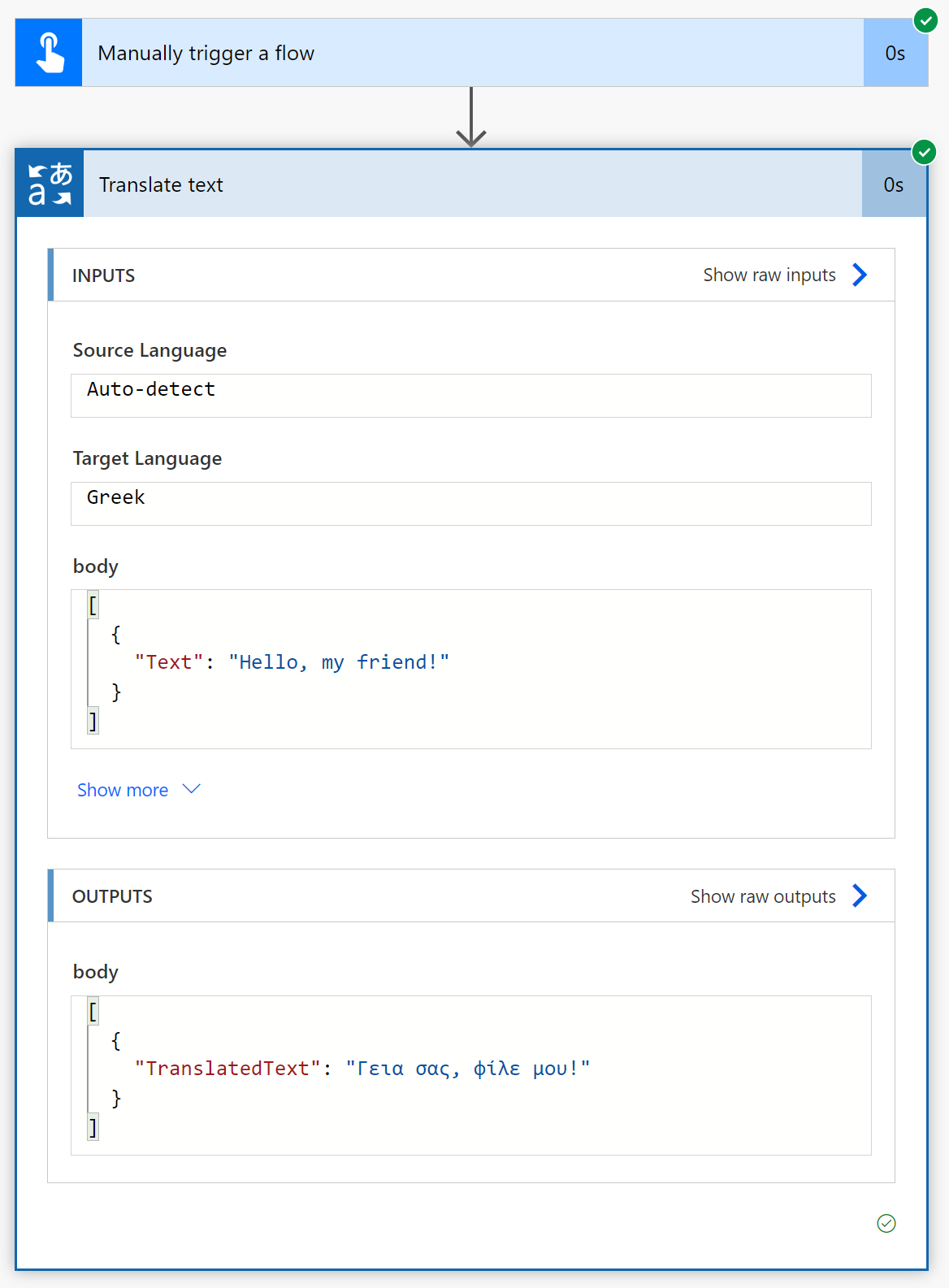
Tip
- Stav toku můžete zkontrolovat tak , že na navigačním bočním panelu vyberete kartu Moje toky .
- Připojení můžete upravit nebo aktualizovat tak , že na navigačním bočním panelu vyberete Připojení pod kartou Data .
A je to! Teď víte, jak automatizovat procesy překladu textu pomocí konektoru Microsoft Translator V3 a Power Automate.