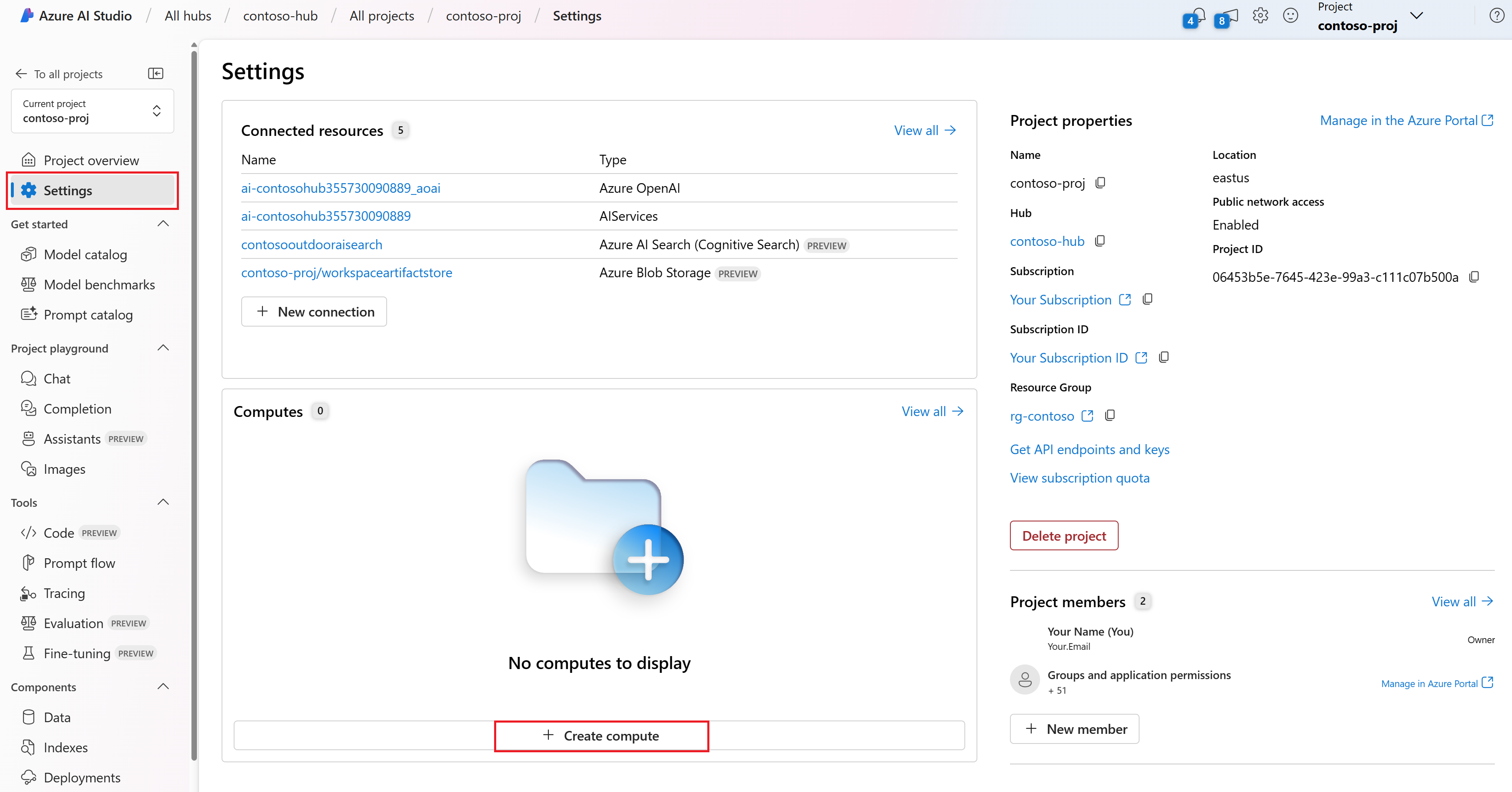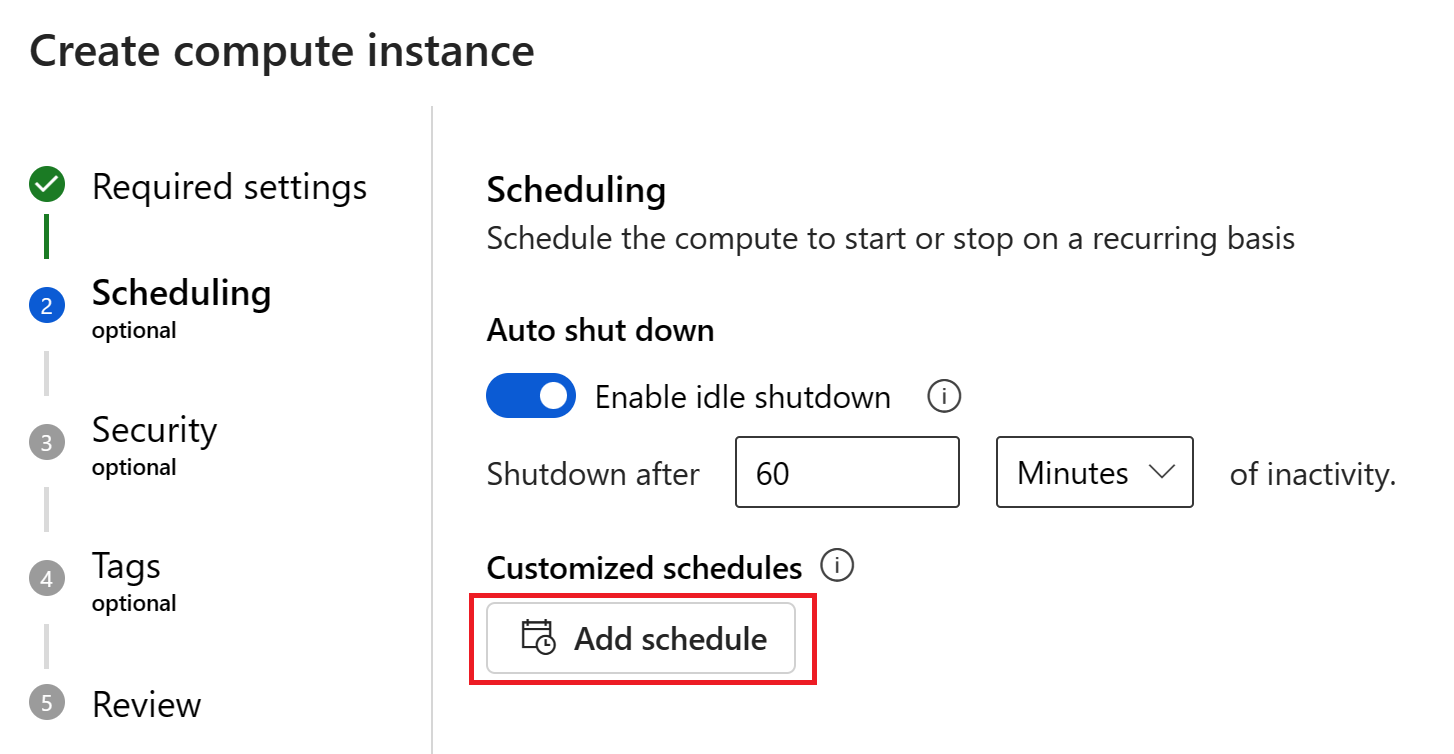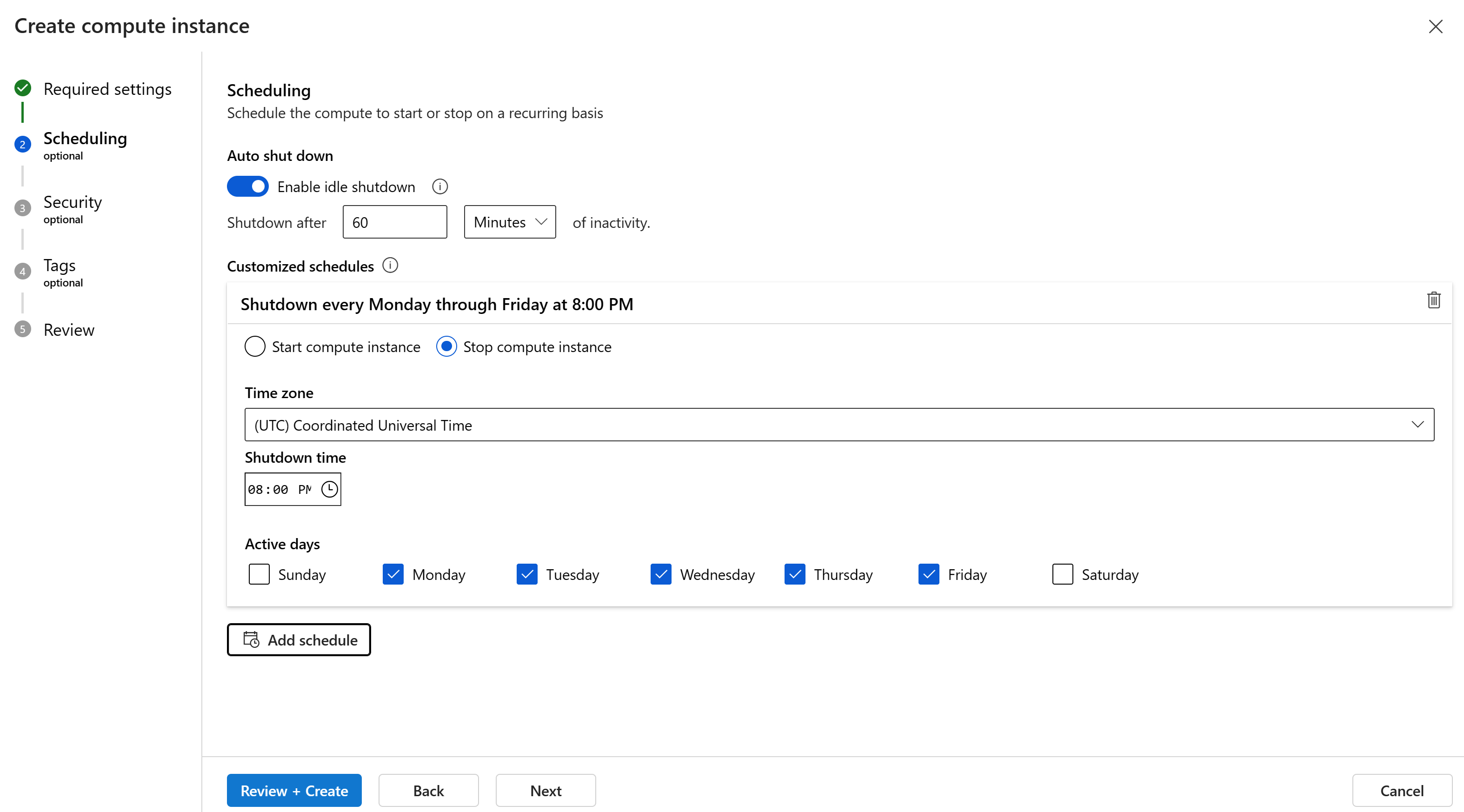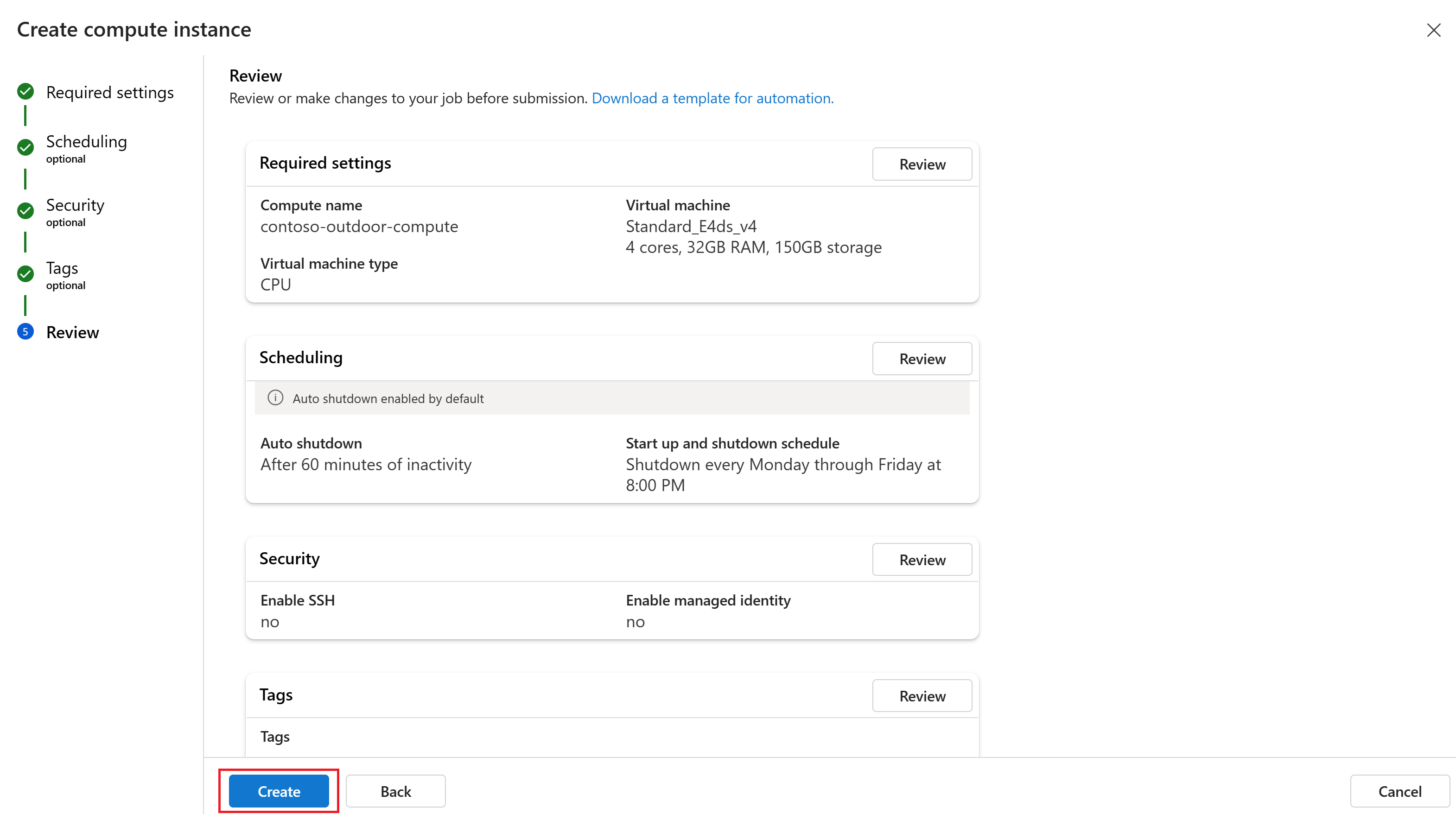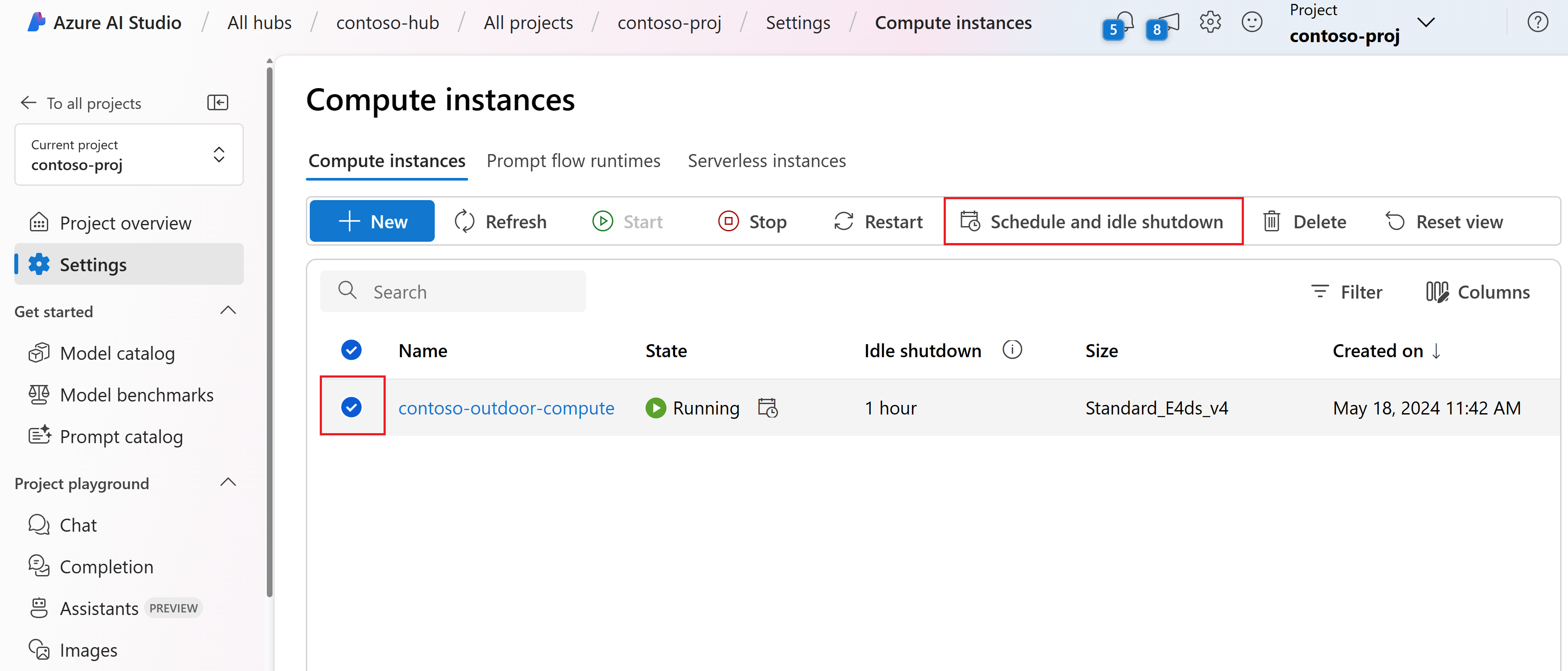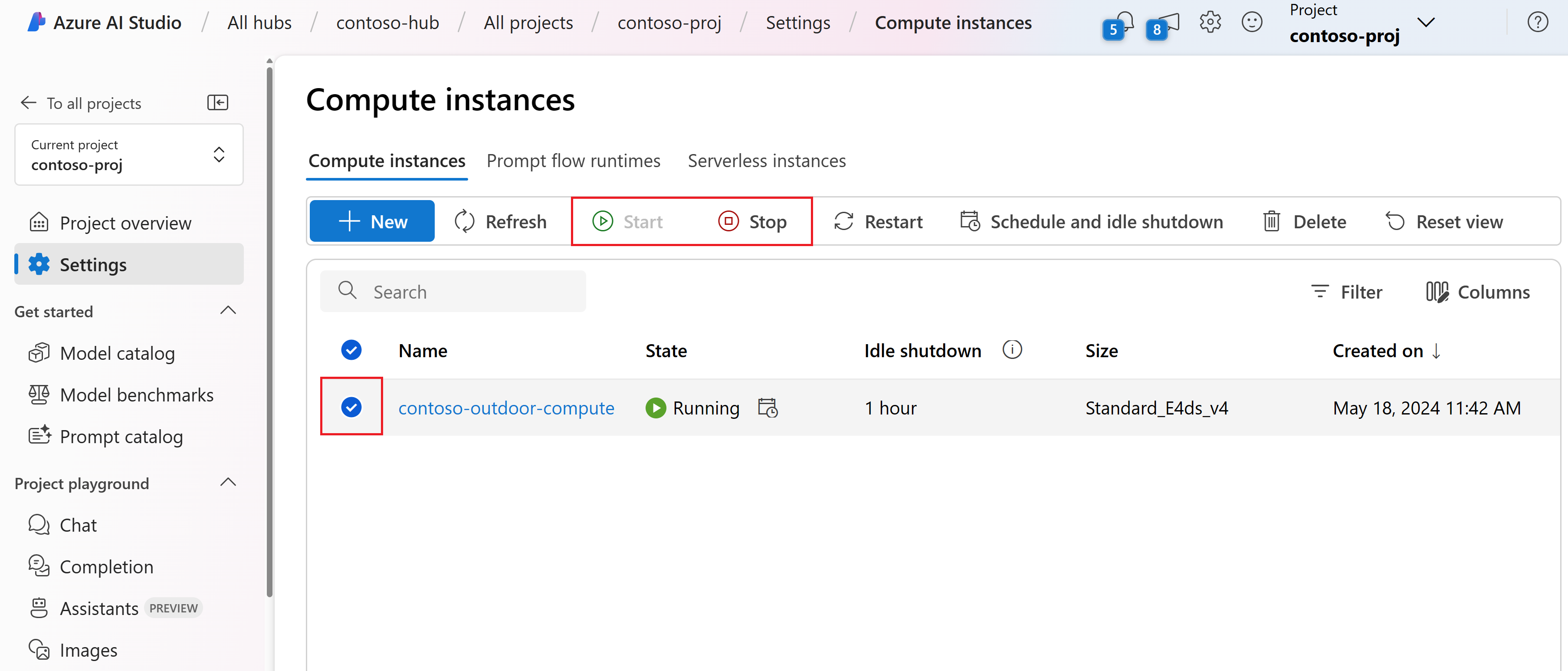Vytváření a správa výpočetních instancí v Azure AI Studiu
Důležité
Některé funkce popsané v tomto článku můžou být dostupné jenom ve verzi Preview. Tato verze Preview je poskytována bez smlouvy o úrovni služeb a nedoporučujeme ji pro produkční úlohy. Některé funkce se nemusí podporovat nebo mohou mít omezené možnosti. Další informace najdete v dodatečných podmínkách použití pro verze Preview v Microsoft Azure.
V tomto článku se dozvíte, jak vytvořit výpočetní instanci v Azure AI Studiu. Výpočetní instanci můžete vytvořit v Azure AI Studiu nebo na webu Azure Portal.
Potřebujete výpočetní instanci pro:
- Použijte tok výzvy v Azure AI Studiu.
- Vytvoření indexu
- Otevřete Visual Studio Code (web nebo desktop) v Azure AI Studiu.
Stejnou výpočetní instanci můžete použít pro více scénářů a pracovních postupů. Výpočetní instanci nejde sdílet. Může ho používat jenom jeden přiřazený uživatel. Ve výchozím nastavení je přiřazen autorovi. Během vytváření můžete přiřazení změnit na jiného uživatele v kroku zabezpečení.
Výpočetní instance můžou bezpečně spouštět úlohy v prostředí virtuální sítě, aniž by podniky musely otevírat porty SSH. Úloha se spustí v kontejnerizovaném prostředí a zabalí závislosti modelu do kontejneru Dockeru.
Důležité
Výpočetní instance při zřízení obdrží nejnovější image virtuálních počítačů. Microsoft každý měsíc vydává nové image virtuálních počítačů. Po nasazení se výpočetní instance aktivně neaktualizuje. Můžete zadat dotaz na verzi operačního systému instance. Pokud chcete udržovat aktuální informace o nejnovějších aktualizacích softwaru a opravách zabezpečení, můžete: znovu vytvořit výpočetní instanci, abyste získali nejnovější image operačního systému (doporučeno) nebo pravidelně aktualizovali balíčky operačního systému a Pythonu ve výpočetní instanci, abyste získali nejnovější opravy zabezpečení.
Vytvoření výpočetní instance
Vytvoření výpočetní instance v Azure AI Studiu:
Přihlaste se k Azure AI Studiu a vyberte svůj projekt. Pokud projekt ještě nemáte, vytvořte ho nejdřív.
V části Nastavení vyberte Vytvořit výpočetní prostředky.
Zadejte vlastní název výpočetních prostředků.
Vyberte typ a velikost virtuálního počítače a pak vyberte Další.
- Typ virtuálního počítače: Zvolte procesor nebo GPU. Typ nelze po vytvoření změnit.
- Velikost virtuálního počítače: Podporované velikosti virtuálních počítačů můžou být ve vaší oblasti omezené. Kontrola seznamu dostupnosti
Další informace o podrobnostech o konfiguraci, jako je procesor a paměť RAM, najdete v tématu o cenách Učení azure machine a velikostech virtuálních počítačů.
Na stránce Plánování v části Automatické vypnutí se ujistěte, že je ve výchozím nastavení povolené nečinné vypnutí. Můžete se rozhodnout, že se výpočetní prostředky automaticky vypnou po nastavené době nečinnosti instance. Pokud zakážete náklady na automatické vypnutí, budou se i během období nečinnosti dál nabíhají. Další informace naleznete v tématu Konfigurace nečinnosti vypnutí.
Důležité
Výpočetní prostředky nemůžou být nečinné, pokud máte ve stavu Spuštěno ve výpočetním prostředí výzvu k výpočetním relacím toku. Odstraňte všechny aktivní výpočetní relace, aby výpočetní instance byla způsobilá k vypnutí nečinnosti. Nemůžete mít také žádné aktivní relace VS Code (web) hostované ve výpočetní instanci.
Plánové dny a časy můžete aktualizovat tak, aby vyhovovaly vašim potřebám. Můžete přidat další plány. Můžete například vytvořit plán, který bude zahájen v 9:00 od pondělí do čtvrtek, a druhý plán, který začne v 9:00 a v pátek se zastaví v 14:00. Můžete vytvořit celkem čtyři plány na výpočetní instanci.
Na stránce Zabezpečení volitelně nakonfigurujte nastavení zabezpečení, jako je SSH, virtuální síť, kořenový přístup a spravovaná identita pro vaši výpočetní instanci. V této části můžete:
- Přiřazení jinému uživateli: Vytvořte výpočetní instanci jménem jiného uživatele. Výpočetní instanci nejde sdílet. Může ho používat jenom jeden přiřazený uživatel. Ve výchozím nastavení se autorovi přiřadí a můžete ho změnit na jiného uživatele.
- Přiřazení spravované identity: Připojte spravované identity přiřazené systémem nebo spravované identity přiřazené uživatelem a udělte tak přístup k prostředkům. Název vytvořené spravované identity systému bude ve formátu
/workspace-name/computes/compute-instance-namevašeho ID Microsoft Entra. - Povolení přístupu SSH: Zadejte přihlašovací údaje pro uživatelský účet správce, který se vytvoří na každém výpočetním uzlu. Ty se dají použít k připojení SSH k výpočetním uzlům.
Na stránce Značky můžete přidat další informace pro kategorizaci prostředků, které vytvoříte. Pak vyberte Zkontrolovat a vytvořit nebo Další a zkontrolujte nastavení.
Po kontrole nastavení vyberte Vytvořit a vytvořte výpočetní instanci.
Konfigurace vypnutí nečinnosti
Abyste se vyhnuli účtování poplatků za výpočetní instanci, která je zapnutá, ale neaktivní, nakonfigurujte, kdy se má výpočetní instance vypnout kvůli nečinnosti.
Nastavení lze nakonfigurovat při vytváření výpočetní instance nebo úpravě pro stávající výpočetní instance.
Pro novou výpočetní instanci nakonfigurujte vypnutí nečinnosti během vytváření výpočetní instance. Další informace najdete v tématu Vytvoření výpočetní instance dříve v tomto článku.
Pokud chcete nakonfigurovat nečinné vypnutí stávající výpočetní instance, postupujte takto:
V nabídce vlevo vyberte Nastavení.
V části Výpočty vyberte Zobrazit vše a zobrazte seznam dostupných výpočetních instancí.
Vyberte Plán a nečinné vypnutí.
Důležité
Výpočetní prostředky nebudou nečinné, pokud máte výpočetní relaci toku výzvy ve stavu Spuštěno ve výpočetním prostředí. Pokud chcete, aby výpočetní instance byla způsobilá k vypnutí nečinnosti, musíte odstranit všechny aktivní výpočetní relace. Nemůžete mít také žádné aktivní relace VS Code (web) hostované ve výpočetní instanci.
Aktualizujte nebo přidejte do plánu. Na výpočetní instanci můžete mít celkem čtyři plány. Potom uložte změny výběrem možnosti Aktualizovat .
Spuštění nebo zastavení výpočetní instance
Výpočetní instanci můžete spustit nebo zastavit ze sady Azure AI Studio.
V nabídce vlevo vyberte Nastavení.
V části Výpočty vyberte Zobrazit vše a zobrazte seznam dostupných výpočetních instancí.
Výběrem možnosti Zastavit zastavíte výpočetní instanci. Výběrem možnosti Start spusťte výpočetní instanci. Spustit lze pouze zastavené výpočetní instance a zastavit pouze spuštěné výpočetní instance.
Další kroky
Váš názor
Připravujeme: V průběhu roku 2024 budeme postupně vyřazovat problémy z GitHub coby mechanismus zpětné vazby pro obsah a nahrazovat ho novým systémem zpětné vazby. Další informace naleznete v tématu: https://aka.ms/ContentUserFeedback.
Odeslat a zobrazit názory pro