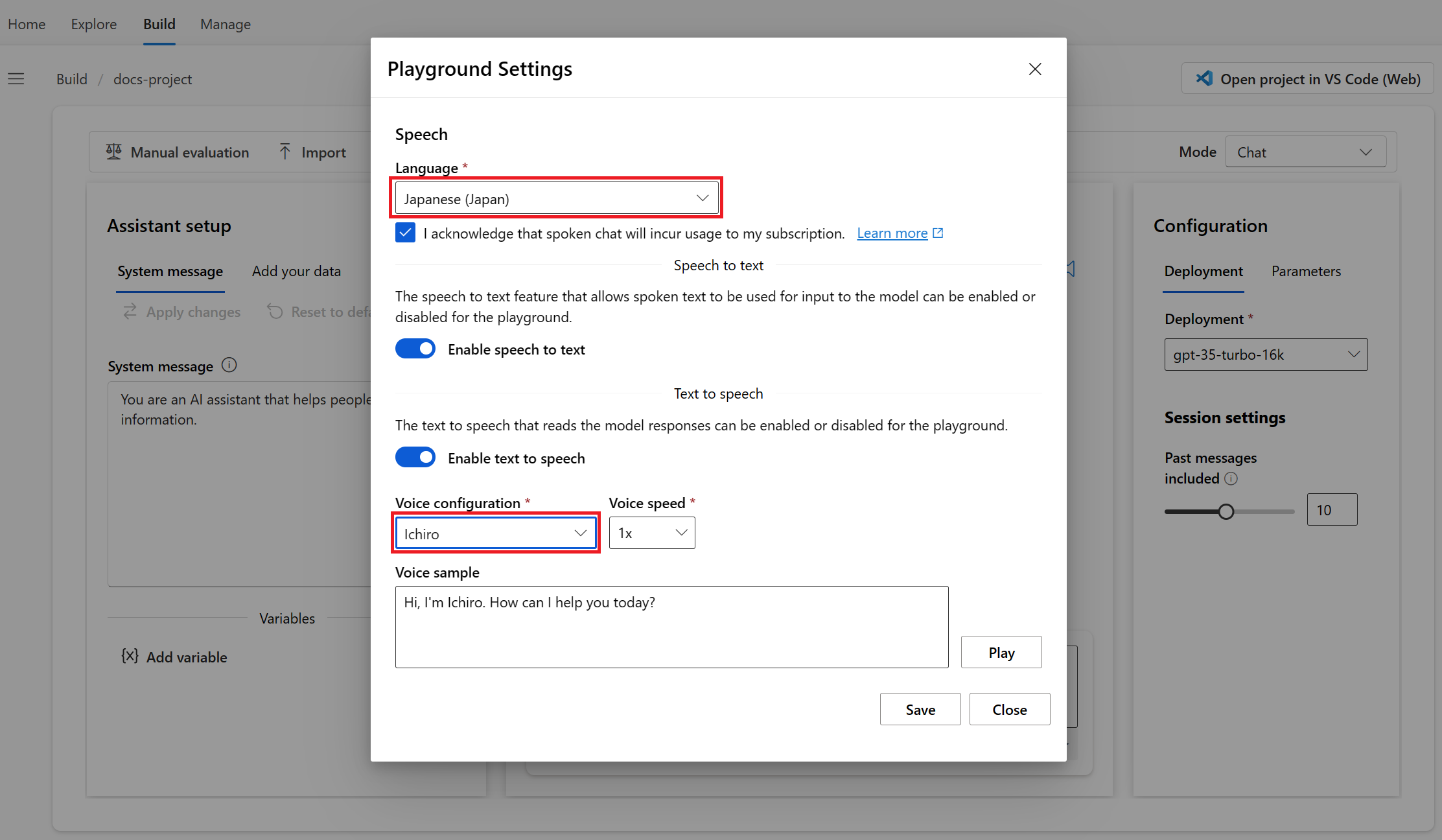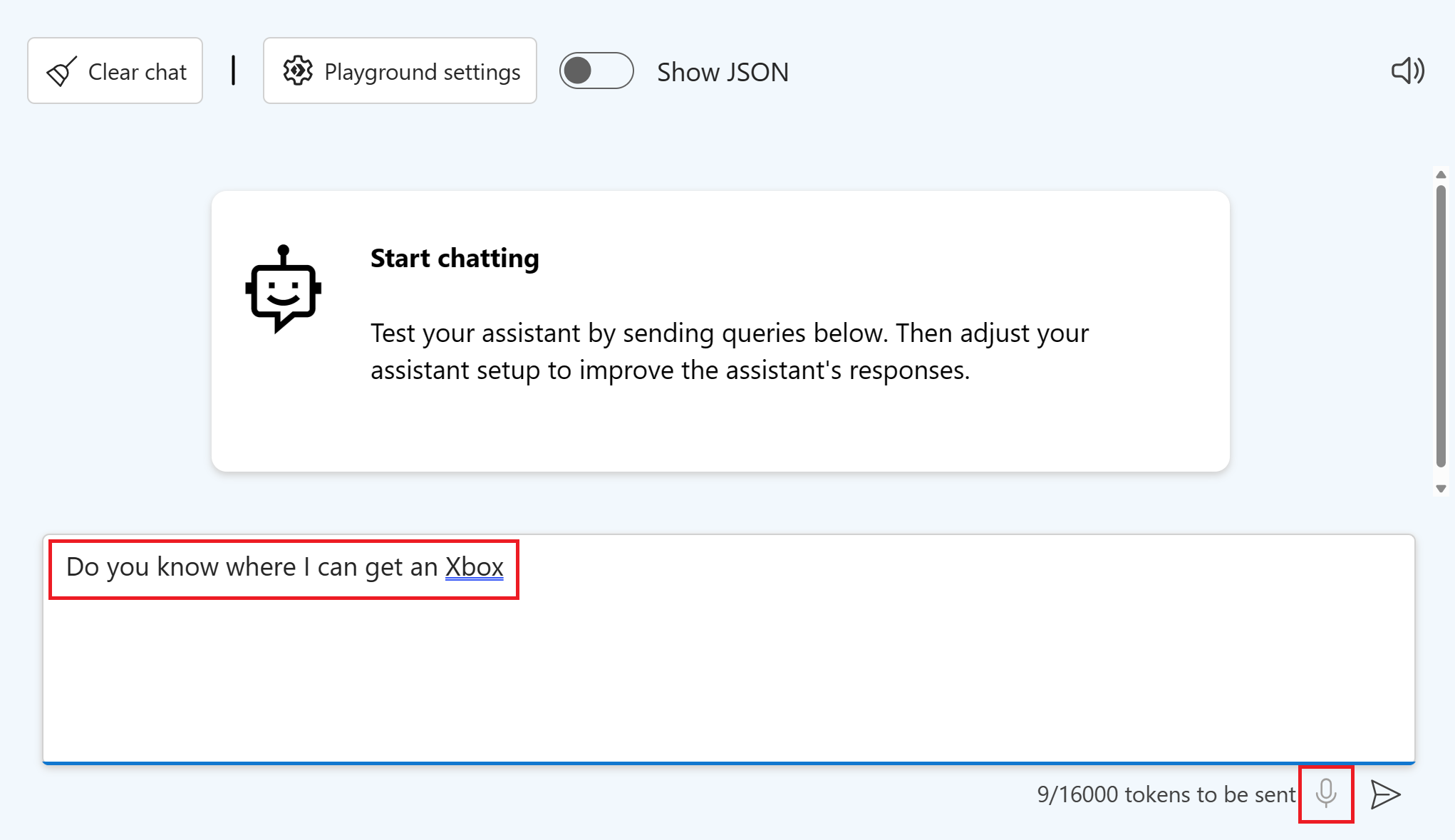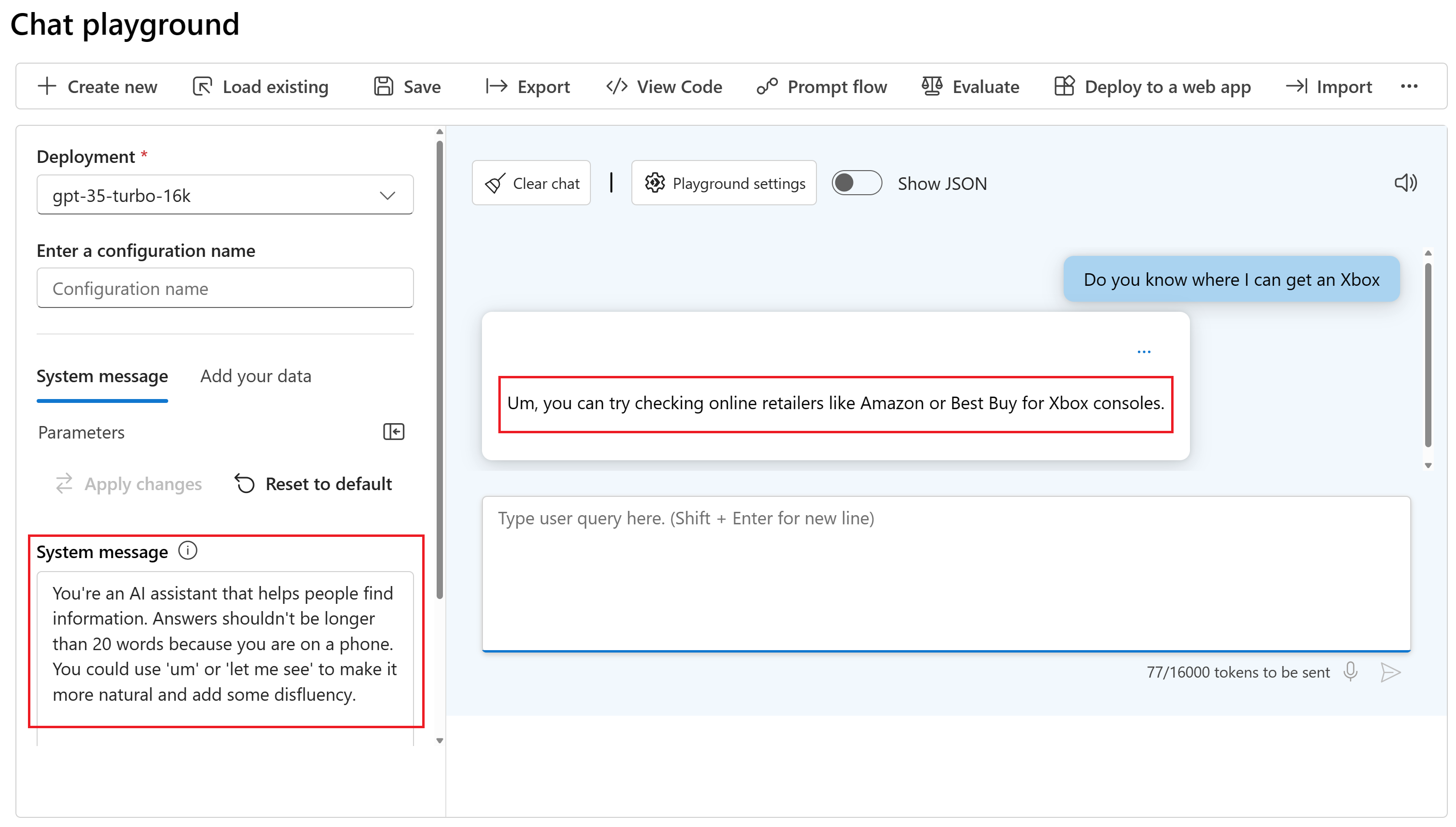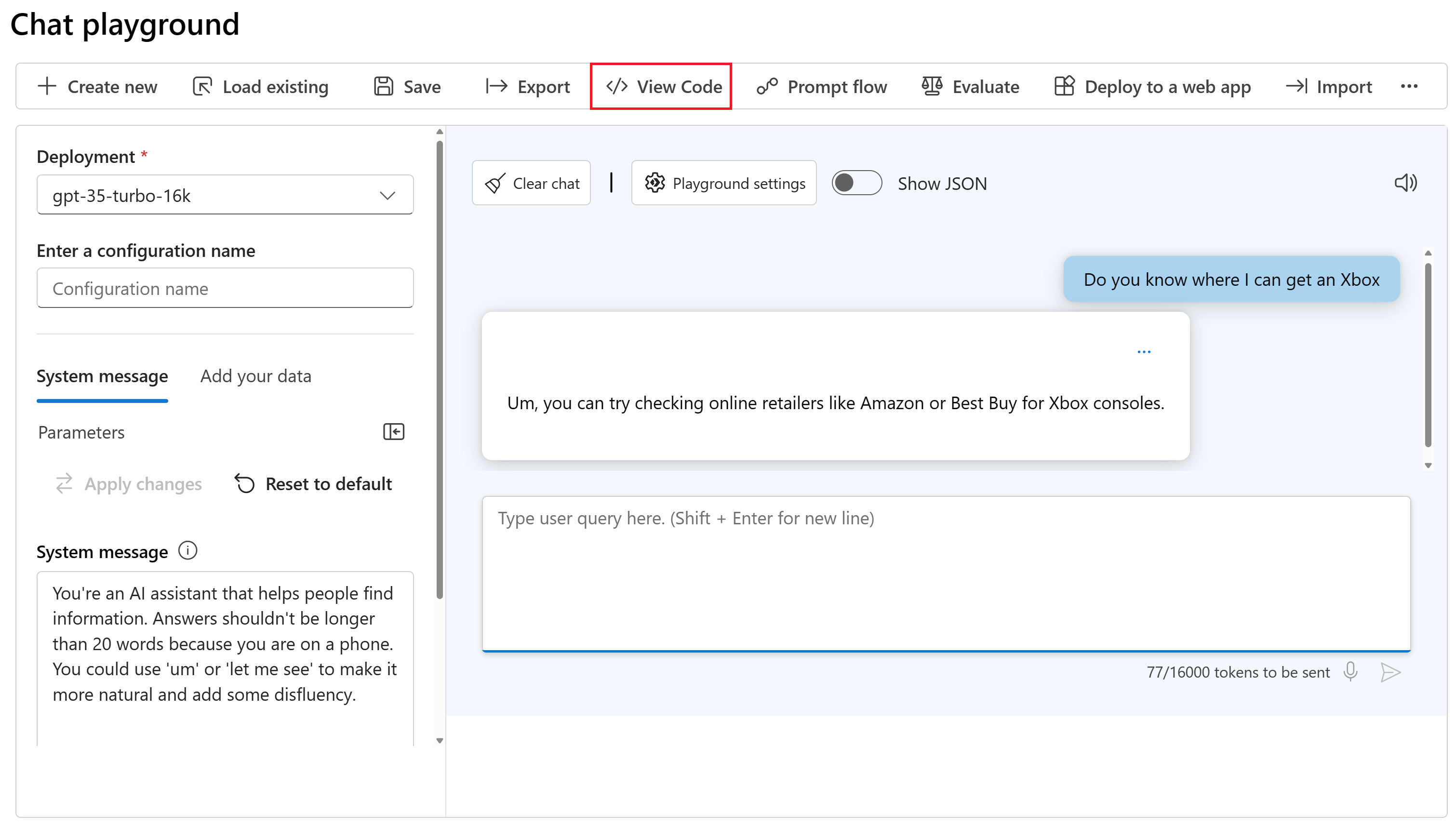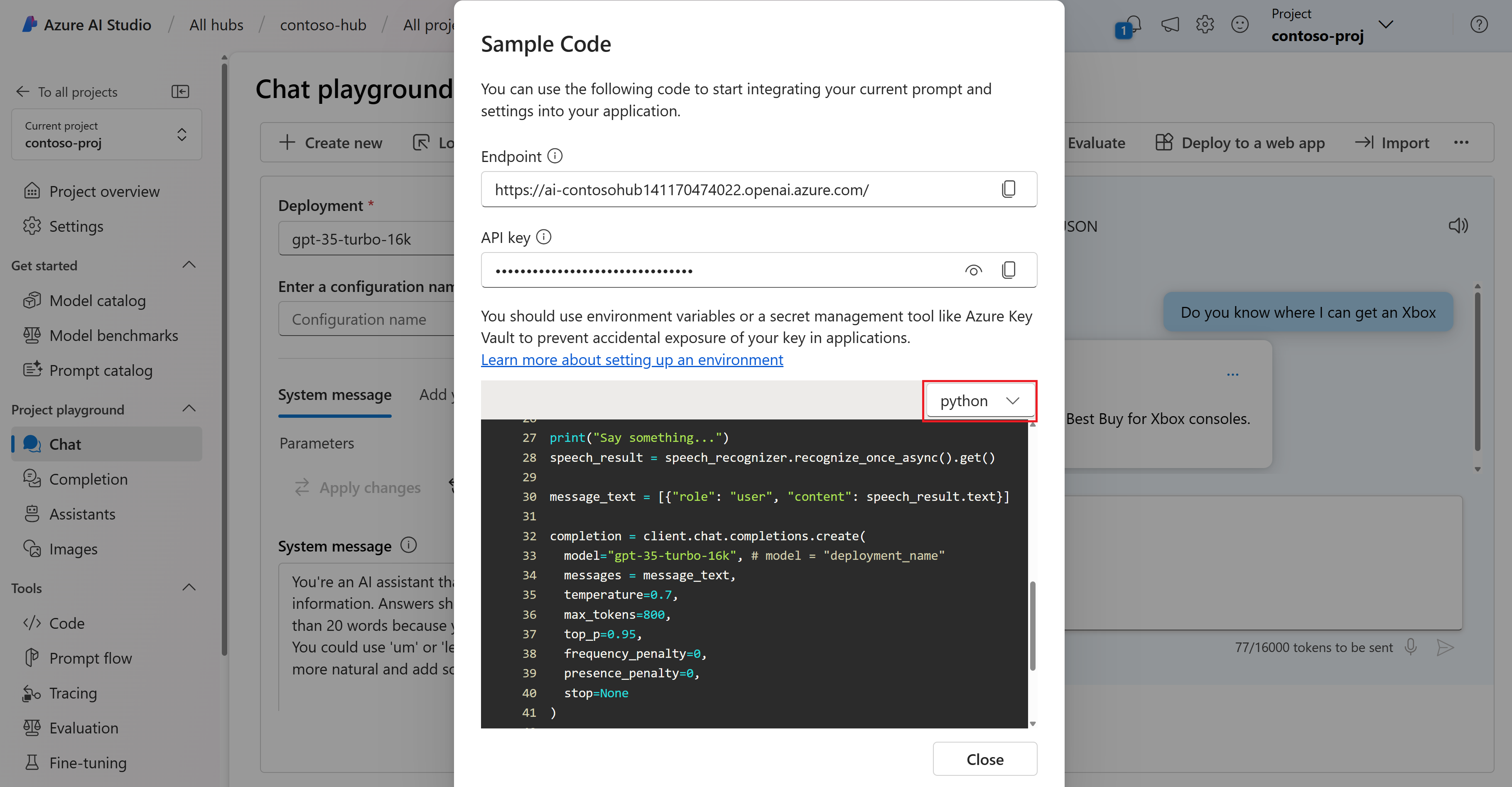Rychlý start: Poslech chatovacích modelů a mluvte s modely chatu v chatovacím hřišti AI Studio
Důležité
Některé funkce popsané v tomto článku můžou být dostupné jenom ve verzi Preview. Tato verze Preview je poskytována bez smlouvy o úrovni služeb a nedoporučujeme ji pro produkční úlohy. Některé funkce se nemusí podporovat nebo mohou mít omezené možnosti. Další informace najdete v dodatečných podmínkách použití pro verze Preview v Microsoft Azure.
Dejte aplikaci možnost slyšet a mluvit spárováním služby Azure OpenAI s Azure AI Speech, abyste umožnili rozsáhlejší interakce.
V tomto rychlém startu použijete službu Azure OpenAI a Azure AI Speech k:
- Promluvte si s asistentem prostřednictvím řeči na text.
- Poslechněte si odpověď asistenta prostřednictvím textu na řeč.
Funkce řeči na text a text na řeč se dají používat společně nebo samostatně v chatovacím hřišti AI Studio. Před nasazením můžete svůj chatovací model otestovat pomocí dětského hřiště.
Požadavky
Předplatné Azure – Vytvořte si ho zdarma.
Přístup k Azure OpenAI je udělován v požadovaném předplatném Azure.
V současné době je přístup k této službě udělován pouze aplikací. Pokud chcete získat přístup k Azure OpenAI, vyplňte formulář na adrese https://aka.ms/oai/access. Pokud máte problém, otevřete problém v tomto úložišti a kontaktujte nás.
Centrum AI Studio s nasazeným modelem chatu Další informace o nasazení modelu najdete v tématu Průvodce nasazením prostředku.
Konfigurace chatovacího hřiště
Než budete moct zahájit chatovací relaci, musíte nakonfigurovat dětské hřiště chatu tak, aby používalo řeč na text a text na řečové funkce.
Přihlaste se k Azure AI Studiu.
Přejděte do projektu nebo vytvořte nový projekt v Azure AI Studiu.
V levém podokně vyberte Chat pro dětské hřiště>.
V rozevíracím seznamu Nasazení vyberte nasazený chatovací model.
Vyberte tlačítko Nastavení dětského hřiště.
Poznámka:
Měli byste také vidět možnosti pro výběr mikrofonu nebo tlačítek reproduktoru. Pokud vyberete některé z těchto tlačítek, ale zatím jste nepovolili převod řeči na text nebo text na řeč, zobrazí se výzva, abyste je povolili v nastavení dětského hřiště.
Na stránce Dětské hřiště Nastavení zaškrtněte políčko, abyste potvrdili, že používání funkce řeči bude účtují další náklady. Další informace najdete v tématu Ceny služby Azure AI Speech.
Vyberte Povolit převod řeči na text a Povolte převod textu na řeč.
Vyberte národní prostředí jazyka a hlas, který chcete použít pro mluvení a poslech. Seznam dostupných hlasů závisí na vybraném národním prostředí.
Volitelně můžete zadat nějaký ukázkový text a vybrat Přehrát a vyzkoušet hlas.
Zvolte Uložit.
Zahájení chatovací relace
V této chatové relaci použijete řeč na text i text na řeč. Pomocí funkce převodu řeči na text můžete mluvit s asistentem a pomocí funkce převodu textu na řeč si poslechnout odpověď asistenta.
Pokud jste to ještě neudělali, proveďte kroky v části Konfigurace dětského hřiště . K dokončení tohoto rychlého startu je potřeba povolit funkci převodu řeči na text a text na řeč.
Vyberte tlačítko mikrofonu a mluvte s asistentem. Můžete třeba říct "Víte, kde můžu získat Xbox".
Výběrem tlačítka pro odeslání (šipka vpravo) odešlete zprávu asistentovi. Odpověď asistenta se zobrazí v podokně relace chatu.
Poznámka:
Pokud je tlačítko reproduktoru zapnuté, uslyšíte odpověď asistenta. Pokud je tlačítko reproduktoru vypnuté, neuslyšíte odpověď asistenta, ale odpověď se bude dál zobrazovat v podokně chatové relace.
Můžete změnit systémovou výzvu ke změně formátu nebo stylu odpovědi asistenta.
Zadejte například:
"You're an AI assistant that helps people find information. Answers shouldn't be longer than 20 words because you are on a phone. You could use 'um' or 'let me see' to make it more natural and add some disfluency."Odpověď se zobrazí v podokně relace chatu. Protože je tlačítko reproduktoru zapnuté, uslyšíte také odpověď.
Zobrazení ukázkového kódu
Výběrem tlačítka Zobrazit kód můžete zobrazit a zkopírovat ukázkový kód, který zahrnuje konfiguraci pro služby Azure OpenAI a Speech.
Ukázkový kód můžete použít k povolení převodu řeči na text a text na řeč ve vaší aplikaci.
Tip
Další příklad najdete v příkladu kódu řeči na řeč chatu.
Vyčištění prostředků
Abyste se vyhnuli zbytečným nákladům na Azure, měli byste odstranit prostředky, které jste vytvořili v tomto rychlém startu, pokud už nejsou potřeba. Ke správě prostředků můžete použít Azure Portal.