Připojení k serverům
Tento článek popisuje připojení k serveru pomocí aplikací pro modelování a správu dat, jako jsou SQL Server Management Studio (SSMS) nebo Visual Studio s projekty Analysis Services nebo klientské aplikace pro vytváření sestav, jako jsou Microsoft Excel, Power BI Desktop nebo vlastní aplikace. Připojení iony do služby Azure Analysis Services používají protokol HTTPS.
Klientské knihovny
Získání nejnovějších klientských knihoven
Všechna připojení k serveru bez ohledu na typ vyžadují aktualizované klientské knihovny AMO, ADOMD.NET a OLEDB pro připojení k serveru Analysis Services a jeho rozhraní. Pro SSMS, Visual Studio, Excel 2016 a novější a Power BI se nainstalují nebo aktualizují nejnovější klientské knihovny s měsíčními verzemi. V některých případech je ale možné, že aplikace nemá nejnovější verzi. Například když zásady zpožďují aktualizace nebo aktualizace Microsoftu 365 jsou na kanálu Deferred.
Poznámka:
Klientské knihovny se nemůžou připojit ke službě Azure Analysis Services prostřednictvím proxy serverů, které vyžadují uživatelské jméno a heslo.
Název serveru
Při vytváření serveru Analysis Services v Azure zadáte jedinečný název a oblast, ve které se má server vytvořit. Při zadávání názvu serveru v připojení je schéma pojmenování serveru:
<protocol>://<region>/<servername>
Kde protokol je řetězec asazure, oblast je identifikátor URI, ve kterém byl server vytvořen (například westus.asazure.windows.net) a název serveru je název vašeho jedinečného serveru v rámci oblasti.
Získání názvu serveru
Na webu >Azure Portal> Server s přehledem>serveru zkopírujte celý název serveru. Pokud se k tomuto serveru připojují i jiní uživatelé ve vaší organizaci, můžete s nimi tento název serveru sdílet. Při zadávání názvu serveru se musí použít celá cesta.
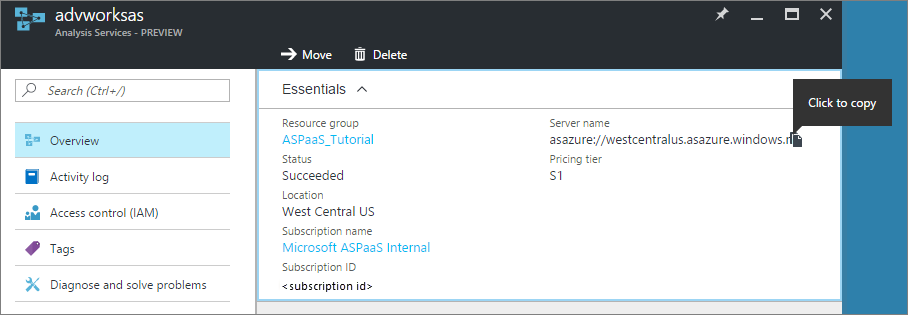
Poznámka:
Protokol pro oblast USA – východ 2 je aspaaseastus2.
Connection string
Při připojování ke službě Azure Analysis Services pomocí tabulkového objektového modelu použijte následující formáty připojovací řetězec:
Integrované ověřování Microsoft Entra
Integrované ověřování přebírá mezipaměť přihlašovacích údajů Microsoft Entra, pokud je k dispozici. Pokud ne, zobrazí se přihlašovací okno Azure.
"Provider=MSOLAP;Data Source=<Azure AS instance name>;"
Ověřování Microsoft Entra pomocí uživatelského jména a hesla
"Provider=MSOLAP;Data Source=<Azure AS instance name>;User ID=<user name>;Password=<password>;Persist Security Info=True; Impersonation Level=Impersonate;";
Ověřování systému Windows (integrované zabezpečení)
Použijte účet Systému Windows, na kterém běží aktuální proces.
"Provider=MSOLAP;Data Source=<Azure AS instance name>; Integrated Security=SSPI;Persist Security Info=True;"
Připojení pomocí souboru .odc
Ve starších verzích Excelu se uživatelé můžou připojit k serveru Azure Analysis Services pomocí souboru Office Data Připojení ion (.odc). Další informace najdete v tématu Vytvoření souboru office Data Připojení ion (.odc).
Připojení jako odkazovaný server z SQL Serveru
SQL Server se může připojit k prostředku služby Azure Analysis Services jako propojený server zadáním MSOLAP jako poskytovatele zdroje dat. Před konfigurací připojení k propojenému serveru nezapomeňte nainstalovat nejnovější klientskou knihovnu MSOLAP (provider).
U propojení připojení serveru ke službě Azure Analysis Services je nutné vytvořit instanci zprostředkovatele MSOLAP mimo proces SQL Serveru. Při konfiguraci možností propojeného serveru se ujistěte, že není vybraná možnost Povolit inprocess.
Pokud je vybrána možnost Povolit inprocess a zprostředkovatel se vytvoří instance v procesu SQL Serveru, vrátí se následující chyba:
OLE DB provider "MSOLAP" for linked server "(null)" returned message "The following system error occurred: ".
OLE DB provider "MSOLAP" for linked server "(null)" returned message "The connection failed because user credentials are needed and Sign-In UI is not allowed.".
Msg 7303, Level 16, State 1, Line 2
Cannot initialize the data source object of OLE DB provider "MSOLAP" for linked server "(null)".
Další kroky
Váš názor
Připravujeme: V průběhu roku 2024 budeme postupně vyřazovat problémy z GitHub coby mechanismus zpětné vazby pro obsah a nahrazovat ho novým systémem zpětné vazby. Další informace naleznete v tématu: https://aka.ms/ContentUserFeedback.
Odeslat a zobrazit názory pro