Propojení s Power BI
Po vytvoření serveru v Azure a nasazení tabulkového modelu do něj budou uživatelé ve vaší organizaci připraveni se připojit a začít zkoumat data.
Poznámka:
Pokud publikujete model Power BI Desktopu na služba Power BI, ujistěte se, že na serveru Azure Analysis Services není vybraná vlastnost serveru kolace rozlišující malá a velká písmena (výchozí). Vlastnost serveru s rozlišováním velkých a malých písmen lze nastavit pomocí aplikace SQL Server Management Studio.
Připojení v Power BI Desktopu
V Power BI Desktopu klikněte na Získat data>Azure>Databáze Azure Analysis Services.
Do pole Server zadejte název serveru. Nezapomeňte uvést úplnou adresu URL; například asazure://westcentralus.asazure.windows.net/advworks.
Pokud v databázi znáte název databáze tabulkového modelu nebo perspektivy, ke které se chcete připojit, vložte ji sem. V opačném případě můžete toto pole ponechat prázdné a později vybrat databázi nebo perspektivu.
Vyberte možnost připojení a stiskněte Připojení.
Podporují se možnosti Připojení živého i importu. Doporučujeme ale používat živá připojení, protože režim importu má určitá omezení. zejména výkon serveru může být během importu ovlivněn.
Pokud máte model Power BI v režimu smíšeného úložiště, možnost Připojení live se nahradí možností DirectQuery. Živá připojení se také automaticky upgradují na DirectQuery, pokud se model přepne z režimu importu do smíšeného úložiště.
Po zobrazení výzvy k zadání přihlašovacích údajů vyberte účet Microsoft a klikněte na Přihlásit se.
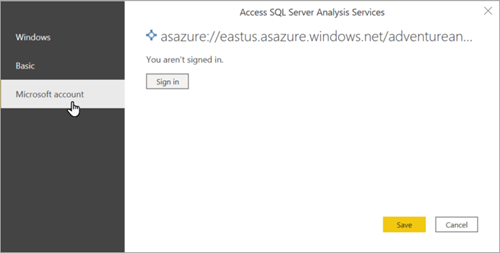
Poznámka:
Windows a základní ověřování se nepodporují.
V navigátoru rozbalte server, vyberte model nebo perspektivu, ke které se chcete připojit, a potom klikněte na Připojení. Kliknutím na model nebo perspektivu zobrazíte všechny objekty pro dané zobrazení.
Model se otevře v Power BI Desktopu s prázdnou sestavou v zobrazení sestavy. Seznam Pole zobrazuje všechny neskryté objekty modelu. Stav připojení se zobrazuje v pravém dolním rohu.
Připojení v Power BI (služba)
- Vytvořte soubor Power BI Desktopu, který má živé připojení k vašemu modelu na serveru.
- V Power BI klikněte na Získat datové>soubory a vyhledejte a vyberte soubor .pbix.
Limit paměti požadavku
Pro zajištění výkonu systému se pro všechny dotazy vydané sestavami Power BI vůči službě Azure Analysis Services vynucuje limit paměti bez ohledu na limit paměti dotazů nakonfigurovaný na serveru Azure Analysis Services. Uživatelé by měli zvážit zjednodušení dotazu nebo jeho výpočtů, pokud je dotaz příliš náročný na paměť.
| Typ dotazu | Limit paměti požadavku |
|---|---|
| Živé připojení z Power BI | 10 GB |
| DirectQuery ze sestavy Power BI ve sdíleném pracovním prostoru | 1 GB |
| DirectQuery ze sestavy Power BI v pracovním prostoru Premium | 10 GB |
| Q&A pro Power BI | 100 MB |
Viz také
Připojení do služby Azure Analysis Services
Klientské knihovny
Váš názor
Připravujeme: V průběhu roku 2024 budeme postupně vyřazovat problémy z GitHub coby mechanismus zpětné vazby pro obsah a nahrazovat ho novým systémem zpětné vazby. Další informace naleznete v tématu: https://aka.ms/ContentUserFeedback.
Odeslat a zobrazit názory pro