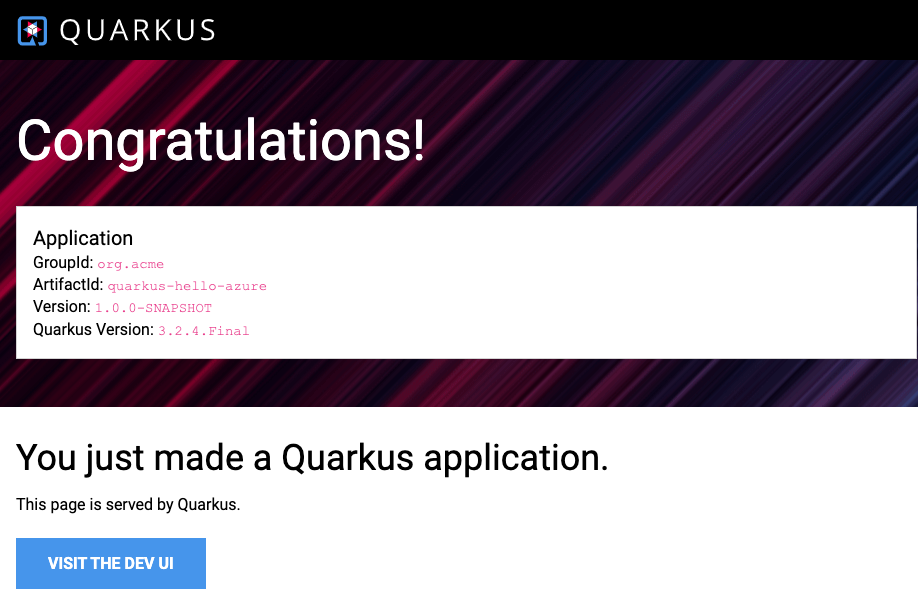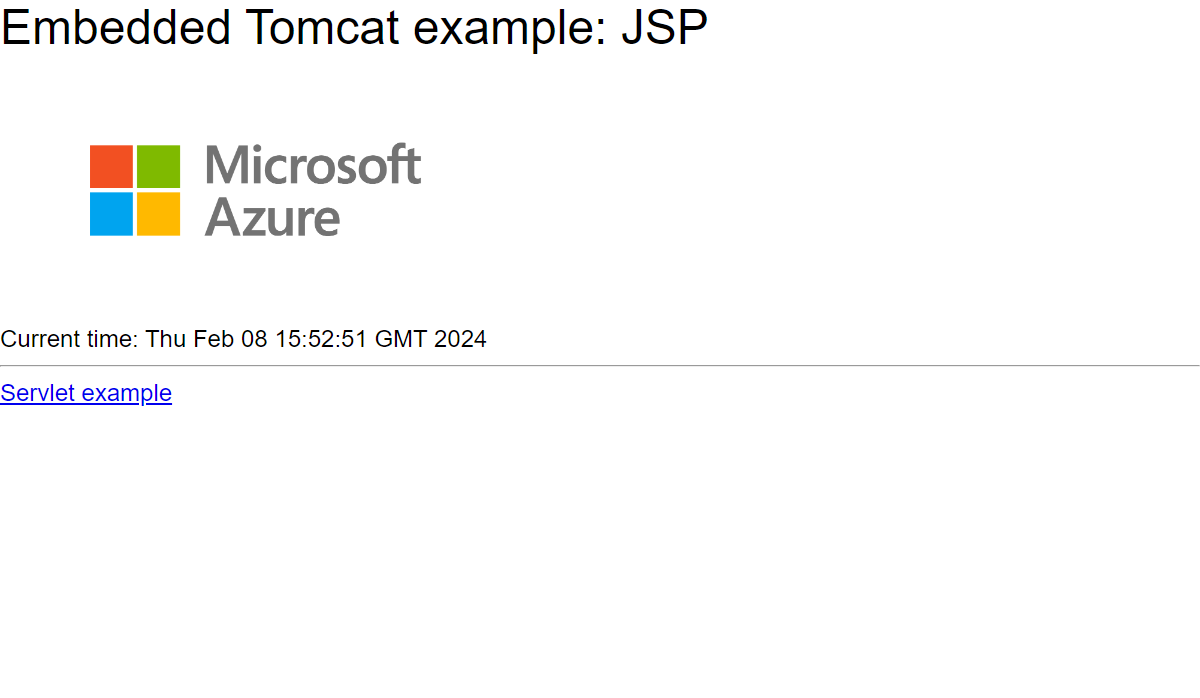Poznámka
Přístup k této stránce vyžaduje autorizaci. Můžete se zkusit přihlásit nebo změnit adresáře.
Přístup k této stránce vyžaduje autorizaci. Můžete zkusit změnit adresáře.
Azure App Service poskytuje vysoce škálovatelnou službu pro hostování webových aplikací s automatickými opravami. V tomto rychlém startu použijete modul plug-in Maven pro Azure App Service Web Apps k nasazení webové aplikace Java na server Tomcat s Linuxem ve službě Azure App Service.
Pokud maven není vaším upřednostňovaným vývojářskými nástroji, podívejte se na podobné články pro vývojáře v Javě:
Požadavky
-
Pokud nemáte účet Azure, vytvořte si bezplatný účet před tím, než začnete.
Spuštění příkazů v tomto rychlém startu pomocí Azure Cloud Shellu, interaktivního prostředí, které můžete použít v prohlížeči pro práci se službami Azure. Použití Cloud Shellu:
Vyberte následující tlačítko Spustit Cloud Shell nebo přejděte na https://shell.azure.com pro otevření Cloud Shell v prohlížeči.
V případě potřeby se přihlaste k Azure a ujistěte se, že jste v prostředí Bash služby Cloud Shell.
Vyberte Kopírovat v bloku kódu, vložte ho do Cloud Shellu a spusťte ho.
Vytvoření aplikace v Javě
Spuštěním následujícího příkazu Maven v Cloud Shellu vytvořte novou aplikaci s názvem helloworld:
mvn archetype:generate "-DgroupId=example.demo" "-DartifactId=helloworld" "-DarchetypeArtifactId=maven-archetype-webapp" "-DarchetypeVersion=1.4" "-Dversion=1.0-SNAPSHOT"
Potom změňte pracovní adresář na složku projektu spuštěním cd helloworldpříkazu .
Konfigurace modulu plug-in Maven
Proces nasazení služby App Service používá vaše přihlašovací údaje Azure z Cloud Shellu automaticky. Modul plug-in Maven se ověřuje pomocí OAuth nebo přihlášení zařízení. Další informace najdete v tématu Ověřování.
Spuštěním následujícího příkazu Mavenu nakonfigurujte nasazení nastavením operačního systému služby App Service, verze Javy a verze Tomcat.
mvn com.microsoft.azure:azure-webapp-maven-plugin:2.14.1:config
- V části Vytvořit novou konfiguraci spuštění zadejte Y a stiskněte Enter.
- Definovat hodnotu pro OS zadejte 2 pro Linux a stiskněte Enter.
- Jako hodnotu Define pro javaVersion zadejte 1 pro Javu 21 a stiskněte Enter.
- Jako hodnotu Define pro webContainer zadejte 1 pro Tomcat 10.1 a stiskněte Enter.
- Jako definovanou hodnotu pro pricingTier zadejte 3 pro P1V2 a poté stiskněte Enter.
- Potvrďte tak, že zadáte Y a pak stisknete Enter.
Výstup by měl vypadat podobně jako následující kód:
Please confirm webapp properties
AppName : helloworld-1745408005556
ResourceGroup : helloworld-1745408005556-rg
Region : centralus
PricingTier : P1V2
OS : Linux
Java Version: Java 21
Web server stack: Tomcat 10.1
Deploy to slot : false
Confirm (Y/N) [Y]:
[INFO] Saving configuration to pom.
[INFO] ------------------------------------------------------------------------
[INFO] BUILD SUCCESS
[INFO] ------------------------------------------------------------------------
[INFO] Total time: 01:36 min
[INFO] Finished at: 2025-04-23T11:34:44Z
[INFO] ------------------------------------------------------------------------
Po potvrzení vašich voleb plugin přidá příslušný prvek a požadovaná nastavení do souboru pom.xml ve vašem projektu, což nakonfiguruje spuštění webové aplikace ve službě App Service.
Relevantní část souboru pom.xml by měla vypadat podobně jako v následujícím příkladu.
<build>
<plugins>
<plugin>
<groupId>com.microsoft.azure</groupId>
<artifactId>>azure-webapp-maven-plugin</artifactId>
<version>x.xx.x</version>
<configuration>
<schemaVersion>v2</schemaVersion>
<resourceGroup>helloworld-1745408005556-rg</resourceGroup>
<appName>helloworld-1745408005556</appName>
...
</configuration>
</plugin>
</plugins>
</build>
Hodnoty pro <appName> a <resourceGroup>, helloworld-1745408005556 a helloworld-1745408005556-rg pro ukázkovou aplikaci, se použijí později.
Konfigurace služby App Service můžete upravit přímo v souborupom.xml .
- Úplný seznam konfigurací najdete v tématu Běžné konfigurace.
- Informace o konfiguracích specifických pro Službu App Service najdete v tématu Azure Web App: Podrobnosti konfigurace.
Nasazení aplikace
S veškerou konfigurací připravenou v souboru pom.xml můžete nasadit aplikaci v Javě do Azure pomocí následujícího jediného příkazu.
mvn package azure-webapp:deploy
Jakmile vyberete ze seznamu dostupných předplatných, Maven se nasadí do Služby Azure App Service. Po dokončení nasazení je vaše aplikace připravená.
Pro tuto ukázku je adresa URL http://helloworld-1745408005556.azurewebsites.net. Když otevřete adresu URL v místním webovém prohlížeči, měla by se zobrazit následující aplikace:
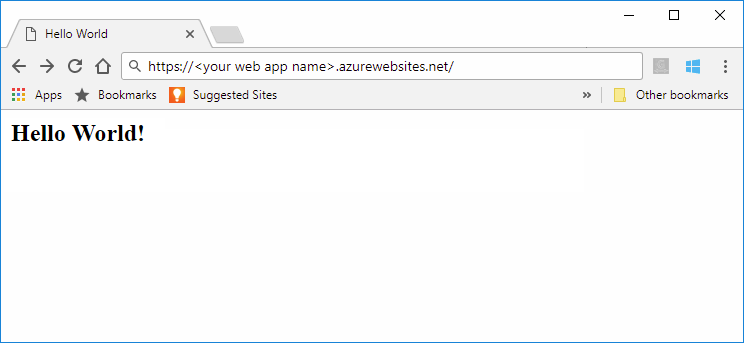
Blahopřejeme! Nasadili jste aplikaci v Javě do služby App Service.
Vyčistěte zdroje
Prostředky pro tento kurz jste vytvořili ve skupině prostředků Azure. Pokud už je nepotřebujete, můžete odstranit skupinu prostředků a všechny její prostředky spuštěním následujícího příkazu Azure CLI v Cloud Shellu.
az group delete --name helloworld-1745408005556-rg --yes
Spuštění příkazu může chvíli trvat.
Azure App Service poskytuje vysoce škálovatelnou službu pro hostování webových aplikací s automatickými opravami. V tomto rychlém startu pomocí modulu plug-in Maven pro Azure App Service Web Apps nasadíte webovou aplikaci Java s vloženým serverem Spring Boot, Quarkus nebo Tomcat do služby App Service. Další informace najdete v tématu azure-webapp-maven-plugin.
Pokud maven není vaším upřednostňovaným vývojářskými nástroji, podívejte se na podobné články pro vývojáře v Javě:
Požadavky
-
Pokud nemáte účet Azure, vytvořte si bezplatný účet před tím, než začnete.
Spuštění příkazů v tomto rychlém startu pomocí Azure Cloud Shellu, interaktivního prostředí, které můžete použít v prohlížeči pro práci se službami Azure. Použití Cloud Shellu:
Vyberte následující tlačítko Spustit Cloud Shell nebo přejděte na https://shell.azure.com, abyste otevřeli Cloud Shell v prohlížeči.
V případě potřeby se přihlaste k Azure a ujistěte se, že jste v prostředí Bash služby Cloud Shell.
Vyberte Kopírovat v bloku kódu, vložte ho do Cloud Shellu a spusťte ho.
Získání ukázkové aplikace
Zvolte příslušnou kartu a podle pokynů získejte ukázkovou webovou aplikaci Spring Boot, Quarkus nebo Embedded Tomcat.
Stáhněte a extrahujte výchozí šablonu webové aplikace Spring Boot nebo ji naklonujte spuštěním následujícího příkazu. Spuštěním příkazu spring boot new my-webappSpring CLI také naklonujete webovou aplikaci.
git clone https://github.com/rd-1-2022/rest-service my-webapp
Potom změňte pracovní adresář na složku projektu spuštěním cd my-webapppříkazu .
Konfigurace modulu plug-in Maven
Proces nasazení služby App Service používá vaše přihlašovací údaje Azure z Cloud Shellu automaticky. Modul plug-in Maven se ověřuje pomocí OAuth nebo přihlášení zařízení. Další informace najdete v tématu Ověřování.
Spuštěním následujícího příkazu Mavenu nakonfigurujte nasazení nastavením operačního systému služby App Service a verze Javy.
mvn com.microsoft.azure:azure-webapp-maven-plugin:2.14.1:config
- V části Vytvořit novou konfiguraci spuštění zadejte Y a stiskněte Enter.
- Pro hodnotu Definovat pro operační systém zadejte 2 pro Linux a poté stiskněte Enter.
- Jako hodnotu Define pro javaVersion zadejte 1 pro Javu 21 a stiskněte Enter.
- Zadejte hodnotu pro pricingTier ve výši 3 pro P1v2 a stiskněte Enter.
- Potvrďte tak, že zadáte Y a pak stisknete Enter.
Výstup by měl vypadat podobně jako následující kód:
Please confirm webapp properties
AppName : <generated-app-name>
ResourceGroup : <generated-app-name>-rg
Region : centralus
PricingTier : P1v2
OS : Linux
Java Version: Java 21
Web server stack: Java SE
Deploy to slot : false
Confirm (Y/N) [Y]:
[INFO] Saving configuration to pom.
[INFO] ------------------------------------------------------------------------
[INFO] BUILD SUCCESS
[INFO] ------------------------------------------------------------------------
[INFO] Total time: 47.533 s
[INFO] Finished at: 2025-04-23T12:20:08Z
[INFO] ------------------------------------------------------------------------
Po potvrzení svých voleb plugin přidá prvek pluginu a požadovaná nastavení do vašeho souboru pom.xml projektu, který nakonfiguruje vaši webovou aplikaci na provoz ve službě App Service.
Relevantní část souboru pom.xml by měla vypadat podobně jako v následujícím příkladu.
<build>
<plugins>
<plugin>
<groupId>com.microsoft.azure</groupId>
<artifactId>>azure-webapp-maven-plugin</artifactId>
<version>x.xx.x</version>
<configuration>
<schemaVersion>v2</schemaVersion>
<resourceGroup>generated-app-name-rg</resourceGroup>
<appName>generated-app-name</appName>
...
</configuration>
</plugin>
</plugins>
</build>
Hodnoty pro <appName> a <resourceGroup> jsou použity později.
Konfigurace služby App Service můžete upravit přímo v souborupom.xml .
- Úplný seznam konfigurací najdete v tématu Běžné konfigurace.
- Informace o konfiguracích specifických pro Službu App Service najdete v tématu Azure Web App: Podrobnosti konfigurace.
Nasazení aplikace
Se všemi konfiguracemi připravenými v souborupom.xml můžete aplikaci v Javě nasadit do Azure.
Pomocí následujícího příkazu sestavte soubor JAR.
mvn clean packageNávod
Spring Boot vytvoří dva soubory JAR,
mvn package, aleazure-webapp-maven-pluginvybere správný soubor JAR pro automatické nasazení.Nasaďte aplikaci do Azure pomocí následujícího příkazu:
mvn azure-webapp:deployJakmile vyberete ze seznamu dostupných předplatných, Maven se nasadí do Služby Azure App Service. Po dokončení nasazení je vaše aplikace připravená a zobrazí se následující výstup:
[INFO] Successfully deployed the artifact to <URL> [INFO] ------------------------------------------------------------------------ [INFO] BUILD SUCCESS [INFO] ------------------------------------------------------------------------ [INFO] Total time: 02:20 min [INFO] Finished at: 2023-07-26T12:47:50Z [INFO] ------------------------------------------------------------------------Otevřete výchozí doménu aplikace ze stránky Přehled v portálu Azure a připojte
/greetingk adrese URL. Měla by se zobrazit následující aplikace:
Blahopřejeme! Nasadili jste aplikaci v Javě do služby App Service.
Vyčistěte zdroje
Prostředky pro tento kurz jste vytvořili ve skupině prostředků Azure. Pokud už je nepotřebujete, můžete odstranit skupinu prostředků a všechny její prostředky spuštěním následujícího příkazu Azure CLI v Cloud Shellu.
az group delete --name <resource group name> --yes
Například spusťte az group delete --name quarkus-hello-azure-1690375364238-rg --yespříkaz . Spuštění tohoto příkazu může chvíli trvat.
Azure App Service poskytuje vysoce škálovatelnou službu pro hostování webových aplikací s automatickými opravami. V tomto rychlém startu použijete modul plug-in Maven pro Azure App Service Web Apps k nasazení webové aplikace Java na server JBoss EAP s Linuxem ve službě Azure App Service.
Pokud maven není vaším upřednostňovaným vývojářskými nástroji, podívejte se na podobné články pro vývojáře v Javě:
Požadavky
-
Pokud nemáte účet Azure, vytvořte si bezplatný účet před tím, než začnete.
Spuštění příkazů v tomto rychlém startu pomocí Azure Cloud Shellu, interaktivního prostředí, které můžete použít v prohlížeči pro práci se službami Azure. Použití Cloud Shellu:
Vyberte následující tlačítko Spustit Cloud Shell nebo přejděte na https://shell.azure.com, abyste otevřeli Cloud Shell v prohlížeči.
V případě potřeby se přihlaste k Azure a ujistěte se, že jste v prostředí Bash služby Cloud Shell.
Vyberte Kopírovat v bloku kódu, vložte ho do Cloud Shellu a spusťte ho.
Vytvoření aplikace v Javě
Naklonujte ukázkovou aplikaci Pet Store.
git clone https://github.com/Azure-Samples/app-service-java-quickstartZměňte adresář na dokončený
petstore-ee7projekt a sestavte ho.cd app-service-java-quickstart git checkout 20230308 cd petstore-ee7 mvn clean installPokud se zobrazí zpráva o tom, že je v odpojeném stavu HEAD, můžete ji ignorovat. V tomto rychlém startu neprovádíte žádné potvrzení Gitu, takže je vhodné odpojit stav HEAD.
Návod
Ukázka
petstore-ee7vyžaduje Javu 11 nebo novější. Ukázkovýbooty-duke-app-serviceprojekt vyžaduje Javu 17. Pokud je nainstalovaná verze Javy menší než 17, spusťte sestavení z adresáře petstore-ee7 místo z nejvyšší úrovně adresářové struktury.
Konfigurace modulu plug-in Maven
Proces nasazení služby App Service používá vaše přihlašovací údaje Azure z Cloud Shellu automaticky. Modul plug-in Maven se ověřuje pomocí OAuth nebo přihlášení zařízení. Další informace najdete v tématu Ověřování.
Spuštěním následujícího příkazu Mavenu nakonfigurujte nasazení nastavením operačního systému služby App Service, verze Javy a verze Jbosseap.
mvn com.microsoft.azure:azure-webapp-maven-plugin:2.14.1:config
- V části Vytvořit novou konfiguraci spuštění zadejte Y a stiskněte Enter.
- Pro definování hodnoty pro operační systém zadejte 2 pro Linux a poté stiskněte Enter.
- Jako hodnotu Define pro javaVersion zadejte 2 pro Javu 17 a stiskněte Enter. Pokud vyberete Javu 21, možnost Jbosseap se později nezobrazí.
- Jako hodnotu Define pro webContainer zadejte 4 pro Jbosseap 7 a stiskněte Enter.
- Definujte hodnotu pro pricingTier, zadejte 1 pro P1v3 a stiskněte Enter.
- Potvrďte tak, že zadáte Y a pak stisknete Enter.
Výstup by měl vypadat podobně jako následující kód:
Please confirm webapp properties
AppName : petstoreee7-1745409173307
ResourceGroup : petstoreee7-1745409173307-rg
Region : centralus
PricingTier : P1v3
OS : Linux
Java Version: Java 17
Web server stack: Jbosseap 4
Deploy to slot : false
Confirm (Y/N) [Y]:
[INFO] Saving configuration to pom.
[INFO] ------------------------------------------------------------------------
[INFO] BUILD SUCCESS
[INFO] ------------------------------------------------------------------------
[INFO] Total time: 01:36 min
[INFO] Finished at: 2025-04-23T11:54:22Z
[INFO] ------------------------------------------------------------------------
Po potvrzení výběrů modul plug-in přidá prvek a veškerá požadovaná nastavení do souboru pom.xml projektu, který konfiguruje vaši webovou aplikaci pro provoz ve službě App Service.
Relevantní část souboru pom.xml by měla vypadat podobně jako v následujícím příkladu.
<build>
<plugins>
<plugin>
<groupId>com.microsoft.azure</groupId>
<artifactId>>azure-webapp-maven-plugin</artifactId>
<version>x.xx.x</version>
<configuration>
<schemaVersion>v2</schemaVersion>
<resourceGroup>petstoreee7-1745409173307-rg</resourceGroup>
<appName>petstoreee7-1745409173307</appName>
...
</configuration>
</plugin>
</plugins>
</build>
Hodnoty pro <appName> a <resourceGroup>, petstoreee7-1745409173307 a petstoreee7-1745409173307-rg v ukázkové aplikaci se použijí později.
Konfigurace služby App Service můžete upravit přímo v souborupom.xml .
- Úplný seznam konfigurací najdete v tématu Běžné konfigurace.
- Informace o konfiguracích specifických pro Službu App Service najdete v tématu Azure Web App: Podrobnosti konfigurace.
Nasazení aplikace
Se všemi konfiguracemi připravenými v souborupom.xml můžete aplikaci v Javě nasadit do Azure pomocí následujícího jediného příkazu.
# Disable testing, as it requires Wildfly to be installed locally.
mvn package azure-webapp:deploy -DskipTests
Jakmile vyberete ze seznamu dostupných předplatných, Maven se nasadí do Služby Azure App Service. Po dokončení nasazení je vaše aplikace připravená.
Pro tato ukázková aplikace je adresa URL http://petstoreee7-1745409173307.azurewebsites.net. Když otevřete adresu URL v místním webovém prohlížeči, měla by se zobrazit následující aplikace:
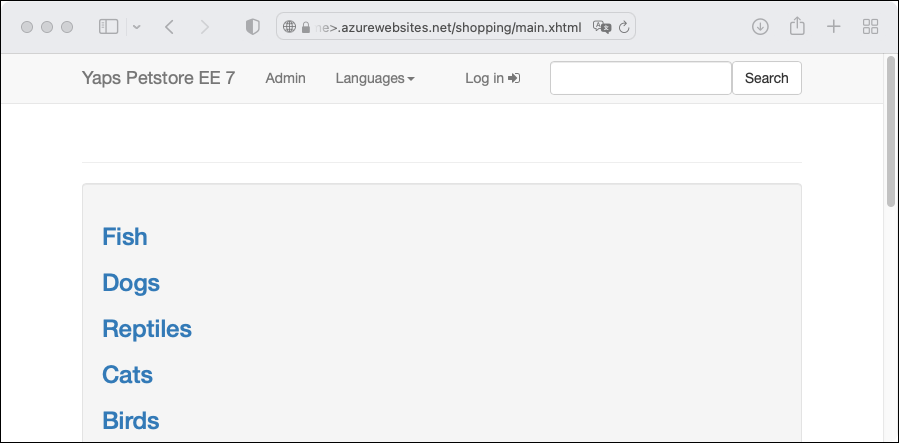
Blahopřejeme! Nasadili jste aplikaci v Javě do služby App Service.
Vyčistěte zdroje
Prostředky pro tento kurz jste vytvořili ve skupině prostředků Azure. Pokud už je nepotřebujete, můžete odstranit skupinu prostředků a všechny její prostředky spuštěním následujícího příkazu Azure CLI v Cloud Shellu.
az group delete --name petstoreee7-1745409173307-rg --yes
Spuštění příkazu může chvíli trvat.
Související obsah
- Kurz: Vytvoření webové aplikace Tomcat se službou Aplikace Azure Service v Linuxu a MySQL
- Kurz: Vytvoření webové aplikace Java Spring Boot se službou Aplikace Azure Service v Linuxu a Azure Cosmos DB
- Konfigurace průběžného nasazování do služby Azure App Service
- Ceny služby Azure App Service v Linuxu
- Povolení protokolování diagnostiky pro aplikace ve službě Azure App Service
- Navýšení kapacity aplikace v Azure App Service
- Dokumentace Azure pro vývojáře v Javě
- Nasazení a konfigurace aplikace Java SE, Tomcat nebo JBoss EAP ve službě Azure App Service
- Kurz: Použití vlastní domény a spravovaného certifikátu k zabezpečení aplikace