Nasazení aplikace do služby Aplikace Azure Pomocí FTP/S
V tomto článku se dozvíte, jak pomocí FTP nebo FTPS nasadit webovou aplikaci, back-end mobilní aplikace nebo aplikaci API do služby Aplikace Azure Service.
Koncový bod FTP/S pro vaši aplikaci je již aktivní. K povolení nasazení FTP/S není nutná žádná konfigurace.
Poznámka:
Když je základní ověřování FTP zakázané, nasazení FTP/S nefunguje a nemůžete zobrazit ani nakonfigurovat přihlašovací údaje FTP v Centru nasazení aplikace.
Získání přihlašovacích údajů pro nasazení
Podle pokynů v části Konfigurace přihlašovacích údajů nasazení pro službu Aplikace Azure Service zkopírujte přihlašovací údaje oboru aplikace nebo nastavte přihlašovací údaje oboru uživatele. Ke koncovému bodu FTP/S aplikace se můžete připojit pomocí obou přihlašovacích údajů.
V závislosti na výběru oboru přihlašovacích údajů vytvořte uživatelské jméno FTP v následujícím formátu:
Obor aplikace Obor uživatele <app-name>\$<app-name><app-name>\<deployment-user>
Ve službě App Service se koncový bod FTP/S sdílí mezi aplikacemi. Vzhledem k tomu, že přihlašovací údaje oboru uživatele nejsou propojeny s konkrétním prostředkem, musíte uživatelské jméno oboru uživatele předem předvést názvem aplikace, jak je znázorněno výše.
Získání koncového bodu FTP/S
Na stejné stránce správy vaší aplikace, na které jste zkopírovali přihlašovací údaje pro nasazení (přihlašovací údaje FTP služby Deployment Center>), zkopírujte koncový bod FTPS.
Nasazení souborů do Azure
- Ze svého klienta FTP (například Visual Studio, Cyberduck nebo WinSCP) použijte informace o připojení, které jste shromáždili pro připojení k aplikaci.
- Zkopírujte soubory a jejich odpovídající adresářovou strukturu do adresáře /site/wwwroot v Azure (nebo do adresáře /site/wwwroot/App_Data/Jobs/ pro webjobs).
- Přejděte na adresu URL aplikace a ověřte, že aplikace běží správně.
Poznámka:
Na rozdíl od nasazení založených na Gitu a nasazení zip nepodporuje nasazení FTP automatizaci sestavení, například:
- obnovení závislostí (například automatizace NuGet, NPM, PIP a Composer)
- kompilace binárních souborů .NET
- generování souboru web.config (tady je příklad Node.js)
Tyto potřebné soubory vygenerujte ručně na místním počítači a pak je nasaďte společně s vaší aplikací.
Vynucení FTPS
Kvůli lepšímu zabezpečení byste měli povolit protokol FTP jenom přes PROTOKOL TLS/SSL. Pokud nepoužíváte nasazení FTP, můžete také zakázat FTP i FTPS.
Na stránce prostředků vaší aplikace na webu Azure Portal vyberte v levém navigačním panelu obecné nastavení konfigurace>.
Chcete-li zakázat nezašifrovaný protokol FTP, vyberte ftps pouze ve stavu FTP. Pokud chcete ftp i FTPS úplně zakázat, vyberte Zakázáno. Jakmile budete hotovi, vyberte Uložit. Pokud používáte jenom FTPS, musíte vynutit tls 1.2 nebo novější tak, že přejdete na stránku nastavení PROTOKOLU TLS/SSL vaší webové aplikace. Protokoly TLS 1.0 a 1.1 nejsou podporovány pouze u FTPS.
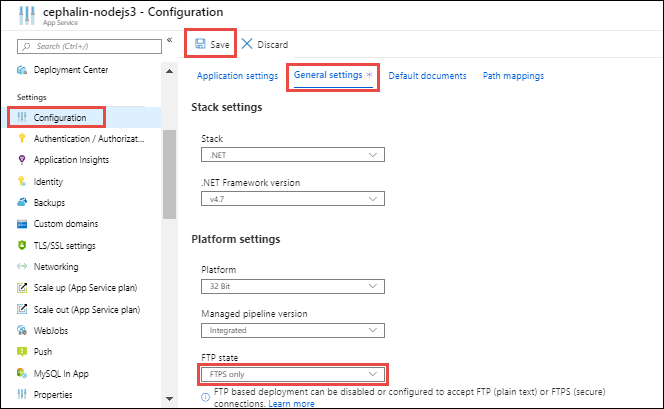
Co se stane s aplikací během nasazování?
Všechny oficiálně podporované metody nasazení provádějí změny souborů ve složce /home/site/wwwroot vaší aplikace. Tyto soubory se používají k provozu vaší aplikace. Nasazení proto může selhat kvůli uzamčeným souborům. Aplikace se také během nasazení může chovat nepředvídatelně, protože se všechny soubory neaktualizují najednou. U zákaznických aplikací je toto chování nežádoucí. Těmto problémům je možné zabránit několika způsoby:
- Spusťte aplikaci přímo z balíčku ZIP, aniž byste ho rozbalovali.
- Během nasazení aplikaci zastavte nebo povolte režim offline. Další informace najdete v tématu Práce s uzamčenými soubory během nasazení.
- Proveďte nasazení do přípravného slotu se zapnutým automatickým prohazováním.
Řešení potíží s nasazením FTP
- Jak můžu řešit potíže s nasazením FTP?
- Nemůžu se připojit přes protokol FTP a publikovat kód. Jak můžu tento problém vyřešit?
- Jak se můžu připojit k FTP ve službě Aplikace Azure Service prostřednictvím pasivního režimu?
- Proč se mi nedaří připojení při pokusu o připojení přes FTPS pomocí explicitního šifrování?
- Jak zjistím metodu použitou k nasazení služby Aplikace Azure Service?
Jak můžu řešit potíže s nasazením FTP?
Prvním krokem při řešení potíží s nasazením FTP je izolace problému s nasazením z problému s aplikací modulu runtime.
Problém s nasazením obvykle vede k tomu, že ve vaší aplikaci nejsou nasazené žádné soubory nebo nesprávné soubory. Řešení potíží můžete vyřešit zkoumáním nasazení FTP nebo výběrem alternativní cesty nasazení (například správy zdrojového kódu).
Problém s aplikací za běhu obvykle vede ke správné sadě souborů nasazených do vaší aplikace, ale nesprávné chování aplikace. Řešení potíží můžete vyřešit tak, že se zaměříte na chování kódu za běhu a prozkoumáte konkrétní cesty selhání.
Pokud chcete zjistit problém s nasazením nebo modulem runtime, přečtěte si téma Problémy s nasazením a modulem runtime.
Nemůžu se připojit přes protokol FTP a publikovat kód. Jak můžu tento problém vyřešit?
Zkontrolujte, že jste zadali správný název hostitele a přihlašovací údaje. Zkontrolujte také, že brána firewall neblokuje následující porty FTP na vašem počítači:
- Port připojení řízení FTP: 21, 990
- Port datového připojení FTP: 989, 10001-10300
Jak se můžu připojit k FTP ve službě Aplikace Azure Service prostřednictvím pasivního režimu?
Aplikace Azure Service podporuje připojení prostřednictvím aktivního i pasivního režimu. Pasivní režim je upřednostňovaný, protože počítače pro nasazení jsou obvykle za bránou firewall (v operačním systému nebo jako součást domácí nebo obchodní sítě). Podívejte se na příklad z dokumentace k WinSCP.
Proč se mi nedaří připojení při pokusu o připojení přes FTPS pomocí explicitního šifrování?
FTPS umožňuje navázat zabezpečené připojení TLS explicitním nebo implicitním způsobem.
- Pokud se připojíte pomocí implicitního šifrování, připojení se vytvoří přes port 990.
- Pokud se připojujete pomocí explicitního šifrování, připojení se vytvoří přes port 21.
Formát adresy URL, který použijete, může mít vliv na úspěch připojení a závisí také na používané klientské aplikaci. Na portálu se adresa URL zobrazuje jako ftps://, ale poznámka:
- Pokud adresa URL, se kterou se připojujete, začíná
ftp://, znamená to, že připojení bude na portu 21. - Pokud začíná
ftps://, znamená to, že připojení je implicitní a na portu 990.
Ujistěte se, že není nutné kombinovat obojí, například pokus o připojení ftps:// k portu 21 a použití portu 21, protože se nepodaří připojit, i když chcete provést explicitní šifrování. Důvodem je explicitní připojení začínající jako prosté připojení FTP před metodou AUTH.
Jak zjistím metodu použitou k nasazení služby Aplikace Azure Service?
Způsob nasazení aplikace zjistíte tak, že zkontrolujete nastavení aplikace. Pokud byla aplikace nasazená pomocí adresy URL externího balíčku, mělo by se v nastavení aplikace zobrazit WEBSITE_RUN_FROM_PACKAGE nastavení s hodnotou adresy URL. Nebo pokud byl nasazen pomocí nasazení zip, měli byste vidět WEBSITE_RUN_FROM_PACKAGE nastavení s hodnotou 1. Pokud byla aplikace nasazená pomocí Azure DevOps, měla by se zobrazit historie nasazení na portálu Azure DevOps. Pokud se používají nástroje Azure Functions Core Tools, měli byste vidět historii nasazení na webu Azure Portal.