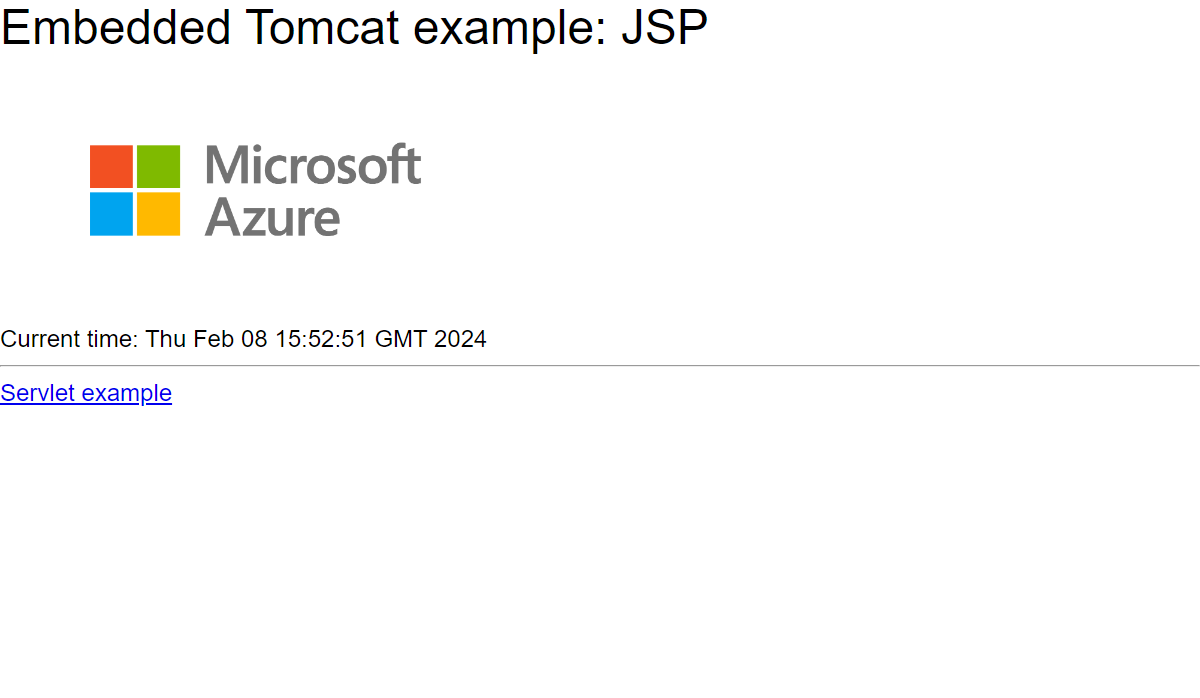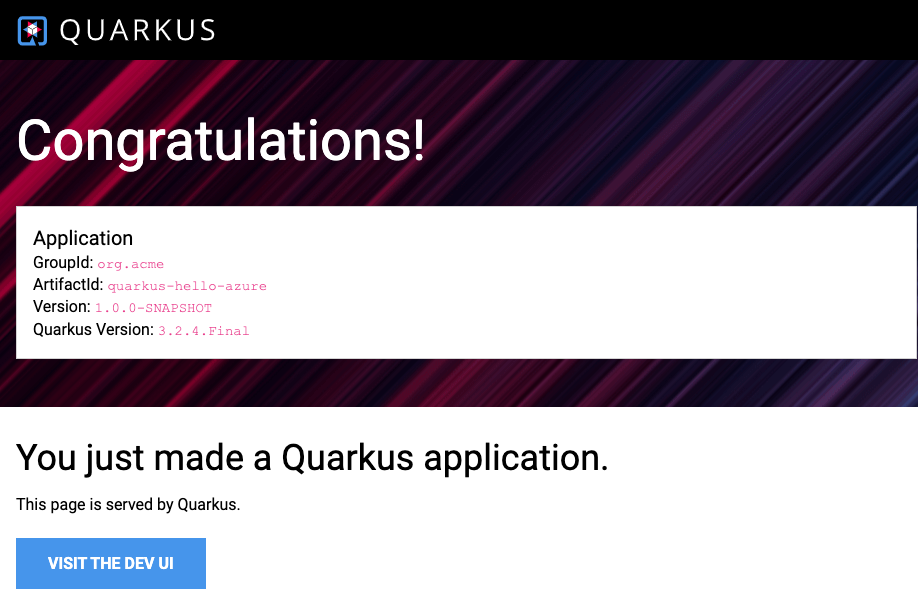Rychlý start: Vytvoření aplikace v Javě ve službě Aplikace Azure Service
V tomto rychlém startu použijete modul plug-in Maven pro Aplikace Azure Service Web Apps k nasazení webové aplikace Java na server Tomcat s Linuxem ve službě Aplikace Azure Service. App Service poskytuje vysoce škálovatelnou službu pro hostování webových aplikací s automatickými opravami. Pomocí karet můžete přepínat mezi pokyny pro Tomcat, JBoss nebo vložený server (Java SE).
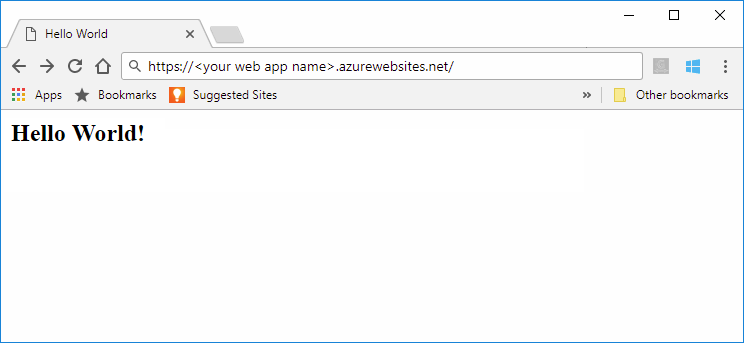
Pokud Maven není vaším upřednostňovaným vývojovým nástrojem, podívejte se na naše podobné kurzy pro vývojáře v Javě:
Pokud ještě nemáte předplatné Azure, vytvořte si bezplatný účet Azure před tím, než začnete.
1. Použití Azure Cloud Shellu
Azure hostí interaktivní prostředí Azure Cloud Shell, které můžete používat v prohlížeči. Pro práci se službami Azure můžete v prostředí Cloud Shell použít buď Bash, nebo PowerShell. Předinstalované příkazy Cloud Shellu můžete použít ke spuštění kódu v tomto článku, aniž byste museli instalovat cokoli do místního prostředí.
Spuštění služby Azure Cloud Shell:
| Možnost | Příklad nebo odkaz |
|---|---|
| Vyberte Vyzkoušet v pravém horním rohu bloku kódu nebo příkazu. Výběrem možnosti Vyzkoušet se kód ani příkaz automaticky nekopíruje do Cloud Shellu. |  |
| Přejděte na adresu https://shell.azure.com nebo výběrem tlačítka Spustit Cloud Shell otevřete Cloud Shell v prohlížeči. |  |
| Zvolte tlačítko Cloud Shell v pruhu nabídky v pravém horním rohu webu Azure Portal. |  |
Použití Azure Cloud Shellu:
Spusťte Cloud Shell.
Výběrem tlačítka Kopírovat v bloku kódu (nebo bloku příkazů) zkopírujte kód nebo příkaz.
Vložte kód nebo příkaz do relace Cloud Shellu tak, že ve Windows a Linuxu vyberete ctrl+Shift+V nebo vyberete Cmd+Shift+V v macOS.
Stisknutím klávesy Enter spusťte kód nebo příkaz.
2. Vytvoření aplikace v Javě
Spuštěním následujícího příkazu Maven v příkazovém řádku Cloud Shellu vytvořte novou aplikaci s názvem helloworld:
mvn archetype:generate "-DgroupId=example.demo" "-DartifactId=helloworld" "-DarchetypeArtifactId=maven-archetype-webapp" "-DarchetypeVersion=1.4" "-Dversion=1.0-SNAPSHOT"
Pak změňte pracovní adresář na složku projektu:
cd helloworld
3. Konfigurace modulu plug-in Maven
Proces nasazení do služby Aplikace Azure Service používá vaše přihlašovací údaje Azure z Azure CLI automaticky. Pokud se Azure CLI nenainstaluje místně, pak se modul plug-in Maven ověří pomocí OAuth nebo přihlášení zařízení. Další informace najdete v tématu ověřování pomocí modulů plug-in Maven.
Spuštěním příkazu Maven zobrazeného vedle konfigurace nasazení Tento příkaz vám pomůže nastavit operační systém služby App Service, verzi Javy a verzi Tomcat.
mvn com.microsoft.azure:azure-webapp-maven-plugin:2.12.0:config
V části Vytvořit novou konfiguraci spuštění zadejte Y a pak Enter.
Jako hodnotu Definovat pro operační systém zadejte 1 pro Windows nebo 2 pro Linux a pak Enter.
Pro define value for javaVersion, type 3 for Java 17, then Enter.
Pro define value for webContainer, type 1 for Tomcat 10.0, then Enter.
Jako hodnotu Define pro pricingTier zadejte 9 pro P1v2 a pak Enter.
Potvrďte tak, že zadáte Y a pak enter.
Please confirm webapp properties AppName : helloworld-1690440759246 ResourceGroup : helloworld-1690440759246-rg Region : centralus PricingTier : P1v2 OS : Linux Java Version: Java 17 Web server stack: Tomcat 10.0 Deploy to slot : false Confirm (Y/N) [Y]: [INFO] Saving configuration to pom. [INFO] ------------------------------------------------------------------------ [INFO] BUILD SUCCESS [INFO] ------------------------------------------------------------------------ [INFO] Total time: 13.069 s [INFO] Finished at: 2023-07-27T06:52:48Z [INFO] ------------------------------------------------------------------------
Po potvrzení vybraných možností přidá plug-in do souboru pom.xml projektu předchozí prvek plug-inu a požadovaná nastavení. Tím nakonfigurujete webovou aplikaci, aby běžela v Azure App Service.
Relevantní část souboru by měla vypadat podobně jako v následujícím příkladu pom.xml .
<build>
<plugins>
<plugin>
<groupId>com.microsoft.azure</groupId>
<artifactId>>azure-webapp-maven-plugin</artifactId>
<version>x.xx.x</version>
<configuration>
<schemaVersion>v2</schemaVersion>
<resourceGroup>your-resourcegroup-name</resourceGroup>
<appName>your-app-name</appName>
...
</configuration>
</plugin>
</plugins>
</build>
Konfigurace služby App Service můžete upravit přímo ve svém pom.xml. Některé běžné konfigurace jsou uvedeny v následující tabulce:
| Vlastnost | Požadováno | Popis | Verze |
|---|---|---|---|
<schemaVersion> |
false (nepravda) | Zadejte verzi schématu konfigurace. Podporované hodnoty jsou: v1, v2. |
1.5.2 |
<subscriptionId> |
false (nepravda) | Zadejte ID předplatného. | 0.1.0+ |
<resourceGroup> |
true | Skupina prostředků Azure pro vaši webovou aplikaci | 0.1.0+ |
<appName> |
true | Název webové aplikace. | 0.1.0+ |
<region> |
false (nepravda) | Určuje oblast pro hostování webové aplikace; výchozí hodnota je centralus. Všechny platné oblasti v části Podporované oblasti . | 0.1.0+ |
<pricingTier> |
false (nepravda) | Cenová úroveň vaší webové aplikace. Výchozí hodnota je P1v2 pro produkční úlohy, zatímco B2 je doporučeným minimem pro vývoj a testování v Javě. Další informace najdete v tématu Ceny služby App Service. | 0.1.0+ |
<runtime> |
false (nepravda) | Konfigurace prostředí runtime. Další informace najdete v tématu Podrobnosti o konfiguraci. | 0.1.0+ |
<deployment> |
false (nepravda) | Konfigurace nasazení. Další informace najdete v tématu Podrobnosti o konfiguraci. | 0.1.0+ |
Úplný seznam konfigurací najdete v referenční dokumentaci k modulu plug-in. Všechny moduly plug-in Azure Maven sdílejí společnou sadu konfigurací. Pro tyto konfigurace se podívejte na běžné konfigurace. Informace o konfiguracích specifických pro Službu App Service najdete v tématu Azure Web App: Podrobnosti konfigurace.
Buďte opatrní ohledně hodnot <appName> a <resourceGroup> (helloworld-1690440759246 a helloworld-1690440759246-rg odpovídajícím způsobem v ukázce). Použijí se později.
4. Nasazení aplikace
Se všemi konfiguracemi připravenými v souboru pom.xml můžete aplikaci v Javě nasadit do Azure jedním příkazem.
mvn package azure-webapp:deploy
Po dokončení nasazení je vaše aplikace připravená (http://<appName>.azurewebsites.net/http://helloworld-1690440759246.azurewebsites.netv ukázce). Otevřete adresu URL v místním webovém prohlížeči, měli byste vidět
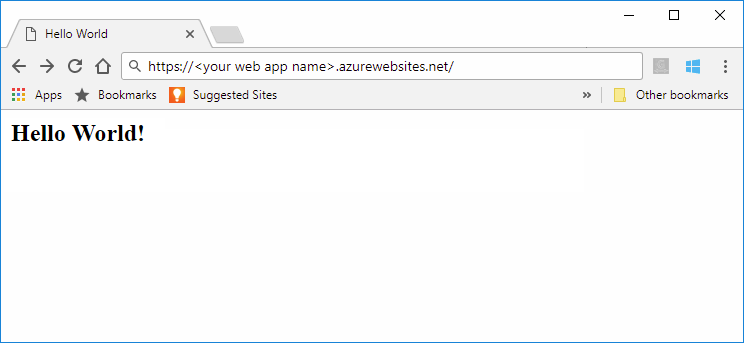
Gratulujeme! Nasadili jste svou první aplikaci v Javě do služby App Service.
5. Vyčištění prostředků
V předchozích krocích jste vytvořili prostředky Azure ve skupině prostředků. Pokud prostředky v budoucnu nepotřebujete, odstraňte skupinu prostředků z portálu nebo spuštěním následujícího příkazu v Cloud Shellu:
az group delete --name <your resource group name; for example: helloworld-1690440759246-rg> --yes
Spuštění tohoto příkazu může trvat přibližně minut.
V tomto rychlém startu použijete modul plug-in Maven pro službu Aplikace Azure Service Web Apps k nasazení webové aplikace Java s vloženým serverem do služby Aplikace Azure Service. App Service poskytuje vysoce škálovatelnou službu pro hostování webových aplikací s automatickými opravami. Pomocí karet můžete přepínat mezi pokyny pro Tomcat, JBoss nebo vložený server (Java SE).
Rychlý start nasadí aplikaci Spring Boot, vloženou aplikaci Tomcat nebo aplikaci Quarkus pomocí modulu plug-in azure-webapp-maven-plugin .
Poznámka:
App Service může hostovat aplikace Spring. U aplikací Spring, které vyžadují všechny služby Spring, zkuste místo toho azure Spring Apps .
Pokud Maven není vaším upřednostňovaným vývojovým nástrojem, podívejte se na naše podobné kurzy pro vývojáře v Javě:
Pokud ještě nemáte předplatné Azure, vytvořte si bezplatný účet Azure před tím, než začnete.
1. Použití Azure Cloud Shellu
Azure hostí interaktivní prostředí Azure Cloud Shell, které můžete používat v prohlížeči. Pro práci se službami Azure můžete v prostředí Cloud Shell použít buď Bash, nebo PowerShell. Předinstalované příkazy Cloud Shellu můžete použít ke spuštění kódu v tomto článku, aniž byste museli instalovat cokoli do místního prostředí.
Spuštění služby Azure Cloud Shell:
| Možnost | Příklad nebo odkaz |
|---|---|
| Vyberte Vyzkoušet v pravém horním rohu bloku kódu nebo příkazu. Výběrem možnosti Vyzkoušet se kód ani příkaz automaticky nekopíruje do Cloud Shellu. |  |
| Přejděte na adresu https://shell.azure.com nebo výběrem tlačítka Spustit Cloud Shell otevřete Cloud Shell v prohlížeči. |  |
| Zvolte tlačítko Cloud Shell v pruhu nabídky v pravém horním rohu webu Azure Portal. |  |
Použití Azure Cloud Shellu:
Spusťte Cloud Shell.
Výběrem tlačítka Kopírovat v bloku kódu (nebo bloku příkazů) zkopírujte kód nebo příkaz.
Vložte kód nebo příkaz do relace Cloud Shellu tak, že ve Windows a Linuxu vyberete ctrl+Shift+V nebo vyberete Cmd+Shift+V v macOS.
Stisknutím klávesy Enter spusťte kód nebo příkaz.
2. Získání ukázkové aplikace
Stáhněte a extrahujte výchozí šablonu webové aplikace Spring Boot. Toto úložiště se naklonuje za vás při spuštění příkazu
spring boot new my-webappSpring CLI .git clone https://github.com/rd-1-2022/rest-service my-webappZměňte pracovní adresář na složku projektu:
cd my-webapp
3. Konfigurace modulu plug-in Maven
Proces nasazení do služby Aplikace Azure Service používá vaše přihlašovací údaje Azure z Azure CLI automaticky. Pokud se Azure CLI nenainstaluje místně, pak se modul plug-in Maven ověří pomocí OAuth nebo přihlášení zařízení. Další informace najdete v tématu ověřování pomocí modulů plug-in Maven.
Spuštěním příkazu Maven zobrazeného vedle konfigurace nasazení Tento příkaz vám pomůže nastavit operační systém služby App Service, verzi Javy a verzi Tomcat.
mvn com.microsoft.azure:azure-webapp-maven-plugin:2.13.0:config
V části Vytvořit novou konfiguraci spuštění zadejte Y a pak Enter.
Jako hodnotu Definovat pro operační systém zadejte 2 pro Linux a pak Enter.
Pro define value for javaVersion, type 1 for Java 17, then Enter.
Jako hodnotu Define pro pricingTier zadejte 9 pro P1v2 a pak Enter.
Potvrďte tak, že zadáte Y a pak enter.
Please confirm webapp properties AppName : <generated-app-name> ResourceGroup : <generated-app-name>-rg Region : centralus PricingTier : P1v2 OS : Linux Java Version: Java 17 Web server stack: Java SE Deploy to slot : false Confirm (Y/N) [Y]: y [INFO] Saving configuration to pom. [INFO] ------------------------------------------------------------------------ [INFO] BUILD SUCCESS [INFO] ------------------------------------------------------------------------ [INFO] Total time: 8.139 s [INFO] Finished at: 2023-07-26T12:42:48Z [INFO] ------------------------------------------------------------------------
Po potvrzení možností modul plug-in přidá výše uvedený prvek modulu plug-in a požadované nastavení do souboru vašeho projektupom.xml, který nakonfiguruje spuštění webové aplikace ve službě Aplikace Azure Service.
Relevantní část souboru by měla vypadat podobně jako v následujícím příkladu pom.xml .
<build>
<plugins>
<plugin>
<groupId>com.microsoft.azure</groupId>
<artifactId>>azure-webapp-maven-plugin</artifactId>
<version>x.xx.x</version>
<configuration>
<schemaVersion>v2</schemaVersion>
<resourceGroup>your-resourcegroup-name</resourceGroup>
<appName>your-app-name</appName>
...
</configuration>
</plugin>
</plugins>
</build>
Konfigurace služby App Service můžete upravit přímo ve svém pom.xml. Některé běžné konfigurace jsou uvedeny v následující tabulce:
| Vlastnost | Požadováno | Popis | Verze |
|---|---|---|---|
<schemaVersion> |
false (nepravda) | Zadejte verzi schématu konfigurace. Podporované hodnoty jsou: v1, v2. |
1.5.2 |
<subscriptionId> |
false (nepravda) | Zadejte ID předplatného. | 0.1.0+ |
<resourceGroup> |
true | Skupina prostředků Azure pro vaši webovou aplikaci | 0.1.0+ |
<appName> |
true | Název webové aplikace. | 0.1.0+ |
<region> |
false (nepravda) | Určuje oblast pro hostování webové aplikace; výchozí hodnota je centralus. Všechny platné oblasti v části Podporované oblasti . | 0.1.0+ |
<pricingTier> |
false (nepravda) | Cenová úroveň vaší webové aplikace. Výchozí hodnota je P1v2 pro produkční úlohy, zatímco B2 je doporučeným minimem pro vývoj a testování v Javě. Další informace najdete v tématu Ceny služby App Service. | 0.1.0+ |
<runtime> |
false (nepravda) | Konfigurace prostředí runtime. Další informace najdete v tématu Podrobnosti o konfiguraci. | 0.1.0+ |
<deployment> |
false (nepravda) | Konfigurace nasazení. Další informace najdete v tématu Podrobnosti o konfiguraci. | 0.1.0+ |
Úplný seznam konfigurací najdete v referenční dokumentaci k modulu plug-in. Všechny moduly plug-in Azure Maven sdílejí společnou sadu konfigurací. Pro tyto konfigurace se podívejte na běžné konfigurace. Informace o konfiguracích specifických pro Službu App Service najdete v tématu Azure Web App: Podrobnosti konfigurace.
Dávejte pozor na hodnoty a <appName> <resourceGroup>. Použijí se později.
4. Nasazení aplikace
Se všemi konfiguracemi připravenými v souboru pom.xml můžete aplikaci v Javě nasadit do Azure jedním příkazem.
Pomocí následujícího příkazu sestavte soubor JAR:
mvn clean packageNasazení do Azure pomocí následujícího příkazu:
mvn azure-webapp:deployPokud nasazení proběhne úspěšně, zobrazí se následující výstup:
[INFO] Successfully deployed the artifact to https://<app-name>.azurewebsites.net [INFO] ------------------------------------------------------------------------ [INFO] BUILD SUCCESS [INFO] ------------------------------------------------------------------------ [INFO] Total time: 02:20 min [INFO] Finished at: 2023-07-26T12:47:50Z [INFO] ------------------------------------------------------------------------
Po dokončení nasazení je vaše aplikace připravená na http://<appName>.azurewebsites.net/adrese . Otevřete adresu URL http://<appName>.azurewebsites.net/greeting v místním webovém prohlížeči (všimněte si /greeting cesty) a měli byste vidět:

Gratulujeme! Nasadili jste svou první aplikaci v Javě do služby App Service.
5. Vyčištění prostředků
V předchozích krocích jste vytvořili prostředky Azure ve skupině prostředků. Pokud prostředky v budoucnu nepotřebujete, odstraňte skupinu prostředků z portálu nebo spuštěním následujícího příkazu v Cloud Shellu:
az group delete --name <your resource group name; for example: quarkus-hello-azure-1690375364238-rg> --yes
Spuštění tohoto příkazu může přibližně minutu trvat.
V tomto rychlém startu použijete modul plug-in Maven pro Aplikace Azure Service Web Apps k nasazení webové aplikace v Javě na server JBoss EAP s Linuxem ve službě Aplikace Azure Service. App Service poskytuje vysoce škálovatelnou službu pro hostování webových aplikací s automatickými opravami. Pomocí karet můžete přepínat mezi pokyny pro Tomcat, JBoss nebo vložený server (Java SE).
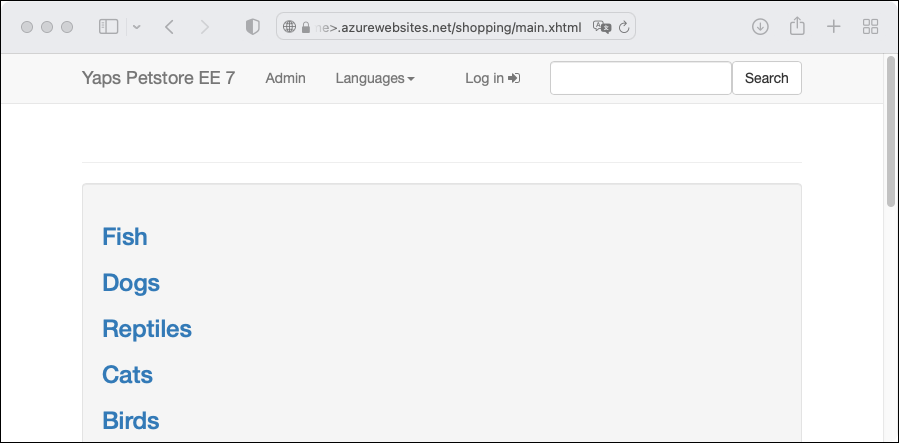
Pokud Maven není vaším upřednostňovaným vývojovým nástrojem, podívejte se na naše podobné kurzy pro vývojáře v Javě:
Pokud ještě nemáte předplatné Azure, vytvořte si bezplatný účet Azure před tím, než začnete.
1. Použití Azure Cloud Shellu
Azure hostí interaktivní prostředí Azure Cloud Shell, které můžete používat v prohlížeči. Pro práci se službami Azure můžete v prostředí Cloud Shell použít buď Bash, nebo PowerShell. Předinstalované příkazy Cloud Shellu můžete použít ke spuštění kódu v tomto článku, aniž byste museli instalovat cokoli do místního prostředí.
Spuštění služby Azure Cloud Shell:
| Možnost | Příklad nebo odkaz |
|---|---|
| Vyberte Vyzkoušet v pravém horním rohu bloku kódu nebo příkazu. Výběrem možnosti Vyzkoušet se kód ani příkaz automaticky nekopíruje do Cloud Shellu. |  |
| Přejděte na adresu https://shell.azure.com nebo výběrem tlačítka Spustit Cloud Shell otevřete Cloud Shell v prohlížeči. |  |
| Zvolte tlačítko Cloud Shell v pruhu nabídky v pravém horním rohu webu Azure Portal. |  |
Použití Azure Cloud Shellu:
Spusťte Cloud Shell.
Výběrem tlačítka Kopírovat v bloku kódu (nebo bloku příkazů) zkopírujte kód nebo příkaz.
Vložte kód nebo příkaz do relace Cloud Shellu tak, že ve Windows a Linuxu vyberete ctrl+Shift+V nebo vyberete Cmd+Shift+V v macOS.
Stisknutím klávesy Enter spusťte kód nebo příkaz.
2. Vytvoření aplikace v Javě
Naklonujte ukázkovou aplikaci Pet Store.
git clone https://github.com/Azure-Samples/app-service-java-quickstart
Změňte adresář na dokončený projekt obchodu pro domácí zvířata a sestavte ho.
Tip
Ukázka petstore-ee7 vyžaduje Javu 11 nebo novější. Ukázkový booty-duke-app-service projekt vyžaduje Javu 17. Pokud je nainstalovaná verze Javy menší než 17, spusťte sestavení z petstore-ee7 adresáře místo na nejvyšší úrovni.
cd app-service-java-quickstart
git checkout 20230308
cd petstore-ee7
mvn clean install
Pokud se zobrazí zpráva o tom, že je v odpojeném stavu HEAD , je tato zpráva v bezpečí ignorovat. Vzhledem k tomu, že v tomto rychlém startu nebudete provádět žádné potvrzení Gitu, je vhodné odpojit stav HEAD.
3. Konfigurace modulu plug-in Maven
Proces nasazení do služby Aplikace Azure Service používá vaše přihlašovací údaje Azure z Azure CLI automaticky. Pokud se Azure CLI nenainstaluje místně, pak se modul plug-in Maven ověří pomocí OAuth nebo přihlášení zařízení. Další informace najdete v tématu ověřování pomocí modulů plug-in Maven.
Spuštěním příkazu Maven zobrazeného vedle konfigurace nasazení Tento příkaz vám pomůže nastavit operační systém služby App Service, verzi Javy a verzi Tomcat.
mvn com.microsoft.azure:azure-webapp-maven-plugin:2.12.0:config
V části Vytvořit novou konfiguraci spuštění zadejte Y a pak Enter.
Jako hodnotu Definovat pro operační systém zadejte 2 pro Linux a pak Enter.
Pro define value for javaVersion, type 2 for Java 11, then Enter.
Jako možnost webContainer zadejte 1 pro Jbosseap 7 a pak Enter.
Jako hodnotu Define pro pricingTier zadejte 1 pro P1v3 a pak Enter.
Potvrďte tak, že zadáte Y a pak enter.
Please confirm webapp properties AppName : petstoreee7-1690443003536 ResourceGroup : petstoreee7-1690443003536-rg Region : centralus PricingTier : P1v3 OS : Linux Java Version: Java 11 Web server stack: Jbosseap 7 Deploy to slot : false Confirm (Y/N) [Y]: [INFO] Saving configuration to pom. [INFO] ------------------------------------------------------------------------ [INFO] BUILD SUCCESS [INFO] ------------------------------------------------------------------------ [INFO] Total time: 19.914 s [INFO] Finished at: 2023-07-27T07:30:20Z [INFO] ------------------------------------------------------------------------
Po potvrzení vybraných možností přidá plug-in do souboru pom.xml projektu předchozí prvek plug-inu a požadovaná nastavení. Tím nakonfigurujete webovou aplikaci, aby běžela v Azure App Service.
Relevantní část souboru by měla vypadat podobně jako v následujícím příkladu pom.xml .
<build>
<plugins>
<plugin>
<groupId>com.microsoft.azure</groupId>
<artifactId>>azure-webapp-maven-plugin</artifactId>
<version>x.xx.x</version>
<configuration>
<schemaVersion>v2</schemaVersion>
<resourceGroup>your-resourcegroup-name</resourceGroup>
<appName>your-app-name</appName>
...
</configuration>
</plugin>
</plugins>
</build>
Konfigurace služby App Service můžete upravit přímo ve svém pom.xml. Některé běžné konfigurace jsou uvedeny v následující tabulce:
| Vlastnost | Požadováno | Popis | Verze |
|---|---|---|---|
<schemaVersion> |
false (nepravda) | Zadejte verzi schématu konfigurace. Podporované hodnoty jsou: v1, v2. |
1.5.2 |
<subscriptionId> |
false (nepravda) | Zadejte ID předplatného. | 0.1.0+ |
<resourceGroup> |
true | Skupina prostředků Azure pro vaši webovou aplikaci | 0.1.0+ |
<appName> |
true | Název webové aplikace. | 0.1.0+ |
<region> |
false (nepravda) | Určuje oblast pro hostování webové aplikace; výchozí hodnota je centralus. Všechny platné oblasti v části Podporované oblasti . | 0.1.0+ |
<pricingTier> |
false (nepravda) | Cenová úroveň vaší webové aplikace. Výchozí hodnota je P1v2 pro produkční úlohy, zatímco B2 je doporučeným minimem pro vývoj a testování v Javě. Další informace najdete v tématu Ceny služby App Service. | 0.1.0+ |
<runtime> |
false (nepravda) | Konfigurace prostředí runtime. Další informace najdete v tématu Podrobnosti o konfiguraci. | 0.1.0+ |
<deployment> |
false (nepravda) | Konfigurace nasazení. Další informace najdete v tématu Podrobnosti o konfiguraci. | 0.1.0+ |
Úplný seznam konfigurací najdete v referenční dokumentaci k modulu plug-in. Všechny moduly plug-in Azure Maven sdílejí společnou sadu konfigurací. Pro tyto konfigurace se podívejte na běžné konfigurace. Informace o konfiguracích specifických pro Službu App Service najdete v tématu Azure Web App: Podrobnosti konfigurace.
Buďte opatrní ohledně hodnot <appName> a <resourceGroup> (petstoreee7-1690443003536 a petstoreee7-1690443003536-rg odpovídajícím způsobem v ukázce). Použijí se později.
4. Nasazení aplikace
Se všemi konfiguracemi připravenými v souboru pom.xml můžete aplikaci v Javě nasadit do Azure jedním příkazem.
# Disable testing, as it requires Wildfly to be installed locally.
mvn package azure-webapp:deploy -DskipTests
Po dokončení nasazení je vaše aplikace připravená (http://<appName>.azurewebsites.net/http://petstoreee7-1690443003536.azurewebsites.netv ukázce). Otevřete adresu URL v místním webovém prohlížeči, měli byste vidět
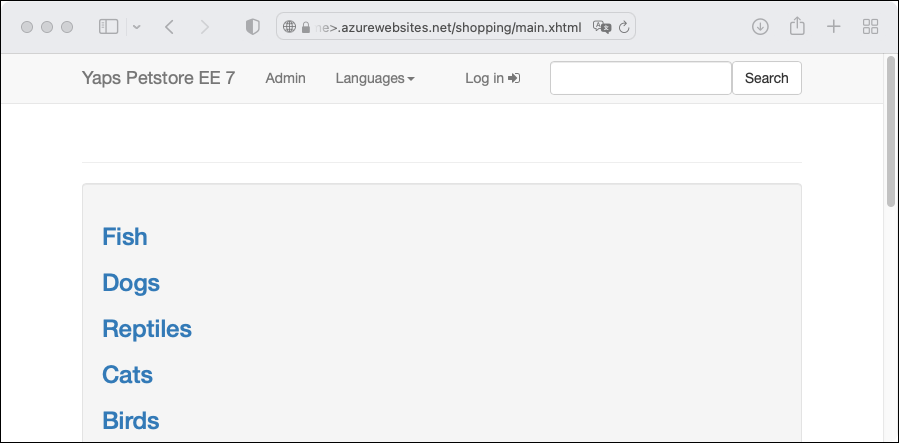
Gratulujeme! Nasadili jste svou první aplikaci v Javě do služby App Service.
5. Vyčištění prostředků
V předchozích krocích jste vytvořili prostředky Azure ve skupině prostředků. Pokud prostředky v budoucnu nepotřebujete, odstraňte skupinu prostředků z portálu nebo spuštěním následujícího příkazu v Cloud Shellu:
az group delete --name <your resource group name; for example: petstoreee7-1690443003536-rg> --yes
Spuštění tohoto příkazu může trvat přibližně minut.