Nasazení řešení Start/Stop VMs v2 do předplatného Azure
Podle kroků v tomto článku nainstalujte funkci Start/Stop VMs v2. Po dokončení procesu nastavení nakonfigurujte plány tak, aby je přizpůsobily vašim požadavkům.
Důležité informace o oprávněních a zásadách
Mějte na paměti následující aspekty před a během nasazení:
Řešení umožňuje uživatelům s příslušnými oprávněními řízení přístupu na základě role (RBAC) v nasazení Start/Stop v2 přidávat, odebírat a spravovat plány pro virtuální počítače v rámci instance Start/Stop v2. Toto chování je záměrné. V praxi to znamená, že uživatel, který nemá explicitní oprávnění na virtuálním počítači, může na tomto virtuálním počítači vytvářet operace spuštění, zastavení a automatického zastavování, pokud má oprávnění k úpravě řešení Start/Stop v2, které spravuje virtuální počítač.
Všichni uživatelé s přístupem k řešení Start/Stop v2 můžou odhalit náklady, úspory, historii operací a další data uložená v instanci Application Insights, kterou používá aplikace Start/Stop v2.
Při správě řešení Start/Stop v2 byste měli zvážit oprávnění uživatelů k řešení Start/Stop v2, zejména pokud nemáte oprávnění přímo upravovat cílové virtuální počítače.
Když nasadíte řešení Start/Stop v2 do nové nebo existující skupiny prostředků, přidá se značka s názvem SolutionName s hodnotou StartStopV2 do skupiny prostředků a k prostředkům nasazeným rutinou Start/Stop v2. Odeberou se všechny ostatní značky těchto prostředků. Pokud máte zásady Azure, které zamítnou operace správy na základě značek prostředků, musíte povolit operace správy pro prostředky, které obsahují pouze tuto značku.
Funkce nasazení
Nasazení se zahájí z organizace Start/Stop VMs v2 Na GitHubu. I když je tato funkce určená ke správě všech virtuálních počítačů ve vašem předplatném napříč všemi skupinami prostředků z jednoho nasazení v rámci předplatného, můžete nainstalovat jinou instanci na základě provozního modelu nebo požadavků vaší organizace. Dá se také nakonfigurovat tak, aby centrálně spravoval virtuální počítače napříč několika předplatnými.
Pro zjednodušení správy a odebrání doporučujeme nasadit virtuální počítače Start/Stop v2 do vyhrazené skupiny prostředků.
Poznámka:
V současné době toto řešení nepodporuje zadání existujícího účtu úložiště ani prostředku Application Insights.
Poznámka:
Změnil se formát pojmenování aplikace funkcí a účtu úložiště. Aby se zajistilo globální jedinečnost, k názvům těchto prostředků se teď připojí náhodný a jedinečný řetězec.
Otevřete prohlížeč a přejděte do organizace Start/Stop VMs v2 Na GitHubu.
Vyberte možnost nasazení na základě cloudového prostředí Azure, ve které se vaše virtuální počítače Azure vytvoří.
Pokud se zobrazí výzva, přihlaste se k webu Azure Portal.
V rozevíracím seznamu zvolte příslušný plán . Při výběru plánu zónově redundantního úložiště (Start/StopV2-AZ) musíte vytvořit nasazení v jedné z následujících oblastí:
- Austrálie – východ
- Brazílie – jih
- Střední Kanada
- Střední USA
- East US
- USA – východ 2
- Francie – střed
- Německo – středozápad
- Japonsko – východ
- Severní Evropa
- Southeast Asia
- Velká Británie – jih
- Západní Evropa
- Západní USA 2
- USA – západ 3
Vyberte Vytvořit, která otevře vlastní stránku nasazení Azure Resource Manageru na webu Azure Portal.
Zadejte následující hodnoty:
Jméno Hodnota Oblast Vyberte oblast blízko vás pro nové prostředky. Název skupiny prostředků Zadejte název skupiny prostředků, který bude obsahovat jednotlivé prostředky pro virtuální počítače Start/Stop. Oblast skupiny prostředků Zadejte oblast pro skupinu prostředků. Například USA – střed. Název aplikace funkcí Azure Zadejte název, který je platný v cestě URL. Název, který zadáte, se ověří, aby se zajistilo, že je jedinečný ve službě Azure Functions. Název Application Insights Zadejte název vaší instance Application Insights, která bude obsahovat analýzy pro virtuální počítače Start/Stop. Oblast Application Insights Zadejte oblast pro instanci Application Insights. Název účtu úložiště Zadejte název účtu služby Azure Storage, do které se mají ukládat telemetrie spouštění spuštění virtuálních počítačů Start/Stop. E-mailová adresa Zadejte jednu nebo více e-mailových adres pro příjem oznámení o stavu oddělené čárkou (,). 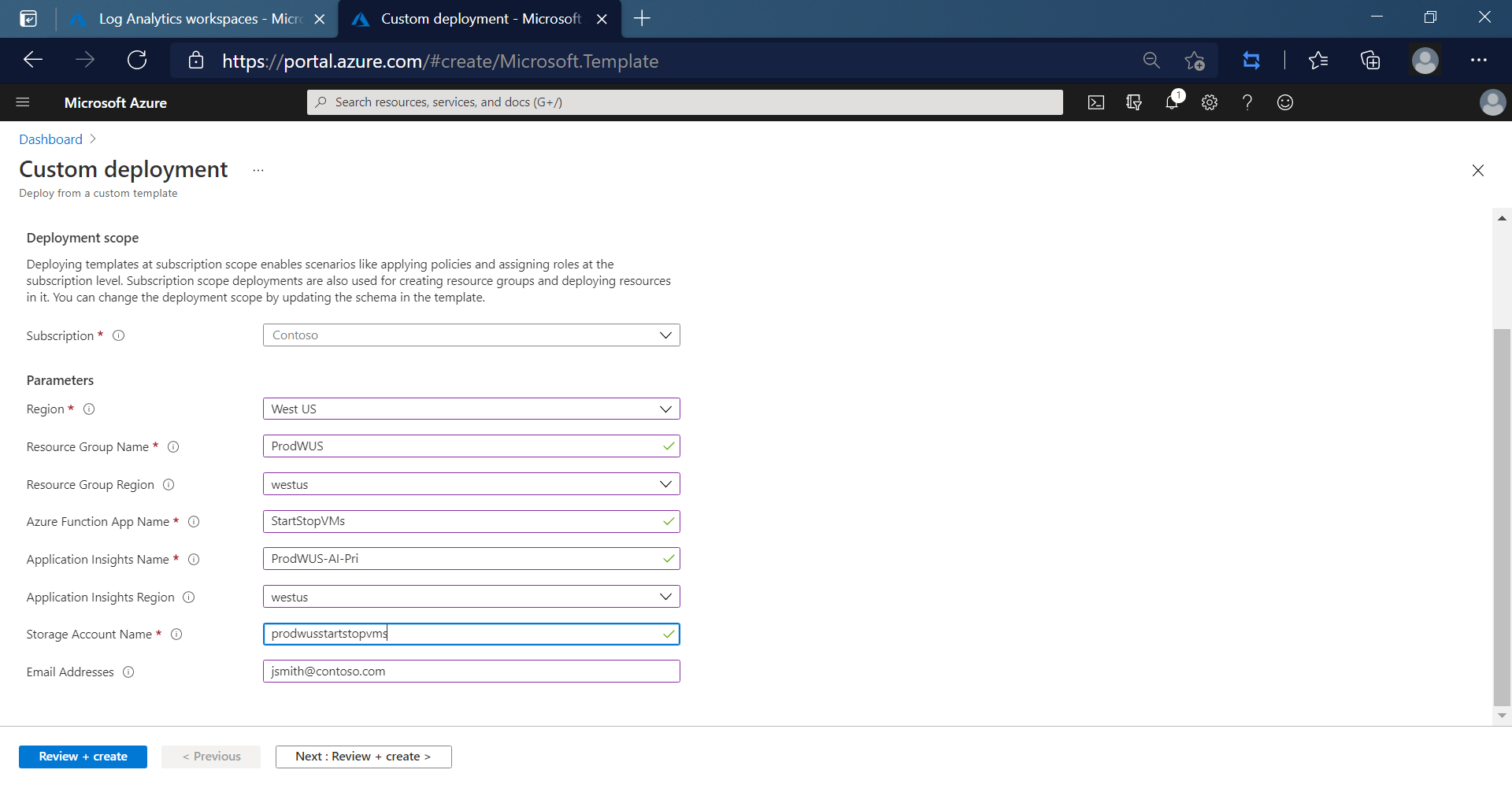
V dolní části stránky vyberte Zkontrolovat a vytvořit .
Vyberte Vytvořit a spusťte nasazení.
Stav nasazení zobrazíte tak, že nahoře na obrazovce vyberete ikonu zvonku (oznámení). Uvidíte probíhající nasazení. Počkejte na dokončení nasazení.
V podokně oznámení vyberte Přejít ke skupině prostředků. Zobrazí se podobná obrazovka:
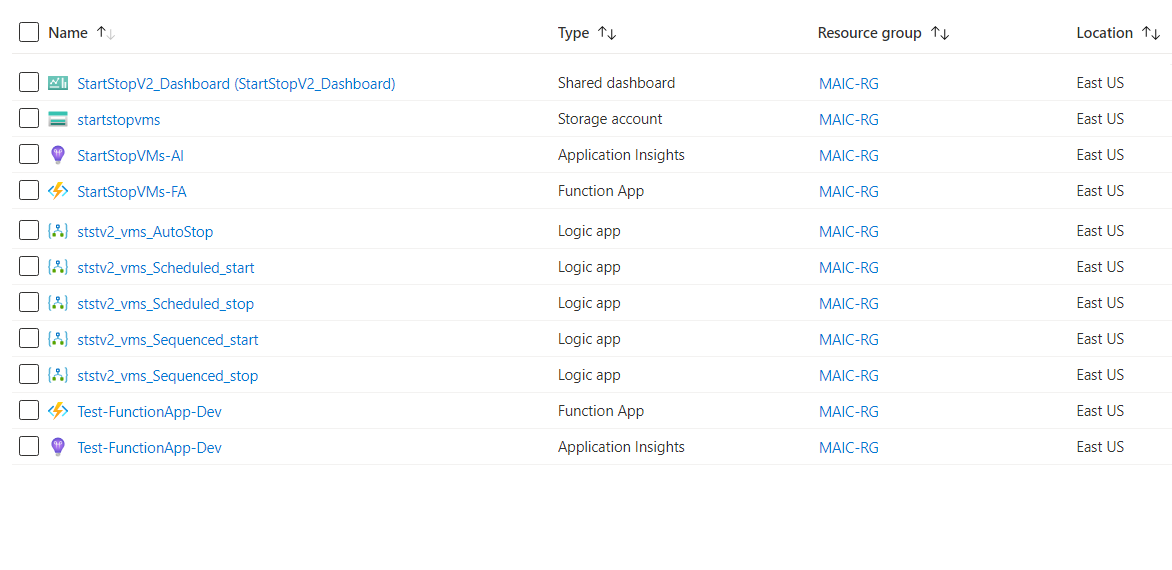
Poznámka:
Shromažďujeme telemetrii operací a prezenčních signálů, abychom vám mohli lépe pomoct, pokud se dostanete k týmu podpory pro řešení potíží. Shromažďujeme také historii událostí virtuálních počítačů, abychom ověřili, kdy služba fungovala na virtuálním počítači a jak dlouho se virtuální počítač snoozil, aby bylo možné určit účinnost služby.
Povolení více předplatných
Po dokončení nasazení Start/Stop pomocí následujících kroků povolte spuštění/zastavení virtuálních počítačů v2 provádět akce napříč několika předplatnými.
Zkopírujte hodnotu názvu aplikace funkcí Azure, kterou jste zadali během nasazení.
Na webu Azure Portal přejděte do svého sekundárního předplatného.
Vyberte Řízení přístupu (IAM) .
Výběrem možnosti Přidat>přiřazení role otevřete stránku Přidat přiřazení role.
Přiřaďte následující roli. Podrobný postup najdete v tématu Přiřazování rolí Azure s využitím webu Azure Portal.
Nastavení Hodnota Role Přispěvatel Přiřadit přístup k Uživatel, skupina nebo instanční objekt Členové <Název vaší aplikace funkcí Azure> 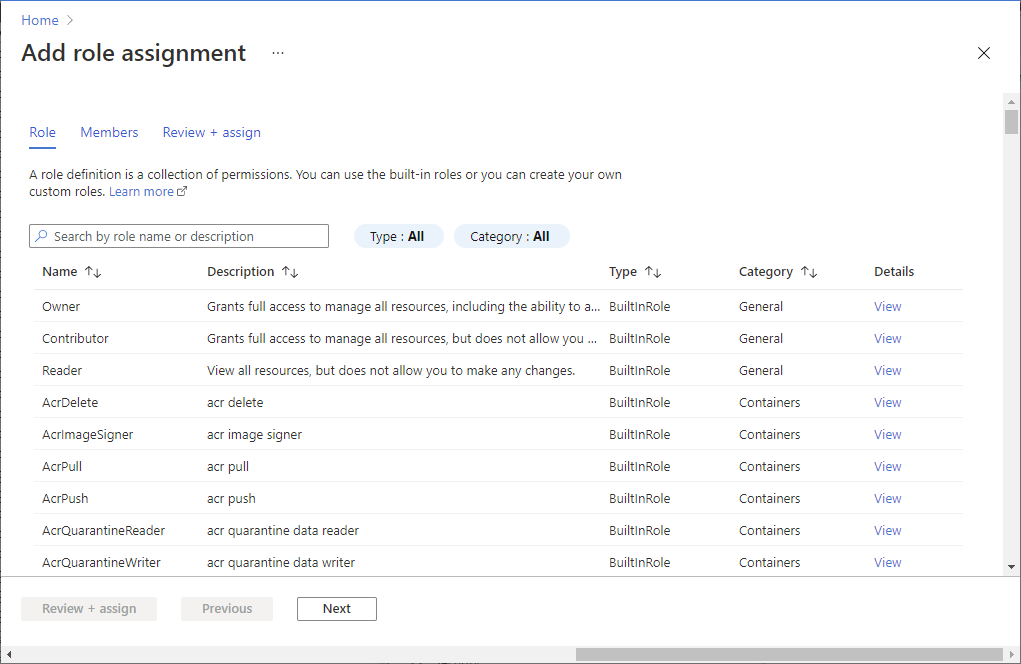
Přehled konfigurace plánů
Pokud chcete spravovat metodu automatizace pro řízení spuštění a zastavení virtuálních počítačů, nakonfigurujete jednu nebo více zahrnutých aplikací logiky na základě vašich požadavků.
Naplánované – Akce spuštění a zastavení jsou založené na plánu, který určíte pro Azure Resource Manager a klasické virtuální počítače. ststv2_vms_Scheduled_start a ststv2_vms_Scheduled_stop nakonfigurujte naplánované spuštění a zastavení.
Sequenced – Akce spuštění a zastavení jsou založeny na plánu, který cílí na virtuální počítače s předdefinovanými značkami sekvencování. Podporují se pouze dvě pojmenované značky – sequencestart a sequencestop. ststv2_vms_Sequenced_start a ststv2_vms_Sequenced_stop nakonfigurujte sekvencované spuštění a zastavení.
Poznámka:
Tento scénář podporuje pouze virtuální počítače Azure Resource Manageru.
AutoStop – Tato funkce se používá jenom k provádění akce zastavení pro virtuální počítače Azure Resource Manageru i klasických virtuálních počítačů na základě využití procesoru. Může se jednat také o naplánovanou akci, která vytvoří výstrahy na virtuálních počítačích a na základě podmínky, aktivuje se výstraha k provedení akce zastavení. ststv2_vms_AutoStop nakonfiguruje funkci automatického zastavení.
Pokud potřebujete další plány, můžete duplikovat některou z Logic Apps, kterou jste zadali pomocí možnosti Klonovat na webu Azure Portal.
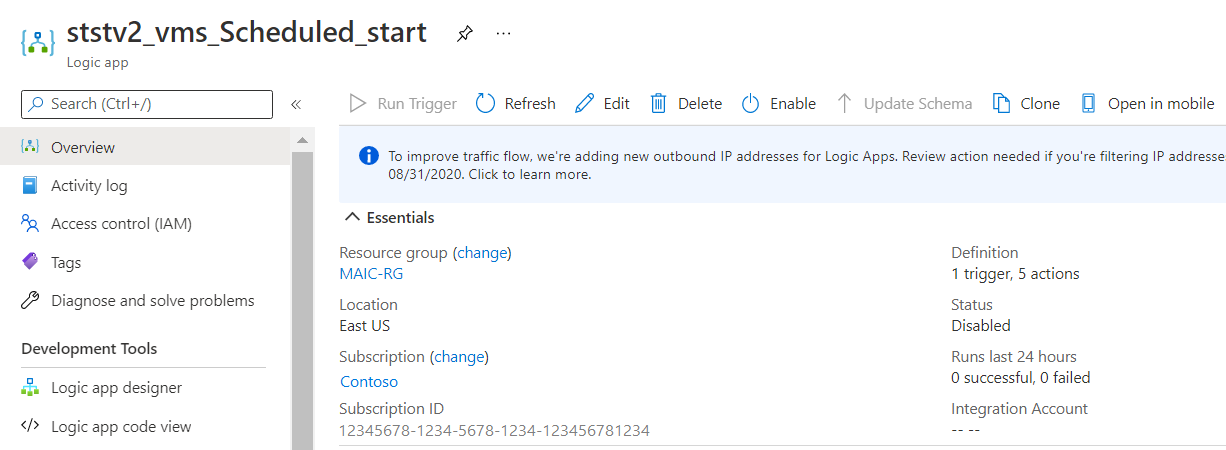
Naplánovaný scénář spuštění a zastavení
Provedením následujících kroků nakonfigurujte naplánovanou akci spuštění a zastavení pro Azure Resource Manager a klasické virtuální počítače. Můžete například nakonfigurovat plán ststv2_vms_Scheduled_start tak, aby se spustily ráno, když jste v kanceláři, a zastavit všechny virtuální počítače v rámci předplatného, když odcházíte ve večerních hodinách podle plánu ststv2_vms_Scheduled_stop .
Konfigurace aplikace logiky pro pouhé spuštění virtuálních počítačů se podporuje.
Pro každý scénář můžete akci cílit na jedno nebo více předplatných, jednu nebo více skupin prostředků a zadat jeden nebo více virtuálních počítačů v seznamu zahrnutí nebo vyloučení. Nemůžete je zadat společně ve stejné aplikaci logiky.
Přihlaste se k webu Azure Portal a přejděte do aplikací logiky.
Pokud chcete nakonfigurovat naplánované spuštění, vyberte v seznamu aplikací logiky ststv2_vms_Scheduled_start. Pokud chcete nakonfigurovat naplánované zastavení, vyberte ststv2_vms_Scheduled_stop.
V levém podokně vyberte Návrhář aplikace logiky.
Po zobrazení Návrháře aplikace logiky v podokně návrháře vyberte Opakování a nakonfigurujte plán aplikace logiky. Další informace o konkrétních možnostech opakování najdete v tématu Plánování opakovaného úkolu.
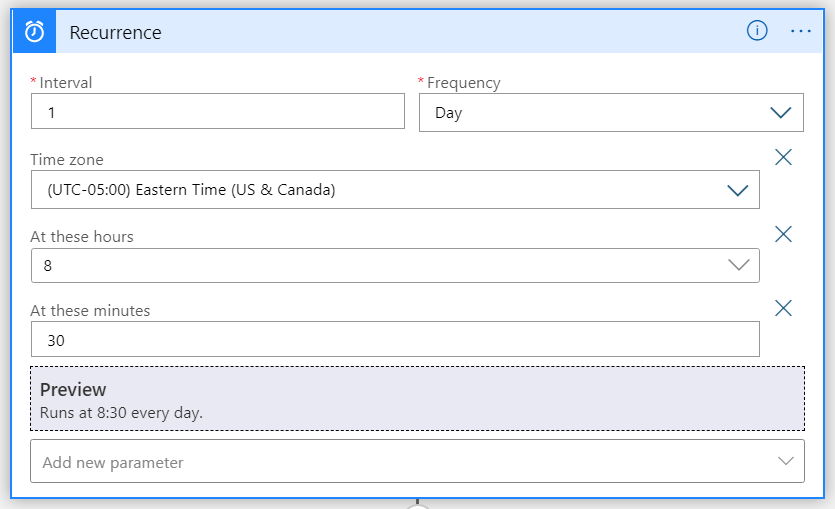
V podokně návrháře vyberte function-try to configure the target settings. Pokud v textu požadavku chcete spravovat virtuální počítače napříč všemi skupinami prostředků v předplatném, upravte text požadavku, jak je znázorněno v následujícím příkladu.
{ "Action": "start", "EnableClassic": false, "RequestScopes": { "ExcludedVMLists": [], "Subscriptions": [ "/subscriptions/12345678-1234-5678-1234-123456781234/" ] } }V poli zadejte více předplatných
subscriptionss každou hodnotou oddělenou čárkou jako v následujícím příkladu."Subscriptions": [ "/subscriptions/12345678-1234-5678-1234-123456781234/", "/subscriptions/11111111-0000-1111-2222-444444444444/" ]Pokud v textu požadavku chcete spravovat virtuální počítače pro konkrétní skupiny prostředků, upravte text požadavku, jak je znázorněno v následujícím příkladu. Zadaná cesta k prostředku musí být oddělena čárkou. V případě potřeby můžete zadat jednu nebo více skupin prostředků.
Tento příklad také ukazuje vyloučení virtuálního počítače. Virtuální počítač můžete vyloučit zadáním cesty prostředku virtuálních počítačů nebo zástupným znakem.
{ "Action": "start", "EnableClassic": false, "RequestScopes": { "Subscriptions": [ "/subscriptions/12345678-1234-5678-1234-123456781234/", "/subscriptions/11111111-0000-1111-2222-444444444444/" ], "ResourceGroups": [ "/subscriptions/12345678-1234-5678-1234-123456781234/resourceGroups/rg1/", "/subscriptions/11111111-0000-1111-2222-444444444444/resourceGroups/rg2/" ], "ExcludedVMLists": [ "/subscriptions/12345678-1234-5678-1234-123456781234/resourceGroups/vmrg1/providers/Microsoft.Compute/virtualMachines/vm1" ] } }V této části se akce provede na všech virtuálních počítačích s výjimkou názvu virtuálního počítače, který začíná az a Bz v obou předplatných.
{ "Action": "start", "EnableClassic": false, "RequestScopes": { "ExcludedVMLists": [“Az*”,“Bz*”], "Subscriptions": [ "/subscriptions/12345678-1234-5678-1234-123456781234/", "/subscriptions/11111111-0000-1111-2222-444444444444/" ] } }Pokud chcete v textu požadavku spravovat konkrétní sadu virtuálních počítačů v rámci předplatného, upravte text požadavku, jak je znázorněno v následujícím příkladu. Zadaná cesta k prostředku musí být oddělena čárkou. V případě potřeby můžete zadat jeden virtuální počítač.
{ "Action": "start", "EnableClassic": false, "RequestScopes": { "ExcludedVMLists": [], "VMLists": [ "/subscriptions/12345678-1234-5678-1234-123456781234/resourceGroups/rg1/providers/Microsoft.Compute/virtualMachines/vm1", "/subscriptions/12345678-1234-5678-1234-123456781234/resourceGroups/rg3/providers/Microsoft.Compute/virtualMachines/vm2", "/subscriptions/11111111-0000-1111-2222-444444444444/resourceGroups/rg2/providers/Microsoft.ClassicCompute/virtualMachines/vm30" ] } }V podokně přehledu aplikace logiky vyberte Povolit.
Scénář sekvencovaného spuštění a zastavení
V prostředí, které obsahuje dvě nebo více komponent na několika virtuálních počítačích Azure Resource Manageru v architektuře distribuovaných aplikací, je důležité podporovat pořadí, ve kterém se komponenty spouští a zastavují v uvedeném pořadí. Před konfigurací tohoto scénáře se ujistěte, že jste na cílové virtuální počítače použili značky sequencestart a sequencestop , jak je popsáno na stránce Přehled.
Pokud chcete nakonfigurovat sekvencované spuštění, vyberte ze seznamu aplikací logiky ststv2_vms_Sequenced_start. Pokud chcete nakonfigurovat sekvencovanou zarážku, vyberte ststv2_vms_Sequenced_stop.
V levém podokně vyberte Návrhář aplikace logiky.
Po zobrazení Návrháře aplikace logiky v podokně návrháře vyberte Opakování a nakonfigurujte plán aplikace logiky. Další informace o konkrétních možnostech opakování najdete v tématu Plánování opakovaného úkolu.
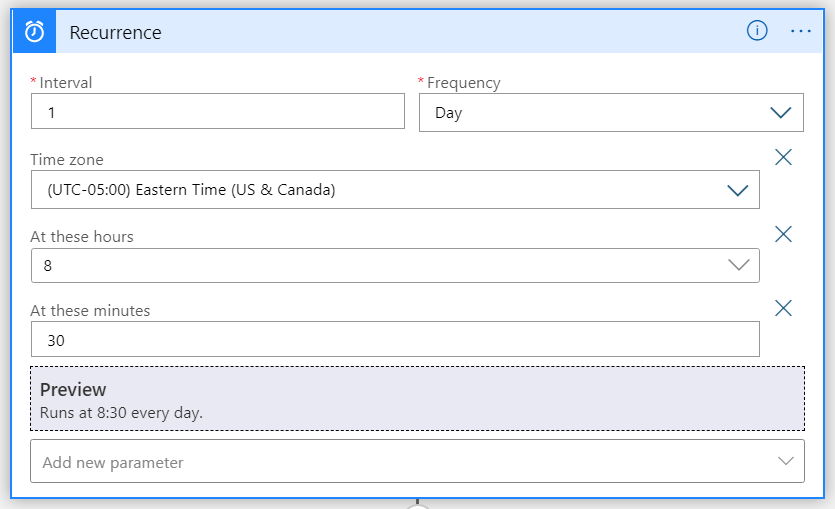
V podokně návrháře vyberte Function-Try a nakonfigurujte nastavení cíle a pak v horní nabídce vyberte< tlačítko zobrazení kódu> a upravte kód prvku Function-Try. Pokud v textu požadavku chcete spravovat virtuální počítače napříč všemi skupinami prostředků v předplatném, upravte text požadavku, jak je znázorněno v následujícím příkladu.
{ "Action": "start", "EnableClassic": false, "RequestScopes": { "ExcludedVMLists": [], "Subscriptions": [ "/subscriptions/12345678-1234-5678-1234-123456781234/" ] }, "Sequenced": true }V poli zadejte více předplatných
subscriptionss každou hodnotou oddělenou čárkou jako v následujícím příkladu."Subscriptions": [ "/subscriptions/12345678-1234-5678-1234-123456781234/", "/subscriptions/11111111-0000-1111-2222-444444444444/" ]Pokud v textu požadavku chcete spravovat virtuální počítače pro konkrétní skupiny prostředků, upravte text požadavku, jak je znázorněno v následujícím příkladu. Zadaná cesta k prostředku musí být oddělena čárkou. V případě potřeby můžete zadat jednu skupinu prostředků.
Tento příklad také ukazuje vyloučení virtuálního počítače podle cesty k prostředkům ve srovnání s příkladem plánovaného spuštění/zastavení, který používal zástupné cardy.
{ "Action": "start", "EnableClassic": false, "RequestScopes": { "Subscriptions":[ "/subscriptions/12345678-1234-5678-1234-123456781234/", "/subscriptions/11111111-0000-1111-2222-444444444444/" ], "ResourceGroups": [ "/subscriptions/12345678-1234-5678-1234-123456781234/resourceGroups/rg1/", "/subscriptions/11111111-0000-1111-2222-444444444444/resourceGroups/rg2/" ], "ExcludedVMLists": [ "/subscriptions/12345678-1234-5678-1234-123456781234/resourceGroups/vmrg1/providers/Microsoft.Compute/virtualMachines/vm1" ] }, "Sequenced": true }Pokud chcete v textu požadavku spravovat konkrétní sadu virtuálních počítačů v rámci předplatného, upravte text požadavku, jak je znázorněno v následujícím příkladu. Zadaná cesta k prostředku musí být oddělena čárkou. V případě potřeby můžete zadat jeden virtuální počítač.
{ "Action": "start", "EnableClassic": false, "RequestScopes": { "ExcludedVMLists": [], "VMLists": [ "/subscriptions/12345678-1234-5678-1234-123456781234/resourceGroups/rg1/providers/Microsoft.Compute/virtualMachines/vm1", "/subscriptions/12345678-1234-5678-1234-123456781234/resourceGroups/rg2/providers/Microsoft.ClassicCompute/virtualMachines/vm2", "/subscriptions/11111111-0000-1111-2222-444444444444/resourceGroups/rg2/providers/Microsoft.ClassicCompute/virtualMachines/vm30" ] }, "Sequenced": true }
Scénář automatického zastavení
Spuštění/zastavení virtuálních počítačů v2 může pomoct se správou nákladů na provoz Azure Resource Manageru a klasických virtuálních počítačů ve vašem předplatném vyhodnocením počítačů, které se nepoužívají během období mimo špičku, například po hodinách, a jejich automatické vypnutí, pokud je využití procesoru nižší než zadané procento.
Přizpůsobení podpory vlastního nastavení upozornění na metriku v textu požadavku:
- AutoStop_MetricName
- AutoStop_Condition
- AutoStop_Threshold
- AutoStop_Description
- AutoStop_Frequency
- AutoStop_Severity
- AutoStop_Threshold
- AutoStop_TimeAggregationOperator
- AutoStop_TimeWindow
Další informace o tom, jak fungují upozornění metrik Služby Azure Monitor a jak je nakonfigurovat, najdete v tématu Upozornění metrik ve službě Azure Monitor.
V seznamu aplikací logiky vyberte ststv2_vms_AutoStop, abyste nakonfigurovali automatické zastavení.
V levém podokně vyberte Návrhář aplikace logiky.
Po zobrazení Návrháře aplikace logiky v podokně návrháře vyberte Opakování a nakonfigurujte plán aplikace logiky. Další informace o konkrétních možnostech opakování najdete v tématu Plánování opakovaného úkolu.
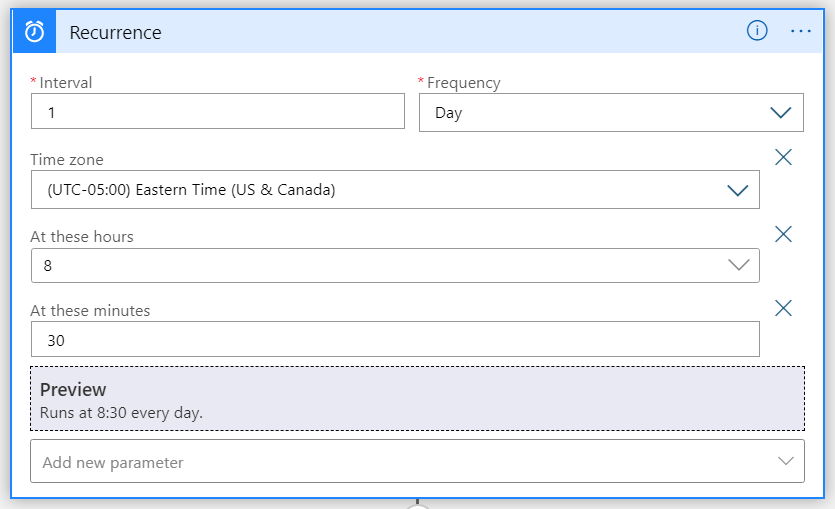
V podokně návrháře vyberte function-try to configure the target settings. Pokud v textu požadavku chcete spravovat virtuální počítače napříč všemi skupinami prostředků v předplatném, upravte text požadavku, jak je znázorněno v následujícím příkladu.
{ "Action": "stop", "EnableClassic": false, "AutoStop_MetricName": "Percentage CPU", "AutoStop_Condition": "LessThan", "AutoStop_Description": "Alert to stop the VM if the CPU % falls below the threshold", "AutoStop_Frequency": "00:05:00", "AutoStop_Severity": "2", "AutoStop_Threshold": "5", "AutoStop_TimeAggregationOperator": "Average", "AutoStop_TimeWindow": "06:00:00", "RequestScopes":{ "Subscriptions":[ "/subscriptions/12345678-1111-2222-3333-1234567891234/", "/subscriptions/12345678-2222-4444-5555-1234567891234/" ], "ExcludedVMLists":[] } }Pokud v textu požadavku chcete spravovat virtuální počítače pro konkrétní skupiny prostředků, upravte text požadavku, jak je znázorněno v následujícím příkladu. Zadaná cesta k prostředku musí být oddělena čárkou. V případě potřeby můžete zadat jednu skupinu prostředků.
{ "Action": "stop", "AutoStop_Condition": "LessThan", "AutoStop_Description": "Alert to stop the VM if the CPU % falls below the threshold", "AutoStop_Frequency": "00:05:00", "AutoStop_MetricName": "Percentage CPU", "AutoStop_Severity": "2", "AutoStop_Threshold": "5", "AutoStop_TimeAggregationOperator": "Average", "AutoStop_TimeWindow": "06:00:00", "EnableClassic": false, "RequestScopes": { "ExcludedVMLists": [], "ResourceGroups": [ "/subscriptions/12345678-1111-2222-3333-1234567891234/resourceGroups/vmrg1/", "/subscriptions/12345678-1111-2222-3333-1234567891234/resourceGroupsvmrg2/", "/subscriptions/12345678-2222-4444-5555-1234567891234/resourceGroups/VMHostingRG/" ] } }Pokud chcete v textu požadavku spravovat konkrétní sadu virtuálních počítačů v rámci předplatného, upravte text požadavku, jak je znázorněno v následujícím příkladu. Zadaná cesta k prostředku musí být oddělena čárkou. V případě potřeby můžete zadat jeden virtuální počítač.
{ "Action": "stop", "AutoStop_Condition": "LessThan", "AutoStop_Description": "Alert to stop the VM if the CPU % falls below the threshold", "AutoStop_Frequency": "00:05:00", "AutoStop_MetricName": "Percentage CPU", "AutoStop_Severity": "2", "AutoStop_Threshold": "5", "AutoStop_TimeAggregationOperator": "Average", "AutoStop_TimeWindow": "06:00:00", "EnableClassic": false, "RequestScopes": { "ExcludedVMLists": [], "VMLists": [ "/subscriptions/12345678-1111-2222-3333-1234567891234/resourceGroups/rg3/providers/Microsoft.ClassicCompute/virtualMachines/Clasyvm11", "/subscriptions/12345678-1111-2222-3333-1234567891234/resourceGroups/vmrg1/providers/Microsoft.Compute/virtualMachines/vm1" ] } }
Značky virtuálních počítačů
Můžete také zahrnout nebo vyloučit konkrétní virtuální počítače ze spuštění a zastavení akcí podle značek nastavení na samotných virtuálních počítačích. Pokud chcete přidat značku, přejděte na konkrétní virtuální počítač, v nabídce vlevo vyberte Značky a přidejte značku s názvem ssv2excludevm. Chcete-li tento virtuální počítač vyloučit z akce spuštění nebo zastavení, nastavte hodnotu této nové značky na truehodnotu . Pokud chcete do akce zahrnout virtuální počítač, nastavte hodnotu na falsehodnotu . Díky tomu můžete vyloučit konkrétní virtuální počítače bez nutnosti aktualizace ExcludedVMLists v konfiguraci datové části.
Další kroky
Informace o monitorování stavu virtuálních počítačů Azure spravovaných funkcí Start/Stop VMs v2 a provádění dalších úloh správy najdete v článku Správa spuštění/zastavení virtuálních počítačů .
Váš názor
Připravujeme: V průběhu roku 2024 budeme postupně vyřazovat problémy z GitHub coby mechanismus zpětné vazby pro obsah a nahrazovat ho novým systémem zpětné vazby. Další informace naleznete v tématu: https://aka.ms/ContentUserFeedback.
Odeslat a zobrazit názory pro