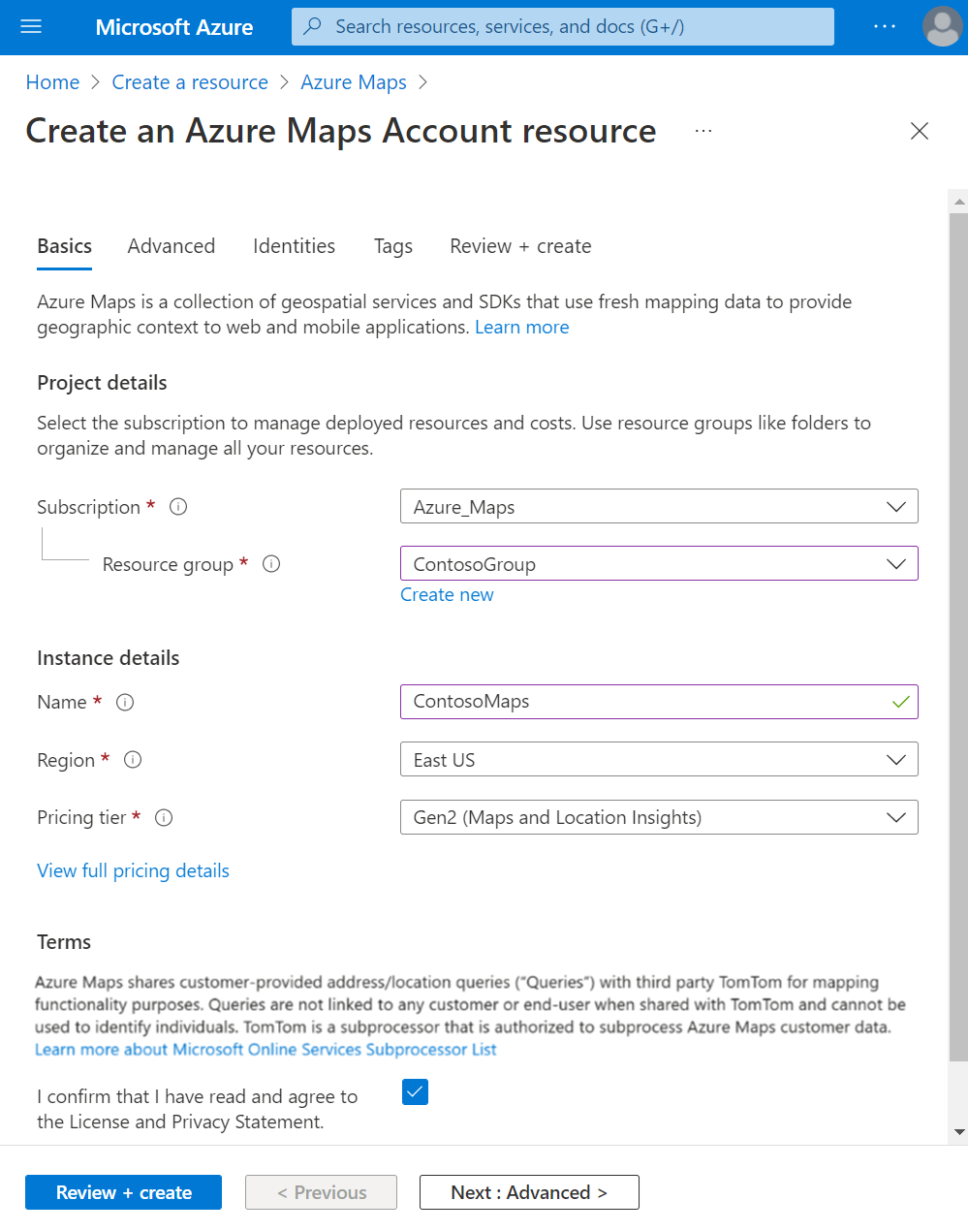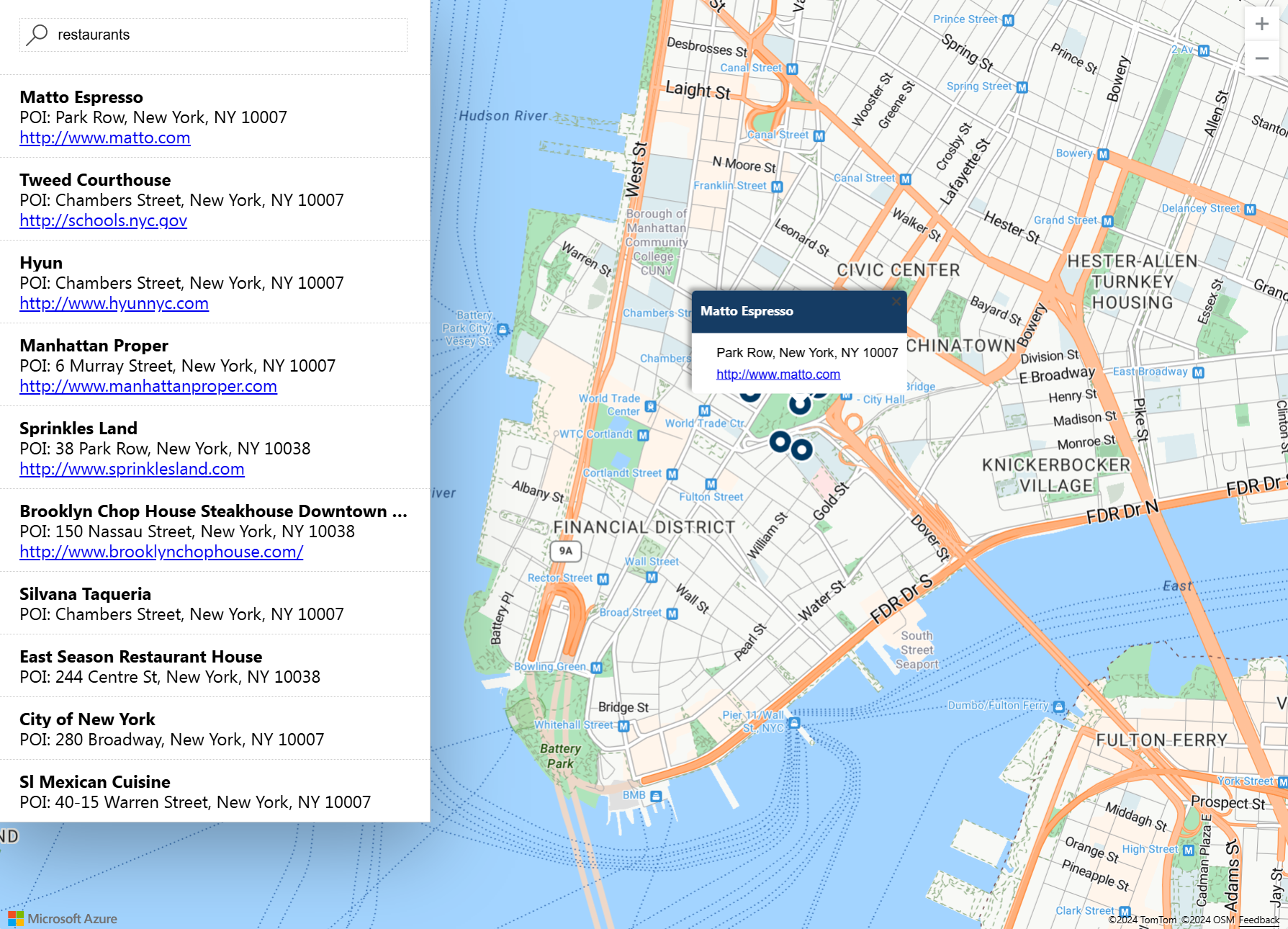Rychlý start: Vytvoření interaktivní mapy vyhledávání pomocí Azure Mapy
Tento rychlý start ukazuje, jak pomocí Azure Mapy vytvořit mapu, která uživatelům poskytuje interaktivní vyhledávání. Provede vás těmito základními kroky:
- Vytvořte si vlastní účet Azure Mapy.
- Získejte klíč předplatného Azure Mapy pro použití v ukázkové webové aplikaci.
- Stáhněte a otevřete ukázkovou mapovou aplikaci.
V tomto rychlém startu se používá sada Azure Mapy Web SDK, ale službu Azure Mapy je možné použít s libovolným ovládacím prvky mapování, jako jsou například tyto oblíbené opensourcové ovládací prvky map, pro které tým Azure Mapy vytvořil modul plug-in.
Požadavky
Pokud ještě nemáte předplatné Azure, vytvořte si napřed bezplatný účet.
Přihlaste se k portálu Azure.
Vytvoření účtu Azure Maps
Vytvořte nový účet Azure Mapy pomocí následujícího postupu:
V levém horním rohu webu Azure Portal vyberte Vytvořit prostředek.
Do pole Search a Marketplace zadejte Mapy Azure.
V rozevíracím seznamu, který se zobrazí, vyberte Azure Mapy a pak vyberte tlačítko Vytvořit.
Na stránce Vytvořit prostředek Účtu Mapy Azure zadejte následující hodnoty a pak vyberte tlačítko Vytvořit:
- Předplatné, které chcete pro tento účet použít.
- Název skupiny prostředků pro tento účet. Můžete se rozhodnout vytvořit novou nebo vybrat existující skupinu prostředků.
- Název nového účtu Azure Mapy.
- Cenová úroveň pro tento účet. Vyberte Gen2.
- Přečtěte si licenční a prohlášení o zásadách ochrany osobních údajů a pak zaškrtnutím políčka přijměte podmínky.
Získání klíče předplatného pro váš účet
Po úspěšném vytvoření účtu Azure Mapy načtěte klíč předplatného, který vám umožní dotazovat se na Mapy rozhraní API.
- Otevřete svůj účet Maps na portálu.
- V části Nastavení vyberte Ověřování.
- Zkopírujte primární klíč a uložte ho místně, abyste ho mohli použít později v tomto kurzu.
Poznámka:
Tento rychlý start používá metodu ověřování pomocí sdíleného klíče pro demonstrační účely, ale upřednostňovaným přístupem pro jakékoli produkční prostředí je použít ověřování [Microsoft Entra ID].
Stažení a aktualizace ukázky azure Mapy
- Zkopírujte obsah souboru: Interactive Search Quickstart.html.
- Uložte obsah tohoto souboru místně jako AzureMapDemo.html. Otevřete ho v textovém editoru.
- Přidejte hodnotu primárního klíče , kterou jste získali v předchozí části.
- Zakomentujte veškerý kód ve
authOptionsfunkci, tento kód se používá pro ověřování Microsoft Entra. - Odkomentujte poslední dva řádky funkce
authOptions, tento kód se používá pro ověřování pomocí sdíleného klíče, který se používá v tomto rychlém startu. - Nahraďte
<Your Azure Maps Key>hodnotou klíče předplatného z předchozí části.
- Zakomentujte veškerý kód ve
Otevření ukázkové aplikace
V libovolném prohlížeči otevřete soubor AzureMapDemo.html.
Prohlédněte si mapu zobrazenou na mapě města Los Angeles. Mapu můžete přiblížit nebo oddálit a ta pak v závislosti na úrovni přiblížení vykreslí více nebo méně informací.
Změňte výchozí střed mapy. V souboru AzureMapDemo.html vyhledejte proměnnou center. Nahraďte hodnotu páru zeměpisné délky a šířky pro tuto proměnnou novými hodnotami [-74.0060, 40.7128]. Uložte soubor a aktualizujte prohlížeč.
Vyzkoušejte interaktivní hledání. Do vyhledávacího pole v levém horním rohu ukázkové webové aplikace vyhledejte restaurace.
Přesuňte myš na seznam adres a umístění, které se zobrazí pod vyhledávacím polem. Všimněte si, že odpovídající špendlík na mapě zobrazí informace o daném umístění. Z důvodu zajištění ochrany soukromých podniků jsou zobrazené fiktivní názvy a adresy.
Vyčištění prostředků
Důležité
Kurzy uvedené v části Další kroky podrobně uvádějí, jak používat a konfigurovat Azure Mapy s vaším účtem. Pokud chcete pokračovat v kurzech, nevyčistíte prostředky vytvořené v tomto rychlém startu.
Pokud nechcete pokračovat v kurzech, proveďte tyto kroky a vyčistíte prostředky:
- Zavřete prohlížeč, na kterém běží webová aplikace AzureMapDemo.html .
- Přejděte na Azure Portal. Na hlavní stránce portálu vyberte Všechny prostředky nebo vyberte ikonu nabídky v levém horním rohu a pak Všechny prostředky.
- Vyberte svůj účet Azure Mapy a pak v horní části stránky vyberte Odstranit.
Další příklady kódu a interaktivní prostředí pro kódování najdete v těchto článcích:
Další kroky
V tomto rychlém startu jste vytvořili účet Azure Mapy a ukázkovou aplikaci. Další informace o Azure Mapy najdete v následujících kurzech: