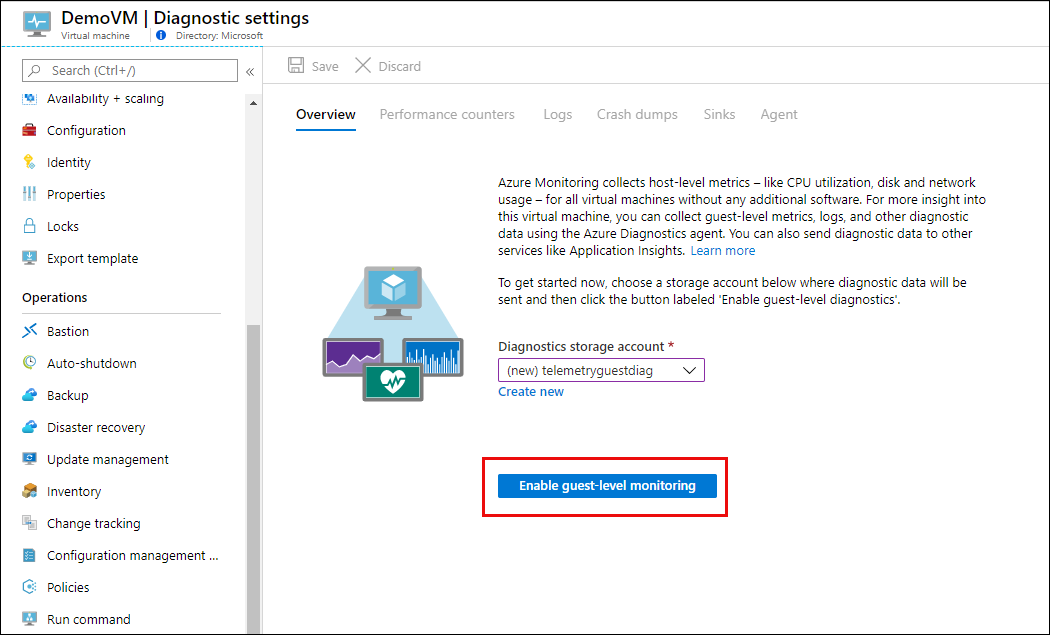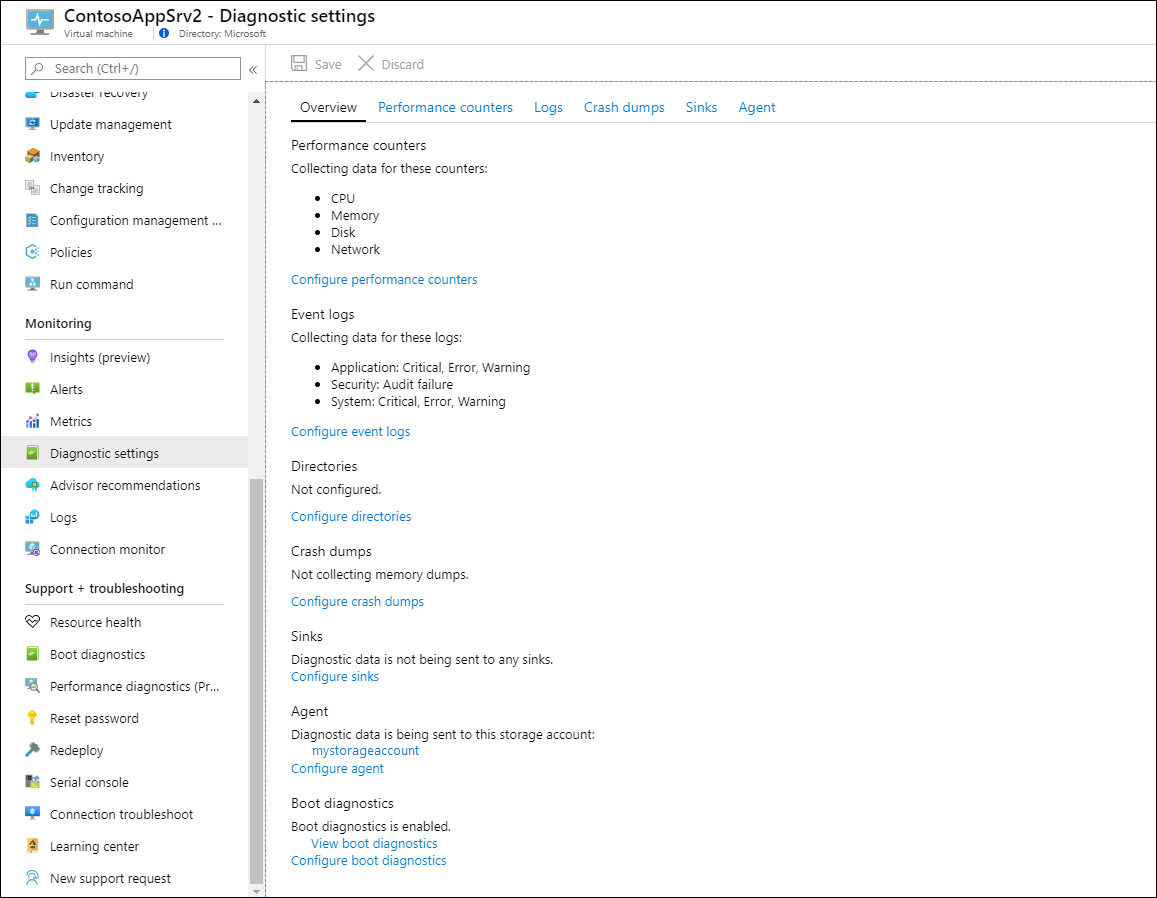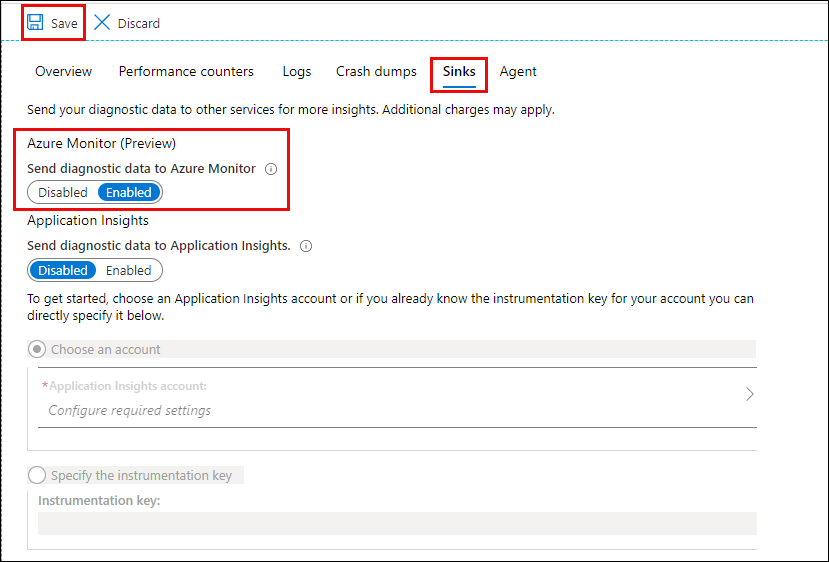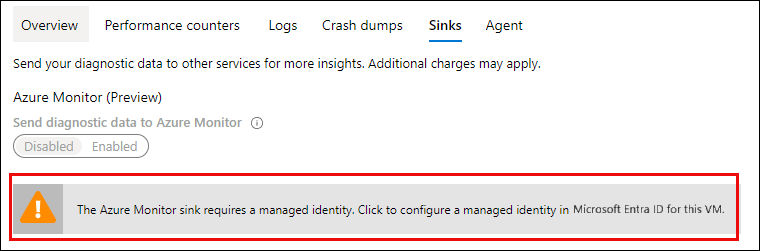Instalace a konfigurace rozšíření Azure Diagnostics pro Windows (WAD)
Rozšíření Azure Diagnostics je agent ve službě Azure Monitor, který shromažďuje data monitorování z hostovaného operačního systému a úloh virtuálních počítačů Azure a dalších výpočetních prostředků. Tento článek obsahuje informace o tom, jak nainstalovat a nakonfigurovat rozšíření Azure Diagnostics pro Windows a popisuje, jak se data ukládají v účtu Azure Storage.
Rozšíření diagnostiky se implementuje jako rozšíření virtuálního počítače v Azure. Podporuje stejné možnosti instalace pomocí šablon Azure Resource Manageru, PowerShellu a Azure CLI. Informace o instalaci a údržbě rozšíření virtuálních počítačů najdete v tématu Rozšíření a funkce virtuálních počítačů pro Windows.
Přehled
Když nakonfigurujete rozšíření Azure Diagnostics pro Windows, musíte zadat účet úložiště, kde se budou odesílat všechna zadaná data. Volitelně můžete přidat jednu nebo více datových jímek pro odesílání dat do různých umístění:
- Jímka služby Azure Monitor: Odesílání dat o výkonu hosta do metrik služby Azure Monitor
- Jímka centra událostí Azure: Odesílání dat o výkonu hosta a protokolech do center událostí, aby se předávaly mimo Azure. Tuto jímku nejde nakonfigurovat na webu Azure Portal.
Instalace pomocí webu Azure Portal
Rozšíření diagnostiky můžete nainstalovat a nakonfigurovat na jednotlivém virtuálním počítači na webu Azure Portal. Na rozdíl od přímé práce s konfigurací budete pracovat s rozhraním. Když rozšíření diagnostiky povolíte, automaticky použije výchozí konfiguraci s nejběžnějšími čítači výkonu a událostmi. Tuto výchozí konfiguraci můžete upravit podle vašich konkrétních požadavků.
Poznámka:
Následující kroky popisují nejběžnější nastavení rozšíření diagnostiky. Další informace o všech možnostech konfigurace naleznete v tématu Schéma rozšíření diagnostiky systému Windows.
Otevřete nabídku pro virtuální počítač na webu Azure Portal.
V části Monitorování v nabídce virtuálního počítače vyberte Nastavení diagnostiky.
Pokud rozšíření diagnostiky ještě není povolené, vyberte Povolit monitorování na úrovni hosta.
Pro virtuální počítač se vytvoří nový účet Azure Storage. Název bude založený na názvu skupiny prostředků virtuálního počítače. Vybere se výchozí sada čítačů výkonu hosta a protokolů.
Na kartě Čítače výkonu vyberte metriky hosta, které chcete z tohoto virtuálního počítače shromažďovat. Pro pokročilejší výběr použijte vlastní nastavení.
Na kartě Protokoly vyberte protokoly, které chcete shromažďovat z virtuálního počítače. Protokoly je možné odesílat do úložiště nebo do center událostí, ale ne do služby Azure Monitor. Pomocí agenta Log Analytics shromážděte protokoly hosta do služby Azure Monitor.
Na kartě Výpisy stavu systému zadejte všechny procesy, které mají po chybě shromažďovat výpisy paměti. Data se zapíšou do účtu úložiště pro nastavení diagnostiky. Volitelně můžete zadat kontejner objektů blob.
Na kartě Jímky určete, jestli se mají data odesílat do jiných umístění než do úložiště Azure. Pokud vyberete Azure Monitor, data o výkonu hosta se odešlou do metrik služby Azure Monitor. Jímku služby Event Hubs nemůžete nakonfigurovat pomocí webu Azure Portal.
Pokud jste pro virtuální počítač nenakonfigurovali identitu přiřazenou systémem, může se při uložení konfigurace s jímkou služby Azure Monitor zobrazit následující upozornění. Výběrem banneru povolte identitu přiřazenou systémem.
Na kartě Agent můžete změnit účet úložiště, nastavit kvótu disku a určit, jestli se mají shromažďovat protokoly diagnostické infrastruktury.
Výběrem tlačítka Uložit konfiguraci uložte.
Poznámka:
Konfiguraci rozšíření diagnostiky je možné naformátovat ve formátu JSON nebo XML, ale jakákoli konfigurace provedená na webu Azure Portal se vždy uloží jako JSON. Pokud použijete XML s jinou metodou konfigurace a pak změníte konfiguraci pomocí webu Azure Portal, nastavení se změní na JSON. Pro tyto protokoly také není možné nastavit dobu uchovávání informací.
Šablona Resource Manageru
Informace o nasazení rozšíření diagnostiky pomocí šablon Azure Resource Manageru najdete v tématu Použití monitorování a diagnostiky s virtuálním počítačem s Windows a šablonami Azure Resource Manageru.
Nasazení v Azure CLI
Azure CLI můžete použít k nasazení rozšíření Azure Diagnostics do existujícího virtuálního počítače pomocí příkazu az vm extension set , jak je znázorněno v následujícím příkladu:
az vm extension set \
--resource-group myResourceGroup \
--vm-name myVM \
--name IaaSDiagnostics \
--publisher Microsoft.Azure.Diagnostics \
--protected-settings protected-settings.json \
--settings public-settings.json
Chráněná nastavení jsou definována v elementu PrivateConfig schématu konfigurace. Následující minimální příklad souboru chráněných nastavení definuje účet úložiště. Úplné podrobnosti o privátním nastavení najdete v příkladu konfigurace.
{
"storageAccountName": "mystorageaccount",
"storageAccountKey": "xxxxxxxxxxxxxxxxxxxxxxxxxxxxxxxxxxx",
"storageAccountEndPoint": "https://core.windows.net"
}
Veřejná nastavení jsou definována ve veřejném prvku schématu konfigurace. Následující minimální příklad souboru veřejného nastavení umožňuje shromažďování protokolů diagnostické infrastruktury, jednoho čítače výkonu a jednoho protokolu událostí. Úplné podrobnosti o veřejných nastaveních najdete v příkladu konfigurace.
{
"StorageAccount": "mystorageaccount",
"WadCfg": {
"DiagnosticMonitorConfiguration": {
"overallQuotaInMB": 5120,
"PerformanceCounters": {
"scheduledTransferPeriod": "PT1M",
"PerformanceCounterConfiguration": [
{
"counterSpecifier": "\\Processor Information(_Total)\\% Processor Time",
"unit": "Percent",
"sampleRate": "PT60S"
}
]
},
"WindowsEventLog": {
"scheduledTransferPeriod": "PT1M",
"DataSource": [
{
"name": "Application!*[System[(Level=1 or Level=2 or Level=3)]]"
}
]
}
}
}
}
Nasazení PowerShellu
Pomocí PowerShellu můžete nasadit rozšíření Azure Diagnostics do existujícího virtuálního počítače pomocí Set-AzVMDiagnosticsExtension, jak je znázorněno v následujícím příkladu:
Set-AzVMDiagnosticsExtension -ResourceGroupName "myvmresourcegroup" `
-VMName "myvm" `
-DiagnosticsConfigurationPath "DiagnosticsConfiguration.json"
Privátní nastavení jsou definována v elementu PrivateConfig. Veřejná nastavení jsou definována ve veřejném prvku schématu konfigurace. Můžete také určit podrobnosti účtu úložiště jako parametry Set-AzVMDiagnosticsExtension rutiny, nikoli je zahrnout do privátního nastavení.
Následující minimální příklad konfiguračního souboru umožňuje shromažďování protokolů diagnostické infrastruktury, jednoho čítače výkonu a jednoho protokolu událostí. Úplné podrobnosti o privátním a veřejném nastavení najdete v příkladu konfigurace.
{
"PublicConfig": {
"WadCfg": {
"DiagnosticMonitorConfiguration": {
"overallQuotaInMB": 10000,
"DiagnosticInfrastructureLogs": {
"scheduledTransferLogLevelFilter": "Error"
},
"PerformanceCounters": {
"scheduledTransferPeriod": "PT1M",
"PerformanceCounterConfiguration": [
{
"counterSpecifier": "\\Processor(_Total)\\% Processor Time",
"sampleRate": "PT3M",
"unit": "percent"
}
]
},
"WindowsEventLog": {
"scheduledTransferPeriod": "PT1M",
"DataSource": [
{
"name": "Application!*[System[(Level=1 or Level=2 or Level=3)]]"
}
]
}
}
},
"StorageAccount": "mystorageaccount",
"StorageType": "TableAndBlob"
},
"PrivateConfig": {
"storageAccountName": "mystorageaccount",
"storageAccountKey": "xxxxxxxxxxxxxxxxxxxxxxxxxxxxxxxxxxx",
"storageAccountEndPoint": "https://core.windows.net"
}
}
Viz také Použití PowerShellu k povolení diagnostiky Azure na virtuálním počítači s Windows.
Úložiště dat
Následující tabulka uvádí různé typy dat shromážděných z rozšíření diagnostiky a informace o tom, jestli jsou uložené jako tabulka nebo objekt blob. Data uložená v tabulkách se také dají ukládat v objektech blob v závislosti na nastavení StorageType ve vaší veřejné konfiguraci.
| Data | Typ úložiště | Popis |
|---|---|---|
| Tabulka WADDiagnosticInfrastructureLogsTable | Table | Diagnostické změny monitorování a konfigurace |
| Tabulka WADDirectories | Table | Adresáře, které monitor diagnostiky monitoruje. Tato skupina zahrnuje protokoly služby IIS, protokoly neúspěšných žádostí služby IIS a vlastní adresáře. Umístění souboru protokolu objektu blob je zadané v poli Kontejner a název objektu blob je v poli RelativePath. Pole AbsolutePath označuje umístění a název souboru, protože existoval na virtuálním počítači Azure. |
| Tabulka WadLogs | Table | Protokoly napsané v kódu pomocí naslouchacího procesu trasování |
| Tabulka WADPerformanceCounters | Table | Čítače výkonu |
| Tabulka WADWindowsEventLogs | Table | Protokoly událostí systému Windows. |
| wad-iis-failedreqlogfiles | Objekt blob | Obsahuje informace z protokolů neúspěšných žádostí služby IIS. |
| wad-iis-logfiles | Objekt blob | Obsahuje informace o protokolech služby IIS. |
| "vlastní" | Objekt blob | Vlastní kontejner založený na konfiguraci adresářů monitorovaných diagnostickým monitorováním. Název tohoto kontejneru objektů blob bude zadán v tabulce WADDirectoriesTable. |
Nástroje pro zobrazení diagnostických dat
Po přenosu do úložiště je k dispozici několik nástrojů pro zobrazení dat. Příklad:
- Průzkumník serveru v sadě Visual Studio: Pokud jste nainstalovali Nástroje Azure pro Microsoft Visual Studio, můžete pomocí uzlu Azure Storage v Průzkumníku serveru zobrazit data objektů blob a tabulek jen pro čtení z účtů Azure Storage. Můžete zobrazit data z účtu emulátoru místního úložiště a z účtů úložiště, které jste vytvořili pro Azure. Další informace najdete v tématu Procházení a správa prostředků úložiště pomocí Průzkumníka serveru.
- Průzkumník služby Microsoft Azure Storage: Tato samostatná aplikace umožňuje snadno pracovat s daty Azure Storage ve Windows, OSX a Linuxu.
- Azure Management Studio: Tento nástroj zahrnuje Azure Diagnostics Manager. Umožňuje zobrazit, stáhnout a spravovat diagnostická data shromážděná aplikacemi spuštěnými v Azure.
Další kroky
Informace o předávání dat monitorování do služby Azure Event Hubs najdete v tématu Odesílání dat z rozšíření Azure Diagnostics do služby Event Hubs.