Poznámka
Přístup k této stránce vyžaduje autorizaci. Můžete se zkusit přihlásit nebo změnit adresáře.
Přístup k této stránce vyžaduje autorizaci. Můžete zkusit změnit adresáře.
V tomto článku se dozvíte, jak vytvořit nové pravidlo upozornění na metriku nebo upravit existující pravidlo upozornění na metriku. Další informace o výstrahách najdete v přehledu výstrah.
Pravidlo upozornění vytvoříte tak, že zkombinujete prostředky, které se mají monitorovat, data monitorování z prostředku a podmínky, které chcete aktivovat. Potom můžete definovat skupiny akcí a pravidla zpracování výstrah a určit, co se stane při aktivaci výstrahy.
Můžete definovat, jaká datová část je součástí upozornění aktivovaných těmito pravidly upozornění. Můžou obsahovat datovou část, která používá společné schéma upozornění nebo méně doporučená individualizovaná schémata na typ výstrahy.
Požadavky
Pokud chcete vytvořit pravidlo upozornění na metriku, musíte mít následující oprávnění:
- Oprávnění ke čtení cílového zdroje pravidla upozornění
- Oprávnění k zápisu do skupiny prostředků, ve které je pravidlo upozornění vytvořeno. Pokud vytváříte pravidlo upozornění z webu Azure Portal, pravidlo upozornění se ve výchozím nastavení vytvoří ve stejné skupině prostředků, ve které se nachází cílový prostředek.
- Pokud je to možné, přečtěte si oprávnění ke všem skupinám akcí přidruženým k pravidlu upozornění.
Vytvoření nebo úprava pravidla upozornění na domovské stránce portálu
Postupujte takto:
Na portálu vyberte Monitor>Výstrahy.
Otevřete nabídku + Vytvořit a vyberte Pravidlo pro upozornění.
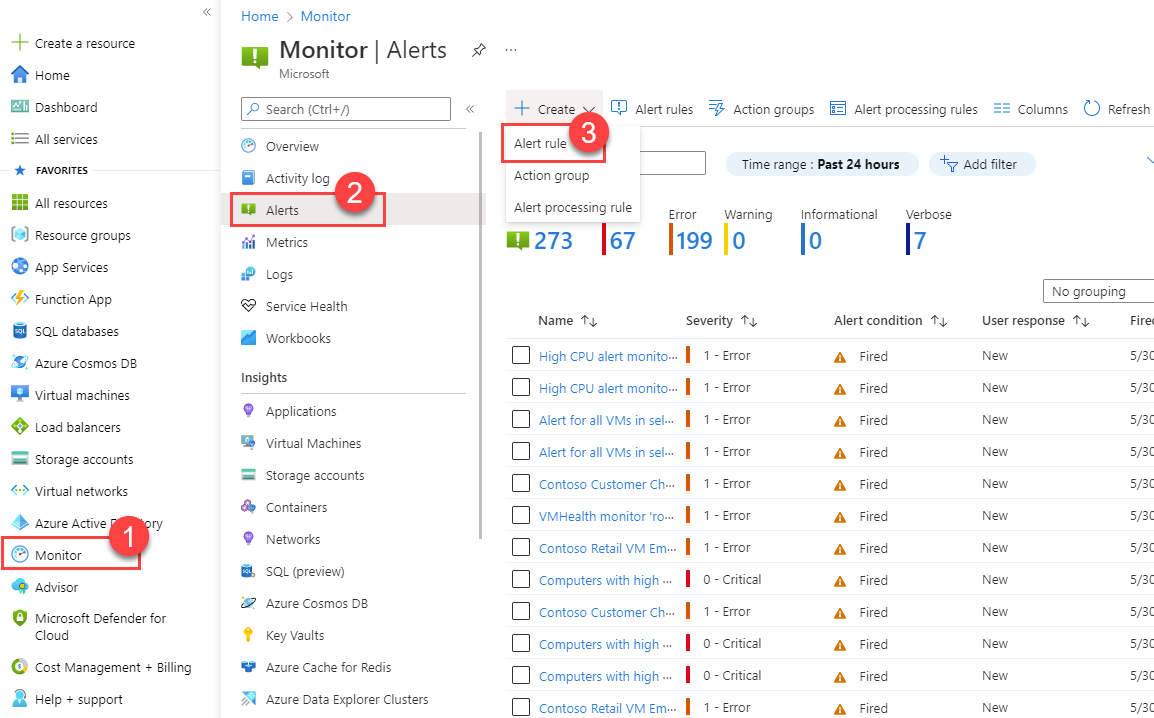
Vytvoření nebo úprava pravidla upozornění z konkrétního prostředku
Postupujte takto:
Na portálu navigujte k prostředku.
V levém podokně vyberte Výstrahy a pak vyberte + Vytvořit> upozornění.
Rozsah pravidla upozornění je nastavený na prostředek, který jste vybrali. Pokračujte nastavením podmínek pravidla upozornění.
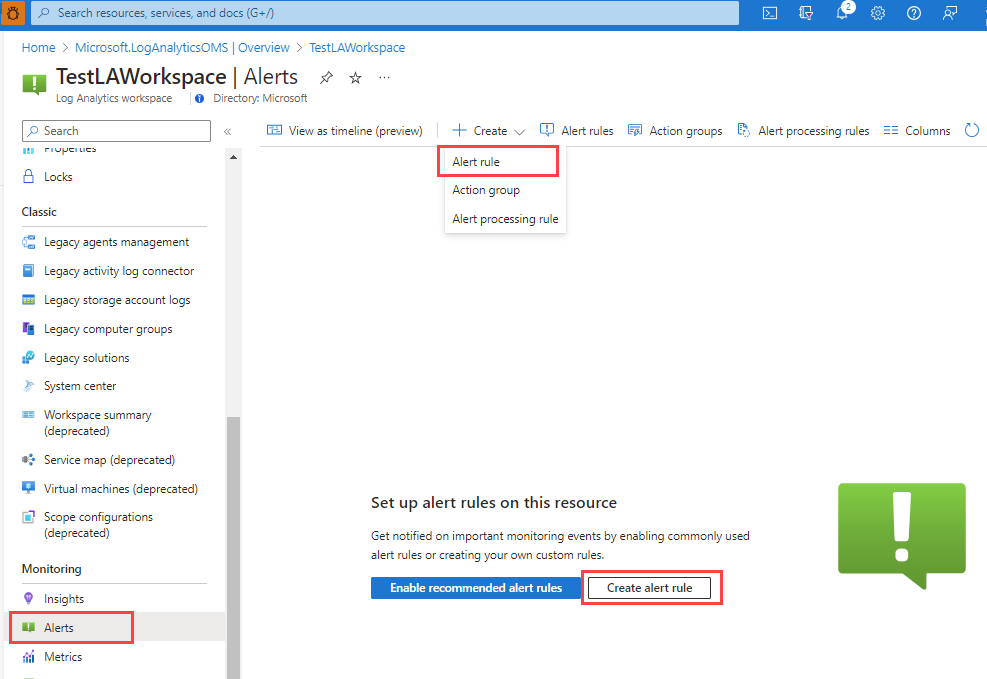
Úprava existujícího pravidla upozornění
Postupujte takto:
Na portálu vyberte z domovské stránky nebo z konkrétního prostředku upozornění v levém podokně.
Vyberte pravidla upozornění.
Vyberte pravidlo upozornění, které chcete upravit, a pak vyberte Upravit.
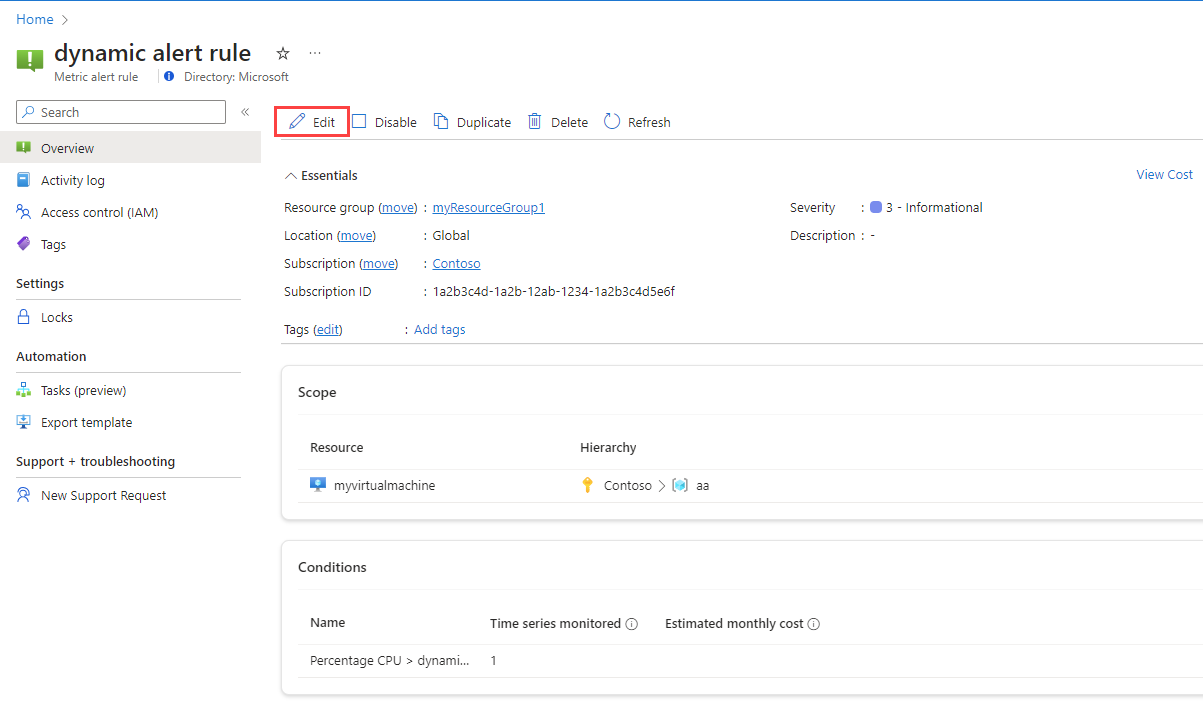
Pokud chcete upravit nastavení, vyberte některou z karet pravidla upozornění.
Konfigurace oboru pravidla upozornění
Postupujte takto:
V podokně Vybrat prostředek nastavte obor pravidla upozornění. Můžete filtrovat podle předplatného, typu prostředku nebo umístění prostředku.
Vyberte a použijte.
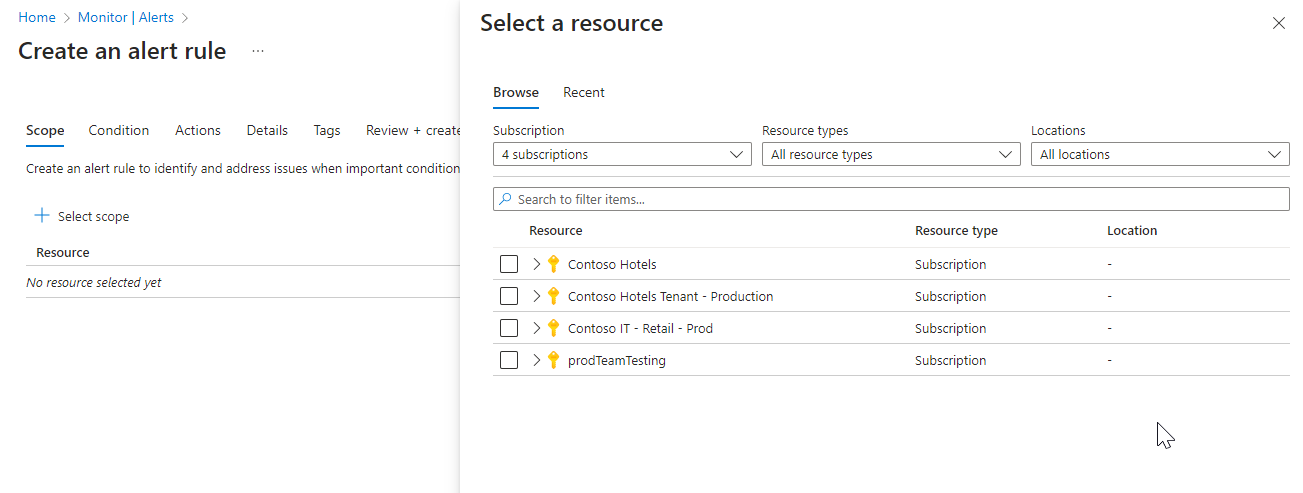
Konfigurace podmínek pravidla upozornění
Postupujte takto:
Když na kartě Podmínka vyberete pole Název signálu, zobrazí se v rozevíracím seznamu nejčastěji používané signály. Vyberte jeden z těchto oblíbených signálů nebo vyberte Zobrazit všechny signály , pokud chcete zvolit jiný signál pro podmínku.
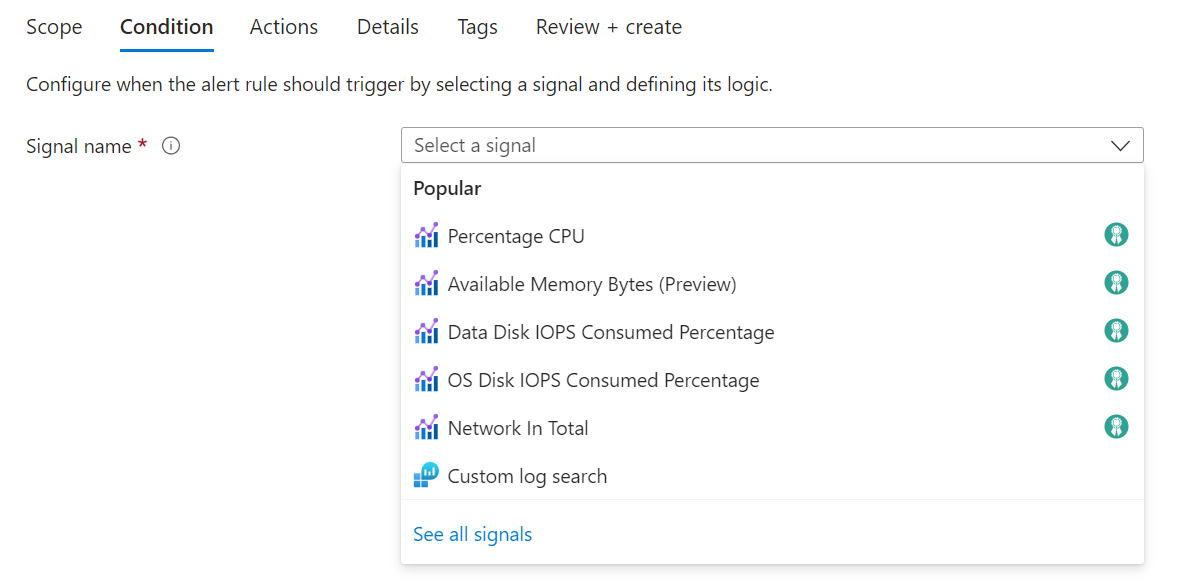
(Volitelné) Pokud jste se rozhodli zobrazit všechny signály v předchozím kroku, pomocí podokna Vybrat signál vyhledejte název signálu nebo vyfiltrujte seznam signálů. Filtrovat podle:
- Typ signálu: Typ pravidla upozornění, které vytváříte.
- Zdroj signálu: Služba odesílá signál.
Tato tabulka popisuje dostupné služby pro pravidla upozornění na metriky.
Zdroj signálu Popis Platforma U metrických signálů je monitorovací služba prostor názvů metrik. "Platforma" znamená, že metriky poskytuje poskytovatel prostředků, konkrétně Azure. Azure.ApplicationInsights Metriky hlášené zákazníky odeslané sadou Application Insights SDK Azure.VM.Windows.GuestMetrics Metriky hosta virtuálního počítače shromážděné rozšířením běžícím na virtuálním počítači Může zahrnovat integrované čítače výkonu operačního systému a vlastní čítače výkonu. <váš vlastní obor názvů> Vlastní obor názvů metrik, který obsahuje vlastní metriky odeslané pomocí rozhraní API metrik služby Azure Monitor. Vyberte název signálu a použijte.
Prohlédněte si náhled výsledků vybraného signálu metriky v části Preview . Vyberte hodnoty pro následující pole.
Pole Popis Časový rozsah Časový rozsah, který se má zahrnout do výsledků. Může to být od posledních šesti hodin do posledního týdne. Časová řada Časová řada, která se má zahrnout do výsledků. V části Logika upozornění:
Pole Popis Prahová hodnota Vyberte, jestli má být prahová hodnota vyhodnocena na základě statické nebo dynamické hodnoty.
Statická prahová hodnota vyhodnotí pravidlo pomocí hodnoty prahové hodnoty, kterou nakonfigurujete.
Dynamické prahové hodnoty používají algoritmy strojového učení k nepřetržitému učení vzorů chování metrik a výpočtu odpovídajících prahových hodnot pro neočekávané chování. Další informace o používání dynamických prahových hodnot pro upozornění na metriky.Operátor Vyberte operátor pro porovnání hodnoty metriky s prahovou hodnotou.
Pokud používáte dynamické prahové hodnoty, pravidla upozornění můžou používat přizpůsobené prahové hodnoty na základě chování metrik pro horní i dolní mez ve stejném pravidlu upozornění. Vyberte jeden z těchto operátorů:
• Větší než horní prahová hodnota nebo nižší než nižší prahová hodnota (výchozí hodnota)
• Větší než horní prahová hodnota
• Nižší než nižší prahová hodnotaTyp agregace Vyberte agregační funkci, která se má použít u datových bodů: Součet, Počet, Průměr, Minimum nebo Maximum. Prahová hodnota Pokud jste vybrali statickou prahovou hodnotu, zadejte prahovou hodnotu logiky podmínky. Jednotka Pokud vybraný signál metriky podporuje různé jednotky, jako jsou bajty, KB, MB a GB a pokud jste vybrali statickou prahovou hodnotu, zadejte jednotku logiky podmínky. Prahová citlivost Pokud jste vybrali dynamickou prahovou hodnotu, zadejte úroveň citlivosti. Úroveň citlivosti ovlivňuje velikost odchylky od vzoru řady metrik, který je nutný k aktivaci výstrahy.
• Vysoká: Prahové hodnoty jsou těsné a blízko vzoru řady metrik. Pravidlo upozornění se aktivuje u nejmenší odchylky, což vede k dalším výstrahám.
• Střední: Prahové hodnoty jsou méně těsné a vyváženější. Je méně upozornění než při vysoké citlivosti (výchozí).
• Nízká: Prahové hodnoty jsou volné, což umožňuje větší odchylku od vzoru řady metrik. Pravidla upozornění se aktivují jenom u velkých odchylek, což vede k menšímu počtu výstrah.(Volitelné) Rozdělení můžete nakonfigurovat podle dimenzí.
Dimenzí jsou dvojice názvu a hodnoty, které poskytují více informací o hodnotě metriky. Pomocí dimenzí můžete filtrovat metriky a sledovat konkrétní časové řady místo sledování souhrnu všech hodnot dimenzí.
Pokud vyberete více než jednu hodnotu dimenze, každá časová řada, která je výsledkem kombinace, aktivuje vlastní výstrahu a účtuje se samostatně. Například metrika transakcí účtu úložiště může mít dimenzi názvu rozhraní API, která obsahuje název rozhraní API volaného jednotlivými transakcemi (například GetBlob, DeleteBlob a PutPage). Můžete se rozhodnout, že se aktivuje upozornění, když v určitém rozhraní API (agregovaná data) existuje velký počet transakcí. Dimenze můžete také použít k upozorňování pouze v případě, že je počet transakcí pro konkrétní rozhraní API vysoký.
Pole Popis Název dimenze Dimenze můžou být číselné nebo řetězcové sloupce. Dimenze se používají k monitorování konkrétních časových řad a poskytují kontext aktivovanému upozornění.
Rozdělením sloupce Azure Resource ID se zadaný prostředek stává cílem upozornění. Pokud je zjištěn, sloupec ResourceID se automaticky vybere a kontext spuštěné výstrahy se změní na prostředek záznamu.Operátor Operátor použitý pro název a hodnotu dimenze. Hodnoty dimenzí Hodnoty dimenzí vycházejí z dat za posledních 48 hodin. Vyberte Přidat vlastní hodnotu a přidejte vlastní hodnoty dimenzí. Zahrnout všechny budoucí hodnoty Toto pole vyberte, pokud chcete zahrnout všechny budoucí hodnoty přidané do vybrané dimenze. V části Kdy vyhodnotit:
Pole Popis Zkontroluj každý Vyberte, jak často pravidlo upozornění kontroluje, jestli je podmínka splněná. Období pro zpětné hodnocení Zvolte, jak dlouho zpětně se má při každé kontrole dat prohlížet. Například každých 1 minutu se podívejte zpět na 5 minut. (Volitelné) Pokud používáte dynamické prahové hodnoty, můžete v části Upřesnit možnosti určit, kolik selhání v určitém časovém období aktivuje upozornění. Můžete například určit, že chcete aktivovat výstrahu pouze v případě, že v poslední hodině došlo ke třem selháním. Toto nastavení by měly určit vaše firemní zásady vaší aplikace.
Vyberte hodnoty pro tato pole:
Pole Popis Počet porušení Počet porušení v rámci nakonfigurovaného časového rámce, který aktivuje výstrahu. Zkušební období Časové období, ve kterém dochází k počtu porušení. Ignorovat data před Pomocí tohoto nastavení vyberte datum, od kterého chcete začít používat historická data metrik pro výpočet dynamických prahových hodnot. Pokud byl například prostředek spuštěný v testovacím režimu a je přesunut do produkčního prostředí, můžete ignorovat chování metrik při testování prostředku. Vyberte Hotovo. Jakmile nakonfigurujete podmínky pravidla upozornění, můžete nakonfigurovat podrobnosti o pravidle upozornění tak, aby se dokončilo vytváření výstrahy, nebo volitelně můžete do pravidla upozornění přidat také akce a značky.
Konfigurace akcí pravidla upozornění
(Volitelné) Při přidávání akcí do pravidla upozornění postupujte takto:
Vyberte kartu Akce.
Vyberte nebo vytvořte požadované skupiny akcí.
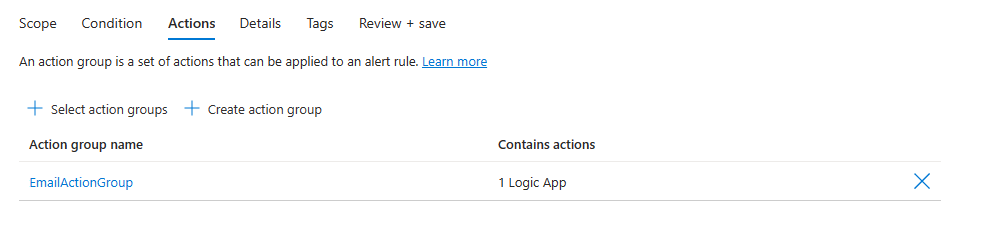
Konfigurace podrobností pravidla upozornění
Postupujte takto:
Na kartě Podrobnosti definujte podrobnosti projektu.
- Vyberte předplatné.
- Vyberte skupinu prostředků.
Definujte podrobnosti pravidla upozornění.
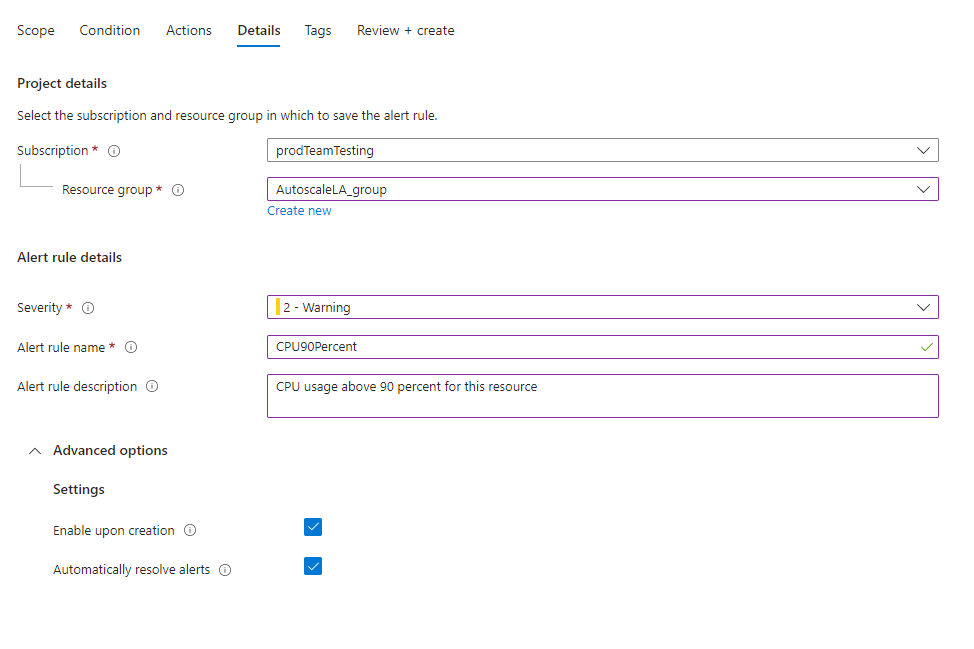
Vyberte závažnost.
Zadejte hodnoty pro název pravidla upozornění a popis pravidla upozornění.
(Volitelné) Pokud vytváříte pravidlo upozornění na metriku, které monitoruje vlastní metriku v rámci konkrétní oblasti, můžete zajistit, aby zpracování dat pro pravidlo upozornění proběhlo v dané oblasti. Uděláte to tak, že vyberete jednu z oblastí, ve kterých chcete pravidlo upozornění zpracovat:
- Severní Evropa
- Západní Evropa
- Švédsko – střed
- Německo – středozápad
(Volitelné) V části Upřesnit možnosti můžete nastavit několik možností.
Pole Popis Povolit při vytvoření Vyberte pravidlo upozornění, které se má spustit, jakmile ho vytvoříte. Automatické řešení výstrah Výběrem nastavíte stav výstrahy. Když je výstraha stavová, výstraha je ukončena, když už není podmínka splněna.
Pokud toto políčko nezaškrtnete, upozornění na metriky jsou bezstavová. Stateless alerty se aktivují pokaždé, když je podmínka splněna, i pokud už byla výstraha spuštěna.
Frekvence oznámení pro bezstavová upozornění na metriky se liší v závislosti na nakonfigurované frekvenci pravidla upozornění:
Frekvence upozornění kratší než 5 minut: I když je podmínka stále splněná, oznámení se odešle někam mezi 1 a šesti minutami.
Frekvence upozornění více než 5 minut: Dokud je podmínka splněna, oznámení je odesíláno s frekvencí mezi nakonfigurovanou hodnotou a zdvojnásobenou frekvencí. Například pro pravidlo upozornění s frekvencí 15 minut se odešle oznámení někam mezi 15 až 30 minutami.-
(Volitelné) Pokud toto pravidlo upozornění obsahuje skupiny akcí, můžete v části Vlastní vlastnosti přidat vlastní vlastnosti, které chcete zahrnout do datové části oznámení výstrahy. Tyto vlastnosti můžete použít v akcích, které skupina akcí volá, jako je webhook, funkce Azure nebo akce aplikace logiky.
Vlastní vlastnosti se zadají jako páry klíč/hodnota pomocí statického textu, dynamické hodnoty extrahované z datové části výstrahy nebo kombinace obojího.
Formát pro extrakci dynamické hodnoty z datové části výstrahy je:
${<path to schema field>}. Například:${data.essentials.monitorCondition}.Pomocí formátu běžného schématu upozornění určete pole v datové části bez ohledu na to, jestli skupiny akcí nakonfigurované pro pravidlo upozornění používají společné schéma.
Poznámka:
- Vlastní vlastnosti se přidají do datové části upozornění, ale nezobrazují se v e-mailové šabloně ani v podrobnostech upozornění na webu Azure Portal.
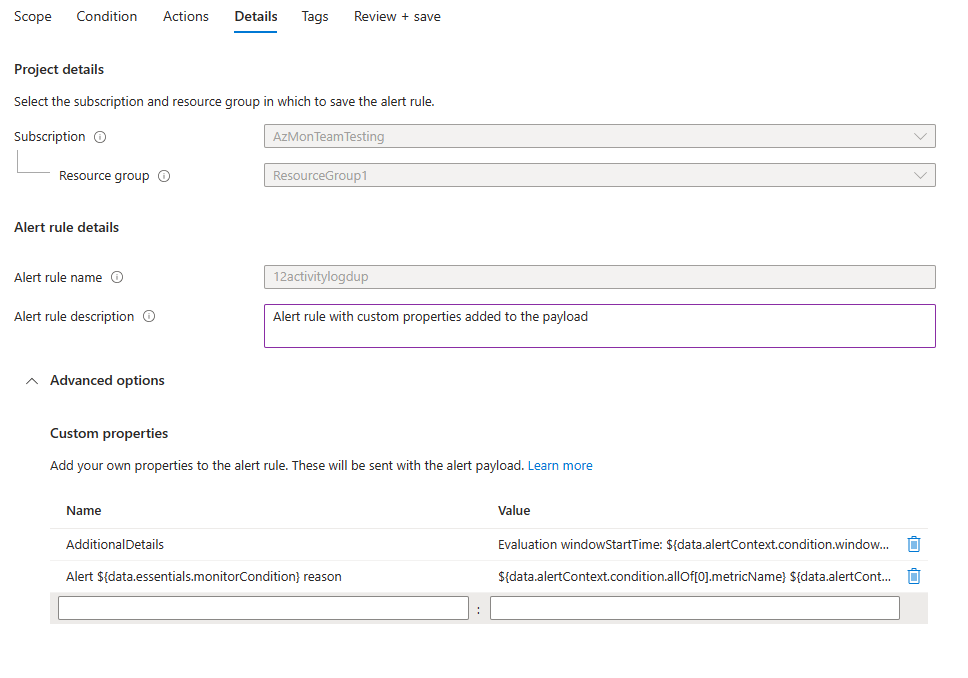
Následující příklady používají hodnoty ve vlastních vlastnostech k využití dat z datové části, která používá společné schéma upozornění.
Tento příklad vytvoří značku Další podrobnosti s daty týkajícími se času spuštění okna a času ukončení okna:
- Název:
Additional Details - Hodnota:
Evaluation windowStartTime: ${data.alertContext.condition.windowStartTime}. windowEndTime: ${data.alertContext.condition.windowEndTime} - Výsledek:
AdditionalDetails:Evaluation windowStartTime: 2023-04-04T14:39:24.492Z. windowEndTime: 2023-04-04T14:44:24.492Z
Tento příklad přidá data týkající se důvodu vyřešení nebo aktivaci výstrahy:
- Název:
Alert ${data.essentials.monitorCondition} reason - Hodnota:
${data.alertContext.condition.allOf[0].metricName} ${data.alertContext.condition.allOf[0].operator} ${data.alertContext.condition.allOf[0].threshold} ${data.essentials.monitorCondition}. The value is ${data.alertContext.condition.allOf[0].metricValue} - Potenciální výsledky:
Alert Resolved reason: Percentage CPU GreaterThan5 Resolved. The value is 3.585Alert Fired reason": "Percentage CPU GreaterThan5 Fired. The value is 10.585
Po nakonfigurování oboru, podmínek a podrobností můžete kdykoli vybrat tlačítko Zkontrolovat a vytvořit .
Nakonfigurujte značky pravidel upozornění
(Volitelné) Při přidávání značek do pravidla upozornění postupujte takto:
Vyberte kartu Značky.
Nastavte všechny požadované značky prostředku pravidla upozornění.
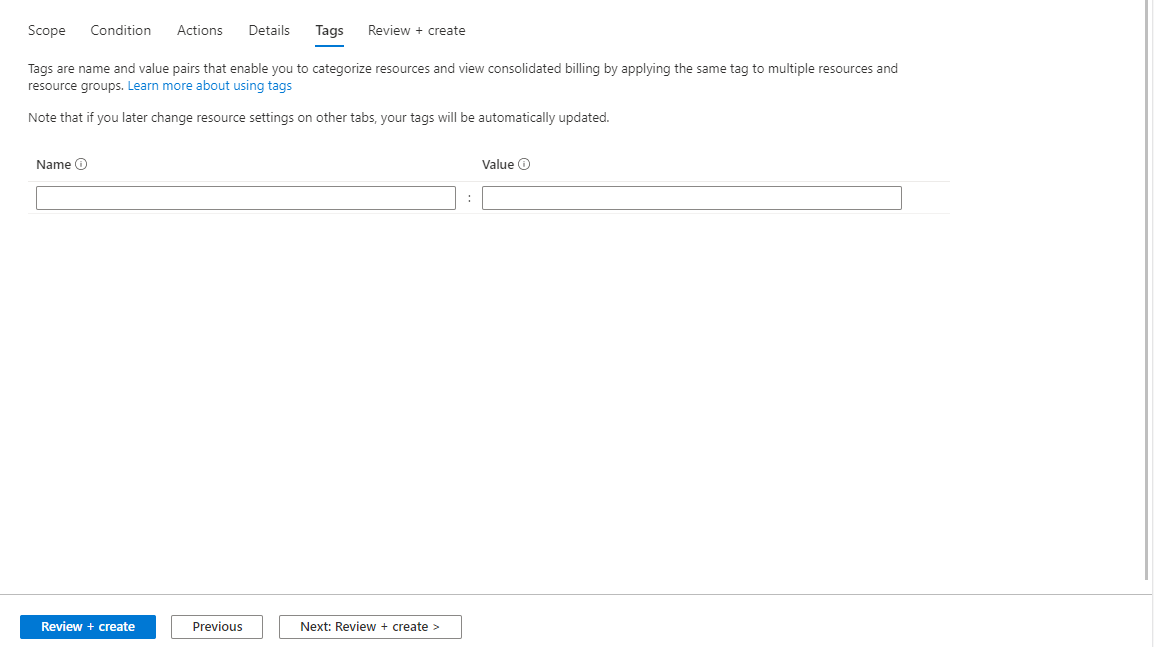
Zkontrolujte a vytvořte pravidlo upozornění.
Postupujte takto:
Na kartě Zkontrolovat a vytvořit se pravidlo ověří a upozorní vás na případné problémy.
Když ověření projde a zkontrolujete nastavení, vyberte tlačítko Vytvořit .
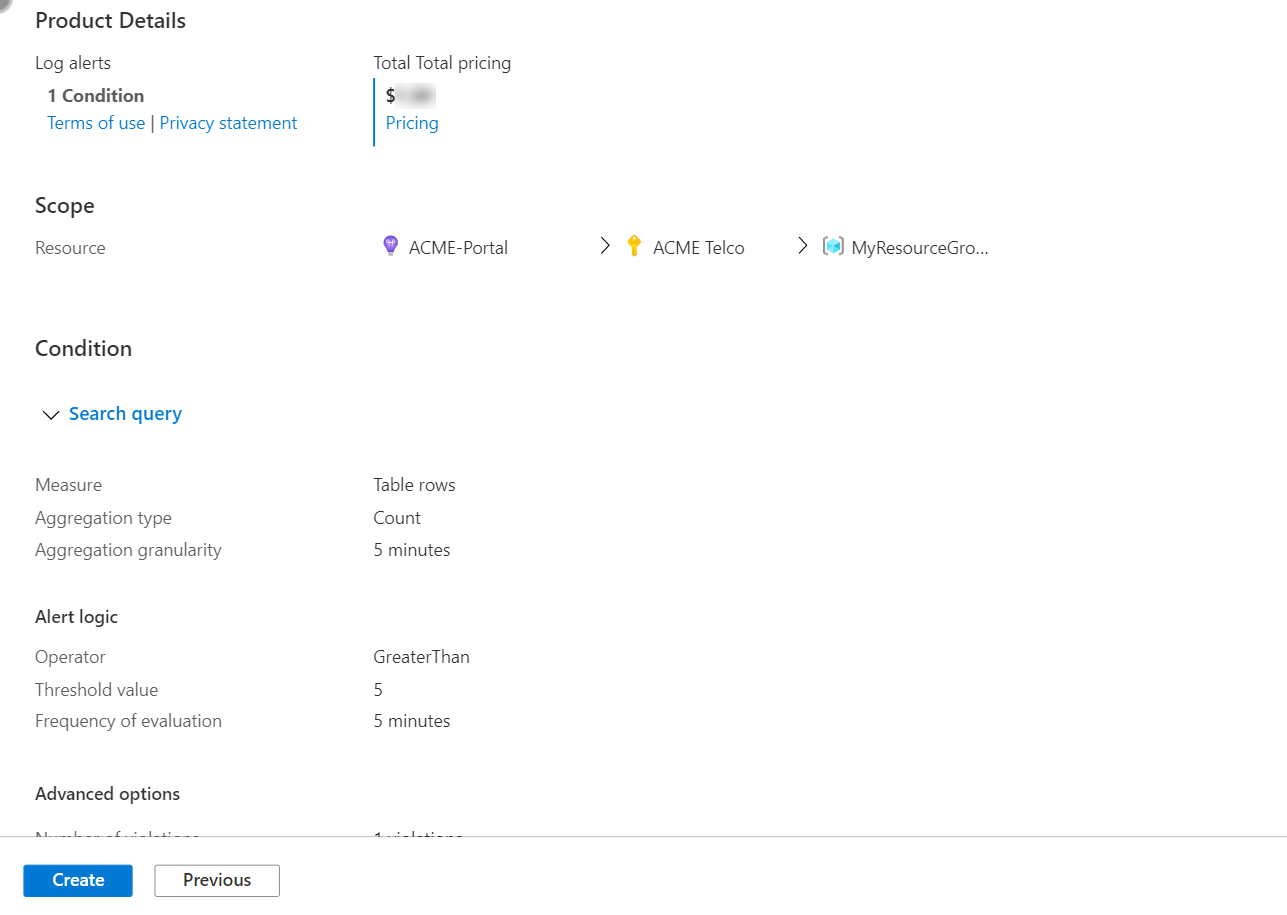
Omezení názvů pravidel metrických upozornění
Zvažte následující omezení pro názvy pravidel upozornění na metriky:
- Názvy pravidel upozornění na metriku nelze po vytvoření změnit (přejmenovat).
- Názvy pravidel upozornění na metriky musí být jedinečné v rámci skupiny prostředků.
- Názvy pravidel upozornění na metriku nemohou obsahovat následující znaky: * # & + : <> ? @ % { } \ /
- Názvy pravidel upozornění na metriku nesmějí končit tečkou ani mezerou.
- Název kombinované skupiny prostředků a název pravidla upozornění nesmí překročit 252 znaků.
Poznámka:
Pokud název pravidla upozornění obsahuje znaky, které nejsou abecední nebo číselné, můžou být tyto znaky při načítání určitými klienty zakódované adresou URL. Mezi příklady patří mezery, interpunkční znaménka a symboly.
Omezení při použití dimenzí v pravidlu upozornění na metriku s několika podmínkami
Upozornění na metriky podporují upozorňování na multidimenzionální metriky a podporují definování více podmínek, až pět podmínek na pravidlo upozornění.
Při použití dimenzí v pravidle upozornění, které obsahuje více podmínek, zvažte následující omezení:
V rámci každé podmínky můžete vybrat pouze jednu hodnotu na dimenzi.
Tuto možnost nemůžete použít k výběru všech aktuálních a budoucích hodnot. Vyberte hvězdičku (*).
Dynamické prahové hodnoty nemůžete použít v pravidlech upozornění, která monitorují více podmínek.
Pokud metriky nakonfigurované v různých podmínkách podporují stejnou dimenzi, musí být nakonfigurovaná hodnota dimenze explicitně nastavena stejným způsobem pro všechny tyto metriky v příslušných podmínkách.
Například:
Zvažte pravidlo upozornění na metriku, které je definované v účtu úložiště a monitoruje dvě podmínky:
- Celkový počet> transakcí 5
- Průměr SuccessE2ELatency> 250 ms
Chcete aktualizovat první podmínku a pouze monitorovat transakce, kde se dimenze ApiName rovná
"GetBlob".Vzhledem k tomu, že metriky Transactions i SuccessE2ELatency podporují dimenzi ApiName, musíte obě podmínky aktualizovat a uvést dimenzi ApiName s
"GetBlob"parametrem.
Důležité informace při vytváření pravidla upozornění, které obsahuje více kritérií
- V rámci každého kritéria můžete vybrat pouze jednu hodnotu na dimenzi.
- Hvězdičku (*) nemůžete použít jako hodnotu dimenze.
- Pokud metriky nakonfigurované v různých kritériích podporují stejnou dimenzi, musí být nakonfigurovaná hodnota dimenze explicitně nastavena stejným způsobem pro všechny tyto metriky. Příklad šablony Resource Manageru najdete v tématu Vytvoření upozornění na metriku pomocí šablony Resource Manageru.