Pravidla zpracování upozornění
Poznámka:
Pravidla zpracování výstrah se dříve označovala jako "pravidla akcí". Kvůli zpětné kompatibilitě je typ prostředku Azure těchto pravidel stále Microsoft.AlertsManagement/actionRules .
Pravidla zpracování upozornění umožňují určitým způsobem zpracovat aktivovaná upozornění. Pravidla zpracování upozornění se liší od pravidel upozornění. Pravidla upozornění generují nová upozornění, která vás upozorní, když se něco stane, zatímco pravidla zpracování výstrah mění aktivovaná upozornění, aby se změnilo obvyklé chování upozornění.
Pravidla zpracování výstrah můžete použít k přidání skupin akcí nebo odebrání (potlačení) skupin akcí z aktivovaných upozornění. Pravidla zpracování výstrah můžete použít pro různé obory prostředků, z jednoho prostředku nebo pro celé předplatné, pokud jsou v rámci stejného předplatného jako pravidlo zpracování upozornění. Můžete je také použít k použití různých filtrů nebo k práci s pravidlem v předdefinovaném plánu.
Tady jsou popsané některé běžné případy použití pravidel zpracování výstrah.
Potlačení oznámení během plánované údržby
Mnoho zákazníků si pro své prostředky nastavil čas plánované údržby, a to buď jednorázově, nebo podle běžného plánu. Plánovaná údržba může zahrnovat jeden prostředek, například virtuální počítač nebo více prostředků, jako jsou všechny virtuální počítače ve skupině prostředků. Proto možná budete chtít během časového období údržby přestat dostávat oznámení o upozorněních na tyto prostředky. V jiných případech možná nebudete chtít dostávat upozornění mimo pracovní dobu. Pravidla zpracování výstrah vám umožňují dosáhnout toho.
Oznámení o upozorněních můžete potlačit zakázáním samotných pravidel upozornění na začátku časového období údržby a jejich opětovném povolením po skončení údržby. V takovém případě se upozornění neaktivuje na prvním místě. Tento přístup má několik omezení:
- Tento přístup je praktický pouze v případě, že rozsah pravidla upozornění je přesně rozsah prostředků v rámci údržby. Jedno pravidlo upozornění může například zahrnovat více prostředků, ale pouze několik z těchto prostředků prochází údržbou. Takže pokud pravidlo upozornění zakážete, nebudete upozorněni, když zbývající prostředky, na které toto pravidlo vztahuje, narazí na problémy.
- Možná máte mnoho pravidel upozornění, která se týkají prostředku. Aktualizace všech těchto aktualizací je časově náročná a náchylná k chybám.
- Možná máte nějaká upozornění, která nejsou vytvořená pravidlem upozornění, jako jsou upozornění ze služby Azure Backup.
Ve všech těchto případech pravidlo zpracování upozornění poskytuje snadný způsob potlačení oznámení.
Správa ve velkém měřítku
Většinazákazníkůch Mohou například chtít zavolat konkrétní skupinu akcí při každém vyvolání výstrahy s vysokou závažností. S rostoucím počtem pravidel upozornění se ručně ujistěte, že každé pravidlo upozornění má správnou sadu skupin akcí.
Pravidla zpracování výstrah umožňují určit tuto logiku v jediném pravidlu, a nemusíte ji nastavovat konzistentně ve všech pravidlech upozornění. Zahrnují také typy výstrah, které nejsou generovány pravidlem upozornění.
Přidání skupin akcí do všech typů výstrah
Pravidla upozornění služby Azure Monitor umožňují vybrat, které skupiny akcí se aktivují při aktivaci jejich upozornění. Ne všechny zdroje upozornění Azure ale umožňují zadat skupiny akcí. Mezi příklady takových upozornění patří upozornění služby Azure Backup, upozornění na stav hosta služby VM Insights, Azure Stack Edge a Azure Stack Hub.
U těchto typů výstrah můžete pomocí pravidel zpracování výstrah přidat skupiny akcí.
Poznámka:
Pravidla zpracování upozornění nemají vliv na upozornění služby Azure Service Health .
Obor a filtry pro pravidla zpracování výstrah
Tato část popisuje obor a filtry pro pravidla zpracování výstrah.
Každé pravidlo zpracování výstrah má obor. Obor je seznam jednoho nebo více konkrétních prostředků Azure, konkrétní skupiny prostředků nebo celého předplatného. Pravidlo zpracování výstrah se vztahuje na výstrahy aktivované u prostředků v daném oboru. Pro prostředek z jiného předplatného nelze vytvořit pravidlo zpracování výstrah.
Můžete také definovat filtry, abyste zúžili konkrétní podmnožinu výstrah v rámci oboru. Dostupné filtry jsou popsány v následující tabulce.
| Filtr | Popis |
|---|---|
| Kontext upozornění (datová část) | Pravidlo se vztahuje pouze na výstrahy, které obsahují některý z řetězců filtru v části kontext výstrahy výstrahy. Tato část obsahuje pole specifická pro každý typ výstrahy. |
| ID pravidla upozornění | Pravidlo se vztahuje pouze na výstrahy z konkrétního pravidla upozornění. Hodnota by měla být úplné ID prostředku, /subscriptions/SUB1/resourceGroups/RG1/providers/microsoft.insights/metricalerts/MY-API-LATENCYnapříklad . Pokud chcete najít ID pravidla upozornění, otevřete na portálu konkrétní pravidlo upozornění, vyberte Vlastnosti a zkopírujte hodnotu ID prostředku. Můžete ho také najít výpisem pravidel upozornění z PowerShellu nebo Azure CLI. |
| Název pravidla upozornění | Pravidlo se vztahuje pouze na výstrahy s tímto názvem pravidla upozornění. To může být také užitečné s operátorem Contains . |
| Popis | Pravidlo se vztahuje pouze na výstrahy, které obsahují zadaný řetězec v poli popisu pravidla upozornění. |
| Stav monitorování | Pravidlo se vztahuje pouze na výstrahy se zadanou podmínkou monitorování, buď aktivovanou , nebo vyřešenou. |
| Monitorovací služba | Pravidlo se vztahuje pouze na výstrahy ze všech zadaných monitorovacích služeb, které odesílají signál. V závislosti na typu signálu jsou k dispozici různé služby. Příklad: – Platforma: Pro signály metrik je monitorovací služba oborem názvů metrik. Platforma znamená, že poskytovatel prostředků poskytuje metriky, konkrétně Azure. – Azure.ApplicationInsights: Metriky hlášené zákazníky odeslané sadou Application Insights SDK. – Azure.VM.Windows.GuestMetrics: Metriky hosta virtuálního počítače shromážděné rozšířením spuštěným na virtuálním počítači. Může zahrnovat integrované čítače výkonu operačního systému a vlastní čítače výkonu. - <Vlastní obor názvů: Vlastní obor názvů> metrik, který obsahuje vlastní metriky odeslané pomocí rozhraní API metrik služby Azure Monitor. – Log Analytics: Služba, která poskytuje signály Vlastní prohledávání protokolů a Log (uložený dotaz).- Protokol aktivit – Správa: Služba, která poskytuje události protokolu aktivit Správy. - Protokol aktivit – zásady: Služba, která poskytuje události protokolu aktivit Policy. – Protokol aktivit – Automatické škálování služby, která poskytuje události protokolu aktivit Automatické škálování. - Protokol aktivit – zabezpečení: Služba, která poskytuje události protokolu aktivit Zabezpečení. – Stav prostředku: Služba, která poskytuje stav na úrovni prostředku. – Stav služby: Služba, která poskytuje stav na úrovni předplatného. |
| Prostředek | Pravidlo se vztahuje pouze na výstrahy ze zadaného prostředku Azure. Tento filtr můžete například použít s hodnotou Nerovná se vyloučení jednoho nebo více prostředků, pokud je oborem pravidla předplatné. |
| Skupina prostředků | Pravidlo se vztahuje pouze na výstrahy ze zadaných skupin prostředků. Tento filtr můžete například použít s hodnotou Nerovná se vyloučení jedné nebo více skupin prostředků, pokud je oborem pravidla předplatné. |
| Typ prostředku | Pravidlo se vztahuje pouze na výstrahy na prostředky ze zadaných typů prostředků, jako jsou virtuální počítače. Pomocí funkce Rovná se můžete shodovat s jedním nebo více konkrétními prostředky. Pomocí funkce Obsahuje můžete také spárovat typ prostředku a všechny jeho podřízené prostředky. Můžete například použít resource type contains "MICROSOFT.SQL/SERVERS" shodu se servery SQL i všemi podřízenými prostředky, jako jsou databáze. |
| Závažnost | Pravidlo se vztahuje pouze na výstrahy s vybranými závažnostmi. |
Filtry pravidel zpracování upozornění
- Pokud v pravidle definujete více filtrů, platí všechna pravidla. Mezi všemi filtry je logický operátor AND.
Pokud například nastavíte obojíresource type = "Virtual Machines"iseverity = "Sev0", pravidlo se použije pouze proSev0výstrahy na virtuálních počítačích v oboru. - Každý filtr může obsahovat až pět hodnot. Mezi hodnotami je logický operátor OR.
Pokud například nastavíte popis obsahuje "this" (v poli není nutné psát apostrofy), pak se pravidlo vztahuje pouze na výstrahy, jejichž popis obsahuje buď "toto", nebo "to". - Všimněte si, že nemáte žádné mezery (před, za nebo mezi) řetězec, který je shodný, bude mít vliv na porovnávání filtru.
Co má toto pravidlo dělat?
Zvolte jednu z následujících akcí:
- Potlačení: Tato akce odebere všechny skupiny akcí z ovlivněných aktivovaných výstrah. Aktivovaná upozornění tedy nebudou volat žádnou ze svých skupin akcí, a to ani na konci časového období údržby. Tato aktivovaná upozornění se budou dál zobrazovat, když vypíšete upozornění na portálu, Azure Resource Graphu, rozhraní API nebo PowerShellu. Akce potlačení má vyšší prioritu oproti akci Použít skupiny akcí. Pokud je jedno aktivované upozornění ovlivněno různými pravidly zpracování výstrah obou typů, skupiny akcí tohoto upozornění budou potlačeny.
- Použít skupiny akcí: Tato akce přidá jednu nebo více skupin akcí do ovlivněných aktivovaných upozornění.
Kdy má toto pravidlo platit?
Můžete řídit, kdy se pravidlo použije. Pravidlo je ve výchozím nastavení vždy aktivní. Můžete vybrat jednorázové okno pro toto pravidlo, které se má použít, nebo můžete mít opakované okno, například týdenní opakování.
Konfigurace pravidla zpracování upozornění
Přístup k pravidlům zpracování výstrah můžete získat tak, že přejdete na domovskou stránku Upozornění ve službě Azure Monitor. Pak můžete vybrat pravidla zpracování výstrah a zobrazit a spravovat stávající pravidla. Můžete také vybrat možnost Vytvořit>pravidla zpracování výstrah a otevřít tak průvodce novým pravidlem zpracování výstrah.
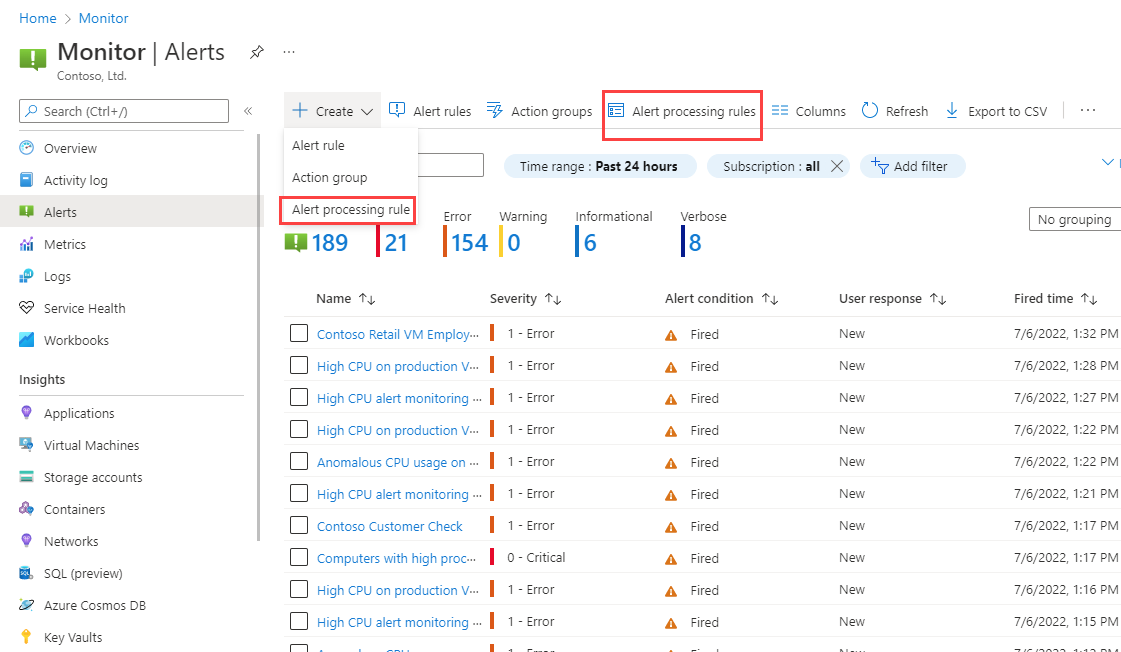
Pojďme se podívat na nového průvodce pravidlem zpracování upozornění.
Na kartě Obor vyberete, na které aktivované výstrahy se vztahuje toto pravidlo. Vyberte rozsah prostředků, jejichž výstrahy budou pokryty. Můžete zvolit více prostředků a skupin prostředků nebo celé předplatné. Volitelně můžete také přidat filtry, jak jsme popsali dříve.
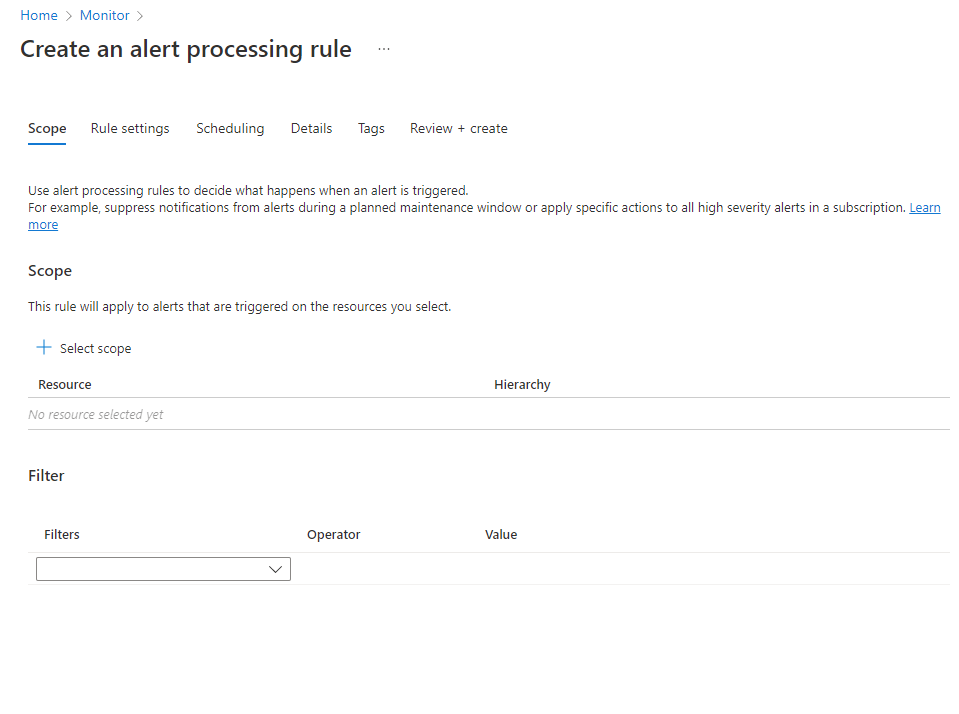
Na kartě Nastavení pravidla vyberete akci, která se má použít u ovlivněných výstrah. Zvolte možnost Potlačit oznámení nebo Použít skupinu akcí. Pokud zvolíte Použít skupinu akcí, můžete vybrat existující skupiny akcí výběrem možnosti Přidat skupiny akcí. Můžete také vytvořit novou skupinu akcí.
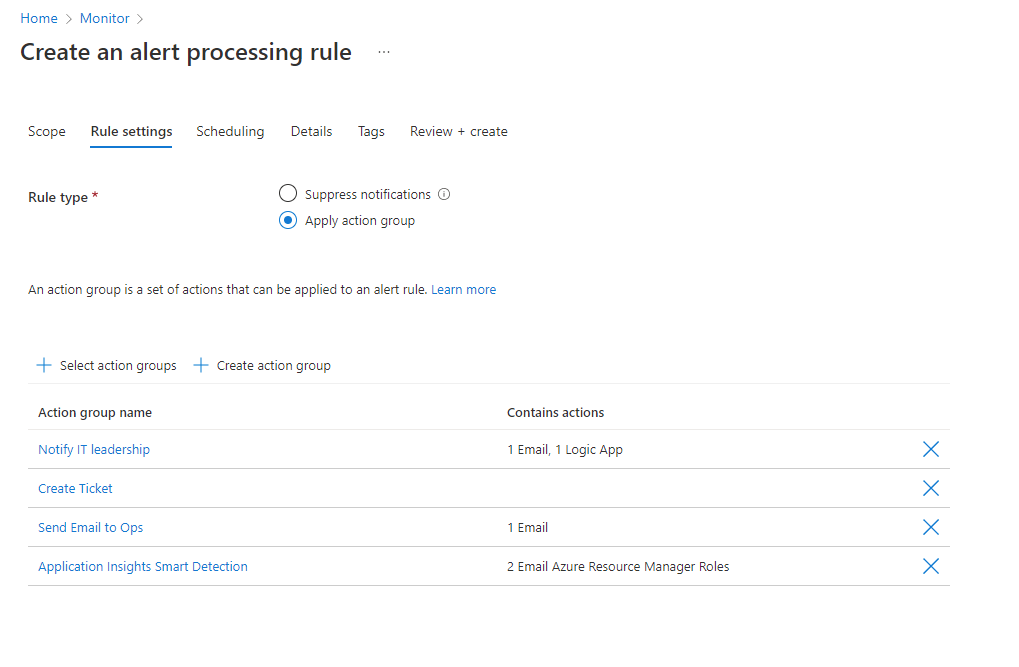
Na kartě Plánování vyberete volitelný plán pravidla. Ve výchozím nastavení pravidlo funguje po celou dobu, pokud ho nezakážete. Můžete ho nastavit tak, aby fungoval na určitém čase, nebo můžete nastavit plán Opakování .
Podívejme se na příklad plánu pro jednorázovou, přes noc, plánovanou údržbu. Začíná večer a pokračuje až do následujícího rána v určitém časovém pásmu.
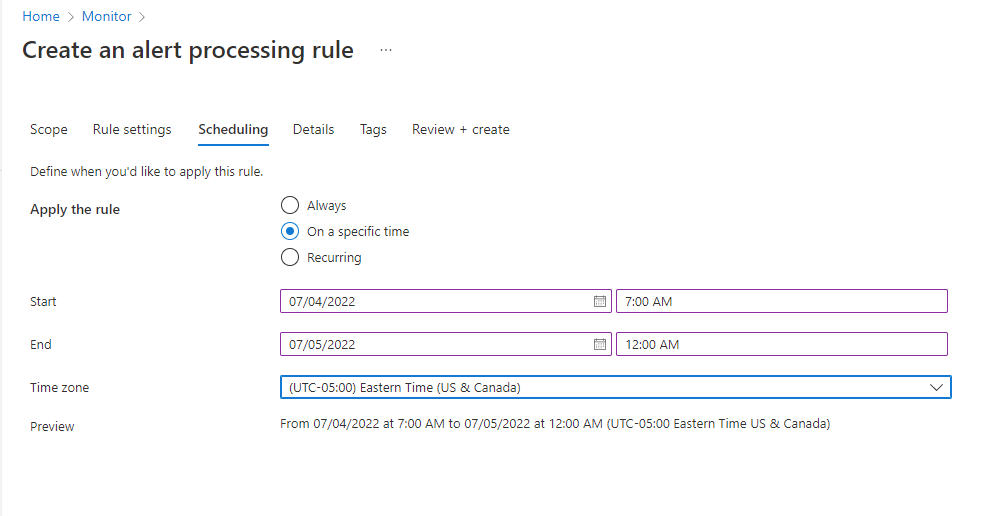
Příkladem složitějšího plánu je případ mimo pracovní dobu. Má opakující se plán se dvěma opakováními. Jedno opakování je denně od odpoledne do rána. Druhé opakování je týdenní a pokrývá celé dny pro sobotu a neděli.
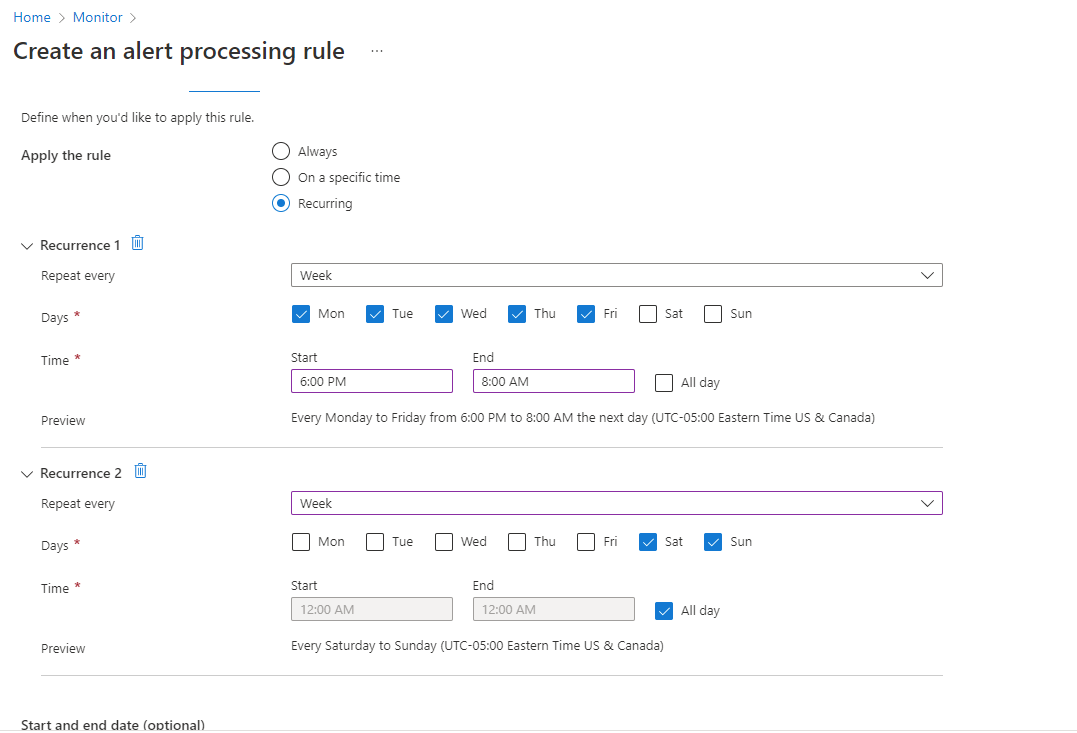
Na kartě Podrobnosti dáte tomuto pravidlu název, vyberete, kam se uloží, a volitelně přidáte popis odkazu.
Na kartě Značky můžete do pravidla volitelně přidat značky.
Na kartě Zkontrolovat a vytvořit můžete zkontrolovat a vytvořit pravidlo zpracování upozornění.
Správa pravidel zpracování výstrah
Pravidla zpracování výstrah můžete zobrazit a spravovat v zobrazení seznamu:
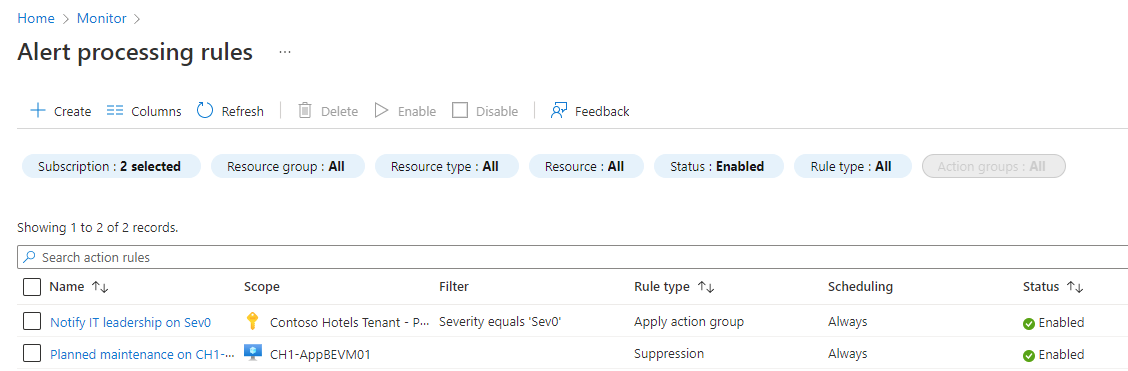
Odsud můžete povolit, zakázat nebo odstranit pravidla zpracování výstrah ve velkém měřítku zaškrtnutím políček vedle nich. Výběrem pravidla zpracování upozornění se otevře pro úpravy. Pravidlo můžete povolit nebo zakázat na kartě Podrobnosti .
Další kroky
Váš názor
Připravujeme: V průběhu roku 2024 budeme postupně vyřazovat problémy z GitHub coby mechanismus zpětné vazby pro obsah a nahrazovat ho novým systémem zpětné vazby. Další informace naleznete v tématu: https://aka.ms/ContentUserFeedback.
Odeslat a zobrazit názory pro