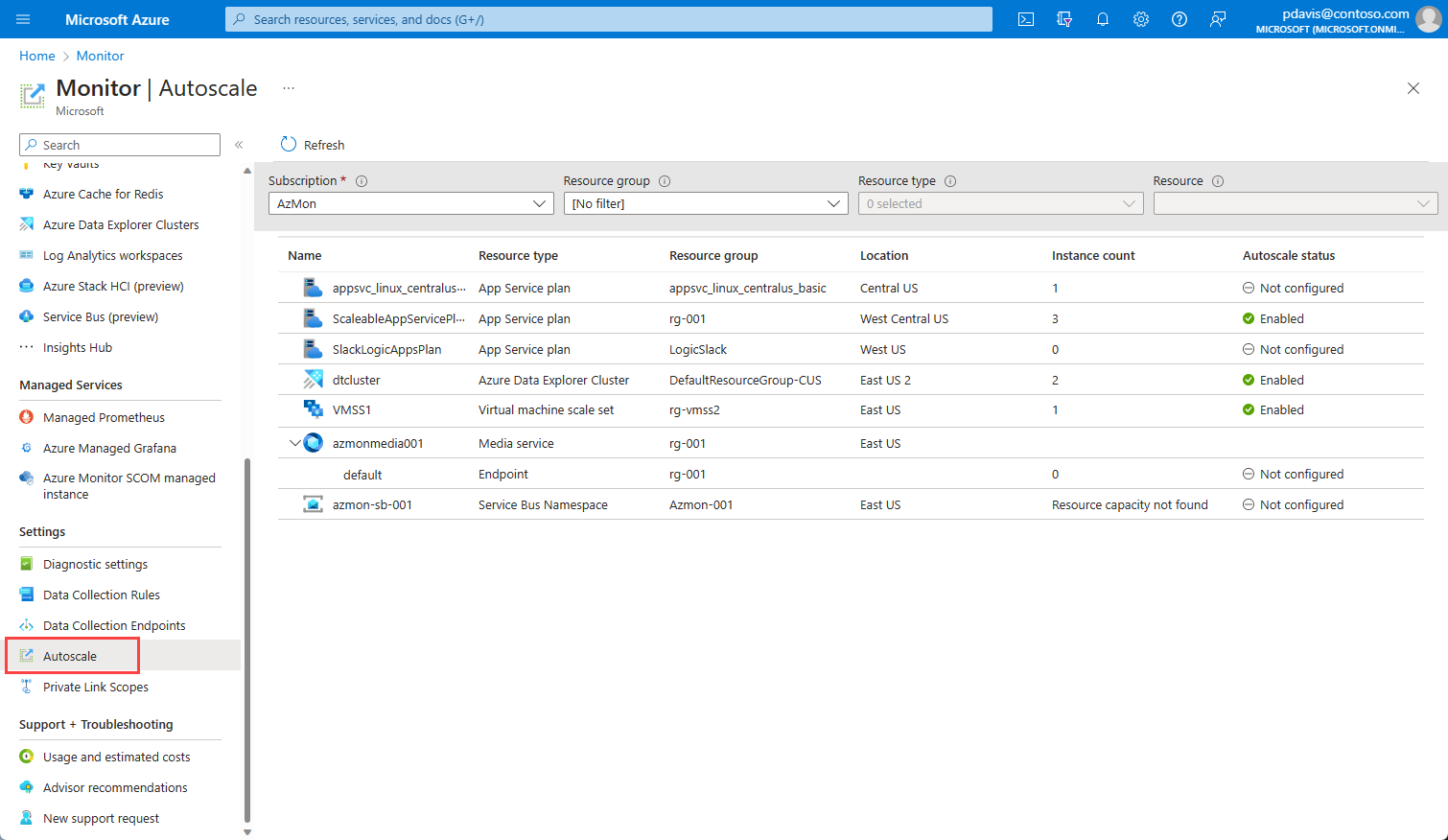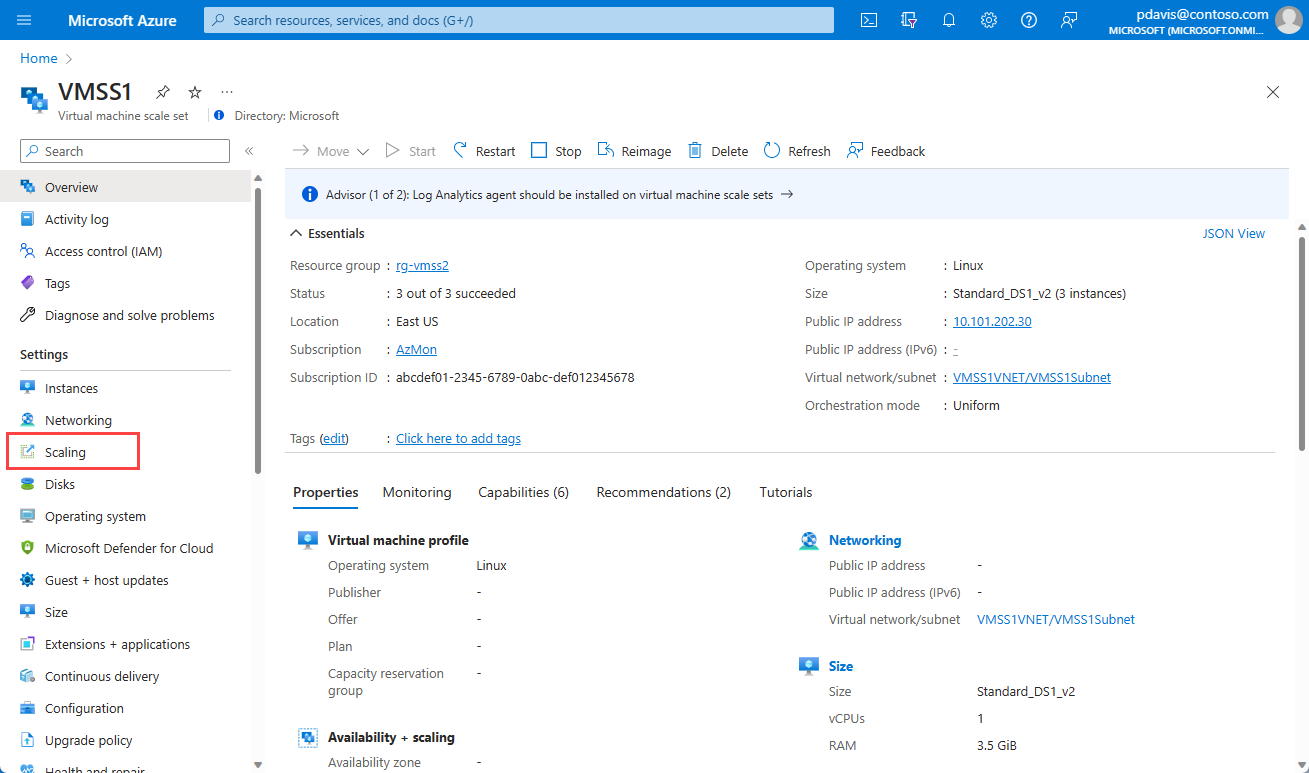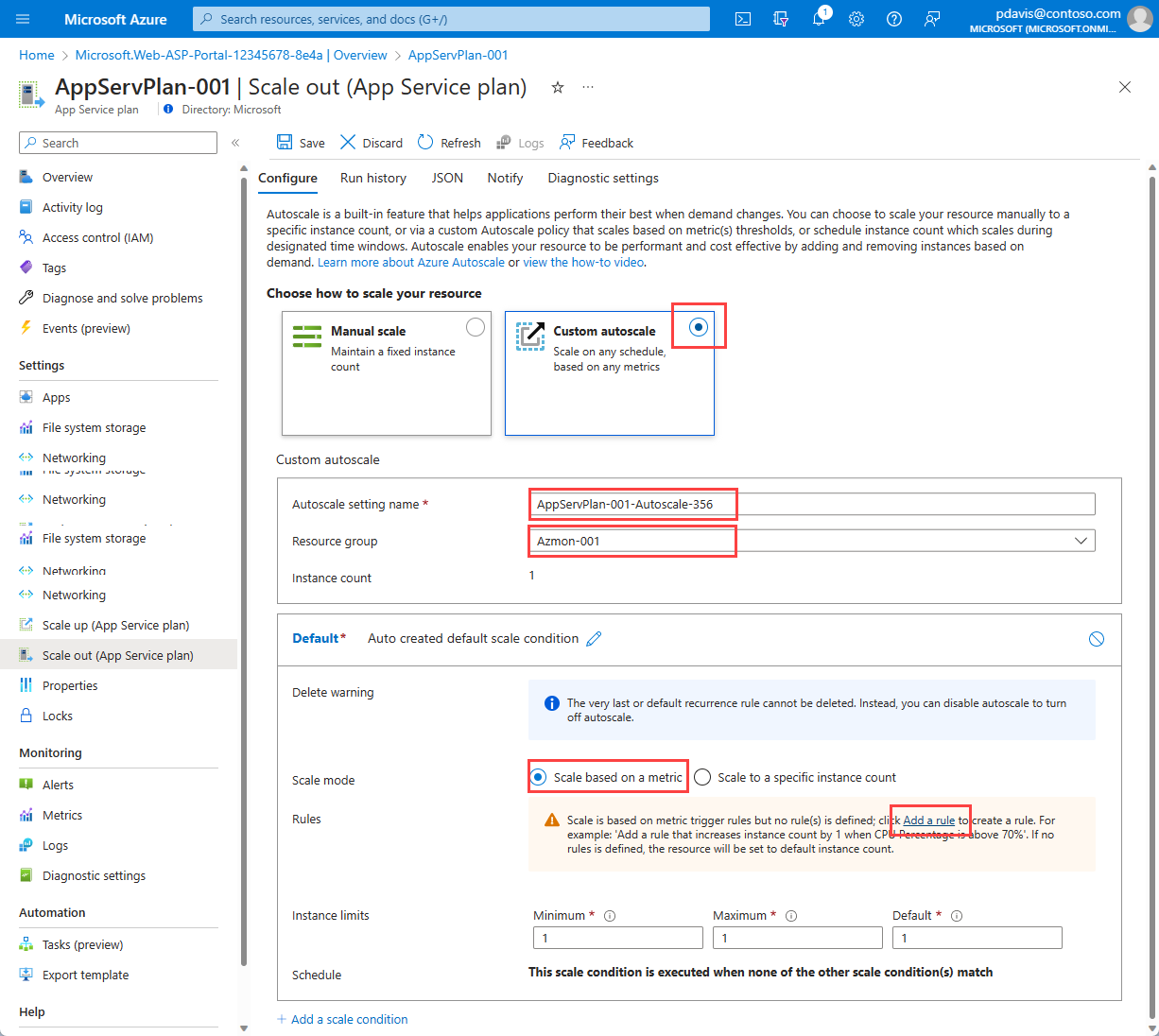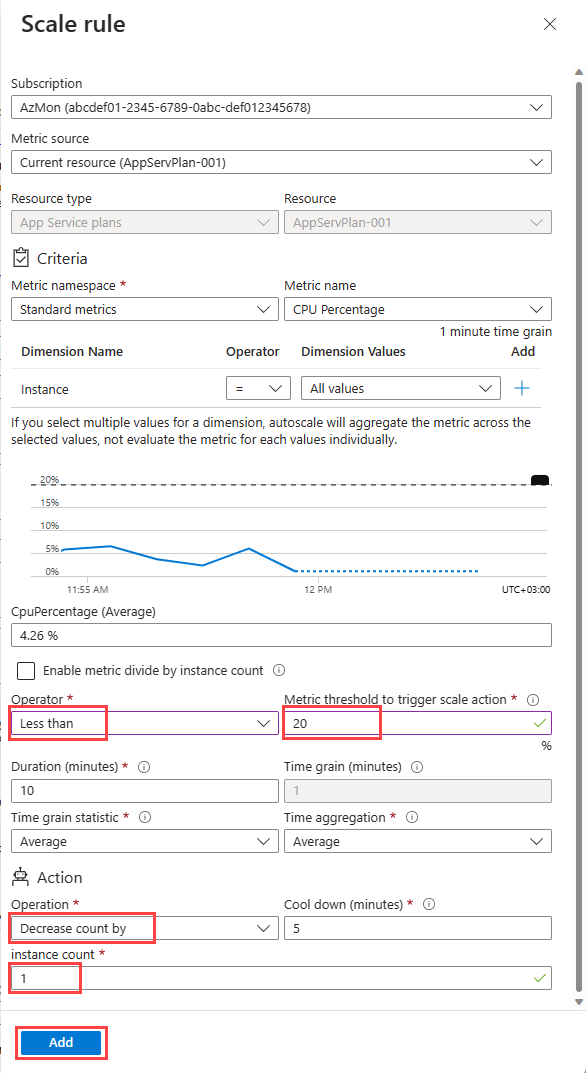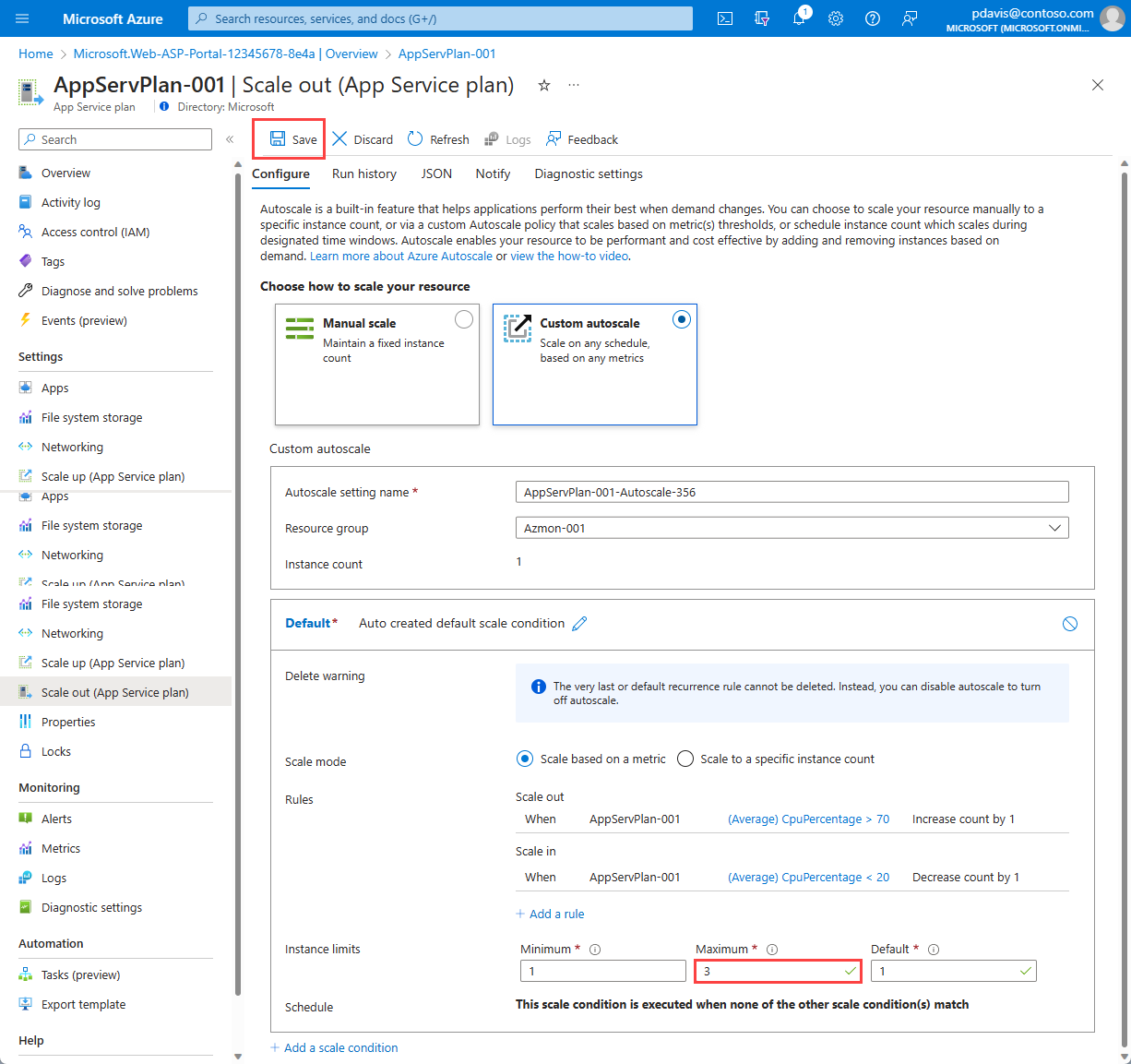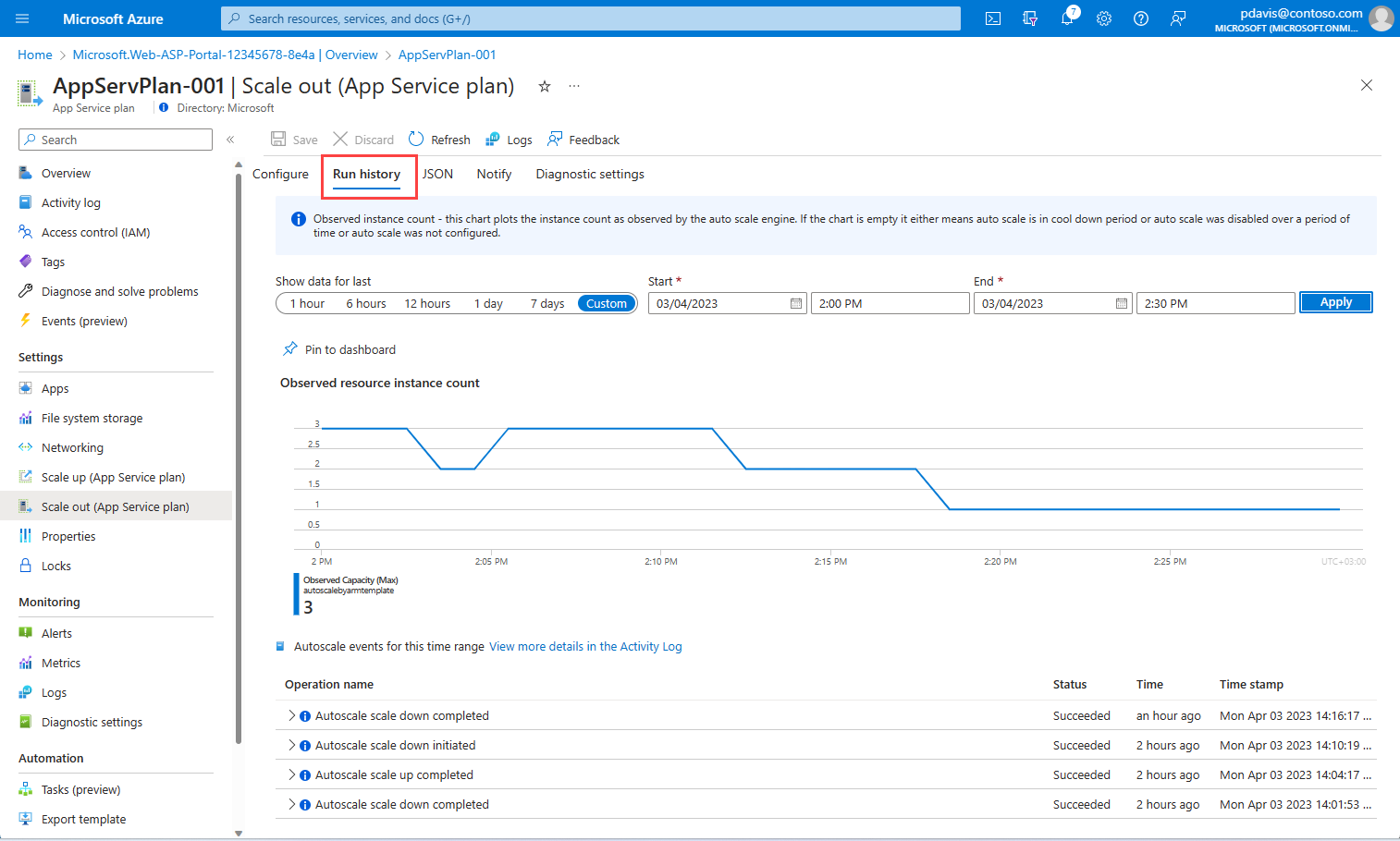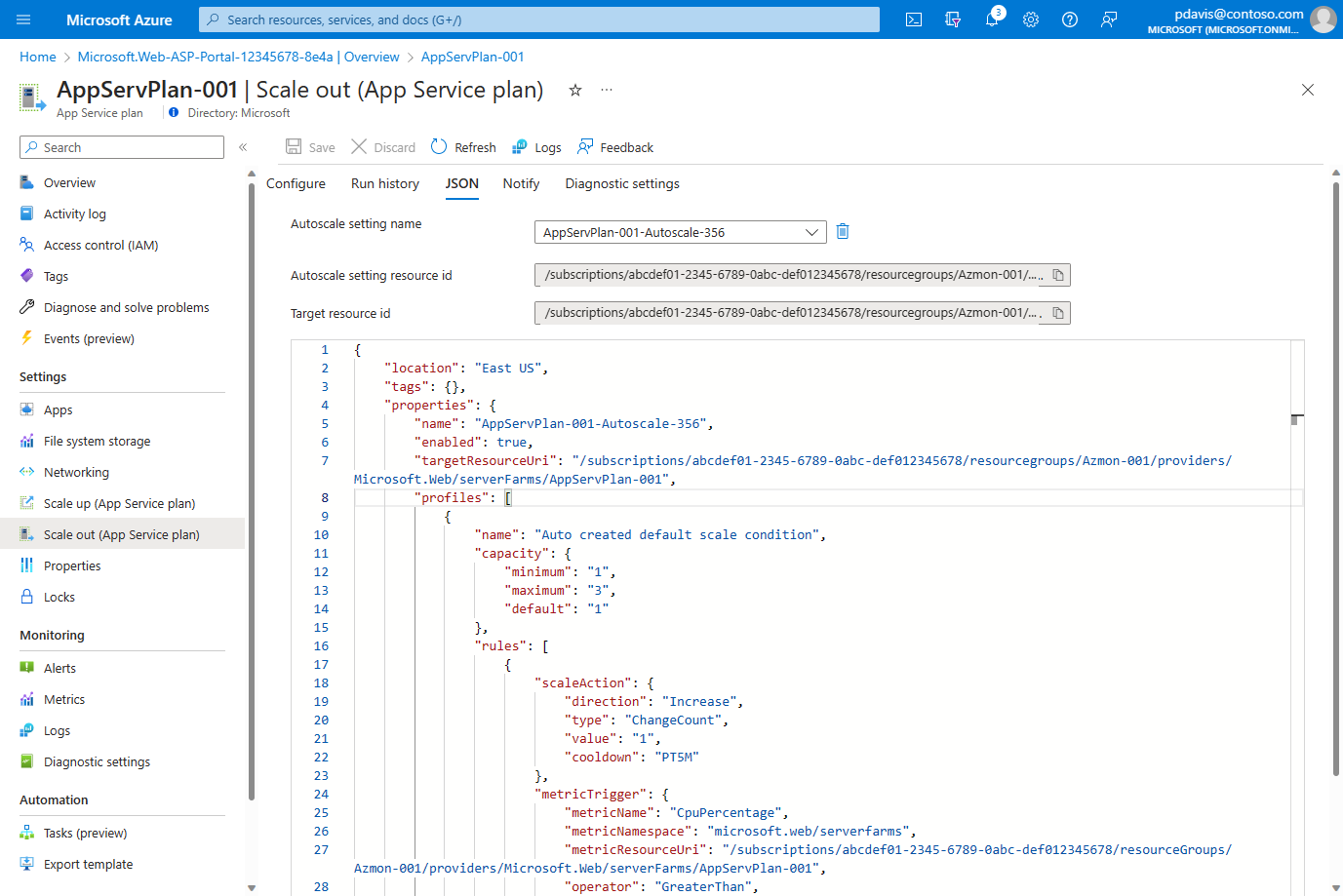Začínáme s automatickým škálováním v Azure
Automatické škálování umožňuje automaticky škálovat aplikace nebo prostředky na základě poptávky. Pomocí automatického škálování zřiďte dostatek prostředků, které podporují poptávku po aplikaci bez nutnosti zřizování a neúčtují se zbytečné náklady.
Tento článek popisuje, jak nakonfigurovat nastavení automatického škálování pro vaše prostředky na webu Azure Portal.
Automatické škálování Azure podporuje mnoho typů prostředků. Další informace o podporovaných prostředcích najdete v tématu automatické škálování podporovaných prostředků.
Zjištění nastavení automatického škálování ve vašem předplatném
Pokud chcete zjistit prostředky, které můžete automaticky škálovat, postupujte takto.
Otevřete Azure Portal.
Pomocí panelu hledání v horní části stránky vyhledejte a vyberte Azure Monitor.
Výběrem možnosti Automatické škálování zobrazíte všechny prostředky, pro které je automatické škálování možné, spolu s aktuálním stavem automatického škálování.
Podokno filtru v horní části slouží k výběru prostředků konkrétní skupiny prostředků, typů prostředků nebo konkrétního prostředku.
Na stránce se zobrazuje počet instancí a stav automatického škálování jednotlivých prostředků. Stavy automatického škálování jsou:
- Nenakonfigurováno: Pro tento prostředek jste ještě nepovolili automatické škálování.
- Povoleno: Pro tento prostředek jste povolili automatické škálování.
- Zakázáno: Pro tento prostředek jste zakázali automatické škálování.
Na stránku škálování se dostanete také tak, že vyberete možnost Škálování z nabídky Nastavení pro každý prostředek.
Vytvoření prvního nastavení automatického škálování
Poznámka:
Kromě pokynů k automatickému škálování v tomto článku existuje nové automatické škálování ve službě Aplikace Azure Service. Další informace o této funkci najdete v článku o automatickém škálování .
Podle následujících kroků vytvořte první nastavení automatického škálování.
Otevřete podokno Automatické škálování ve službě Azure Monitor a vyberte prostředek, který chcete škálovat. Následující kroky používají plán služby App Service přidružený k webové aplikaci. První ASP.NET webovou aplikaci v Azure můžete vytvořit za 5 minut.
Aktuální počet instancí je 1. Vyberte Vlastní automatické škálování.
Zadejte název a skupinu prostředků nebo použijte výchozí hodnotu.
Vyberte Škálovat na základě metriky.
Vyberte Přidat pravidlo. pro otevření kontextového podokna na pravé straně.
Výchozí pravidlo škáluje prostředek o jednu instanci, pokud je procento procesoru větší než 70 procent. Ponechte výchozí hodnoty a vyberte Přidat.
Teď jste vytvořili první pravidlo horizontálního navýšení kapacity. Osvědčeným postupem je mít v pravidle aspoň jedno škálování. Pokud chcete přidat další pravidlo, vyberte Přidat pravidlo.
Nastavte operátor na hodnotu Menší než.
Nastavte prahovou hodnotu metriky pro aktivaci akce škálování na 20.
Nastavte operaci na Snížit počet o.
Vyberte Přidat.
Teď máte škálovací nastavení, které se škáluje a škáluje na základě využití procesoru, ale stále jste omezeni na maximálně jednu instanci.
V části Omezení instancí nastavte maximum na 3.
Zvolte Uložit.
Úspěšně jste vytvořili první škálovací nastavení pro automatické škálování webové aplikace na základě využití procesoru. Pokud je využití procesoru větší než 70 %, přidá se další instance až do maximálního počtu 3 instancí. Pokud je využití procesoru nižší než 20 %, instance se odebere až do 1 instance. Ve výchozím nastavení bude 1 instance.
Plánované podmínky škálování
Výchozí podmínka škálování definuje pravidla škálování, která jsou aktivní, pokud není platná žádná jiná podmínka škálování. Můžete přidat podmínky škálování, které jsou aktivní k danému datu a času nebo které se budou opakovat každý týden.
Škálování na základě opakujícího se plánu
Nastavte prostředek tak, aby se škálovat na jednu instanci v neděli.
Vyberte Přidat podmínku škálování.
Zadejte popis podmínky škálování.
Vyberte Škálovat na určitý počet instancí. Můžete také škálovat na základě metrik a prahových hodnot, které jsou specifické pro tuto podmínku škálování.
Do pole Počet instancí zadejte 1.
Vybrat neděli
Nastavte počáteční a koncový čas, kdy se má použít podmínka škálování. Mimo tento časový rozsah platí výchozí podmínka škálování.
Zvolte Uložit.
Teď jste definovali podmínku škálování, která sníží počet instancí vašeho prostředku na 1 každou neděli.
Různé škálování podle konkrétních kalendářních dat
Pokud víte, že bude pro službu neobvyklá úroveň poptávky, nastavte automatické škálování na různá data.
Vyberte Přidat podmínku škálování.
Vyberte Škálovat na základě metriky.
Výběrem možnosti Přidat pravidlo definujte pravidla horizontálního navýšení kapacity a horizontálního navýšení kapacity. Nastavte pravidla tak, aby byla stejná jako výchozí podmínka.
Nastavení limitu maximální instance na 10
Nastavení limitu výchozí instance na 3
Zadejte počáteční a koncové datum, kdy se má použít podmínka škálování.
Zvolte Uložit.
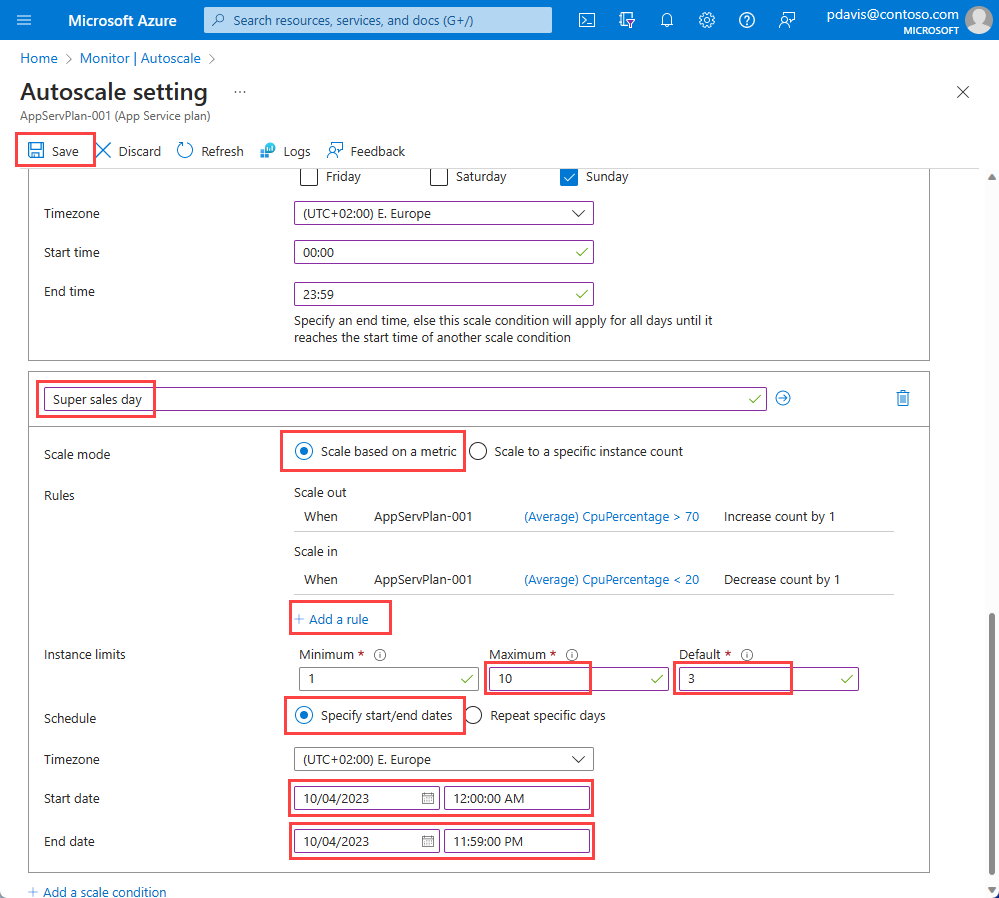
Teď jste definovali podmínku škálování pro konkrétní den. Pokud je využití procesoru větší než 70 %, přidá se další instance až do maximálního počtu 10 instancí pro zpracování očekávaného zatížení. Pokud je využití procesoru nižší než 20 %, instance se odebere až do 1 instance. Ve výchozím nastavení se automatické škálování škáluje na 3 instance, jakmile se tato podmínka škálování aktivuje.
Další nastavení
Zobrazení historie událostí škálování prostředku
Pokaždé, když má váš prostředek nějakou událost škálování, zaprotokoluje se do protokolu aktivit. Historii událostí škálování můžete zobrazit na kartě Historie spuštění.
Zobrazení nastavení škálování pro váš prostředek
Automatické škálování je prostředek Azure Resource Manageru. Stejně jako u jiných prostředků se definice prostředku zobrazí ve formátu JSON. Pokud chcete zobrazit nastavení automatického škálování ve formátu JSON, vyberte kartu JSON .
V případě potřeby můžete provádět změny přímo ve formátu JSON. Tyto změny se projeví až po jejich uložení.
Efekty období chladnutí
Automatické škálování používá období chlazení. Toto období je doba čekání po operaci škálování před dalším škálováním. Doba chlazení umožňuje metrikám stabilizovat a vyhnout se škálování více než jednou pro stejnou podmínku. Cool-down se vztahuje na události horizontálního i horizontálního navýšení kapacity. Pokud je například cooldown nastavený na 10 minut a automatické škálování se právě škáluje, automatické škálování se nepokusí škálovat znovu po dobu dalších 10 minut v obou směrech. Další informace najdete v tématu Postup vyhodnocení automatického škálování.
Flapping
Flapping označuje podmínku smyčky, která způsobuje řadu protichůdných událostí škálování. K flappingu dojde, když jedna událost škálování aktivuje opačnou událost škálování. Například škálování snižuje počet instancí, které způsobují nárůst procesoru ve zbývajících instancích. To zase aktivuje událost horizontálního navýšení kapacity, což způsobí pokles využití procesoru a opakování procesu. Další informace najdete v tématu Flapping v automatickém škálování a řešení potíží s automatickým škálováním.
Přesun automatického škálování do jiné oblasti
Tato část popisuje, jak přesunout automatické škálování Azure do jiné oblasti ve stejném předplatném a skupině prostředků. K přesunu nastavení automatického škálování můžete použít rozhraní REST API.
Požadavky
- Ujistěte se, že je předplatné a skupina prostředků dostupné, a podrobnosti ve zdrojové i cílové oblasti jsou stejné.
- Ujistěte se, že je automatické škálování Azure dostupné v oblasti Azure, do které chcete přejít.
Přesunout
Pomocí rozhraní REST API vytvořte nastavení automatického škálování v novém prostředí. Nastavení automatického škálování vytvořené v cílové oblasti bude kopií nastavení automatického škálování ve zdrojové oblasti.
Nastavení diagnostiky vytvořené v přidružení k nastavení automatického škálování ve zdrojové oblasti se nedá přesunout. Po vytvoření nastavení automatického škálování budete muset v cílové oblasti znovu vytvořit nastavení diagnostiky.
Další informace o přesunu prostředků napříč oblastmi Azure
Další informace o přesunu prostředků mezi oblastmi a zotavením po havárii v Azure najdete v tématu Přesun prostředků do nové skupiny prostředků nebo předplatného.
Další kroky
Váš názor
Připravujeme: V průběhu roku 2024 budeme postupně vyřazovat problémy z GitHub coby mechanismus zpětné vazby pro obsah a nahrazovat ho novým systémem zpětné vazby. Další informace naleznete v tématu: https://aka.ms/ContentUserFeedback.
Odeslat a zobrazit názory pro