Zobrazení a použití analýzy změn ve službě Azure Monitor
Důležité
Analýza změn přechází na Azure Resource Graph a aktuálně je ve verzi Preview jako nabídka Azure Resource Graphu. Přečtěte si další informace o budoucnosti analýzy změn.
Analýza změn poskytuje data pro různé scénáře správy a řešení potíží, které vám pomůžou pochopit, jaké změny ve vaší aplikaci způsobily zásadní problémy.
Zobrazení dat analýzy změn
Obrazovka analýzy změn v Accessu
Na portálu Přehled analýzy změn se dostanete v části Azure Monitor, kde můžete zobrazit všechny změny a závislost aplikací nebo přehledy prostředků. K analýze změn můžete přistupovat prostřednictvím dvou vstupních bodů:
Přes domovskou stránku služby Azure Monitor
Na domovské stránce webu Azure Portal vyberte v nabídce možnost Sledovat .
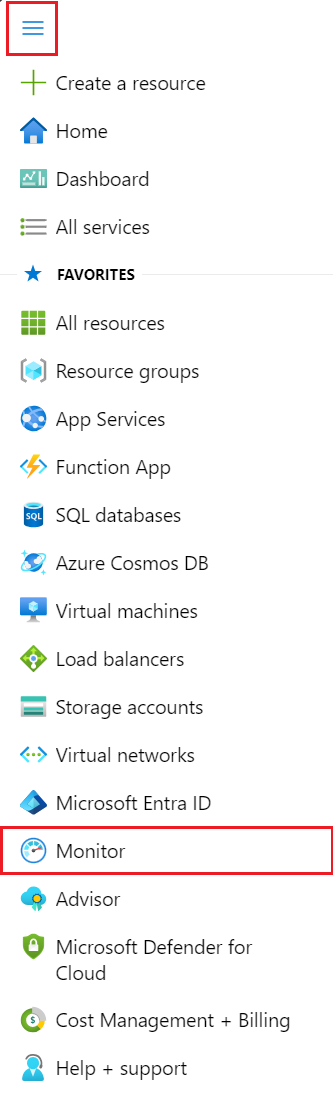
Na stránce Přehled monitorování vyberte kartu Analýza změn.
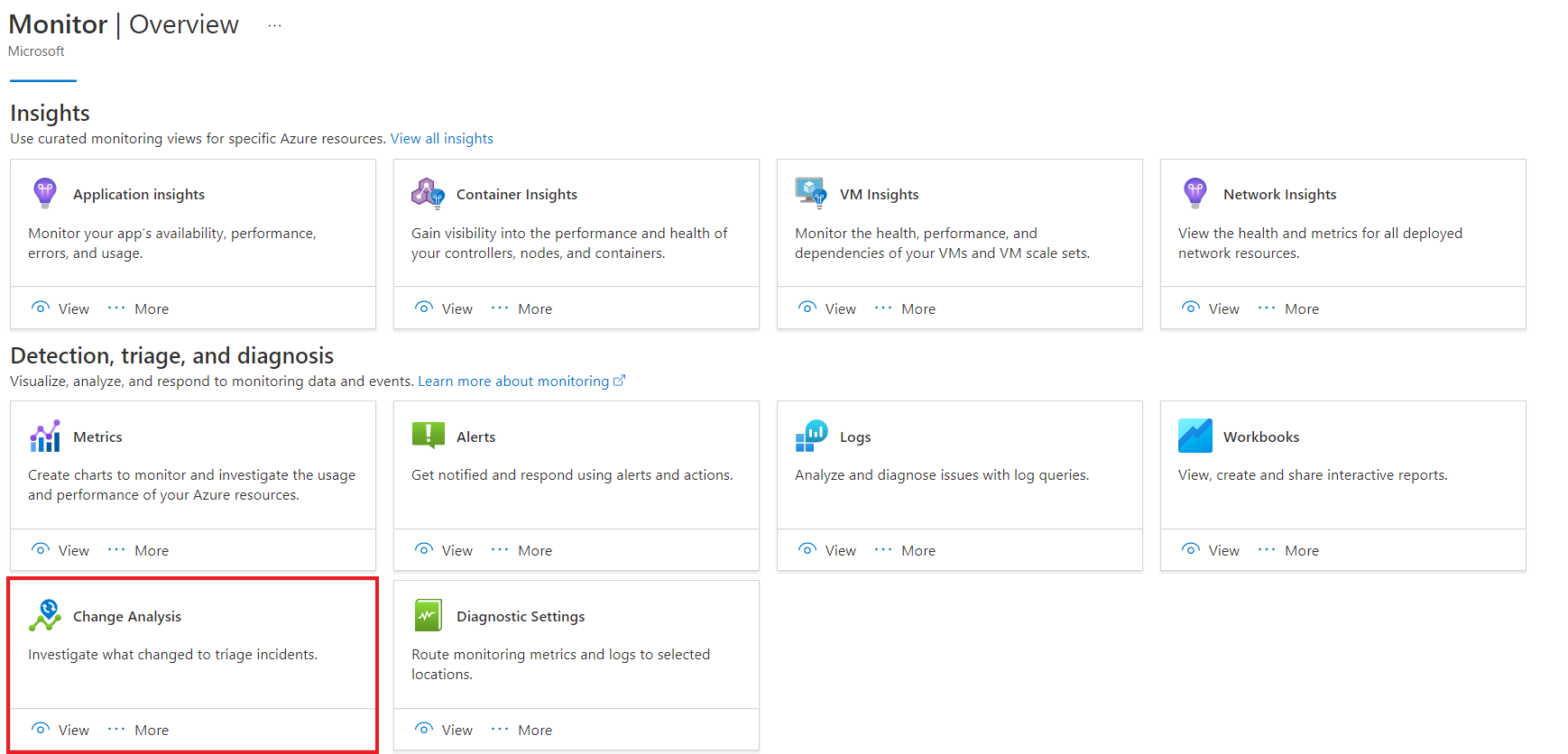
Prostřednictvím vyhledávání
Na webu Azure Portal vyhledejte analýzu změn a spusťte prostředí.
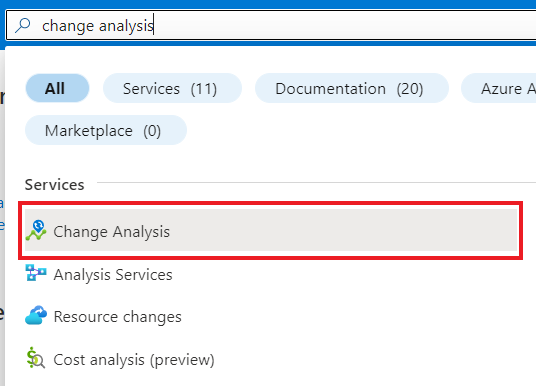
Vyberte jedno nebo více předplatných, která chcete zobrazit:
- Všechny změny prostředků za posledních 24 hodin.
- Staré a nové hodnoty, které poskytují přehledy na první pohled.
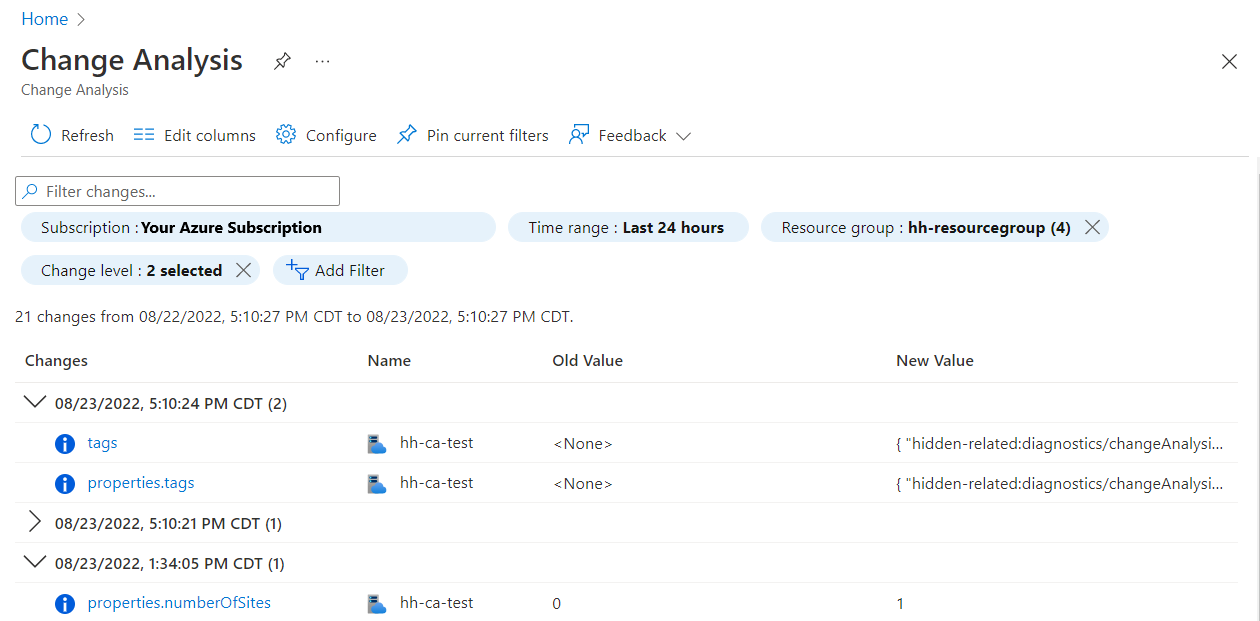
Kliknutím na změnu zobrazíte úplný fragment kódu Resource Manageru a další vlastnosti.
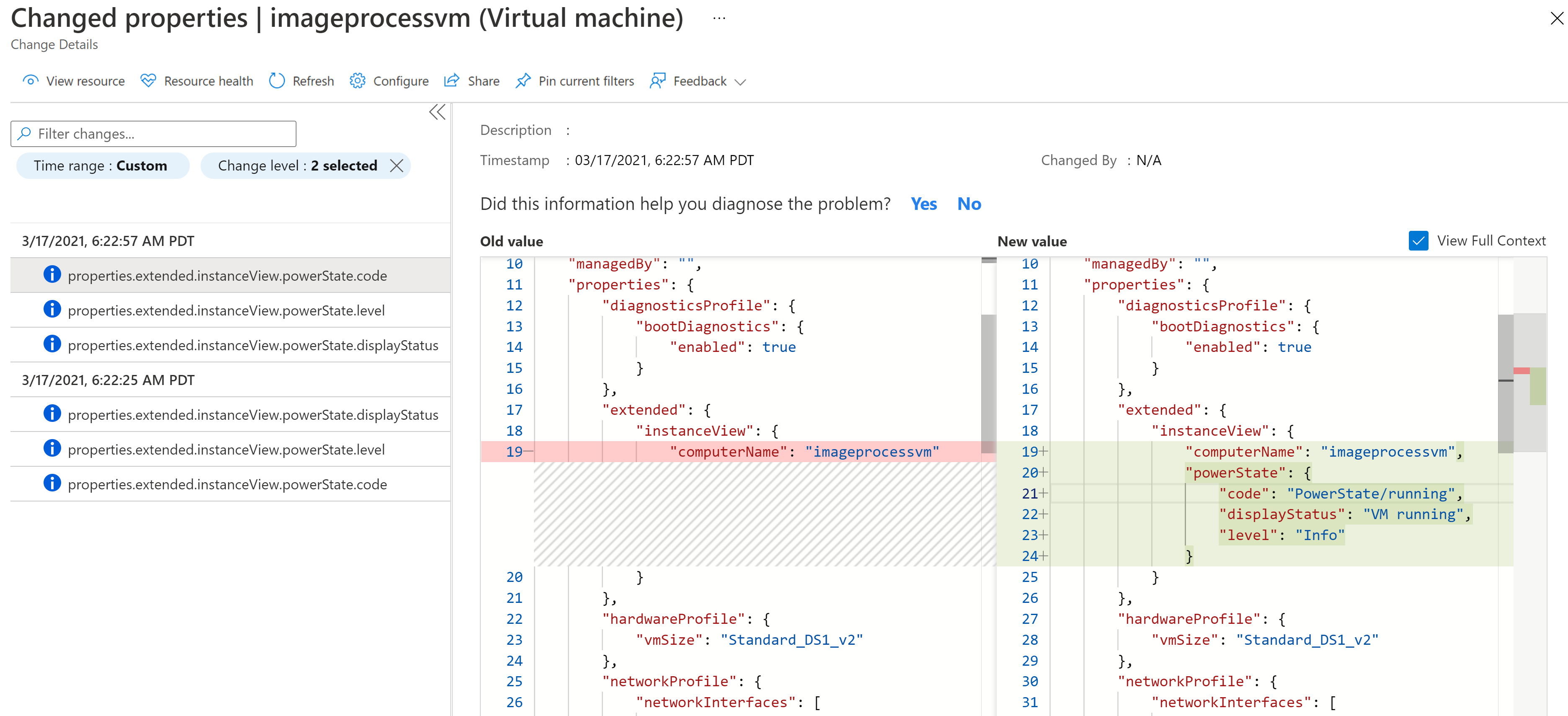
Pošlete zpětnou vazbu z podokna Analýza změn:

Podpora více předplatných
Uživatelské rozhraní podporuje výběr více předplatných pro zobrazení změn prostředků. Použijte filtr předplatného:
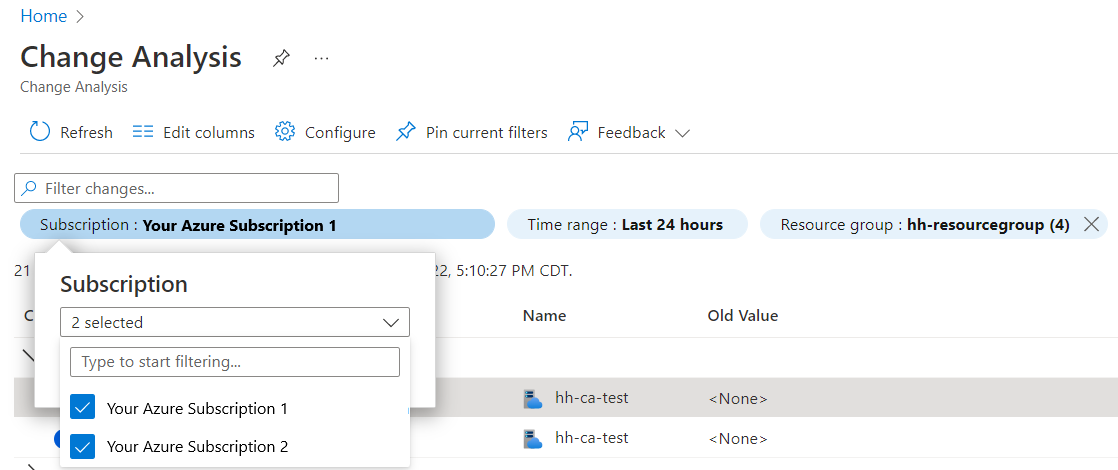
Zobrazení historie změn protokolu aktivit
Pomocí funkce Zobrazit historii změn můžete volat back-end služby Azure Monitor Change Analysis Service a zobrazit změny přidružené k operaci. Vrácené změny zahrnují:
- Změny na úrovni prostředků z Azure Resource Graphu
- Vlastnosti prostředků z Azure Resource Manageru
- Změny služeb PaaS v hostech, jako je webová aplikace.
V rámci vašeho prostředku vyberte v boční nabídce protokol aktivit.
Ze seznamu vyberte změnu.
Vyberte kartu Historie změn.
Aby služba Azure Monitor Change Analysis service kontrolovala změny v předplatných uživatelů, musí být poskytovatel prostředků zaregistrovaný. Když vyberete kartu Historie změn, nástroj automaticky zaregistruje poskytovatele prostředků Microsoft.ChangeAnalysis.
Po registraci můžete změny z Azure Resource Graphu zobrazit okamžitě za posledních 14 dnů.
- Změny z jiných zdrojů budou k dispozici po přibližně 4 hodinách od nasazení předplatného.
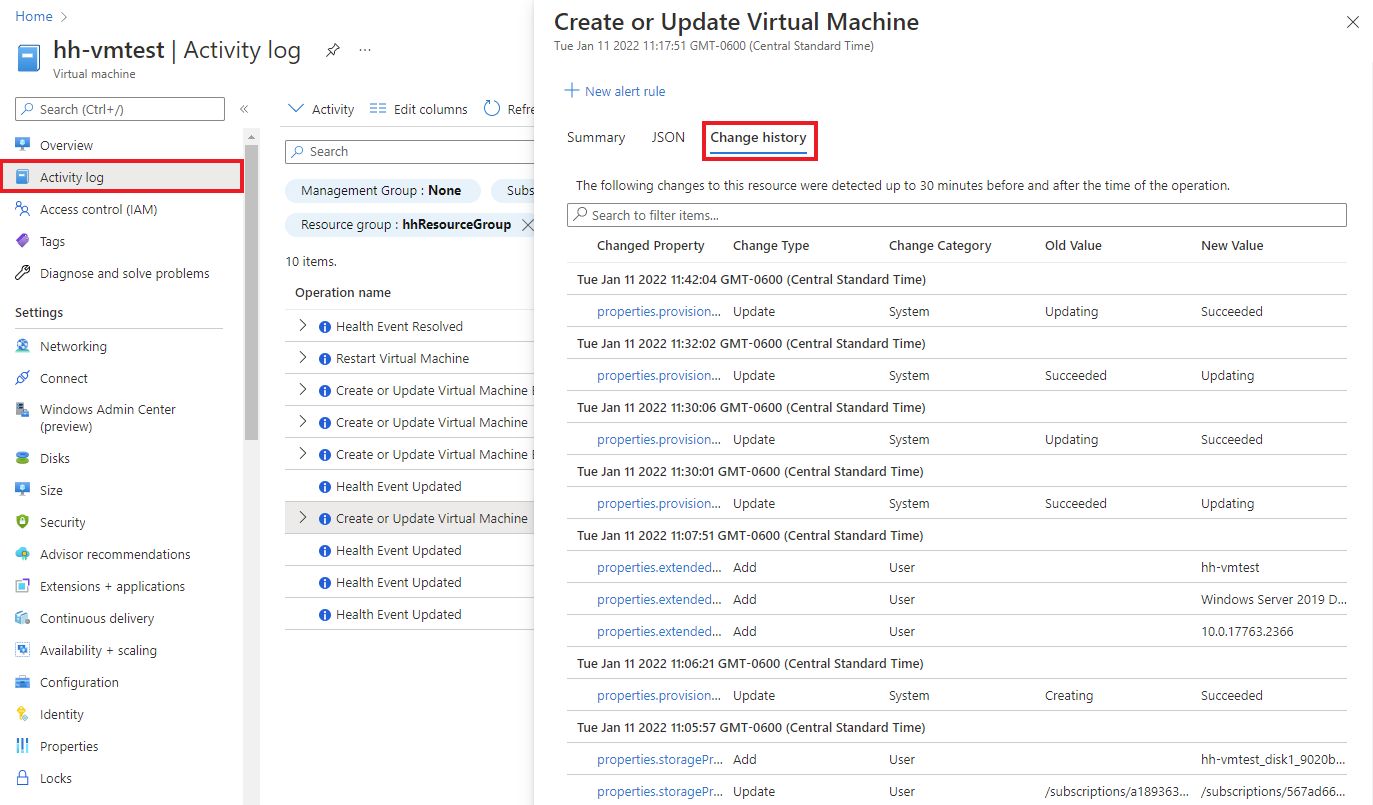
Zobrazení změn pomocí nástroje Diagnostika a řešení problémů
Na stránce přehledu vašeho prostředku na webu Azure Portal můžete zobrazit data o změnách tak , že v nabídce Vlevo vyberete Diagnostikovat a řešit problémy . Při zadávání nástroje Diagnostika a řešení problémů se poskytovatel prostředků Microsoft.ChangeAnalysis automaticky zaregistruje.
Naučte se používat nástroj Diagnostika a řešení problémů pro:
Diagnostika a řešení problémů pro webovou aplikaci
Analýza změn ve službě Azure Monitor je:
- Samostatný detektor v nástroji Diagnostika a řešení problémů ve webové aplikaci
- Agregované v detektorech chybových ukončení aplikací a funkce Web App Down.
Data změn můžete zobrazit prostřednictvím detektorů chybových ukončení webové aplikace a aplikací. Graf shrnuje:
- Typy změn v průběhu času.
- Podrobnosti o těchto změnách
Ve výchozím nastavení graf zobrazuje změny za posledních 24 hodin a pomáhá s okamžitými problémy.
Diagnostika a řešení problémů pro virtuální počítače
Analýza změn se zobrazí jako karta s přehledem v nástroji Diagnostika a řešení problémů virtuálního počítače. Na kartě s přehledem se zobrazuje počet změn nebo problémů se zkušenostmi s prostředkem za posledních 72 hodin.
V nabídce vlevo vyberte Diagnostikovat a řešit problémy .
Přejděte na nástroje pro řešení potíží.
Posuňte se na konec možností řešení potíží a výběrem možnosti Analyzovat poslední změny zobrazte změny na virtuálním počítači.
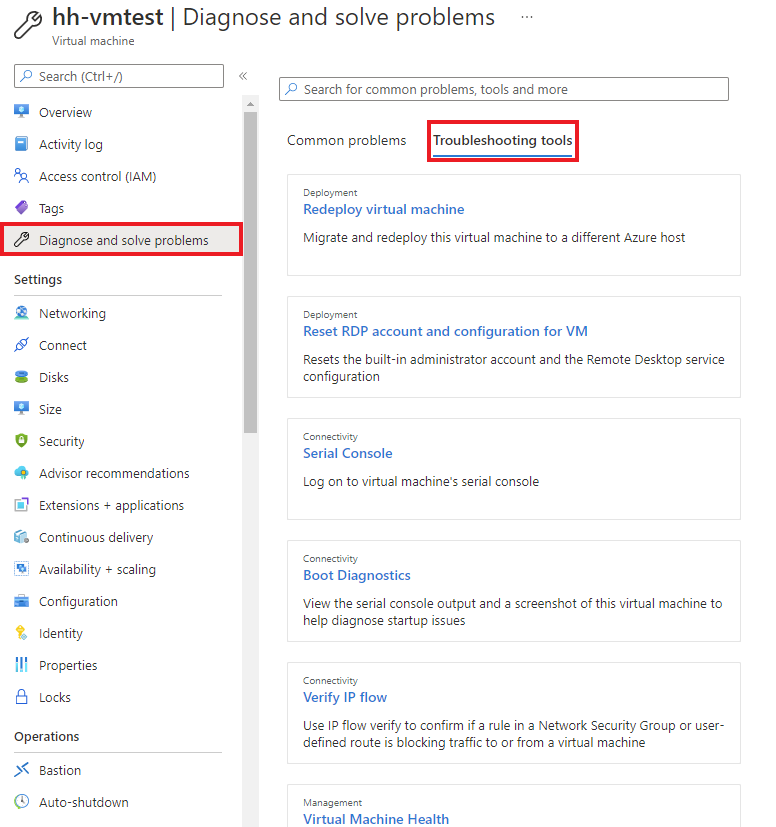
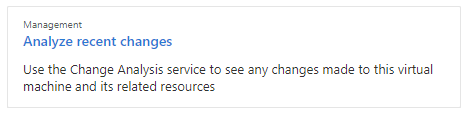
Diagnostika a řešení problémů pro Azure SQL Database a další prostředky
Data analýzy změn můžete zobrazit pro více prostředků Azure, ale v těchto krocích zvýrazníme Službu Azure SQL Database.
V rámci prostředku v nabídce vlevo vyberte Diagnostikovat a řešit problémy .
V části Běžné problémy vyberte Zobrazit podrobnosti o změnách a zobrazte filtrované zobrazení ze samostatného uživatelského rozhraní analýzy změn.
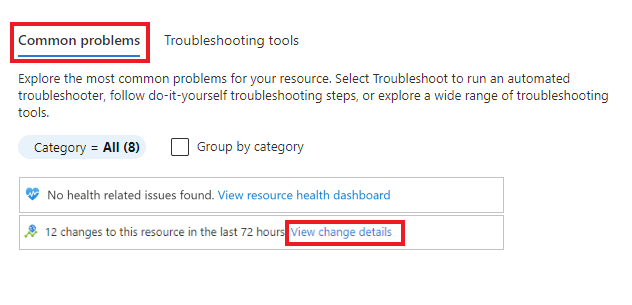
Aktivity využívající analýzu změn
Integrace s přehledy virtuálních počítačů
Pokud jste povolili přehledy virtuálních počítačů, můžete zobrazit změny ve virtuálních počítačích, které způsobily špičky v grafu metrik, jako je procesor nebo paměť.
Ve virtuálním počítači vyberte v části Monitorování v nabídce vlevo přehledy.
Vyberte kartu Výkon.
Rozbalte panel vlastností.
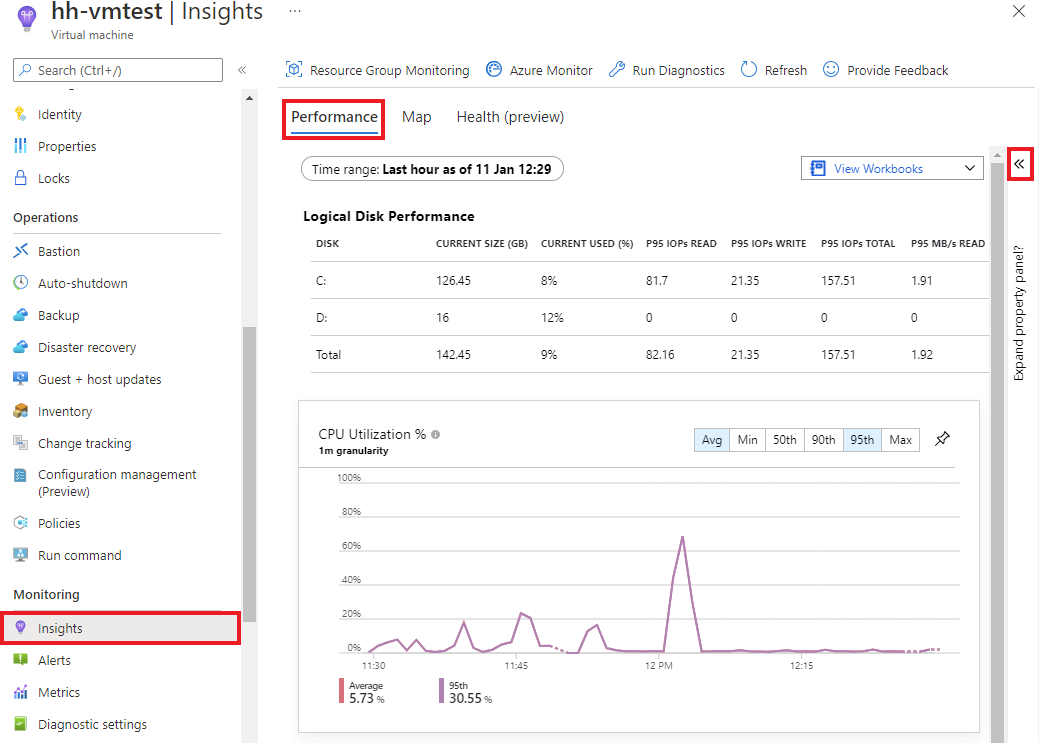
Vyberte kartu Změny.
Výběrem tlačítka Prozkoumat změny zobrazíte podrobnosti o změnách v samostatném uživatelském rozhraní analýzy změn služby Azure Monitor.
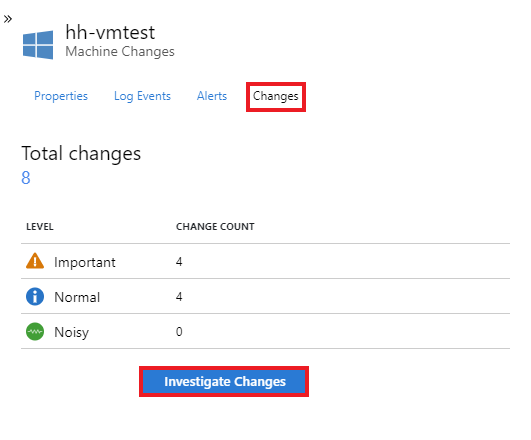
Přechod k protokolům analýzy změn
Můžete také přejít k podrobnostem protokolů analýzy změn prostřednictvím grafu, který jste vytvořili nebo připnuli na řídicí panel monitorování vašeho prostředku.
Přejděte k prostředku, pro který chcete zobrazit protokoly analýzy změn.
Na stránce přehledu prostředku vyberte kartu Monitorování .
Vyberte graf z řídicího panelu Klíčové metriky .
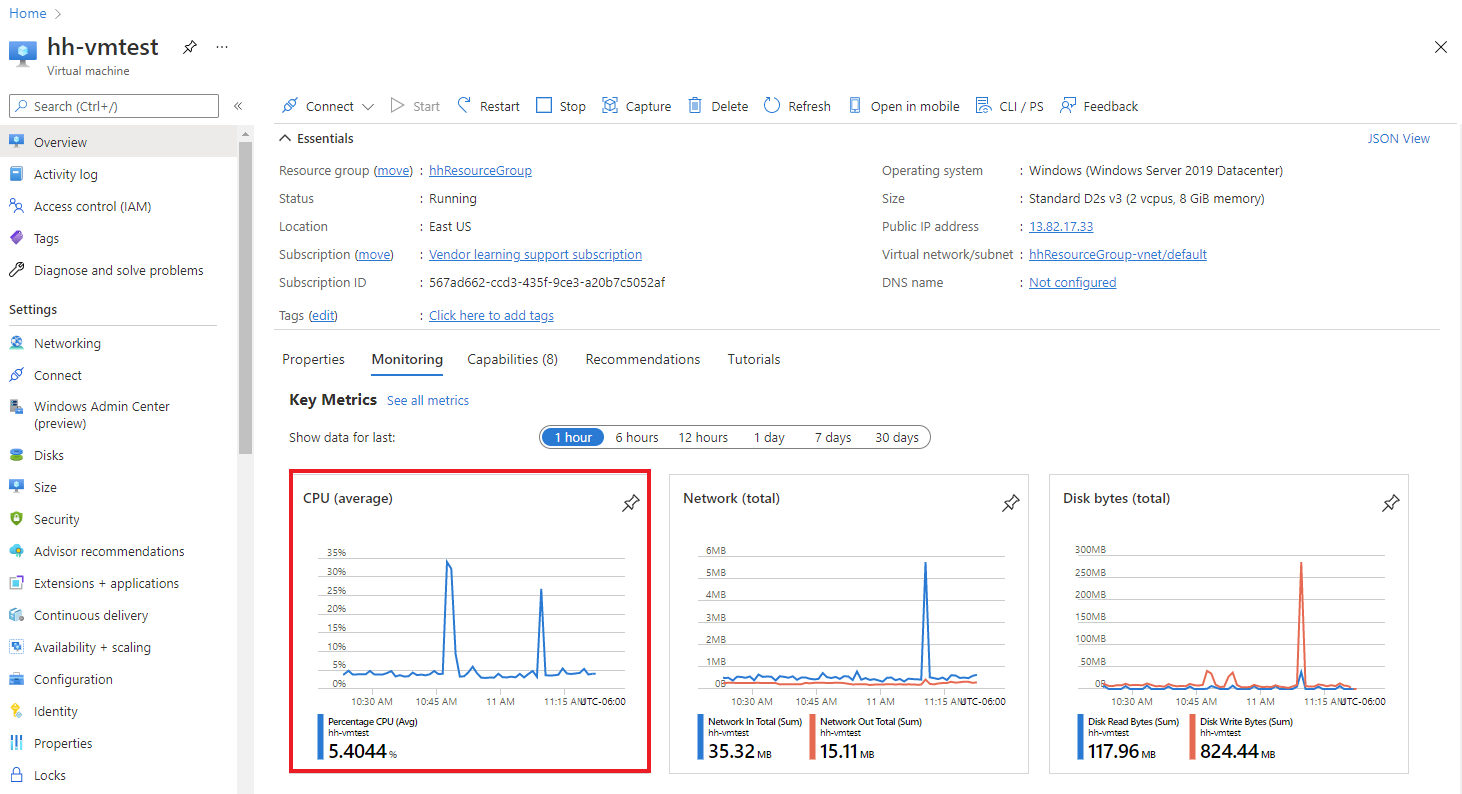
V grafu vyberte Přejít k protokolům a zvolte Analýza změn, abyste ho zobrazili.
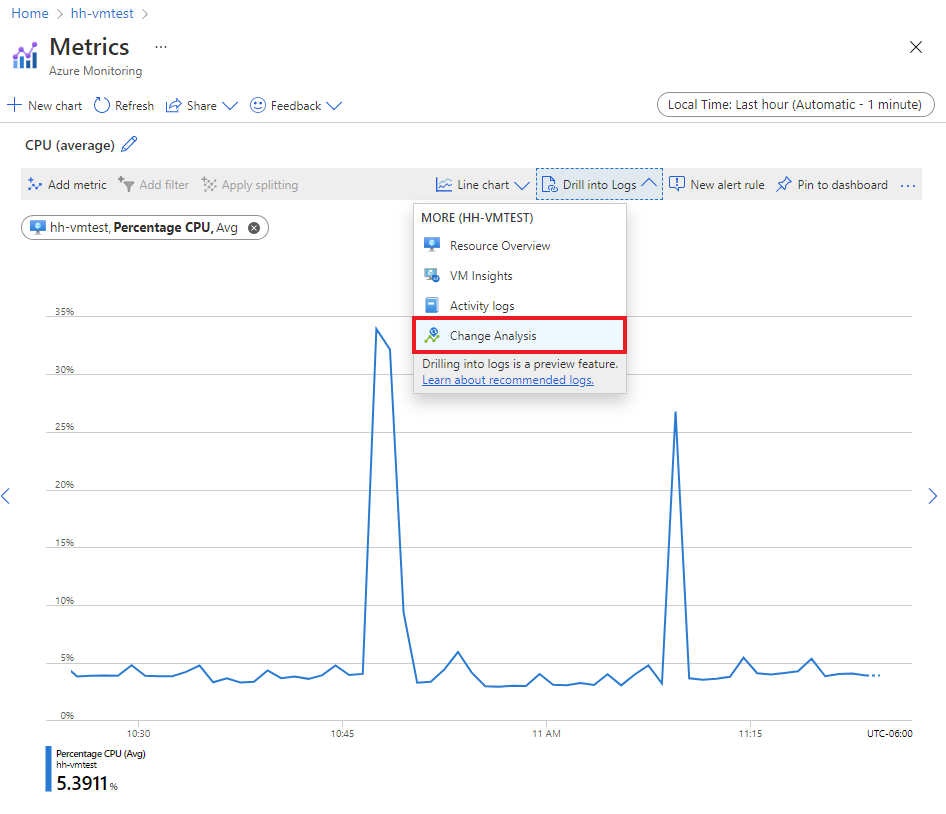
Procházení pomocí vlastních filtrů a panelu hledání
Procházení dlouhého seznamu změn v celém předplatném je časově náročné. Pomocí vlastních filtrů analýzy změn a možností vyhledávání můžete efektivně přejít na změny související s problémy při řešení potíží.
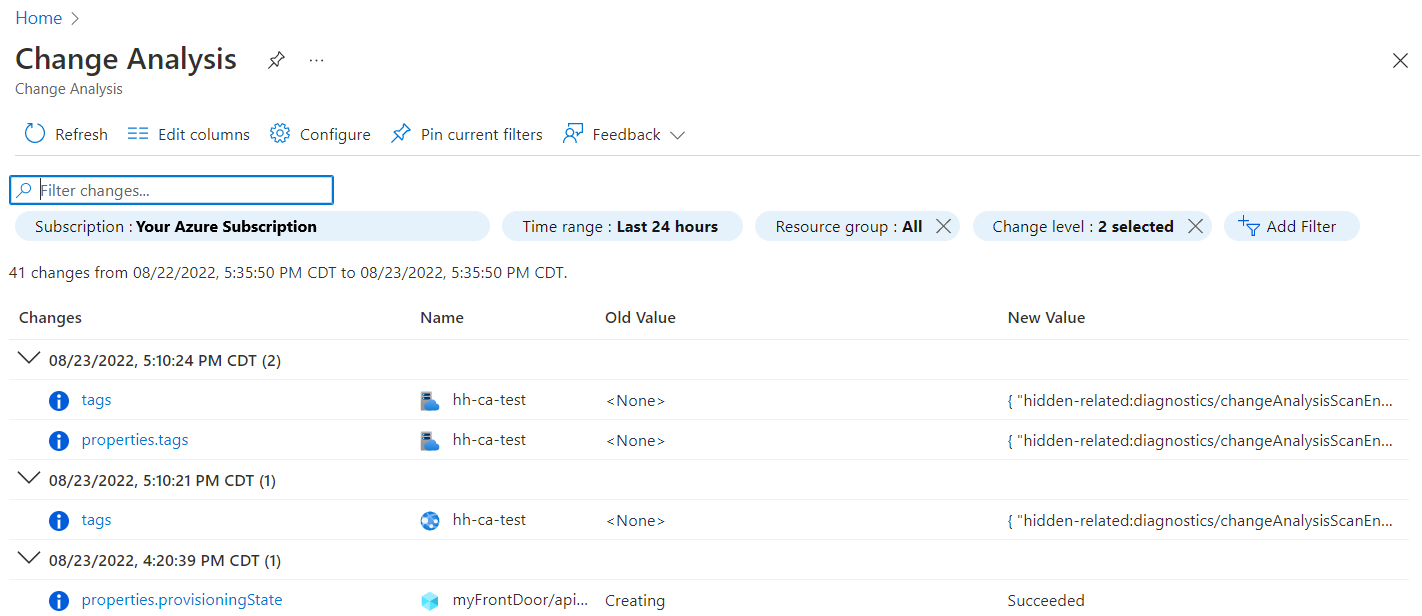
Filtry
| Filtr | Popis |
|---|---|
| Předplatné | Tento filtr se synchronizuje selektorem předplatného webu Azure Portal. Podporuje výběr více předplatných. |
| Časový rozsah | Určuje, jak daleko se zobrazení uživatelského rozhraní změní, až 14 dní. Ve výchozím nastavení je nastavená na posledních 24 hodin. |
| Skupina prostředků | Výběrem skupiny prostředků vymešte rozsah změn. Ve výchozím nastavení jsou vybrány všechny skupiny prostředků. |
| Změna úrovně | Určuje, které úrovně změn se mají zobrazit. Úrovně zahrnují: důležité, normální a hlučné. Důležité: související s dostupností a zabezpečením Hlučnost: Vlastnosti jen pro čtení, které pravděpodobně nezpůsobí žádné problémy ve výchozím nastavení, jsou kontrolovány důležité a normální úrovně. |
| Prostředek | Chcete-li použít tento filtr, vyberte Přidat filtr . Vyfiltrujte změny konkrétních prostředků. Užitečné, pokud už víte, na které prostředky se mají podívat na změny. Pokud filtr vrací jenom 1 000 prostředků, prohlédnou si odpovídající řešení v průvodci odstraňováním potíží. |
| Typ prostředku | Chcete-li použít tento filtr, vyberte Přidat filtr . Vyfiltrujte změny konkrétních typů prostředků. |
Panel vyhledávání
Panel hledání filtruje změny podle vstupních klíčových slov. Výsledky panelu hledání se vztahují pouze na změny načtené stránkou a nepřetahují výsledky ze strany serveru.
Připnutí a sdílení dotazu analýzy změn na řídicí panel Azure
Řekněme, že chcete kurátorovat zobrazení změn u konkrétních prostředků, jako jsou všechny změny virtuálního počítače ve vašem předplatném, a zahrnout ho do sestavy odeslané pravidelně. Zobrazení můžete připnout na řídicí panel Azure pro scénáře monitorování nebo sdílení. Pokud chcete sdílet konkrétní změnu se členy týmu, můžete použít funkci sdílení na stránce Změnit podrobnosti.
Připnutí na řídicí panel Azure
Po použití filtrů na domovskou stránku Analýzy změn:
V horní nabídce vyberte Připnout aktuální filtry .
Zadejte název špendlíku.
Pokračujte kliknutím na tlačítko OK .
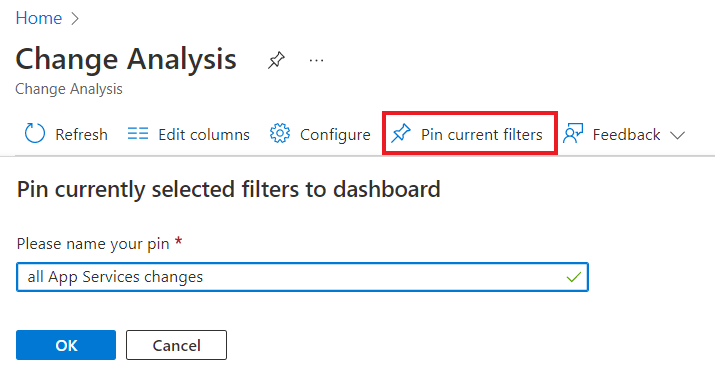
Otevře se boční podokno pro konfiguraci řídicího panelu, do kterého umístíte špendlík. Můžete vybrat jeden ze dvou typů řídicích panelů:
| Typ řídicího panelu | Popis |
|---|---|
| Privátní | K privátnímu řídicímu panelu máte přístup jenom vy. Tuto možnost zvolte, pokud vytváříte špendlík pro vlastní snadný přístup ke změnám. |
| Shared | Sdílený řídicí panel podporuje řízení přístupu na základě role pro přístup k zobrazení a čtení. Sdílené řídicí panely se vytvoří jako prostředek ve vašem předplatném s oblastí a skupinou prostředků, které je budou hostovat. Tuto možnost zvolte, pokud vytváříte špendlík, který chcete sdílet s týmem. |
Výběr existujícího řídicího panelu
Pokud už máte řídicí panel pro umístění špendlíku:
Vyberte kartu Existující.
Vyberte soukromou nebo sdílenou položku.
Vyberte řídicí panel, který chcete použít.
Pokud jste vybrali možnost Sdílené, vyberte předplatné, do kterého chcete řídicí panel umístit.
Vyberte Připnout.
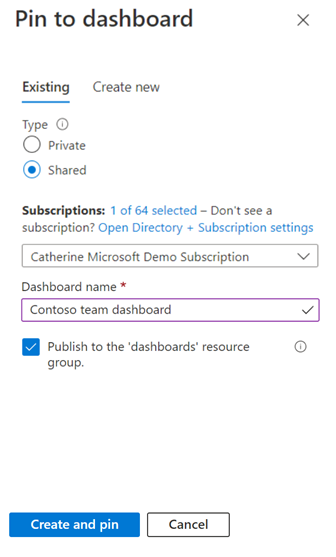
Umožňuje vytvořit nový řídicí panel.
Pro tento připnutí můžete vytvořit nový řídicí panel.
Vyberte kartu Vytvořit novou .
Vyberte soukromou nebo sdílenou položku.
Zadejte název nového řídicího panelu.
Pokud vytváříte sdílený řídicí panel, zadejte informace o skupině prostředků a oblasti.
Klikněte na Vytvořit a připnout.
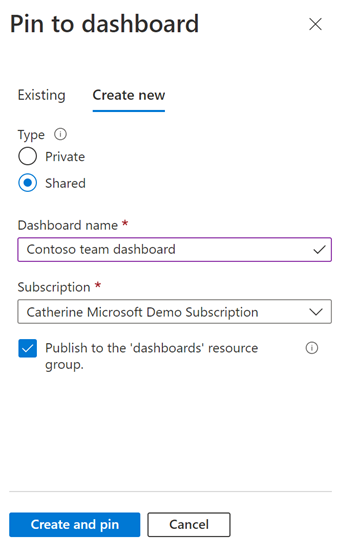
Po vytvoření řídicího panelu a připnutí přejděte na řídicí panel Azure a zobrazte je.
V domovské nabídce webu Azure Portal vyberte Řídicí panel.
Ke zpracování přístupu nebo zrušení sdílení použijte tlačítko Spravovat sdílení v horní nabídce.
Kliknutím na špendlík přejdete na kurátorované zobrazení změn.
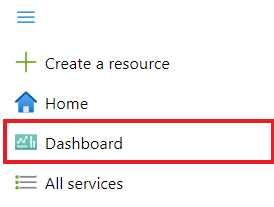
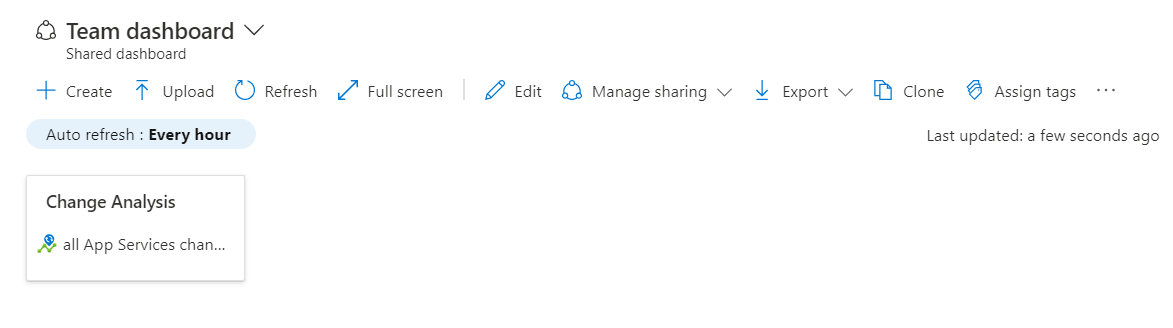
Sdílení jedné změny s týmem
Na domovské stránce Analýza změn vyberte řádek změn, abyste zobrazili podrobnosti o této změně.
Na stránce Změněné vlastnosti vyberte Možnost Sdílet v horní nabídce.
V podokně Sdílet podrobnosti o změnách zkopírujte přímý odkaz na stránku a sdílejte s týmem zprávy, e-maily, sestavy nebo komunikační kanál, který váš tým preferuje.
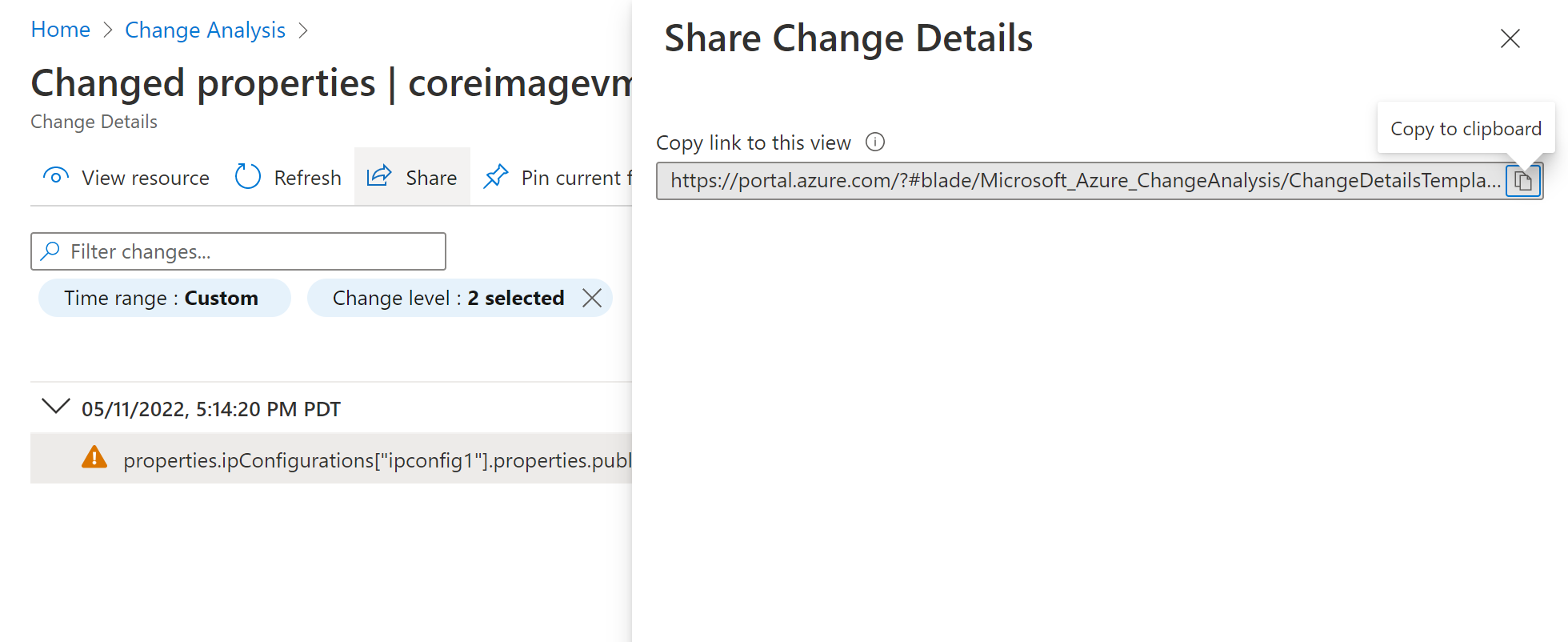
Další kroky
- Zjistěte, jak řešit problémy v analýze změn.