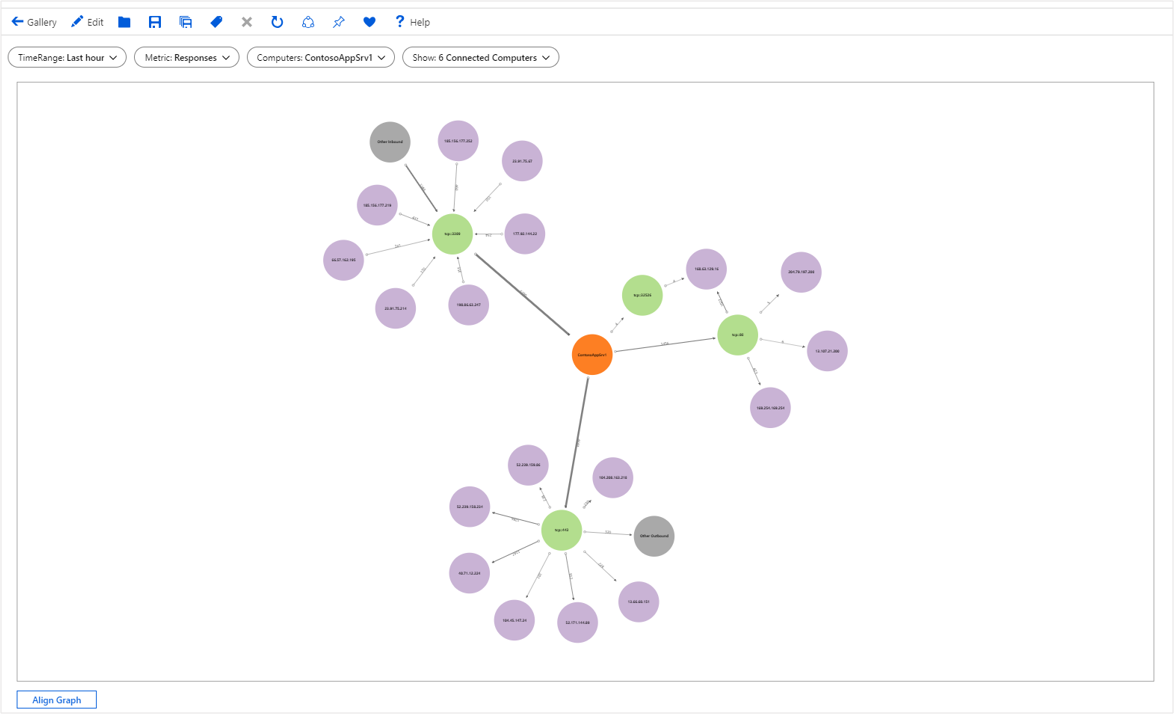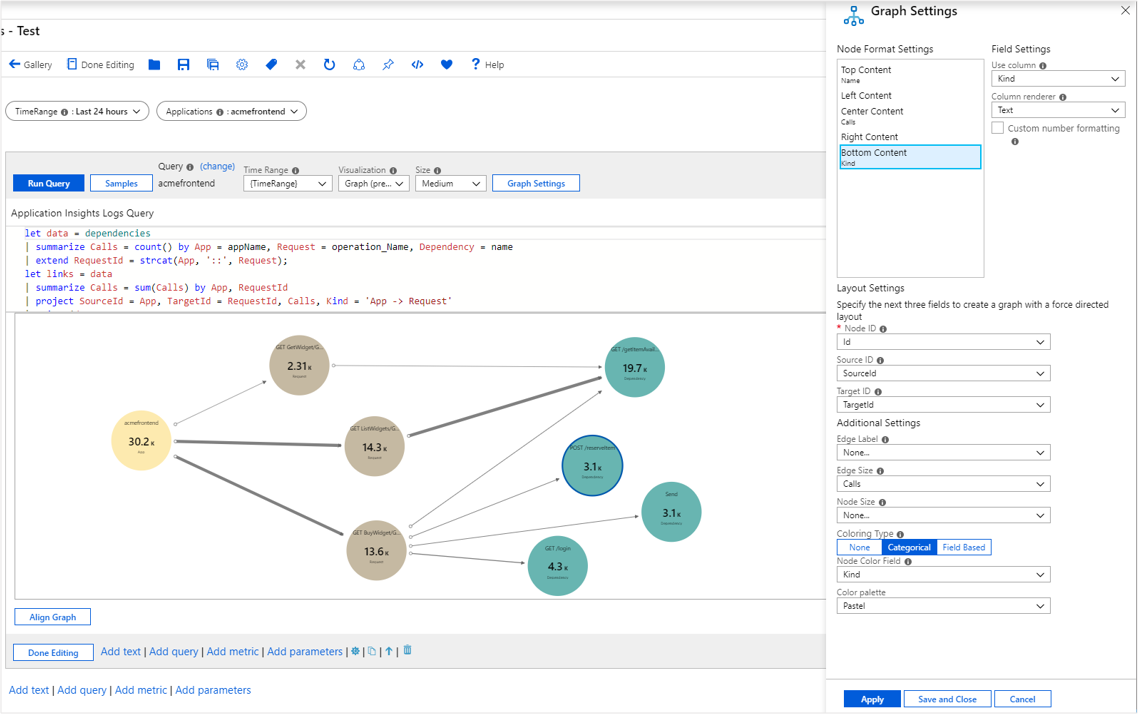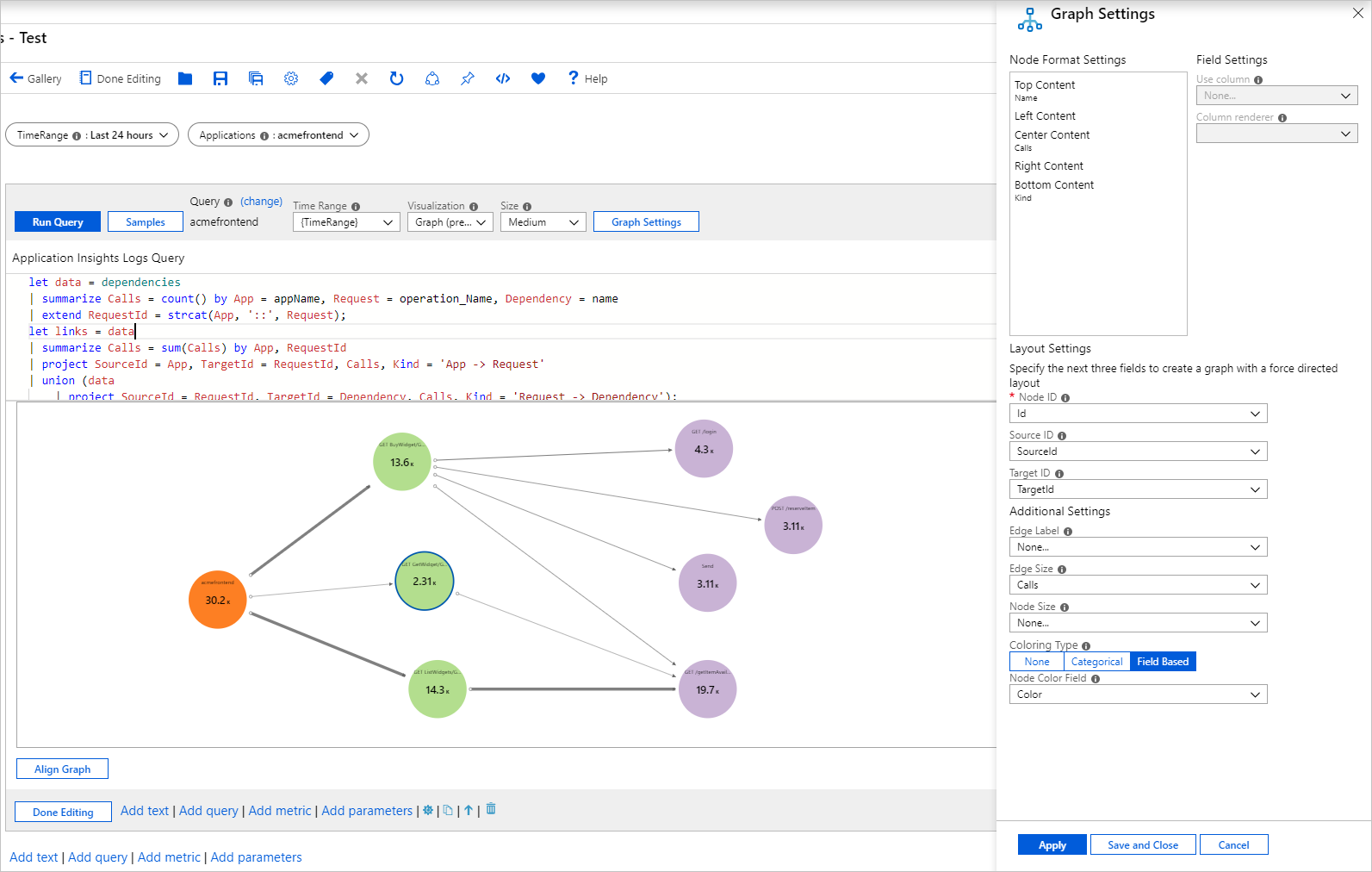Vizualizace grafů
Vizualizace grafů Azure Workbooks podporují vizualizaci libovolných grafů na základě dat z protokolů, aby se zobrazily vztahy mezi entitami monitorování.
Následující graf ukazuje tok dat do a z počítače přes různé porty do a z externích počítačů. Je barevná podle typu, například počítače a portu nebo externí IP adresy. Velikosti okrajů odpovídají množství dat, mezi které proudí. Podkladová data pocházejí z dotazů KQL, které cílí na připojení virtuálních počítačů.
Přidání grafu
Výběrem možnosti Upravit přepněte sešit do režimu úprav.
Pomocí odkazu Přidat dotaz přidejte do sešitu ovládací prvek dotazu protokolu.
Jako typ dotazu vyberte Protokoly. Jako typ prostředku vyberte například Přehledy aplikace a vyberte prostředky, které chcete cílit.
V editoru dotazů zadejte jazyk KQL pro analýzu.
let data = dependencies | summarize Calls = count() by App = appName, Request = operation_Name, Dependency = name | extend RequestId = strcat(App, '::', Request); let links = data | summarize Calls = sum(Calls) by App, RequestId | project SourceId = App, TargetId = RequestId, Calls, Kind = 'App -> Request' | union (data | project SourceId = RequestId, TargetId = Dependency, Calls, Kind = 'Request -> Dependency'); let nodes = data | summarize Calls = sum(Calls) by App | project Id = App, Name = App, Calls, Kind = 'App' | union (data | summarize Calls = sum(Calls) by RequestId, Request | project Id = RequestId, Name = Request, Calls, Kind = 'Request') | union (data | summarize Calls = sum(Calls) by Dependency | project Id = Dependency, Name = Dependency, Calls, Kind = 'Dependency'); nodes | union (links)Nastavte vizualizaci na Graph.
Výběrem Nastavení grafu otevřete podokno Nastavení grafu.
V části Formát uzlu Nastavení nahoře nastavte:
- Hlavní obsah
- Použít sloupec:
Name
- Renderer sloupců:
Text
- Použít sloupec:
- Obsah centra
- Použít sloupec:
Calls
- Renderer sloupců:
Big Number - Barevná paleta:
None
- Použít sloupec:
- Dolní obsah
- Použít sloupec:
Kind
- Renderer sloupců:
Text
- Použít sloupec:
- Hlavní obsah
V Nastavení rozložení dole nastavte:
- ID uzlu:
Id - ID zdroje:
SourceId - ID cíle:
TargetId - Popisek edge:
None - Velikost okraje:
Calls - Velikost uzlu:
None - Typ barvení:
Categorical - Barevné pole uzlu:
Kind - Barevná paleta:
Pastel
- ID uzlu:
V dolní části podokna vyberte Uložit a zavřít .
Nastavení grafu
| Nastavení | Popis |
|---|---|
Node ID |
Vybere sloupec, který poskytuje jedinečné ID uzlů v grafu. Hodnota sloupce může být řetězec nebo číslo. |
Source ID |
Vybere sloupec, který poskytuje ID zdrojových uzlů pro hrany v grafu. Hodnoty se musí mapovat na hodnotu ve sloupci Node Id . |
Target ID |
Vybere sloupec, který poskytuje ID cílových uzlů pro hrany v grafu. Hodnoty se musí mapovat na hodnotu ve sloupci Node Id . |
Edge Label |
Vybere sloupec, který v grafu poskytuje popisky okrajů. |
Edge Size |
Vybere sloupec, který poskytuje metriku, na které budou založeny šířky okrajů. |
Node Size |
Vybere sloupec, který poskytuje metriku, na které budou oblasti uzlů založeny. |
Coloring Type |
Používá se k výběru barevného schématu uzlu. |
Typy barvení uzlů
| Typ obarvení | Popis |
|---|---|
None |
Všechny uzly mají stejnou barvu. |
Categorical |
Uzly se přiřazují barvy na základě hodnoty nebo kategorie ze sloupce v sadě výsledků. V předchozím příkladu je barvení založeno na sloupci Kind sady výsledků. Podporované palety jsou Default, Pastela Cool tone. |
Field Based |
V tomto typu sloupec poskytuje konkrétní hodnoty RGB, které se mají použít pro uzel. Poskytuje největší flexibilitu, ale obvykle vyžaduje více práce na povolení. |
Nastavení formátu uzlu
Můžete určit, jaký obsah směřuje do různých částí uzlu: nahoře, vlevo, na střed, vpravo a dole. Grafy můžou používat libovolný sešit rendererů, jako je text, velká čísla, čáry sparku a ikony.
Barvení uzlu založeného na polích
Výběrem možnosti Upravit přepněte sešit do režimu úprav.
Pomocí odkazu Přidat dotaz přidejte do sešitu ovládací prvek dotazu protokolu.
Jako typ dotazu vyberte Protokoly. Jako typ prostředku vyberte například Přehledy aplikace a vyberte prostředky, které chcete cílit.
V editoru dotazů zadejte jazyk KQL pro analýzu.
let data = dependencies | summarize Calls = count() by App = appName, Request = operation_Name, Dependency = name | extend RequestId = strcat(App, '::', Request); let links = data | summarize Calls = sum(Calls) by App, RequestId | project SourceId = App, TargetId = RequestId, Calls, Kind = 'App -> Request' | union (data | project SourceId = RequestId, TargetId = Dependency, Calls, Kind = 'Request -> Dependency'); let nodes = data | summarize Calls = sum(Calls) by App | project Id = App, Name = App, Calls, Color = 'FD7F23' | union (data | summarize Calls = sum(Calls) by RequestId, Request | project Id = RequestId, Name = Request, Calls, Color = 'B3DE8E') | union (data | summarize Calls = sum(Calls) by Dependency | project Id = Dependency, Name = Dependency, Calls, Color = 'C9B3D5'); nodes | union (links)Nastavte vizualizaci na
Graphhodnotu .Výběrem Nastavení grafu otevřete podokno Nastavení grafu.
V části Formát uzlu Nastavení nahoře nastavte:
- Hlavní obsah:
- Použít sloupec:
Name - Renderer sloupců:
Text
- Použít sloupec:
- Obsah centra:
- Použít sloupec:
Calls - Renderer sloupců:
Big Number - Barevná paleta:
None
- Použít sloupec:
- Dolní obsah:
- Použít sloupec:
Kind - Renderer sloupců:
Text
- Použít sloupec:
- Hlavní obsah:
V Nastavení rozložení dole nastavte:
- ID uzlu:
Id - ID zdroje:
SourceId - ID cíle:
TargetId - Popisek edge:
None - Velikost okraje:
Calls - Velikost uzlu:
Node - Typ barvení:
Field Based - Barevné pole uzlu:
Color
- ID uzlu:
V dolní části podokna vyberte Uložit a zavřít .
Další kroky
- Grafy podporují také renderer složeného pruhu. Další informace najdete v tématu Vykreslovací modul složených pruhů.
- Přečtěte si další informace o zdrojích dat, které můžete použít v sešitech.
Váš názor
Připravujeme: V průběhu roku 2024 budeme postupně vyřazovat problémy z GitHub coby mechanismus zpětné vazby pro obsah a nahrazovat ho novým systémem zpětné vazby. Další informace naleznete v tématu: https://aka.ms/ContentUserFeedback.
Odeslat a zobrazit názory pro