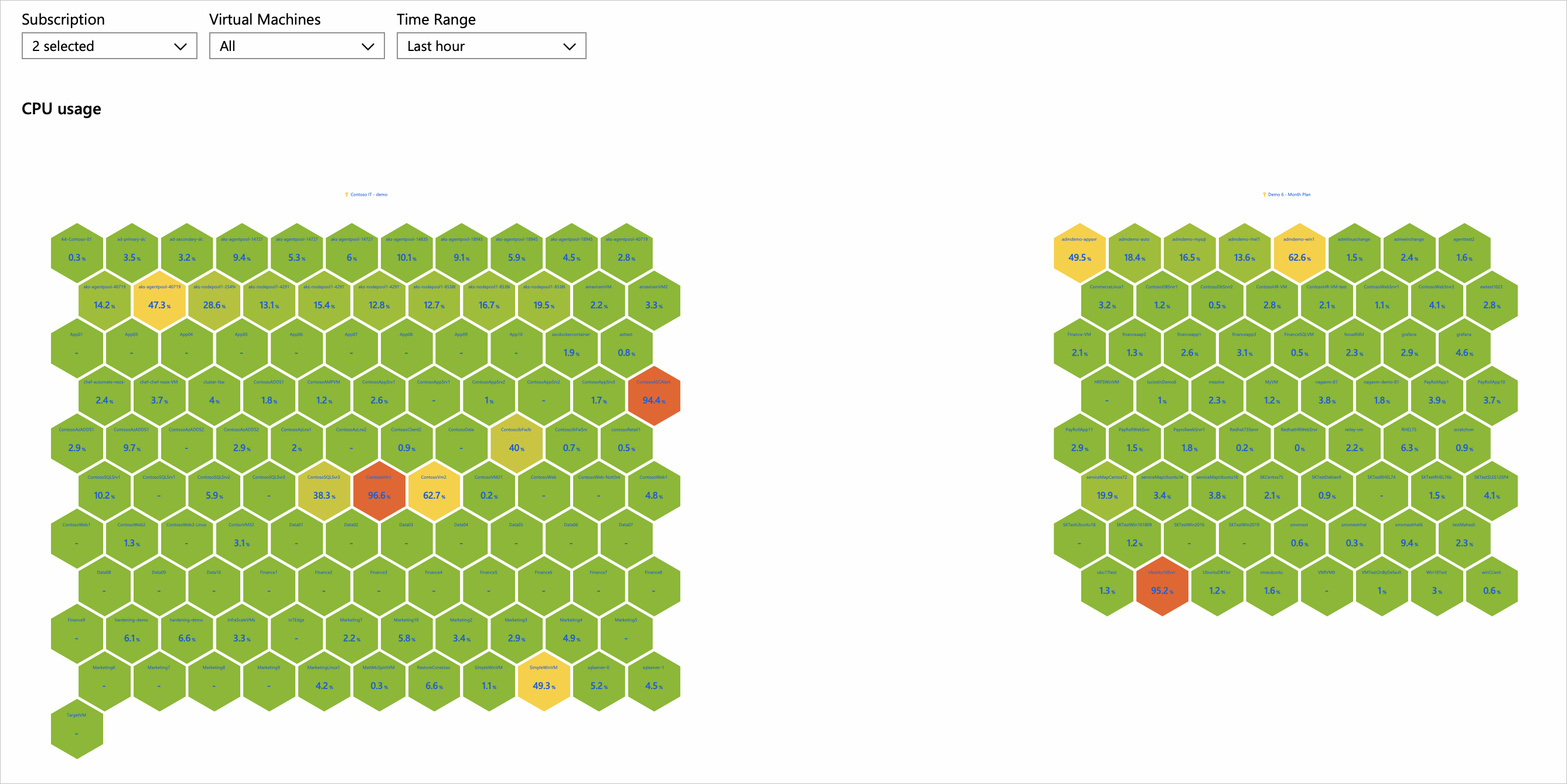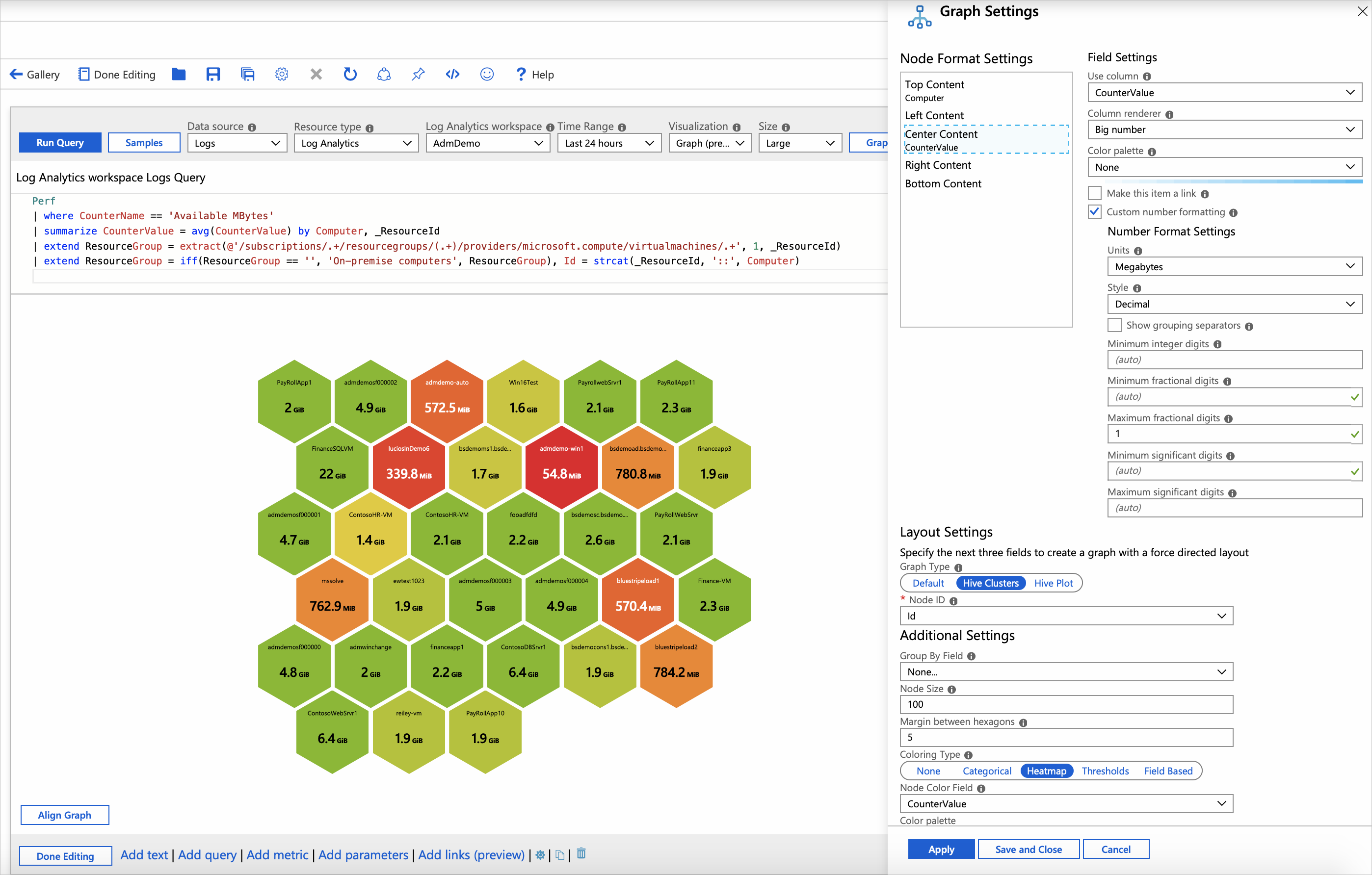Vizualizace honeycomb
Vizualizace honeycomb v Azure Workbooks poskytují zobrazení metrik nebo kategorií s vysokou hustotou, které je možné volitelně seskupit jako clustery. Jsou užitečné pro vizuální identifikaci hotspotů a další procházení.
Následující obrázek ukazuje využití procesoru virtuálních počítačů ve dvou předplatných. Každá buňka představuje virtuální počítač. Barva/popisek představuje průměrné využití procesoru. Červené buňky jsou horké stroje. Virtuální počítače jsou clusterované podle předplatného.
V tomto videu se dozvíte, jak vytvořit cluster Hive.
Přidání honeycomb
Výběrem možnosti Upravit přepněte sešit do režimu úprav.
Vyberte Přidat>dotaz a přidejte do sešitu ovládací prvek dotazu protokolu.
V případě zdroje dat vyberte Protokoly. Jako typ prostředku vyberte Log Analytics. V případě prostředku přejděte na pracovní prostor s protokolem výkonu virtuálního počítače.
V editoru dotazů zadejte jazyk KQL pro analýzu.
Perf | where CounterName == 'Available MBytes' | summarize CounterValue = avg(CounterValue) by Computer, _ResourceId | extend ResourceGroup = extract(@'/subscriptions/.+/resourcegroups/(.+)/providers/microsoft.compute/virtualmachines/.+', 1, _ResourceId) | extend ResourceGroup = iff(ResourceGroup == '', 'On-premises computers', ResourceGroup), Id = strcat(_ResourceId, '::', Computer)Spusťte dotaz.
Nastavte vizualizaci na
Graphhodnotu .Vyberte Nastavení Graphu.
- V části Formát uzlu Nastavení nahoře nastavte:
- Hlavní obsah
- Použít sloupec:
Computer - Renderer sloupců:
Text
- Použít sloupec:
- Obsah centra
- Použít sloupec:
CounterValue - Renderer sloupců:
Big Number - Barevná paleta:
None - Zaškrtněte políčko Vlastní formátování čísel.
- Jednotky:
Megabytes - Maximální desetinná čísla:
1
- Použít sloupec:
- Hlavní obsah
- V Nastavení rozložení dole nastavte:
- Typ grafu:
Hive Clusters - ID uzlu:
Id - Seskupte podle pole:
None - Velikost uzlu: 100
- Okraj mezi šestiúhelníky:
5 - Typ barvení:
Heatmap - Barevné pole uzlu:
CounterValue - Barevná paleta:
Red to Green - Minimální hodnota:
100 - Maximální hodnota:
2000
- Typ grafu:
- V části Formát uzlu Nastavení nahoře nastavte:
V dolní části podokna vyberte Uložit a zavřít .
Nastavení rozložení Honeycomb
| Nastavení | Popis |
|---|---|
Node ID |
Vybere sloupec, který poskytuje jedinečné ID uzlů. Hodnota sloupce může být řetězec nebo číslo. |
Group By Field |
Vyberte sloupec pro cluster uzlů. |
Node Size |
Nastaví velikost šestnáctkových buněk. Margin between hexagons Pomocí vlastnosti můžete přizpůsobit vzhled medotového grafu. |
Margin between hexagons |
Nastaví mezeru mezi šestiúhelníkovými buňkami. Node size Pomocí vlastnosti můžete přizpůsobit vzhled medotového grafu. |
Coloring Type |
Vybere schéma, které se má použít k obarvení uzlu. |
Node Color Field |
Vybere sloupec, který poskytuje metriku, na které budou oblasti uzlů založeny. |
Typy barvení uzlů
| Typ obarvení | Popis |
|---|---|
None |
Všechny uzly mají stejnou barvu. |
Categorical |
Uzly se přiřazují barvy na základě hodnoty nebo kategorie ze sloupce v sadě výsledků. V předchozím příkladu je barvení založeno na sloupci Kind sady výsledků. Podporované palety jsou Default, Pastela Cool tone. |
Heatmap |
V tomto typu jsou buňky barevné na základě sloupce metriky a barevné palety. Barevné kódování poskytuje jednoduchý způsob, jak zvýraznit metriky rozložené mezi buňkami. |
Thresholds |
V tomto typu jsou barvy buněk nastaveny podle pravidel prahových hodnot, například cpu > 90 % => červená, 60 % > cpu > 90 % => žlutá, procesor < 60 % => zelená. |
Field Based |
V tomto typu sloupec poskytuje konkrétní hodnoty RGB, které se mají použít pro uzel. Poskytuje největší flexibilitu, ale obvykle vyžaduje více práce na povolení. |
Nastavení formátu uzlu
Můžete určit, jaký obsah směřuje do různých částí uzlu: nahoře, vlevo, na střed, vpravo a dole. Můžete používat kterýkoli z rendererů podporovaných sešity, jako je text, velká čísla, čáry sparku a ikony.
Další kroky
- Naučte se vytvářet vykreslovací modul složeného pruhu v sešitech.
- Naučte se importovat data protokolů služby Azure Monitor do Power BI.