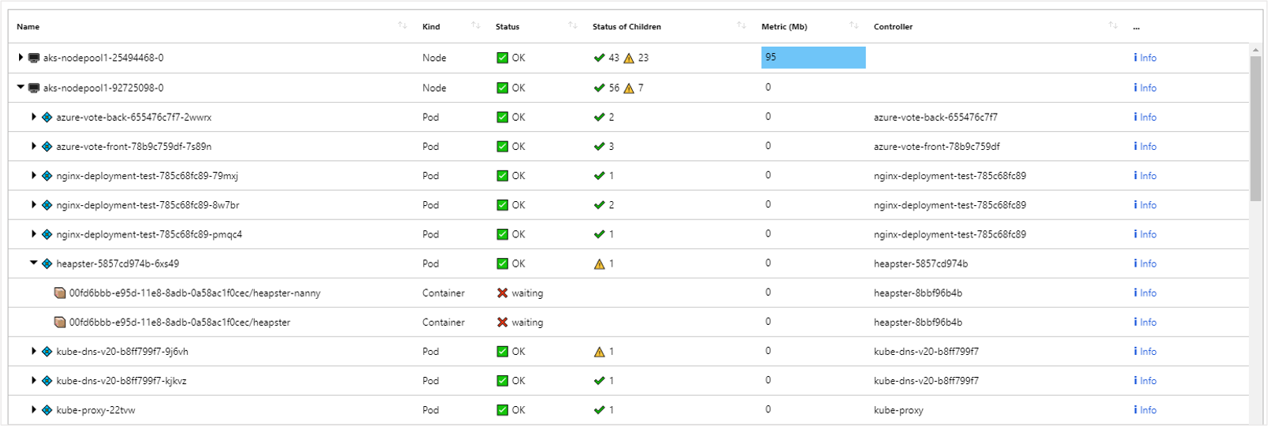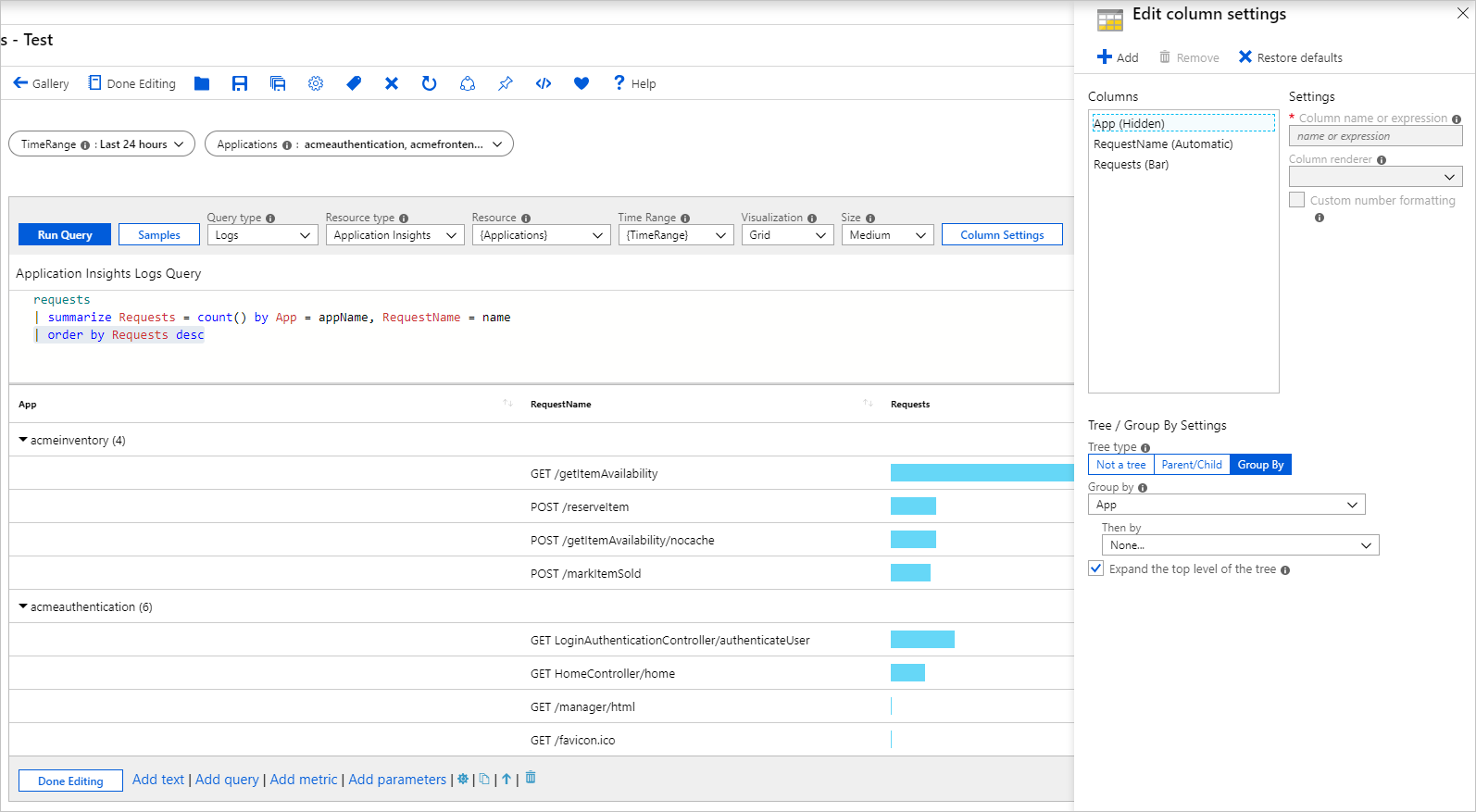Stromové vizualizace
Sešity podporují hierarchická zobrazení prostřednictvím stromových mřížek. Stromy umožňují rozšířit některé řádky na další úroveň pro prostředí přechodu k podrobnostem.
Následující příklad ukazuje metriky stavu kontejneru velikosti pracovní sady, které jsou vizualizovány jako stromová mřížka. Uzly nejvyšší úrovně jsou uzly Azure Kubernetes Service (AKS). Uzly na další úrovni jsou pody a konečné uzly jsou kontejnery. Všimněte si, že sloupce můžete formátovat stejně jako v mřížce pomocí heat map, ikon a odkazů. Podkladovým zdrojem dat je v tomto případě pracovní prostor služby Log Analytics s protokoly AKS.
Přidání stromové mřížky
Výběrem možnosti Upravit na panelu nástrojů přepněte sešit do režimu úprav.
Vyberte Přidat>dotaz a přidejte do sešitu ovládací prvek dotazu protokolu.
Jako typ dotazu vyberte Protokoly. Jako typ prostředku vyberte například Přehledy aplikace a vyberte prostředky, které chcete cílit.
V editoru dotazů zadejte jazyk KQL pro analýzu.
requests | summarize Requests = count() by ParentId = appName, Id = name | extend Kind = 'Request', Name = strcat('🌐 ', Id) | union (requests | summarize Requests = count() by Id = appName | extend Kind = 'Request', ParentId = '', Name = strcat('📱 ', Id)) | project Name, Kind, Requests, Id, ParentId | order by Requests descNastavte vizualizaci na mřížku.
Výběrem tlačítka Nastavení Sloupec otevřete podokno Upravit nastavení sloupce.
V horní části sloupce nastavte:
- ID – renderer sloupce:
Hidden - Nadřazené ID – renderer sloupce:
Hidden - Požadavky – renderer sloupců:
Bar - Barevná paleta:
Blue - Minimální hodnota:
0
- ID – renderer sloupce:
V části Strom/Seskupení podle Nastavení dole nastavte:
- Typ stromu:
Parent/Child - Pole ID:
Id - Pole Nadřazené ID:
ParentId - Zobrazit rozbalovač na:
Name - Zaškrtněte políčko Rozbalit nejvyšší úroveň stromu.
- Typ stromu:
Vyberte tlačítko Uložit a zavřít v dolní části podokna.
Nastavení stromu
| Nastavení | Popis |
|---|---|
Id Field |
Jedinečné ID každého řádku v mřížce. |
Parent Id Field |
ID nadřazeného prvku aktuálního řádku. |
Show the expander on |
Sloupec, na kterém se má zobrazit rozbalovač stromu. Stromové mřížky obvykle skryjí pole ID a nadřazeného ID, protože nejsou moc čitelné. Místo toho se rozbalovací funkce zobrazí v poli s čitelnější hodnotou, jako je název entity. |
Expand the top level of the tree |
Pokud je tato možnost vybrána, mřížka stromu se rozbalí na nejvyšší úrovni. Tato možnost je užitečná, pokud chcete ve výchozím nastavení zobrazit další informace. |
Seskupení v mřížce
Seskupení můžete použít k vytvoření hierarchických zobrazení podobných zobrazením zobrazeným v předchozím příkladu s jednoduššími dotazy. Na vnitřních uzlech stromu ztratíte agregaci, ale u některých scénářů je to přijatelné. Pomocí funkce Seskupit podle sestavte stromová zobrazení, pokud podkladovou sadu výsledků nelze transformovat na správný formulář stromu. Příkladem jsou upozornění, stav a data metrik.
Přidání stromu pomocí seskupení
Výběrem možnosti Upravit na panelu nástrojů přepněte sešit do režimu úprav.
Vyberte Přidat>dotaz a přidejte do sešitu ovládací prvek dotazu protokolu.
Jako typ dotazu vyberte Protokoly. Jako typ prostředku vyberte například Přehledy aplikace a vyberte prostředky, které chcete cílit.
V editoru dotazů zadejte jazyk KQL pro analýzu.
requests | summarize Requests = count() by App = appName, RequestName = name | order by Requests descNastavte vizualizaci na mřížku.
Výběrem tlačítka Nastavení Sloupec otevřete podokno Upravit nastavení sloupce.
V horní části sloupce nastavte:
- Aplikace – renderer sloupců:
Hidden - Požadavky – renderer sloupců:
Bar - Barevná paleta:
Blue - Minimální hodnota:
0
- Aplikace – renderer sloupců:
V části Strom/Seskupení podle Nastavení dole nastavte:
- Typ stromu:
Group By - Seskupte podle:
App - Pak podle:
None - Zaškrtněte políčko Rozbalit nejvyšší úroveň stromu.
- Typ stromu:
Vyberte tlačítko Uložit a zavřít v dolní části podokna.
Další kroky
- Naučte se vytvářet grafy v sešitech.
- Zjistěte, jak vytvořit dlaždici v sešitech.
Váš názor
Připravujeme: V průběhu roku 2024 budeme postupně vyřazovat problémy z GitHub coby mechanismus zpětné vazby pro obsah a nahrazovat ho novým systémem zpětné vazby. Další informace naleznete v tématu: https://aka.ms/ContentUserFeedback.
Odeslat a zobrazit názory pro