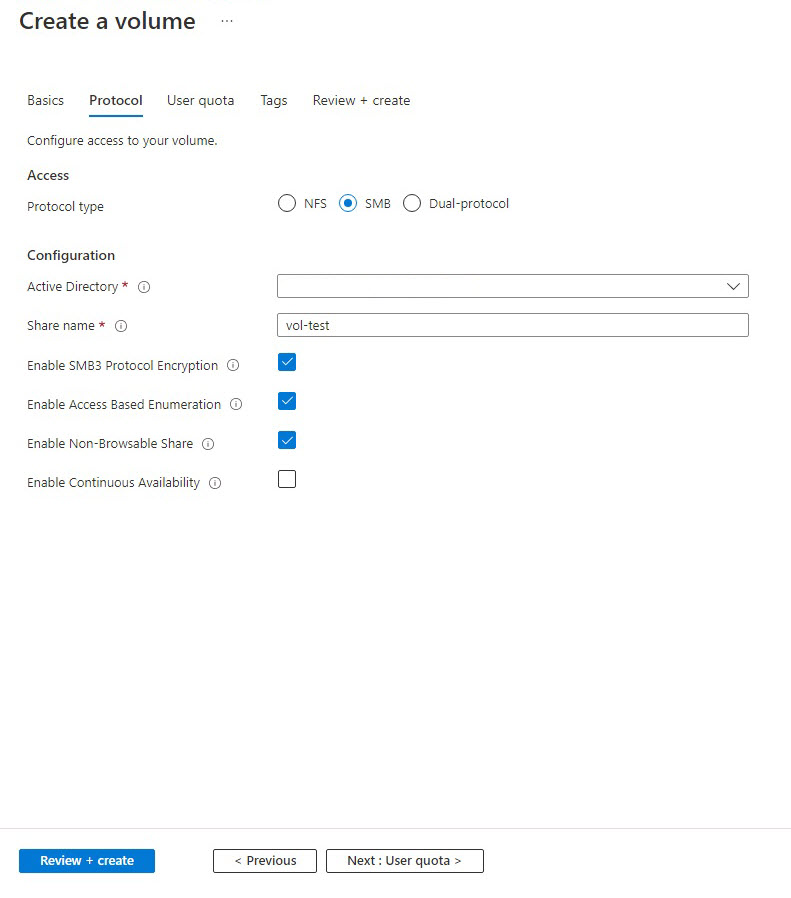Vytvoření svazku SMB pro službu Azure NetApp Files
Azure NetApp Files podporuje vytváření svazků pomocí systému souborů NFS (NFSv3 nebo NFSv4.1), SMB3 nebo duálního protokolu (NFSv3 a SMB nebo NFSv4.1 a SMB). Spotřeba kapacity svazku se počítá proti zřízené kapacitě příslušného fondu.
V tomto článku se dozvíte, jak vytvořit svazek SMB3. Informace o svazcích NFS najdete v tématu Vytvoření svazku NFS. Informace o svazkech se dvěma protokoly najdete v tématu Vytvoření svazku se dvěma protokoly.
Než začnete
- Musíte mít už nastavený fond kapacity. Viz Vytvoření fondu kapacity.
- Podsíť musí být delegovaná do služby Azure NetApp Files. Viz Delegování podsítě na službu Azure NetApp Files.
- Nepřístupné sdílené složky a funkce výčtu založené na přístupu jsou aktuálně ve verzi Preview. Než ji budete moct používat, musíte každou funkci zaregistrovat:
Zaregistrujte funkci:
Register-AzProviderFeature -ProviderNamespace Microsoft.NetApp -FeatureName ANFSmbNonBrowsable Register-AzProviderFeature -ProviderNamespace Microsoft.NetApp -FeatureName ANFSMBAccessBasedEnumerationZkontrolujte stav registrace funkce:
Poznámka:
Stav registrace může být ve
Registeringstavu až 60 minut před změnou naRegistered. Než budete pokračovat, počkejte, až se stav Zaregistruje .Get-AzProviderFeature -ProviderNamespace Microsoft.NetApp -FeatureName ANFSmbNonBrowsable Get-AzProviderFeature -ProviderNamespace Microsoft.NetApp -FeatureName ANFSMBAccessBasedEnumeration
Můžete také použít příkazyaz feature register Azure CLI a az feature show zaregistrovat funkci a zobrazit stav registrace.
Konfigurace připojení služby Active Directory
Před vytvořením svazku SMB je potřeba vytvořit připojení ke službě Active Directory. Pokud jste nenakonfigurovali připojení Active Directory pro azure NetApp files, postupujte podle pokynů popsaných v tématu Vytvoření a správa připojení Active Directory.
Přidání svazku SMB
V okně Fondy kapacity vyberte okno Svazky.
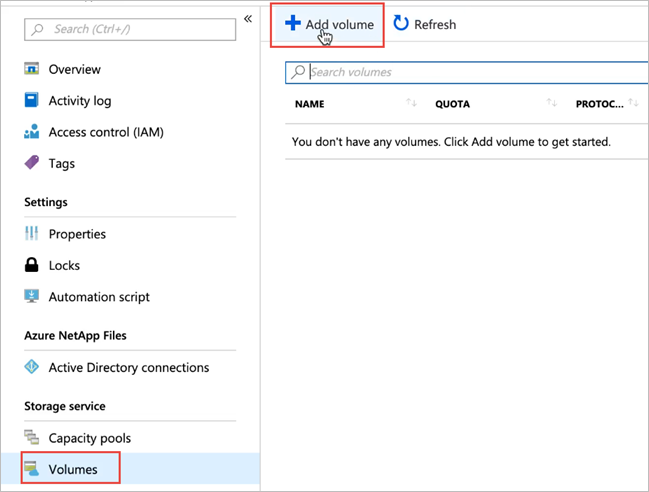
Vyberte + Přidat svazek a vytvořte svazek.
Zobrazí se okno Vytvořit svazek.V okně Vytvořit svazek vyberte Vytvořit a zadejte informace pro následující pole na kartě Základy:
Název svazku
Zadejte název svazku, který vytváříte.Informace o zásadách vytváření názvů u svazků najdete v pravidlech a omezeních pro prostředky Azure. Kromě toho nemůžete použít
defaultanibinjako název svazku.Fond kapacity
Zadejte fond kapacity, do kterého chcete svazek vytvořit.Kvóta
Určuje velikost logického úložiště, které je přidělené svazku.Pole Dostupná kvóta zobrazuje množství nevyužitého místa ve zvoleném fondu kapacity, které můžete použít k vytvoření nového svazku. Velikost nového svazku nesmí překročit dostupnou kvótu.
Velký svazek Pokud je kvóta svazku menší než 100 TiB, vyberte Ne. Pokud je kvóta svazku větší než 100 TiB, vyberte Ano.
Důležité
Velké svazky jsou aktuálně ve verzi Preview. Pokud používáte velké objemy poprvé, musíte nejprve zaregistrovat funkci a požádat o navýšení kvóty regionální kapacity.
Svazky jsou považovány za velké, pokud mají velikost mezi 50 TiB a 500 TiB. Běžné svazky nelze převést na velké svazky. Velké svazky nelze změnit na méně než 50 TiB. Pokud chcete porozumět požadavkům a aspektům velkých svazků, přečtěte si informace o používání požadavků a důležitých informací pro velké objemy. Další omezení najdete v tématu Omezení prostředků.
Propustnost (MiB/S)
Pokud je svazek vytvořen v ručním fondu kapacity QoS, zadejte požadovanou propustnost svazku.Pokud je svazek vytvořen v automatickém fondu kapacity QoS, hodnota zobrazená v tomto poli je (kvóta x propustnost na úrovni služby).
Povolení zásad studeného přístupu, období chladnosti a studeného načtení přístupu
Tato pole konfigurují standardní úložiště se studeným přístupem ve službě Azure NetApp Files. Popisy najdete v tématu Správa služby Azure NetApp Files úrovně Standard s využitím studeného přístupu.Virtuální síť
Zadejte virtuální síť Azure, ze které chcete získat přístup ke svazku.Zadaná virtuální síť musí mít podsíť delegovanou do služby Azure NetApp Files. Ke službě Azure NetApp Files je možné přistupovat pouze ze stejné virtuální sítě nebo z virtuální sítě, která je ve stejné oblasti jako svazek prostřednictvím partnerského vztahu virtuálních sítí. Ke svazku můžete přistupovat také z místní sítě přes Express Route.
Podsíť
Zadejte podsíť, kterou chcete pro svazek použít.
Zadaná podsíť musí být delegována do služby Azure NetApp Files.Pokud nemáte delegovanou podsíť, můžete na stránce Vytvořit svazek vybrat Možnost Vytvořit nový . Potom na stránce Vytvořit podsíť zadejte informace o podsíti a vyberte Microsoft.NetApp/volumes , které delegují podsíť pro Azure NetApp Files. V každé virtuální síti je možné delegovat do služby Azure NetApp Files jenom jednu podsíť.
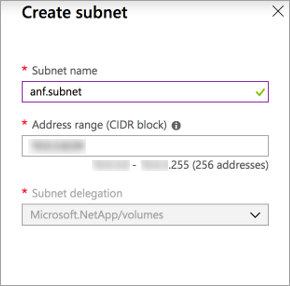
Síťové funkce
V podporovaných oblastech můžete určit, jestli chcete pro svazek používat síťové funkce Basic nebo Standard . Podrobnosti najdete v tématu Konfigurace síťových funkcí pro svazek a pokyny pro plánování sítě Azure NetApp Files.Zdroj šifrovacího klíče Můžete vybrat
Microsoft Managed KeyneboCustomer Managed Key. Informace o použití tohoto pole najdete v tématu Konfigurace klíčů spravovaných zákazníkem pro šifrování svazků Azure NetApp Files a dvojité šifrování služby Azure NetApp Files.Zóna dostupnosti
Tato možnost umožňuje nasadit nový svazek do zóny logické dostupnosti, kterou zadáte. Vyberte zónu dostupnosti, ve které se nacházejí prostředky Azure NetApp Files. Podrobnosti najdete v tématu Správa umístění svazku zóny dostupnosti.Pokud chcete na svazek použít existující zásady snímků, vyberte Možnost Zobrazit rozšířený oddíl , abyste ho rozšířili, určete, jestli chcete skrýt cestu k snímku, a v rozevírací nabídce vyberte zásadu snímku.
Informace o vytváření zásad snímků najdete v tématu Správa zásad snímků.
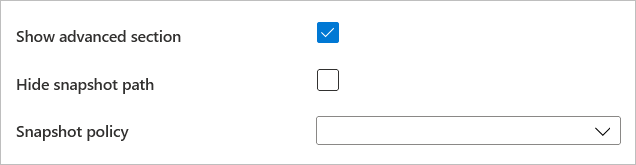
Vyberte Protokol a vyplňte následující informace:
Jako typ protokolu pro svazek vyberte protokol SMB .
V rozevíracím seznamu vyberte připojení ke službě Active Directory .
Zadejte jedinečný název sdílené složky pro svazek. Tento název sdílené složky se používá při vytváření cílů připojení. Požadavky na název sdílené složky jsou následující:
- U svazků, které nejsou v zóně dostupnosti nebo ve stejné zóně dostupnosti, musí být jedinečné v rámci každé podsítě v dané oblasti.
- U svazků v zónách dostupnosti musí být jedinečné v rámci každé zóny dostupnosti. Tato funkce je aktuálně ve verzi Preview a vyžaduje, abyste tuto funkci zaregistrovali. Další informace naleznete v tématu Správa umístění svazku zóny dostupnosti.
- Může obsahovat pouze písmena, číslice nebo pomlčky (
-). - Délka nesmí překročit 80 znaků.
Pokud chcete povolit šifrování pro protokol SMB3, vyberte Povolit šifrování protokolu SMB3.
Tato funkce umožňuje šifrování pro testovací data PROTOKOLU SMB3. Klienti SMB, kteří nepoužívají šifrování SMB3, nebudou mít k tomuto svazku přístup. Neaktivní uložená data se šifrují bez ohledu na toto nastavení.
Další informace najdete v tématu Šifrování SMB.Pokud chcete povolit výčet na základě přístupu, vyberte Povolit výčet na základě přístupu.
Tato funkce skryje adresáře a soubory vytvořené ve sdílené složce uživatelům, kteří nemají přístupová oprávnění k souborům nebo složkám ve sdílené složce. Uživatelé budou moct sdílenou složku stále zobrazit.
Funkci sdílení, která není k dispozici, můžete povolit.
Tato funkce brání klientovi Windows v procházení sdílené složky. Sdílená složka se při spuštění
net view \\server /allpříkazu nezobrazí v prohlížeči souborů systému Windows ani v seznamu sdílených složek.
Důležité
Funkce výčtu založené na přístupu i neschválitelné sdílené složky jsou aktuálně ve verzi Preview. Pokud používáte některou z těchto funkcí poprvé, projděte si kroky v části Než začnete registrovat některou funkci.
Pokud chcete pro svazek SMB povolit nepřetržitou dostupnost, vyberte Povolit nepřetržitou dostupnost.
Nepřetržitou dostupnost byste měli povolit jenom pro následující úlohy nebo případy použití:
- Citrix App Layering
- Kontejnery profilů uživatelů FSLogix, včetně kontejnerů FSLogix ODFC
- Připojení aplikace MSIX pomocí Azure Virtual Desktopu
- Při použití aplikací MSIX s formátem
CIM FSsouboru:- Počet hostitelů relací AVD na svazek by neměl překročit 500.
- Počet aplikací MSIX na svazek by neměl překročit 40.
- Při použití aplikací MSIX s formátem
VHDXsouboru:- Počet hostitelů relací AVD na svazek by neměl překročit 500.
- Počet aplikací MSIX na svazek by neměl překročit 60.
- Při použití kombinace aplikací MSIX s formáty
VHDXsouborů iCIM FSformáty souborů:- Počet hostitelů relací AVD na svazek by neměl překročit 500.
- Počet aplikací MSIX na svazek používající
CIM FSformát souboru by neměl překročit 24. - Počet aplikací MSIX na svazek používající
VHDXformát souboru by neměl překročit 24.
- Při použití aplikací MSIX s formátem
- SQL Server
- Průběžná dostupnost se v současné době podporuje na Windows SQL Serveru.
- Linux SQL Server se v současné době nepodporuje.
Důležité
Použití sdílených složek průběžné dostupnosti SMB je podporováno pouze pro kontejnery profilů uživatelů Citrix App Layering, SQL Server, FSLogix, včetně kontejnerů FSLogix ODFC nebo kontejnerů připojení aplikací MSIX. Tato funkce je aktuálně podporována na SQL Serveru ve Windows. Nepodporuje se žádná jiná úloha.
Pokud k instalaci SQL Serveru používáte účet bez oprávnění správce (domény), ujistěte se, že má účet přiřazená požadovaná oprávnění zabezpečení. Pokud účet domény nemá požadovaná oprávnění zabezpečení (
SeSecurityPrivilege) a oprávnění nelze nastavit na úrovni domény, můžete účtu udělit oprávnění pomocí pole Uživatelé oprávnění zabezpečení připojení služby Active Directory. Další informace najdete v tématu Vytvoření připojení služby Active Directory.Důležité
Oznámení o změnách nejsou podporována u nepřetržitě dostupných sdílených složek ve službě Azure NetApp Files.
Vlastní aplikace nejsou podporovány s nepřetržitou dostupností protokolu SMB.
Výběrem možnosti Zkontrolovat a vytvořit zkontrolujte podrobnosti o svazku. Pak vyberte Vytvořit a vytvořte svazek SMB.
Svazek, který jste vytvořili, se zobrazí na stránce Svazky.
Svazek dědí atributy předplatného, skupiny prostředků a umístění z fondu kapacity. Stav nasazení svazku můžete monitorovat na kartě Oznámení.
Řízení přístupu ke svazku SMB
Přístup ke svazku SMB se spravuje prostřednictvím oprávnění.
Oprávnění k souborům a složkě NTFS
Oprávnění pro soubor nebo složku můžete nastavit pomocí karty Zabezpečení vlastností objektu v klientovi SMB systému Windows.
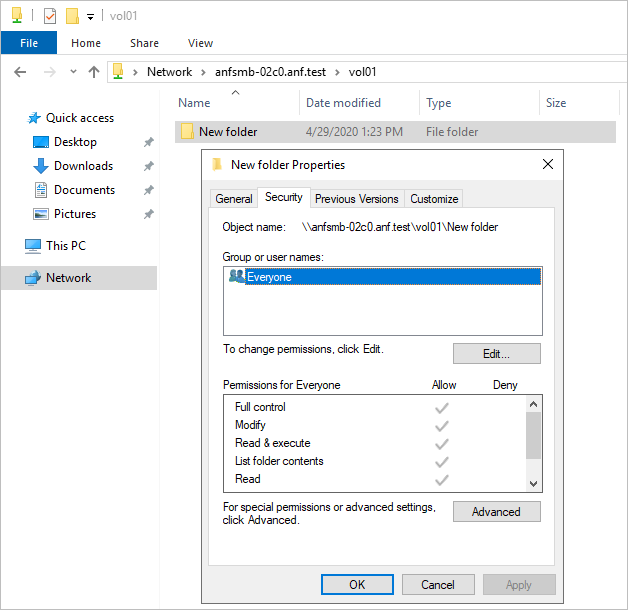
Úprava oprávnění ke sdílené složce SMB
Oprávnění ke sdílené složce SMB můžete upravit pomocí konzoly MMC (Microsoft Management Console).
Důležité
Úprava oprávnění ke sdílení protokolu SMB představuje riziko. Pokud se uživatelé nebo skupiny přiřazené k vlastnostem sdílené složky odeberou ze služby Active Directory nebo pokud se oprávnění ke sdílené složce stanou nepoužitelnými, stane se celá sdílená složka nepřístupná.
- Chcete-li otevřít konzolu MMC správa počítače na libovolném serveru s Windows, v Ovládací panely vyberte Správa istrativní nástroje > Správa počítače.
- Vyberte akci > Připojení do jiného počítače.
- V dialogovém okně Vybrat počítač zadejte název plně kvalifikovaného názvu domény nebo IP adresy služby Azure NetApp Files nebo vyberte Procházet a vyhledejte systém úložiště.
- Chcete-li připojit konzolu MMC ke vzdálenému serveru, vyberte tlačítko OK .
- Když se konzola MMC připojí ke vzdálenému serveru, vyberte v navigačním podokně sdílené složky sdílené složky>.
- V podokně zobrazení se sdílenými složkami poklikejte na sdílenou složku a zobrazte její vlastnosti. V dialogovém okně Vlastnosti upravte vlastnosti podle potřeby.
Další kroky
- Správa umístění svazku zóny dostupnosti pro Azure NetApp Files
- Požadavky a aspekty pro velké objemy
- Připojení svazku pro virtuální počítače s Windows nebo Linuxem
- Omezení prostředků pro službu Azure NetApp Files
- Povolení nepřetržité dostupnosti na existujících svazcích SMB
- Šifrování SMB
- Řešení chyb svazků ve službě Azure NetApp Files
- Informace o integraci virtuální sítě pro služby Azure
- Instalace nové doménové struktury Active Directory pomocí Azure CLI
- Nejčastější dotazy k odolnosti aplikací pro službu Azure NetApp Files