Rychlý start: Vytvoření řídicího panelu webu Azure Portal pomocí Azure CLI
Řídicí panel na webu Azure Portal je zaměřené a uspořádané zobrazení vašich cloudových prostředků. V tomto rychlém startu se dozvíte, jak pomocí Azure CLI vytvořit řídicí panel. Ukázkový řídicí panel ukazuje výkon virtuálního počítače spolu s některými statickými informacemi a odkazy.
Kromě níže uvedených požadavků budete potřebovat účet Azure s aktivním předplatným. Vytvoření účtu zdarma
Požadavky
Použijte prostředí Bash v Azure Cloud Shellu. Další informace najdete v tématu Rychlý start pro Bash v Azure Cloud Shellu.
Pokud dáváte přednost místnímu spouštění referenčních příkazů rozhraní příkazového řádku, nainstalujte Azure CLI. Pokud používáte Windows nebo macOS, zvažte spuštění Azure CLI v kontejneru Docker. Další informace najdete v tématu Jak spustit Azure CLI v kontejneru Dockeru.
Pokud používáte místní instalaci, přihlaste se k Azure CLI pomocí příkazu az login. Pokud chcete dokončit proces ověřování, postupujte podle kroků zobrazených na terminálu. Další možnosti přihlášení najdete v tématu Přihlášení pomocí Azure CLI.
Po zobrazení výzvy nainstalujte rozšíření Azure CLI při prvním použití. Další informace o rozšířeních najdete v tématu Využití rozšíření v Azure CLI.
Spuštěním příkazu az version zjistěte verzi a závislé knihovny, které jsou nainstalované. Pokud chcete upgradovat na nejnovější verzi, spusťte az upgrade.
Pokud máte více předplatných Azure, zvolte příslušné předplatné, ve kterém se mají prostředky fakturovat. Pomocí příkazu az account set vyberte předplatné:
az account set --subscription 00000000-0000-0000-0000-000000000000Vytvořte skupinu prostředků Azure pomocí příkazu az group create (nebo použijte existující skupinu prostředků):
az group create --name myResourceGroup --location centralus
Vytvoření virtuálního počítače
Pomocí příkazu az vm create vytvořte virtuální počítač:
az vm create --resource-group myResourceGroup --name myVM1 --image win2016datacenter \
--admin-username azureuser --admin-password 1StrongPassword$
Poznámka:
Toto je nové uživatelské jméno a heslo (ne účet, který používáte pro přihlášení k Azure). Heslo musí být složité. Další informace najdete v požadavcích na uživatelské jméno a požadavcích na heslo.
Nasazení se spustí a obvykle trvá několik minut.
Stažení šablony řídicího panelu
Vzhledem k tomu, že řídicí panely Azure jsou prostředky, dají se reprezentovat jako JSON. Další informace najdete v tématu Struktura řídicích panelů Azure.
Stáhněte soubor portal-dashboard-template-testvm.json.
Potom můžete stažený soubor šablony přizpůsobit tak, že změníte následující hodnoty:
<subscriptionID>: Vaše předplatné<rgName>: Skupina prostředků, napříkladmyResourceGroup<vmName>: Název virtuálního počítače, napříkladmyVM1<dashboardTitle>: Název řídicího panelu, napříkladSimple VM Dashboard<location>: Vaše oblast Azure, napříkladcentralus
Další informace najdete v referenčních informacích k šablonám řídicích panelů na portálu Microsoft Portal.
Nasazení šablony řídicího panelu
Šablonu teď můžete nasadit z Azure CLI.
Spuštěním příkazu az portal dashboard create šablonu nasaďte:
az portal dashboard create --resource-group myResourceGroup --name 'Simple VM Dashboard' \ --input-path portal-dashboard-template-testvm.json --location centralusSpuštěním příkazu az portal dashboard show zkontrolujte, že se řídicí panel úspěšně vytvořil:
az portal dashboard show --resource-group myResourceGroup --name 'Simple VM Dashboard'
Pokud chcete zobrazit všechny řídicí panely pro aktuální předplatné, použijte příkaz az portal dashboard list:
az portal dashboard list
Zobrazí se také všechny řídicí panely pro konkrétní skupinu prostředků:
az portal dashboard list --resource-group myResourceGroup
Pokud chcete aktualizovat řídicí panel, použijte příkaz az portal dashboard update :
az portal dashboard update --resource-group myResourceGroup --name 'Simple VM Dashboard' \
--input-path portal-dashboard-template-testvm.json --location centralus
Kontrola nasazených prostředků
Ověřte, že se na řídicím panelu webu Azure Portal zobrazují data o virtuálním počítači.
V nabídce webu Azure Portal vyberte Řídicí panel.

Na stránce řídicího panelu vyberte Jednoduchý řídicí panel virtuálního počítače.
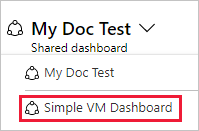
Podívejte se na řídicí panel, který by měl vypadat nějak takto. I když je část obsahu statická, existují také grafy, které zobrazují výkon virtuálního počítače, který jste vytvořili na začátku.
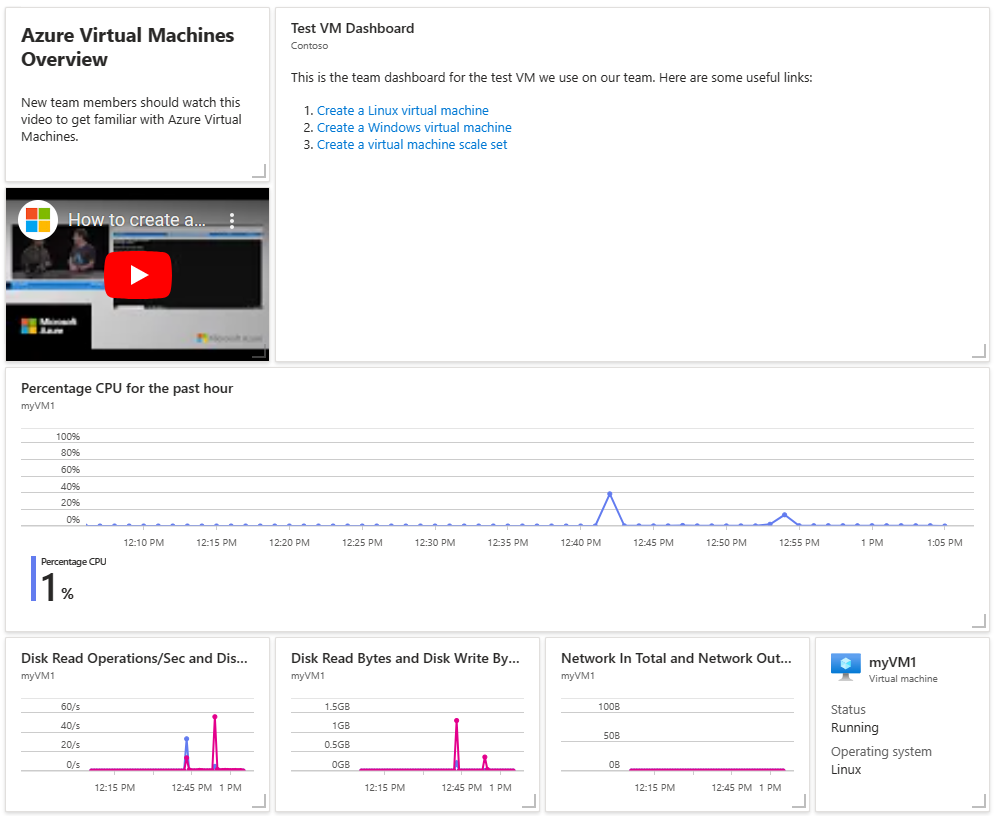
Vyčištění prostředků
Pokud chcete odebrat virtuální počítač a přidružený řídicí panel, který jste vytvořili, odstraňte skupinu prostředků, která je obsahuje.
Upozornění
Odstraněním skupiny prostředků odstraníte všechny prostředky obsažené v této skupině. Pokud skupina prostředků obsahuje další prostředky kromě vašeho virtuálního počítače a řídicího panelu, odstraní se i tyto prostředky.
az group delete --name myResourceGroup
Pokud chcete odebrat jenom řídicí panel, použijte příkaz az portal dashboard delete :
az portal dashboard delete --resource-group myResourceGroup --name "Simple VM Dashboard"
Další kroky
Další informace opříkazch
