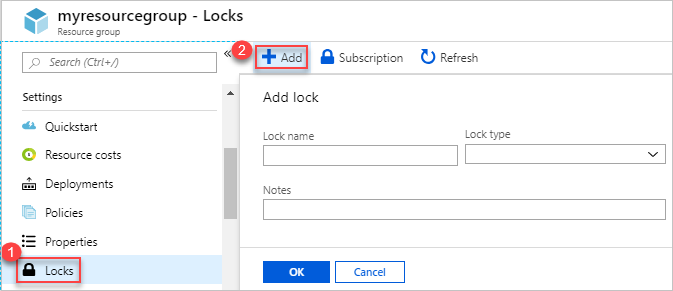Správa skupin prostředků Azure pomocí webu Azure Portal
Naučte se používat Azure Portal s Azure Resource Managerem ke správě skupin prostředků Azure. Informace o správě prostředků Azure najdete v tématu Správa prostředků Azure pomocí webu Azure Portal.
Poznámka:
Tento článek obsahuje postup odstranění osobních údajů ze zařízení nebo služby a dá se použít k podpoře vašich povinností v rámci GDPR. Obecné informace o GDPR naleznete v části GDPR Centra zabezpečení společnosti Microsoft a části GDPR Service Trust Portal.
Co je skupina prostředků
Skupina prostředků je kontejner, který obsahuje související prostředky pro řešení Azure. Skupina prostředků může zahrnovat všechny prostředky pro řešení nebo pouze ty prostředky, které chcete spravovat jako skupinu. Na základě toho, co je pro vaši organizaci nejvhodnější, rozhodnete, jakým způsobem se mají prostředky přidělovat do skupin prostředků. Obecně platí, že přidejte prostředky, které sdílejí stejný životní cyklus do stejné skupiny prostředků, abyste je mohli snadno nasadit, aktualizovat a odstranit jako skupinu.
Obor skupiny prostředků se také používá na webu Azure Portal k vytváření zobrazení, která se nachází napříč více prostředky. Příklad:
- Okno Metriky poskytuje uživatelům informace o metrikách (procesor, prostředky).
- V okně Nasazení se zobrazuje historie nasazení ARM nebo nasazení Bicep cílených na danou skupinu prostředků (která zahrnuje nasazení portálu).
- Okno Zásady poskytuje informace týkající se zásad vynucovaných ve skupině prostředků.
- Okno Nastavení diagnostiky umožňuje diagnostikovat chyby nebo kontrolovat upozornění.
Skupina prostředků ukládá metadata o prostředcích. Při zadávání umístění skupiny prostředků tedy určujete, kde se tato metadata ukládají. Z důvodů dodržování předpisů může být potřeba zajistit, aby se vaše data ukládaly do konkrétní oblasti. Všimněte si, že prostředky uvnitř skupiny prostředků můžou být z různých oblastí.
Vytvoření skupin zdrojů
Přihlaste se k portálu Azure.
Vyberte Skupiny prostředků.
Vyberte Vytvořit.
Zadejte následující hodnoty:
Vyberte Zkontrolovat a vytvořit.
Vyberte Vytvořit. Vytvoření skupiny prostředků trvá několik sekund.
V horní nabídce vyberte Aktualizovat , aktualizujte seznam skupin prostředků a pak vyberte nově vytvořenou skupinu prostředků a otevřete ji. Nebo v horní části vyberte Oznámení (ikona zvonku) a pak výběrem možnosti Přejít do skupiny prostředků otevřete nově vytvořenou skupinu prostředků.
Výpis skupin prostředků
Přihlaste se k portálu Azure.
Pokud chcete zobrazit seznam skupin prostředků, vyberte Skupiny prostředků.
Pokud chcete přizpůsobit informace zobrazené pro skupiny prostředků, nakonfigurujte filtry. Následující snímek obrazovky ukazuje další sloupce, které můžete přidat do zobrazení:
Otevření skupin prostředků
- Přihlaste se k portálu Azure.
- Vyberte Skupiny prostředků.
- Vyberte skupinu prostředků, kterou chcete otevřít.
Odstranění skupin prostředků
Otevřete skupinu prostředků, kterou chcete odstranit. Viz Otevření skupin prostředků.
Vyberte Odstranit skupinu prostředků.
Další informace o tom, jak Azure Resource Manager objednává odstranění prostředků, najdete v tématu Odstranění skupiny prostředků Azure Resource Manageru.
Nasazení prostředků do skupiny prostředků
Po vytvoření šablony Resource Manageru můžete pomocí webu Azure Portal nasadit prostředky Azure. Informace o vytvoření šablony najdete v tématu Rychlý start: Vytvoření a nasazení šablon Azure Resource Manageru pomocí webu Azure Portal. Nasazení šablony pomocí portálu najdete v tématu Nasazení prostředků pomocí šablon Resource Manageru a webu Azure Portal.
Přechod na jinou skupinu prostředků nebo předplatné
Prostředky ve skupině můžete přesunout do jiné skupiny prostředků. Další informace najdete v tématu, které se zabývá přesunutím prostředků do nové skupiny prostředků nebo předplatného.
Uzamčení skupin prostředků
Uzamčení brání ostatním uživatelům ve vaší organizaci v náhodném odstranění nebo úpravě důležitých prostředků, jako je předplatné Azure, skupina prostředků nebo prostředek.
Otevřete skupinu prostředků, kterou chcete uzamknout. Viz Otevření skupin prostředků.
V levém podokně vyberte Zámky.
Pokud chcete přidat zámek do skupiny prostředků, vyberte Přidat.
Zadejte název zámku, typ zámku a poznámky. Typy zámků zahrnují jen pro čtení a odstranit.
Další informace najdete v článku Zabránění neočekávaným změnám zamknutím prostředků.
Označování skupin prostředků
Značky můžete použít u skupin prostředků a prostředků k logickému uspořádání prostředků. Informace najdete v tématu Použití značek k uspořádání prostředků Azure.
Export skupin prostředků do šablon
Informace o exportu šablon najdete v tématu Jeden a více prostředků export do šablony – Portál.
Správa přístupu ke skupinám prostředků
Řízení přístupu na základě role v Azure (Azure RBAC) je způsob, jakým spravujete přístup k prostředkům v Azure. Další informace viz Přiřazení rolí Azure pomocí webu Azure Portal.
Další kroky
- Informace o Azure Resource Manageru najdete v přehledu Azure Resource Manageru.
- Informace o syntaxi šablon Resource Manageru najdete v tématu Vysvětlení struktury a syntaxe šablon Azure Resource Manageru.
- Další informace o vývoji šablon najdete v podrobných kurzech.
- Pokud chcete zobrazit schémata šablon Azure Resource Manageru, přečtěte si referenční informace k šablonám.