Poznámka
Přístup k této stránce vyžaduje autorizaci. Můžete se zkusit přihlásit nebo změnit adresáře.
Přístup k této stránce vyžaduje autorizaci. Můžete zkusit změnit adresáře.
Naučte se používat Azure Portal s Azure Resource Managerem ke správě prostředků Azure. Informace o správě skupin prostředků najdete v tématu Správa skupin prostředků Azure pomocí webu Azure Portal.
Poznámka:
Tento článek obsahuje postup odstranění osobních údajů ze zařízení nebo služby a dá se použít k podpoře vašich povinností v rámci GDPR. Obecné informace o GDPR naleznete v části GDPR Centra zabezpečení společnosti Microsoft a části GDPR Service Trust Portal.
Nasazení prostředků do skupiny prostředků
Po vytvoření šablony Resource Manageru nasaďte prostředky Azure pomocí webu Azure Portal. Informace o vytvoření šablony najdete v tématu Rychlý start: Vytvoření a nasazení šablon Azure Resource Manageru pomocí webu Azure Portal. Nasazení šablony pomocí portálu najdete v tématu Nasazení prostředků pomocí šablon Resource Manageru a webu Azure Portal.
Otevření prostředků
Azure Portal uspořádá prostředky podle služby Azure a skupiny prostředků. Následující postupy ukazují, jak otevřít účet úložiště s názvem mystorage0207. Virtuální počítač se nachází ve skupině prostředků s názvem mystorage0207rg.
Otevření prostředku podle typu služby:
Přihlaste se k portálu Azure.
V levém podokně vyberte službu Azure. V tomto případě vyberte Účty úložiště. Pokud službu v seznamu nevidíte, vyberte Všechny služby a pak vyberte typ služby.
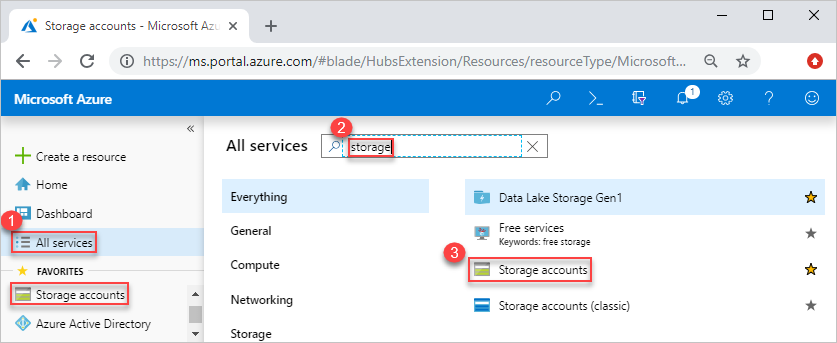
Vyberte prostředek, který chcete otevřít.
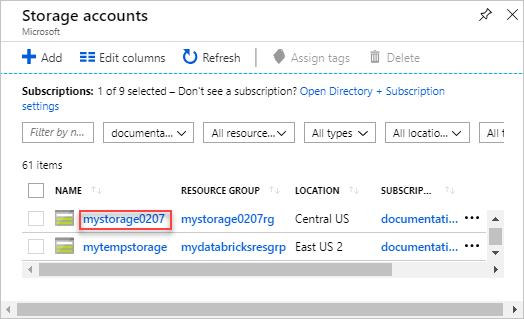
Účet úložiště vypadá takto:
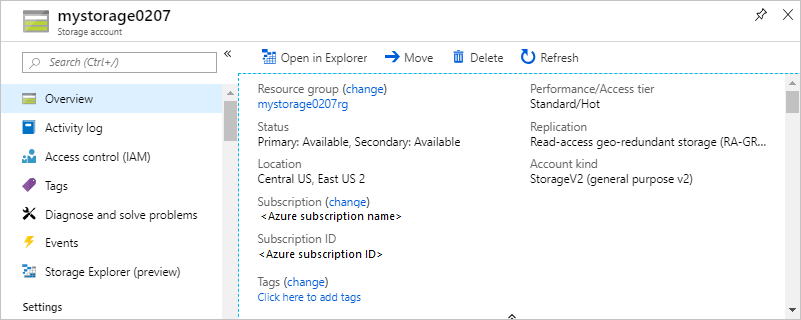
Otevření prostředku podle skupiny prostředků:
- Přihlaste se k portálu Azure.
- V levém podokně vyberte Skupiny prostředků a vypište prostředky v rámci skupiny.
- Vyberte prostředek, který chcete otevřít.
Řízení zdrojů
Když na portálu zobrazíte prostředek, zobrazí se možnosti správy tohoto konkrétního prostředku.

Předchozí snímek obrazovky ukazuje možnosti správy virtuálního počítače Azure. Můžete provádět operace, jako je spuštění, restartování a zastavení virtuálního počítače.
Odstranění prostředků
Otevřete prostředek na portálu. Postup najdete v tématu Otevření prostředků.
Vyberte Odstranit. Následující snímek obrazovky ukazuje možnosti správy virtuálního počítače.

Odstranění potvrdíte tak, že zadáte název prostředku a vyberete Odstranit.
Další informace o tom, jak Azure Resource Manager objednává odstranění prostředků, najdete v tématu Odstranění skupiny prostředků Azure Resource Manageru.
Přesunutí prostředků
Otevřete prostředek na portálu. Postup najdete v tématu Otevření prostředků.
Vyberte Přesunout. Následující snímek obrazovky ukazuje možnosti správy účtu úložiště.
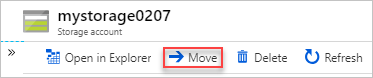
V závislosti na vašich potřebách vyberte Přesunout do jiné skupiny prostředků nebo Přesunout do jiného předplatného .
Další informace najdete v tématu, které se zabývá přesunutím prostředků do nové skupiny prostředků nebo předplatného.
Uzamčení prostředků
Uzamčení brání ostatním uživatelům ve vaší organizaci v náhodném odstranění nebo úpravě důležitých prostředků, jako je předplatné Azure, skupina prostředků nebo prostředek.
Otevřete prostředek na portálu. Postup najdete v tématu Otevření prostředků.
Vyberte Zámky. Následující snímek obrazovky ukazuje možnosti správy účtu úložiště.
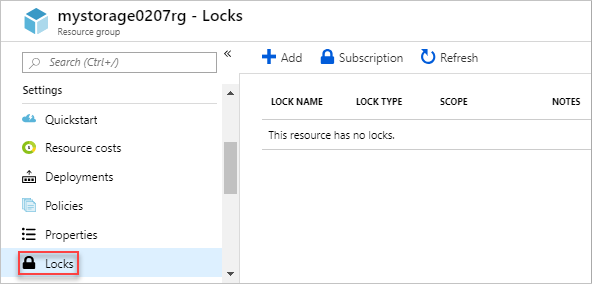
Vyberte Přidat a zadejte vlastnosti zámku.
Další informace najdete v tématu Zamknutí prostředků pomocí Azure Resource Manageru.
Označení prostředků
Označování vám pomůže logicky uspořádat skupinu prostředků a prostředky.
Otevřete prostředek na portálu. Postup najdete v tématu Otevření prostředků.
Vyberte Značky. Následující snímek obrazovky ukazuje možnosti správy účtu úložiště.
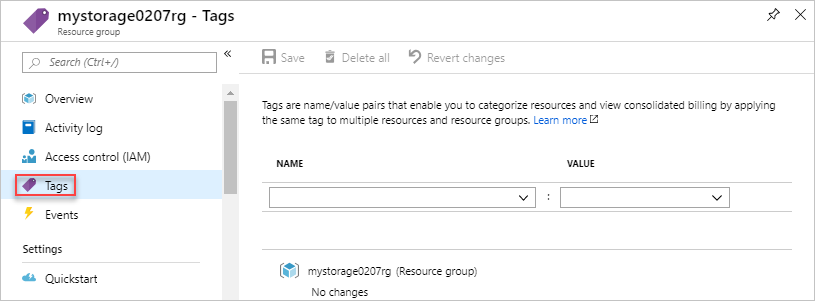
Zadejte vlastnosti značky a pak vyberte Uložit.
Další informace najdete v článku Použití značek k uspořádání prostředků Azure.
Sledování prostředků
Když otevřete prostředek, portál zobrazí výchozí grafy a tabulky pro monitorování daného typu prostředku. Následující snímek obrazovky ukazuje grafy pro virtuální počítač:
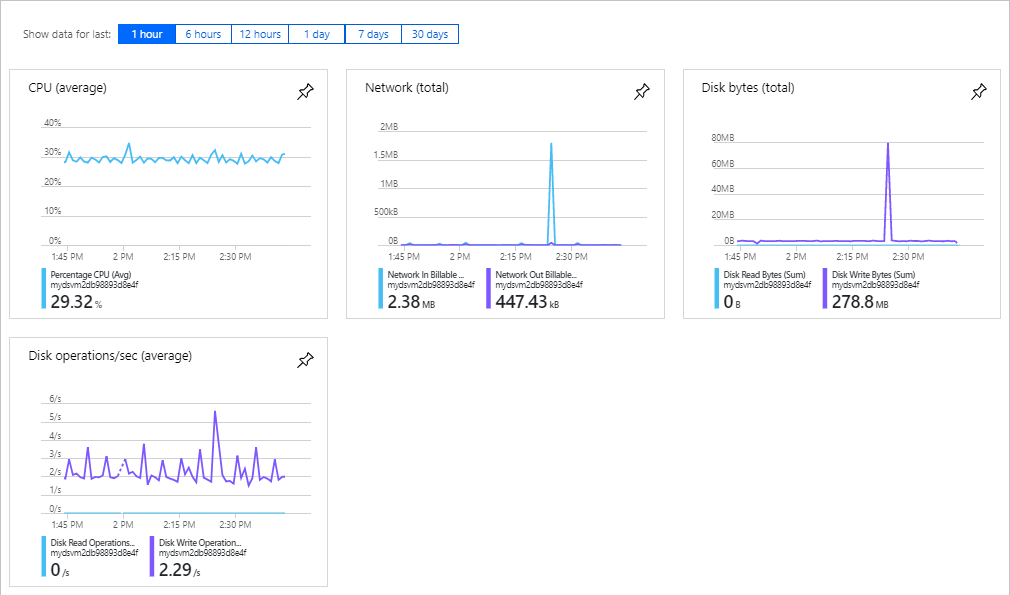
Pokud chcete graf připnout na řídicí panel, vyberte ikonu připnutí v pravém horním rohu grafů. Další informace o práci s řídicími panely najdete v tématu Vytváření a sdílení řídicích panelů na webu Azure Portal.
Správa přístupu k prostředkům
Řízení přístupu na základě role v Azure (Azure RBAC) je způsob, jakým spravujete přístup k prostředkům v Azure. Další informace viz Přiřazení rolí Azure pomocí webu Azure Portal.
Další kroky
- Informace o Azure Resource Manageru najdete v přehledu Azure Resource Manageru.
- Informace o syntaxi šablon Resource Manageru najdete v tématu Vysvětlení struktury a syntaxe šablon Azure Resource Manageru.
- Další informace o vývoji šablon najdete v podrobných kurzech.
- Pokud chcete zobrazit schémata šablon Azure Resource Manageru, přečtěte si referenční informace k šablonám.