Automatické škálování jednotek služby Azure SignalR
Důležité
Automatické škálování je dostupné jenom na úrovni Azure SignalR Service Premium.
Úroveň Azure SignalR Service Premium podporuje funkci automatického škálování, což je implementace automatického škálování služby Azure Monitor. Automatické škálování umožňuje automaticky škálovat počet jednotek služby SignalR tak, aby odpovídal skutečnému zatížení služby. Automatické škálování vám může pomoct optimalizovat výkon a náklady na vaši aplikaci.
Azure SignalR přidává vlastní metriky služeb. Většina uživatelského rozhraní se ale sdílí a běžně se sdílí s ostatními službami Azure, které podporují automatické škálování. Pokud s předmětem metrik služby Azure Monitor teprve začínáte, projděte si agregaci metrik Služby Azure Monitor a před seznámením s metrikami služby SignalR si přečtěte vysvětlení .
Principy automatického škálování ve službě SignalR
Automatické škálování umožňuje nastavit podmínky, které dynamicky změní jednotky přidělené službě SignalR, když je služba spuštěná. Podmínky automatického škálování jsou založené na metrikách, jako je zatížení serveru. Automatické škálování je také možné nakonfigurovat tak, aby běžel podle plánu, například každý den mezi některými hodinami.
Pomocí automatického škálování můžete například implementovat následující scénáře škálování.
- Zvýšení jednotek, pokud využití kvóty Připojení nad 70 %.
- Snížení jednotek v případech, kdy je zatížení serveru nižší než 20 %.
- Vytvořte plán pro přidání dalších jednotek během špičky a redukce jednotek mimo pracovní dobu.
Výkon služby SignalR Má vliv více faktorů. Žádná metrika neposkytuje kompletní přehled o výkonu systému. Pokud například odesíláte velký počet zpráv, budete možná muset škálovat na více instancí, i když je kvóta připojení relativně nízká. Kombinace využití kvóty Připojení i zatížení serveru udává celkové zatížení systému. Platí následující pokyny.
- Horizontální navýšení kapacity, pokud je počet připojení více než 80–90 %. Horizontální navýšení kapacity před vyčerpáním počtu připojení zajistí, že budete mít dostatečnou vyrovnávací paměť pro příjem nových připojení, než se projeví horizontální navýšení kapacity.
- Horizontální navýšení kapacity, pokud je zatížení serveru více než 80–90 %. Včasné škálování zajišťuje, že má služba dostatečnou kapacitu pro zachování výkonu během operace horizontálního navýšení kapacity.
Operace automatického škálování se obvykle projeví 3 až 5 minut po aktivaci. Je důležité, abyste jednotky příliš často nezměnili. Dobrým pravidlem je povolit před provedením jiné operace automatického škálování 30 minut z předchozího automatického škálování. V některých případech možná budete muset experimentovat, abyste našli optimální interval automatického škálování.
Vlastní nastavení automatického škálování
Otevřete stránku nastavení automatického škálování:
Přejděte na Azure Portal.
Otevřete stránku služby SignalR.
V nabídce vlevo v části Nastavení zvolte Horizontální navýšení kapacity.
Vyberte kartu Konfigurovat. Pokud máte instanci SignalR úrovně Premium, zobrazí se dvě možnosti pro výběr způsobu škálování prostředku:
- Ruční škálování, které vám umožní ručně změnit počet jednotek.
- Vlastní automatické škálování, které umožňuje vytvářet podmínky automatického škálování na základě metrik nebo časového plánu.
Zvolte Vlastní automatické škálování. Na této stránce můžete spravovat podmínky automatického škálování služby Azure SignalR.
Výchozí podmínka škálování
Když poprvé otevřete vlastní nastavení automatického škálování, zobrazí se vám už vytvořená výchozí podmínka škálování. Tato podmínka škálování se spustí, když žádná z ostatních podmínek škálování neodpovídá kritériím nastaveným pro ně. Výchozí podmínku nemůžete odstranit, ale můžete ji přejmenovat, změnit pravidla a změnit akci prováděnou automatickým škálováním.
Výchozí podmínku nemůžete nastavit tak, aby se automaticky škálovála na konkrétní dny nebo rozsah kalendářních dat. Výchozí podmínka podporuje pouze škálování na rozsah jednotek. Pokud chcete škálovat podle plánu, budete muset přidat novou podmínku škálování.
Automatické škálování se neprojeví, dokud po výběru vlastního automatického škálování neuložíte výchozí podmínku poprvé.
Přidání nebo změna podmínky škálování
Existují dvě možnosti škálování prostředku Azure SignalR:
- Škálování na základě metriky – Škálování v rámci limitů jednotek na základě dynamické metriky Jedno nebo více pravidel škálování je definováno pro nastavení kritérií použitých k vyhodnocení metriky.
- Škálování na konkrétní jednotky – Škálování na určitý počet jednotek na základě rozsahu dat nebo opakovaného plánu
Škálovat podle metriky
Následující postup ukazuje, jak přidat podmínku pro zvýšení počtu jednotek (horizontální navýšení kapacity), když je využití kvóty Připojení větší než 70 % a snížení kapacity (horizontální snížení kapacity), pokud je využití kvóty Připojení ionu menší než 20 %. Mezi dostupnými jednotkami se provádějí přírůstky nebo dekrementy.
Na stránce Horizontálně na více instancí vyberte Vlastní automatické škálování pro možnost Zvolit, jak škálovat prostředek.
Vyberte Škálovat na základě metriky pro režim škálování.
Vyberte + Přidat pravidlo.
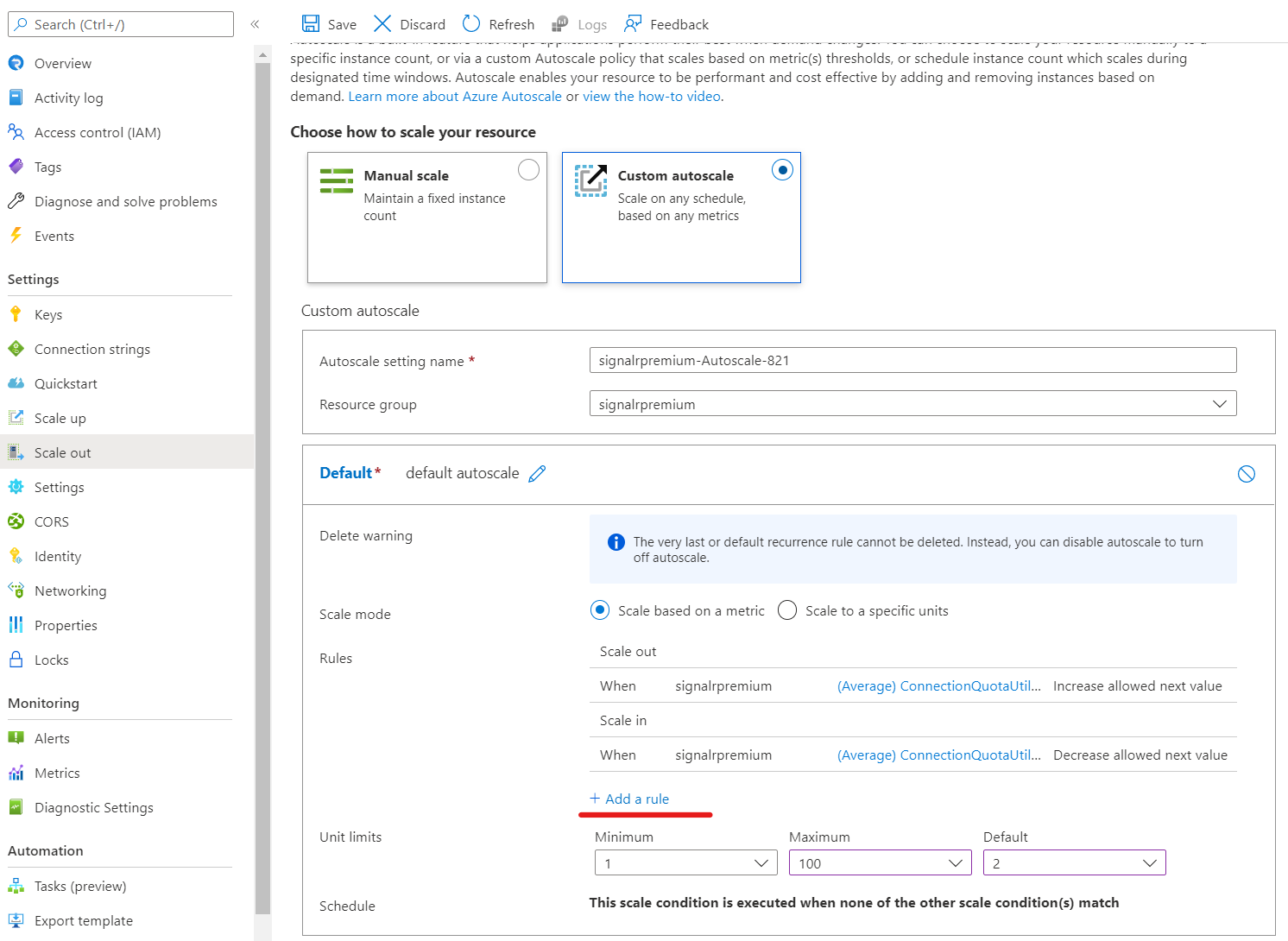
Na stránce Pravidla škálování postupujte takto:
- V rozevíracím seznamu Název metriky vyberte metriku. V tomto příkladu se Připojení využití kvóty.
- Vyberte operátor a prahové hodnoty. V tomto příkladu jsou větší než a 70 pro prahovou hodnotu metriky, aby se aktivovala akce škálování.
- V části Akce vyberte operaci. V tomto příkladu je nastavená na Zvýšit.
- Pak vyberte Přidat.
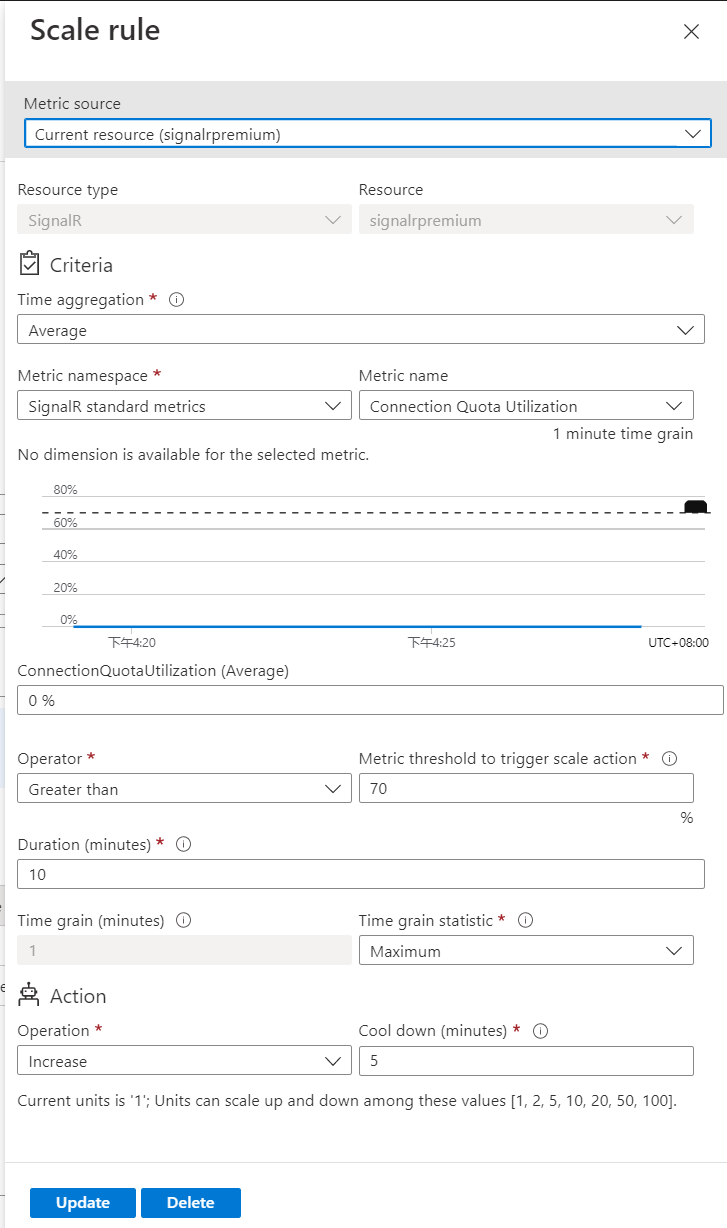
Znovu vyberte + Přidat pravidlo a postupujte podle těchto kroků na stránce Pravidla škálování :
- V rozevíracím seznamu Název metriky vyberte metriku. V tomto příkladu se Připojení využití kvóty.
- Vyberte operátor a prahové hodnoty. V tomto příkladu jsou menší než a 20 pro prahovou hodnotu metriky, aby se aktivovala akce škálování.
- V části Akce vyberte operaci. V tomto příkladu je nastavená na Snížit.
- Pak vyberte Přidat.
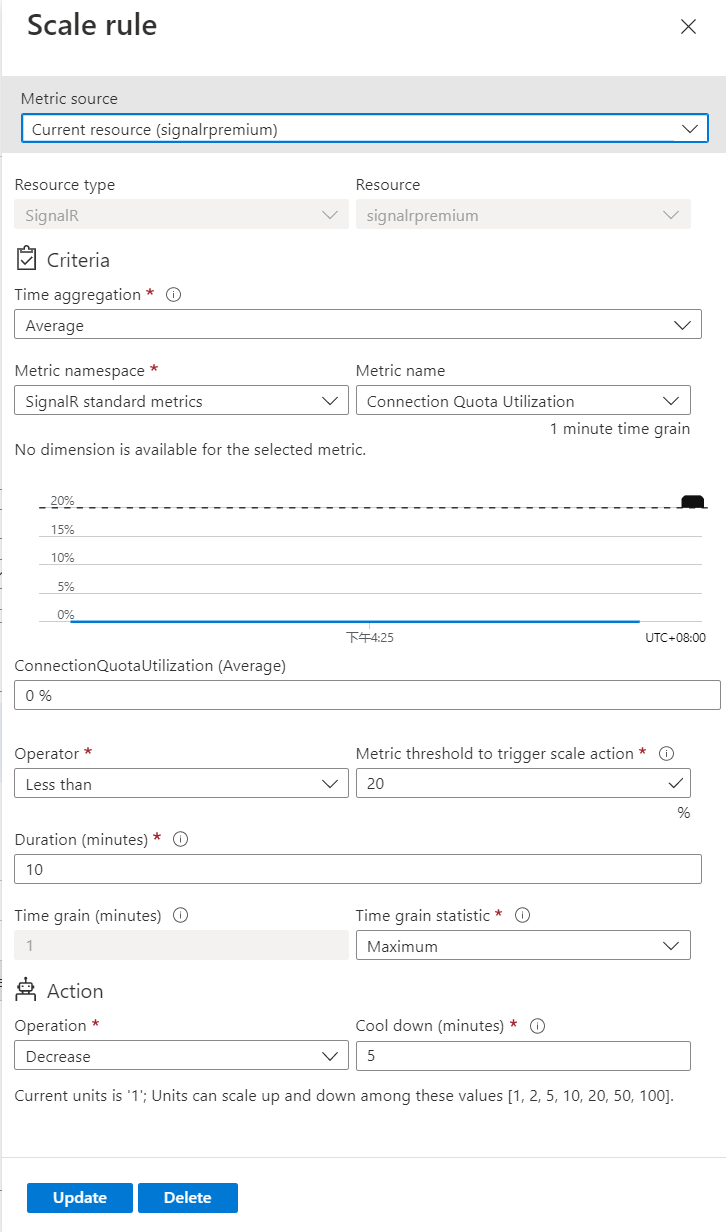
Nastavte minimální, maximální a výchozí počet jednotek.
Výběrem možnosti Uložit na panelu nástrojů uložte nastavení automatického škálování.
Škálování na konkrétní jednotky
Podle těchto kroků nakonfigurujte pravidlo tak, aby se škáluje na konkrétní rozsah jednotek.
- Na stránce Horizontálně na více instancí vyberte Vlastní automatické škálování pro možnost Zvolit, jak škálovat prostředek.
- V režimu škálování vyberte Možnost Škálovat na konkrétní jednotky.
- V části Jednotky vyberte počet výchozích jednotek.
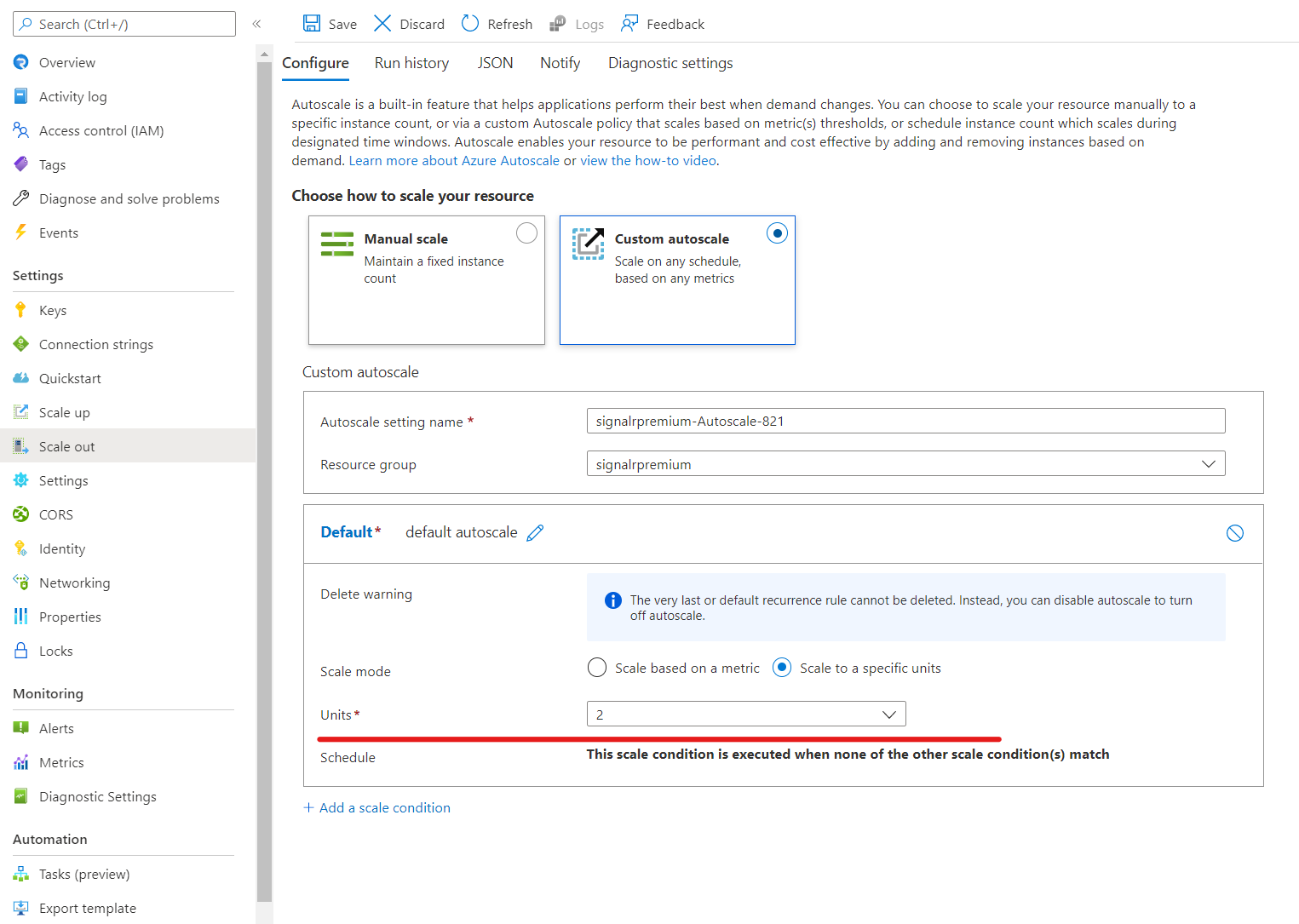
Přidání dalších podmínek
Předchozí část vám ukázala, jak přidat výchozí podmínku pro nastavení automatického škálování. V této části se dozvíte, jak do nastavení automatického škálování přidat další podmínky.
- Na stránce Horizontálně na více instancí vyberte Vlastní automatické škálování pro možnost Zvolit, jak škálovat prostředek.
- V rámci výchozího bloku vyberte Přidat podmínku škálování.
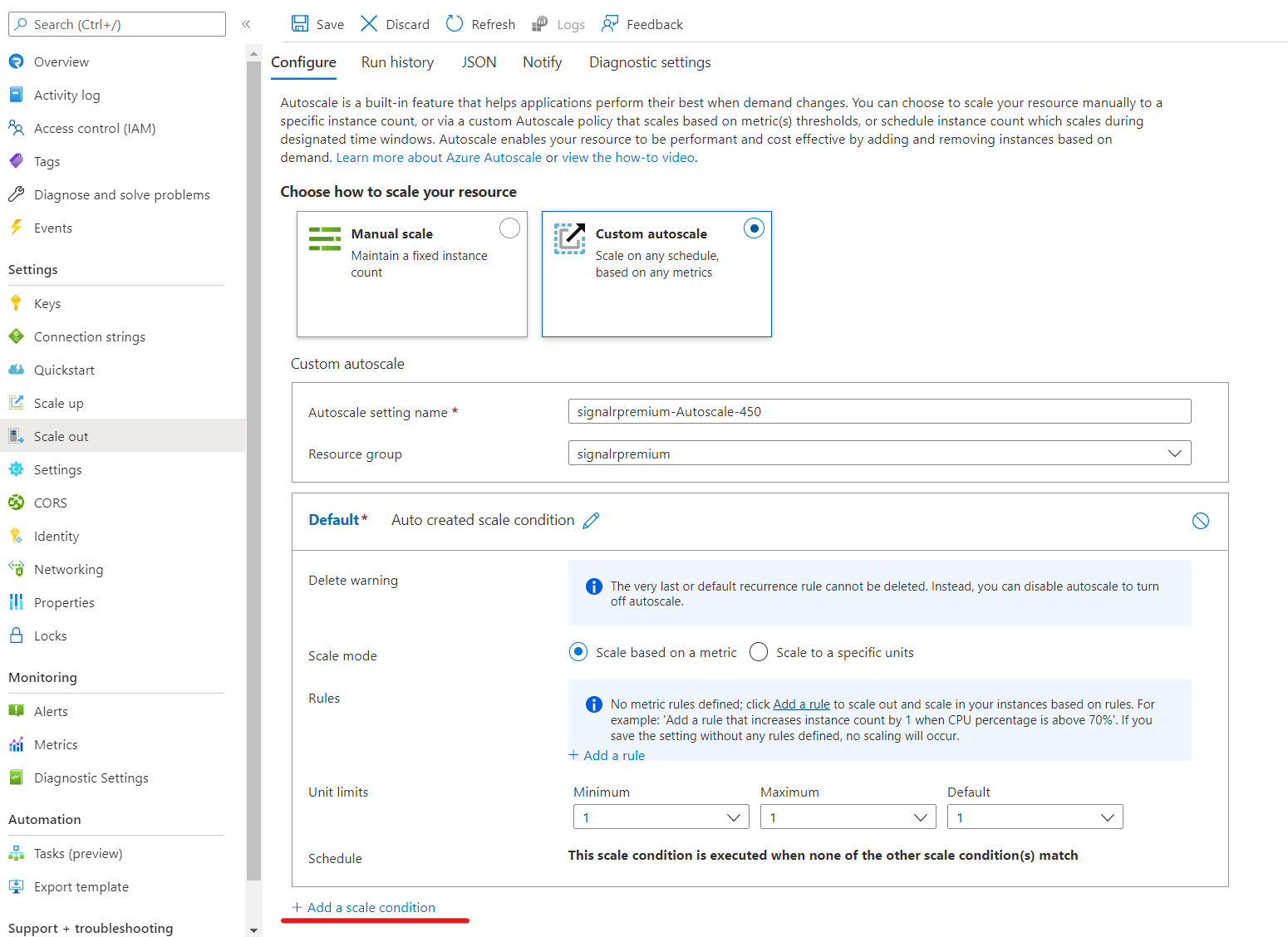
- Ověřte, že je vybraná možnost Škálování na základě metriky .
- Vyberte + Přidat pravidlo pro přidání pravidla pro zvýšení jednotek, když využití kvóty Připojení ion překročí 70 %. Postupujte podle kroků z výchozí části podmínky .
- Nastavte minimální a maximální a výchozí počet jednotek.
- Můžete také nastavit plán pro vlastní podmínku (ale ne pro výchozí podmínku). Můžete zadat počáteční a koncové datum podmínky (nebo) vybrat konkrétní dny (pondělí, úterý atd.) týdne.
- Pokud vyberete Zadat počáteční a koncové datum, vyberte časové pásmo, počáteční datum a čas a koncové datum a čas (jak je znázorněno na následujícím obrázku) pro podmínku, která má platit.
- Pokud vyberete Možnost Opakovat konkrétní dny, vyberte dny v týdnu, časové pásmo, čas zahájení a koncový čas, kdy se má podmínka použít.
Další kroky
Další informace o správě automatického škálování z Azure CLI najdete v tématu az monitor autoscale.