Rychlý start: Vytvoření místního vývojového prostředí pro Azure SQL Database
Platí pro: Azure SQL Database
Místní vývojové prostředí Azure SQL Database poskytuje způsob, jak navrhovat, upravovat, sestavovat a ověřovat, publikovat a spouštět schémata databáze v místním emulátoru služby Azure SQL Database. Díky funkci Databázové projekty můžou vývojáři snadno publikovat databázové projekty do veřejné služby Azure SQL Database ze svého místního prostředí a také spravovat celý životní cyklus svých databází (například spravovat odchylky schématu a takové). V tomto rychlém startu se naučíte celý pracovní postup, který využívá místní vývojové prostředí azure SQL Database.
Požadavky
K dokončení tohoto rychlého startu musíte nejprve nastavit místní vývojové prostředí pro Azure SQL Database.
Vytvoření prázdného projektu
Začněte vytvořením prázdného databázového projektu nebo otevřením existujícího projektu. Kroky v této části vám pomůžou vytvořit nový prázdný projekt, ale můžete také:
- Otevřete existující projekt tak, že přejdete do zobrazení Databázové projekty nebo vyhledáte databázové projekty: Otevřete existující na paletě příkazů.
- Začněte z existující databáze výběrem možnosti Vytvořit projekt z databáze z palety příkazů nebo místní nabídky databáze.
- Začněte z specifikace OpenAPI/Swagger pomocí databázových projektů: Vygenerujte projekt SQL z příkazu OpenAPI/Swagger spec (Preview) na paletě příkazů.
Postup vytvoření nového projektu pomocí editoru Visual Studio Code nebo Azure Data Studio je stejný. Pokud chcete vytvořit prázdný projekt, postupujte takto:
Otevřete svůj výběr vývojářského nástroje, a to buď Azure Data Studio, nebo Visual Studio Code.
Vyberte Projekty a pak zvolte, že chcete vytvořit nový databázový projekt. Alternativně vyhledejte databázové projekty: Nové na paletě příkazů.
Jako typ projektu zvolte SQL Database .
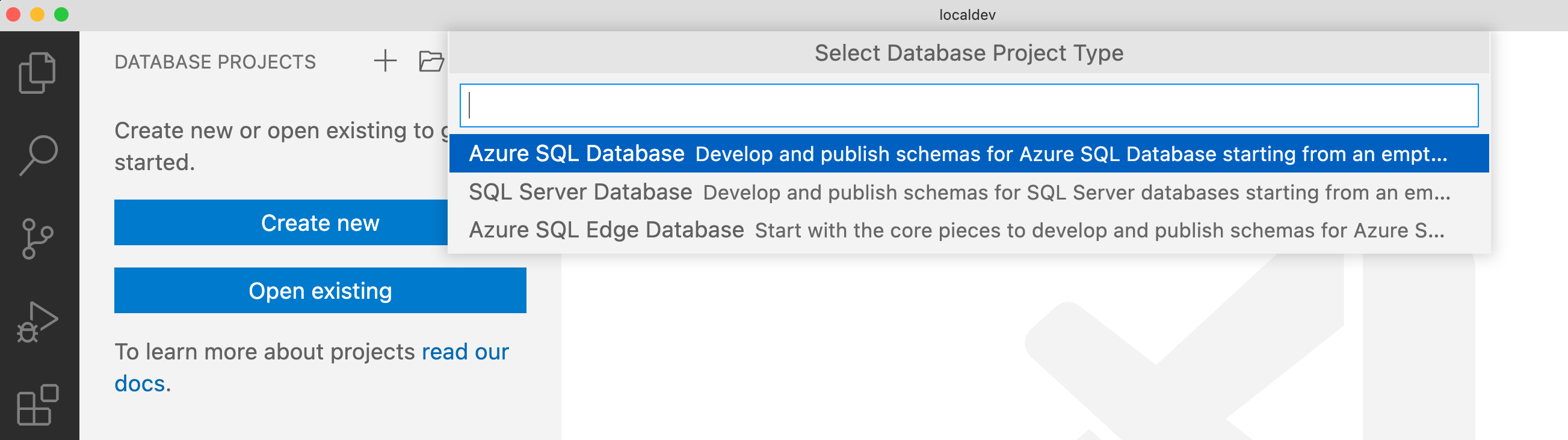
Zadejte název nového projektu služby SQL Database.
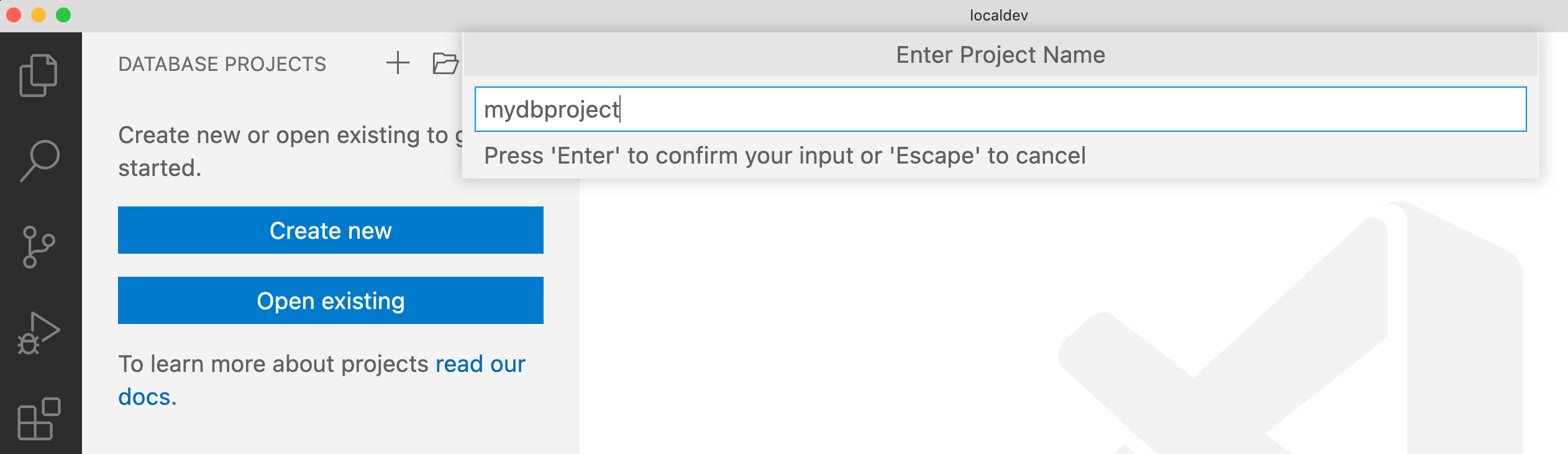
Vyberte projekt projektu SQL Database ve stylu sady SDK. (Při práci s více vývojáři v úložišti týmu se doporučuje projekt SQL ve stylu sady SDK.)
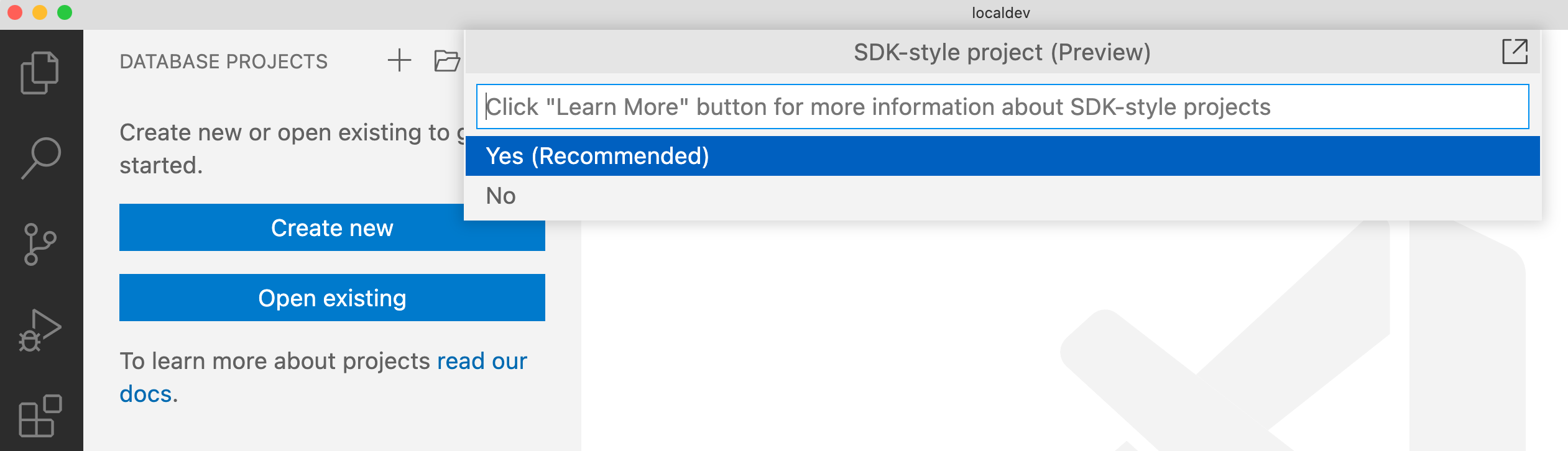
Pokud chcete nastavit cílovou platformu pro váš projekt, klikněte pravým tlačítkem myši na název databázového projektu a zvolte Změnit cílovou platformu. Jako cílovou platformu pro váš projekt vyberte Azure SQL Database .
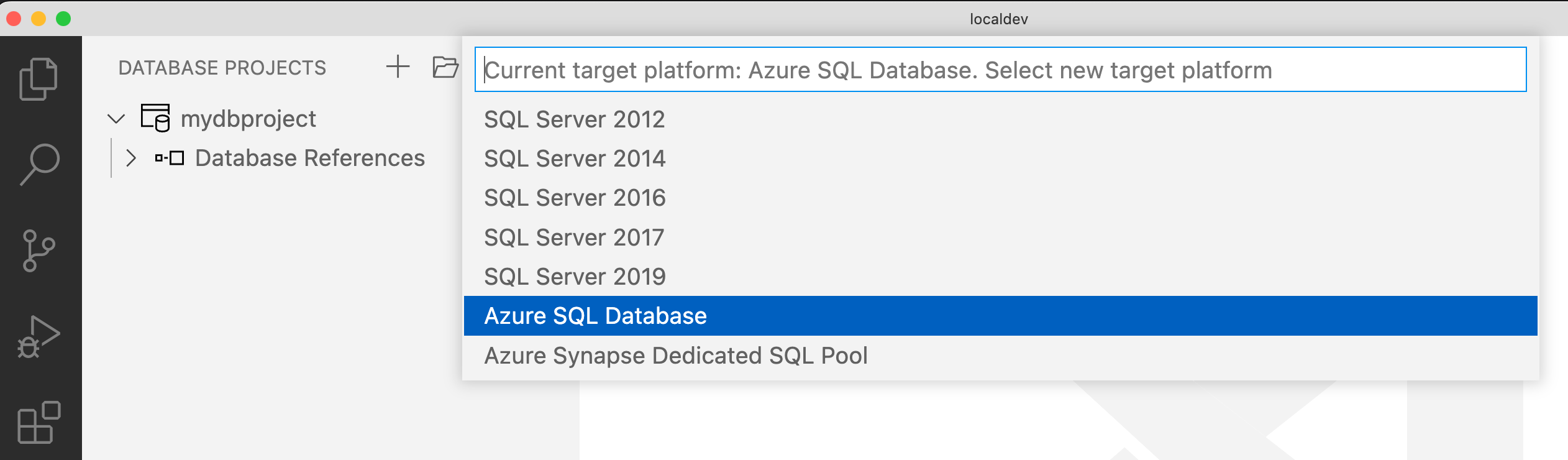
Nastavení cílové platformy poskytuje podporu času úprav a sestavení pro objekty a skripty projektu služby SQL Database. Po výběru cílové platformy Visual Studio Code zvýrazní problémy se syntaxí nebo indikuje, že výběrová platforma používá nepodporované funkce.
Volitelně můžete soubory projektu SQL Database umístit do správy zdrojového kódu společně s projekty vaší aplikace.
Přidejte objekty do databázového projektu. Můžete vytvářet nebo měnit databázové objekty, jako jsou tabulky, zobrazení, uložené procedury a skripty. Klikněte například pravým tlačítkem myši na název databázového projektu a vyberte Přidat tabulku a přidejte tabulku.
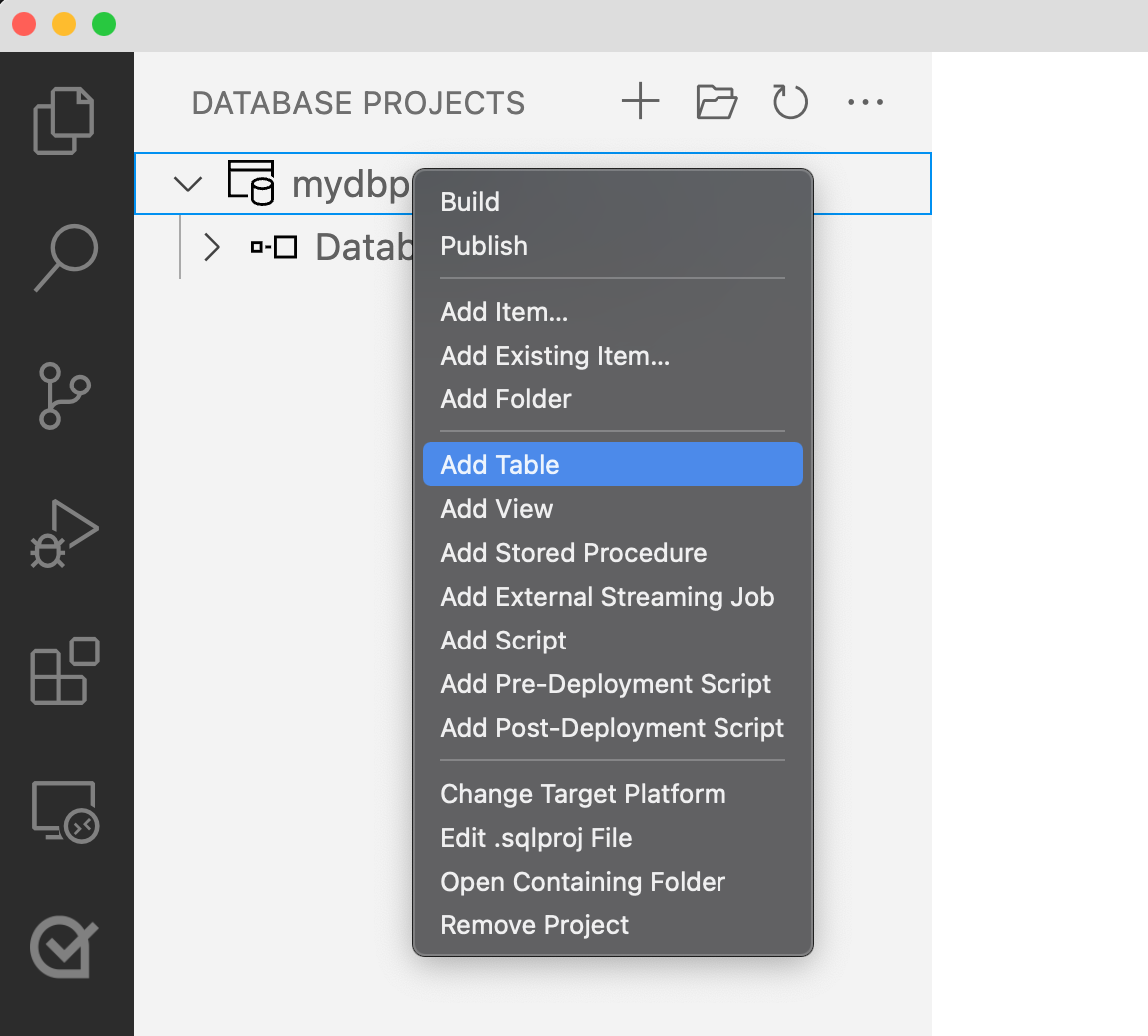
Sestavte databázový projekt, abyste ověřili, že bude fungovat na platformě Azure SQL Database. Pokud chcete projekt sestavit, klikněte pravým tlačítkem myši na název databázového projektu a vyberte Sestavit.
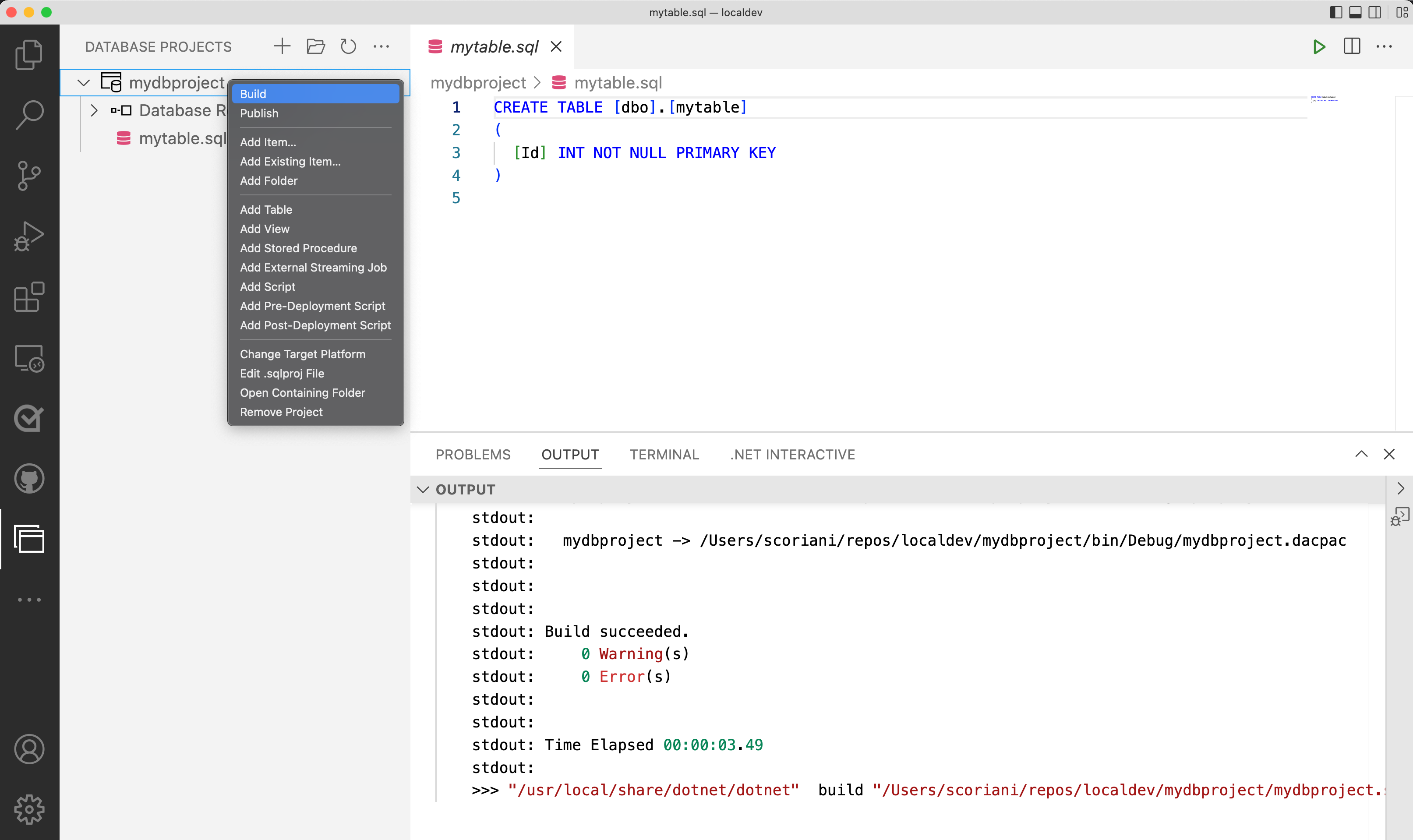
Jakmile je databázový projekt připravený k testování, publikujte ho do cíle. Pokud chcete zahájit proces publikování, klikněte pravým tlačítkem myši na název databázového projektu a vyberte Publikovat.
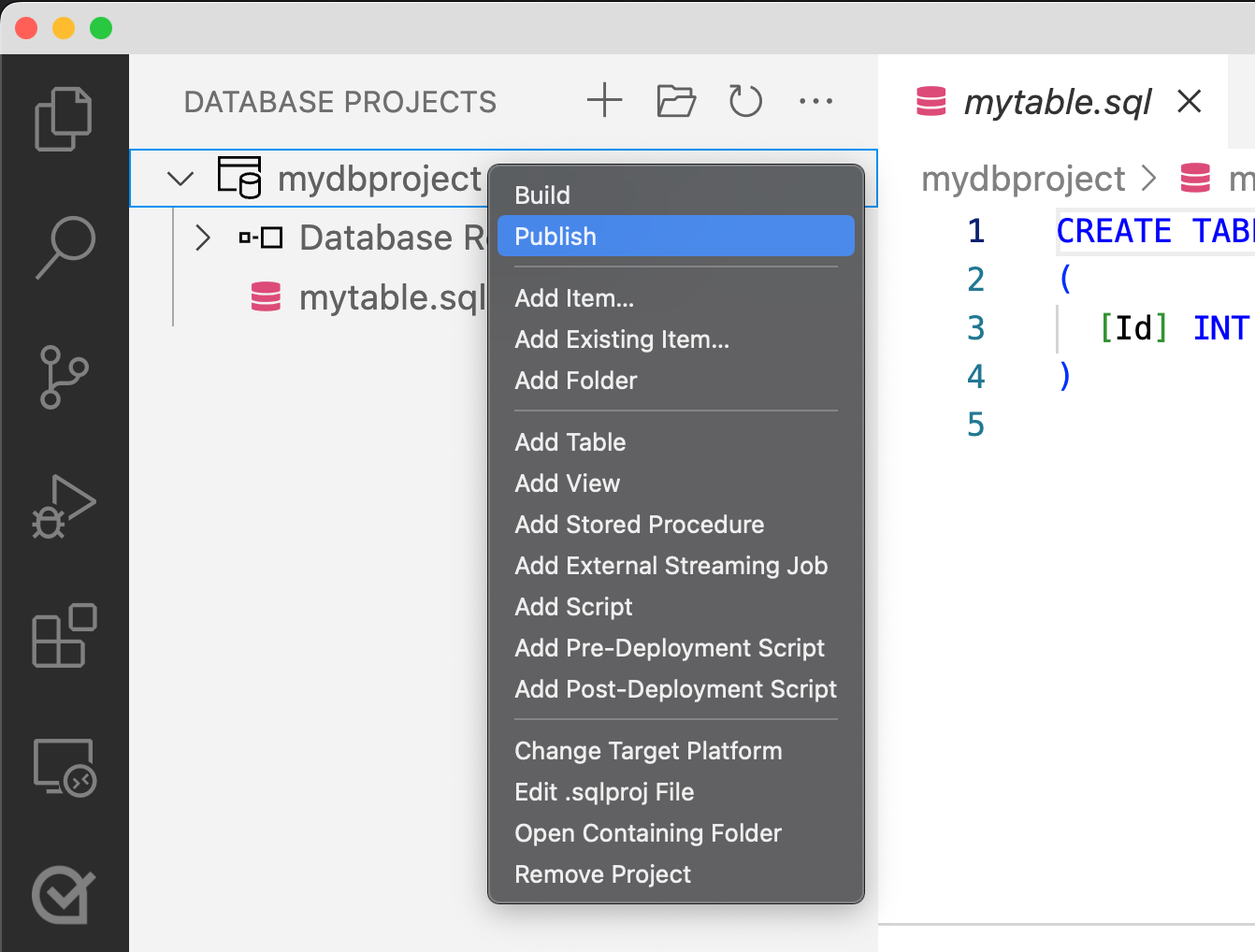
Při publikování můžete publikovat na novém nebo existujícím serveru. V tomto příkladu zvolíme Možnost Publikovat do nového emulátoru služby Azure SQL Database.
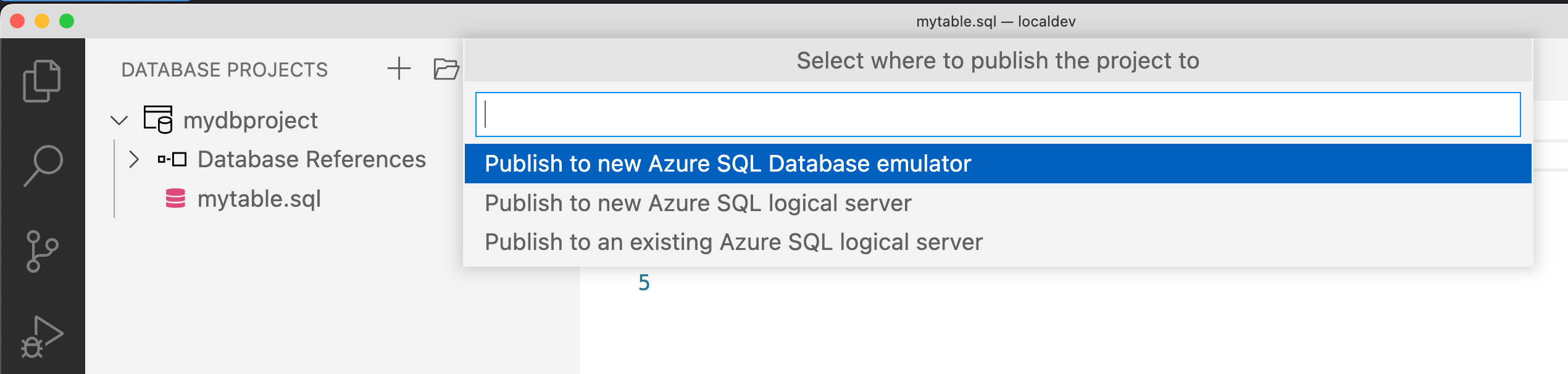
Při publikování do nového emulátoru služby Azure SQL Database se zobrazí výzva k výběru mezi lite a úplnými imagemi. Image Lite má kompatibilitu s většinou funkcí služby Azure SQL Database a je jednoduchá image, která zabere méně stažení a vytvoření instance. Celá image poskytuje přístup k pokročilým funkcím, jako jsou tabulky optimalizované v paměti, geograficky prostorové datové typy a další, ale vyžadují více prostředků.
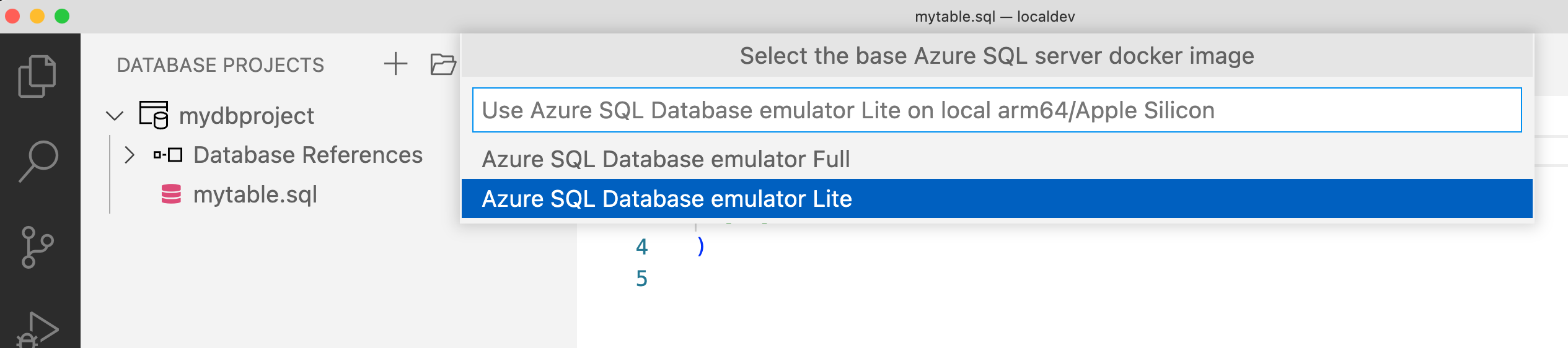
Na základě dostupných prostředků můžete vytvořit libovolný počet místních instancí a spravovat jejich životní cyklus pomocí příkazů rozšíření Dockeru nebo rozhraní příkazového řádku editoru Visual Studio Code.
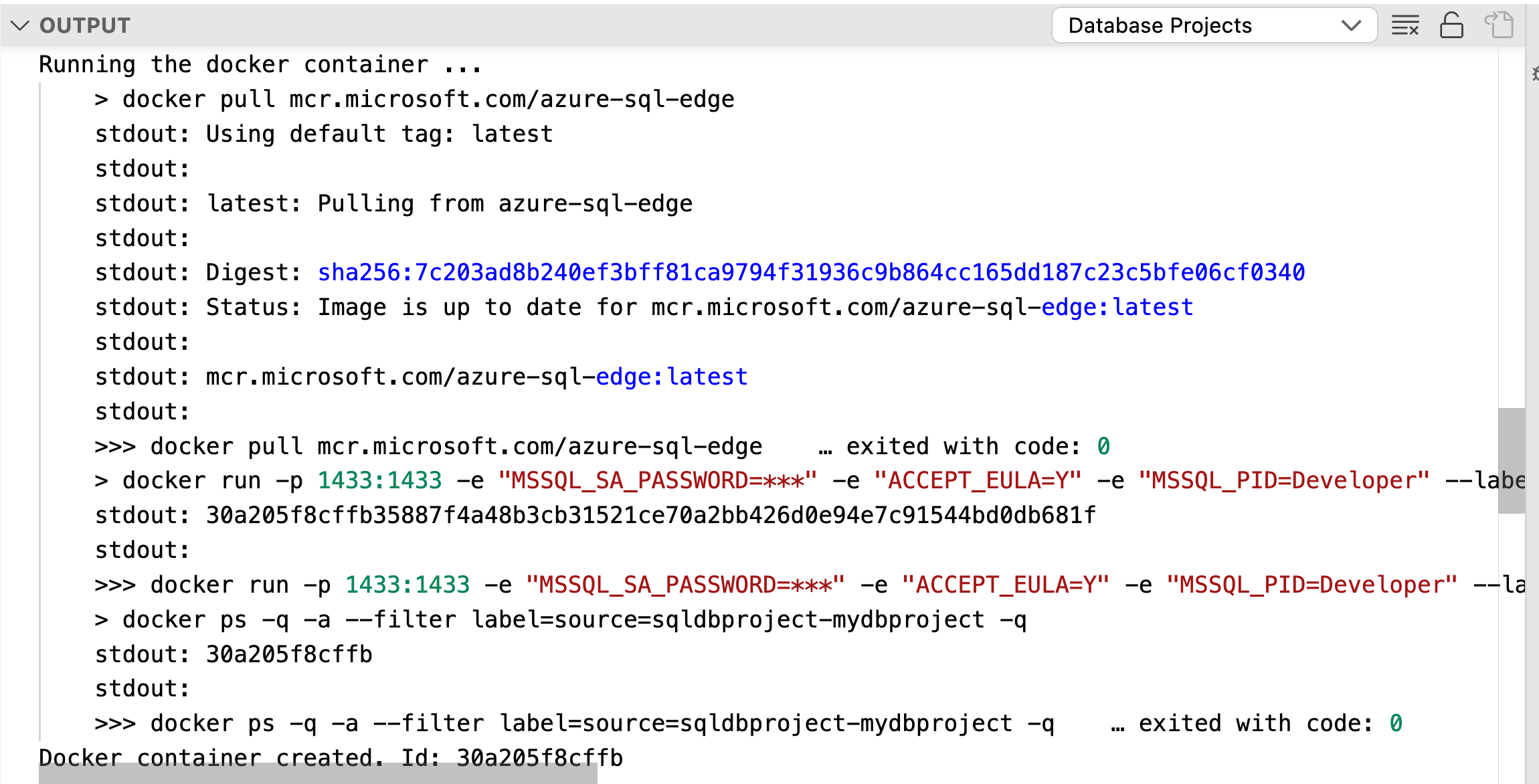
Po spuštění instancí databázových projektů se můžete připojit z rozšíření Visual Studio Code mssql a otestovat skripty a dotazy, jako je jakákoli běžná databáze ve službě Azure SQL Database.
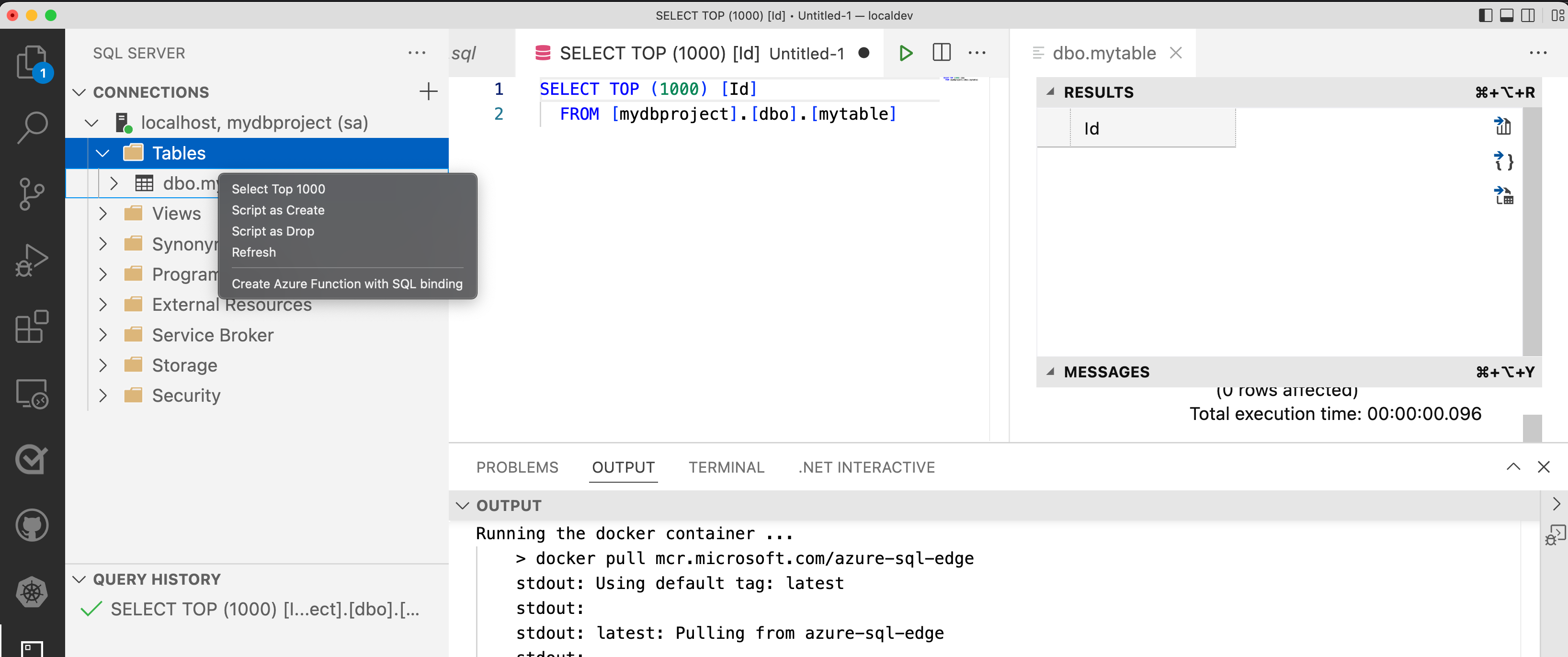
Znovu sestavte a nasaďte projekt Databáze do jedné z kontejnerizovaných instancí spuštěných na místním počítači s každou iterací přidávání nebo úprav objektů v databázovém projektu, dokud nebude hotový.
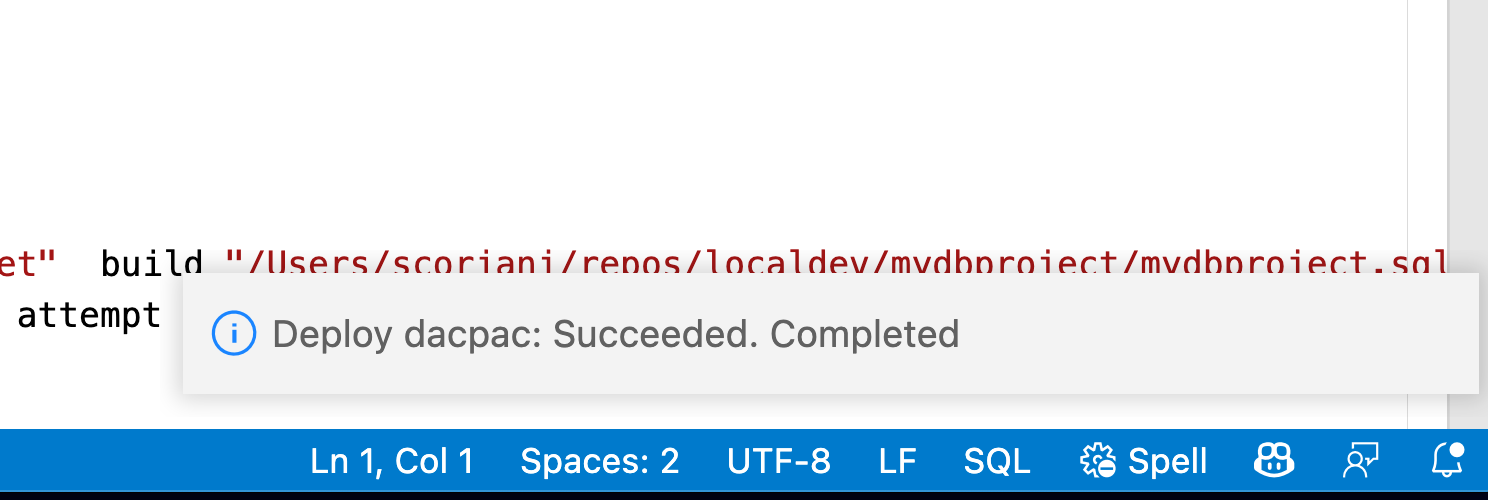
Posledním krokem životního cyklu databázového projektu je publikování dokončeného artefaktu do nové nebo existující databáze ve službě Azure SQL Database pomocí rozšíření mssql. Klikněte pravým tlačítkem myši na název databázového projektu a zvolte možnost Publikovat. Pak vyberte cíl, do kterého chcete projekt publikovat, například nový nebo existující logický server v Azure.

Další kroky
Další informace o místním vývojovém prostředí pro Azure SQL Database:
- Nastavení místního vývojového prostředí pro Azure SQL Database
- Vytvoření databázového projektu pro místní vývojové prostředí Azure SQL Database
- Publikování databázového projektu pro Azure SQL Database do místního emulátoru
- Rychlý start: Vytvoření místního vývojového prostředí pro Azure SQL Database
- Představení emulátoru služby Azure SQL Database
Váš názor
Připravujeme: V průběhu roku 2024 budeme postupně vyřazovat problémy z GitHub coby mechanismus zpětné vazby pro obsah a nahrazovat ho novým systémem zpětné vazby. Další informace naleznete v tématu: https://aka.ms/ContentUserFeedback.
Odeslat a zobrazit názory pro