Rychlý start: Konfigurace virtuálního počítače Azure pro připojení ke službě Azure SQL Managed Instance
Platí pro: Azure SQL Managed Instance
V tomto rychlém startu se dozvíte, jak nakonfigurovat virtuální počítač Azure pro připojení ke službě Azure SQL Managed Instance pomocí aplikace SQL Server Management Studio (SSMS).
Rychlý start ukazující, jak se připojit z místního klientského počítače pomocí připojení typu point-to-site, najdete v tématu Konfigurace připojení typu point-to-site.
Požadavky
V tomto rychlém startu se jako výchozí bod používají prostředky vytvořené v části Vytvoření spravované instance .
Přihlaste se k portálu Azure Portal.
Přihlaste se k portálu Azure.
Vytvoření nové virtuální sítě podsítě
Následující kroky vytvoří novou podsíť ve virtuální síti spravované instance SQL, aby se virtuální počítač Azure mohl připojit ke spravované instanci. Podsíť služby SQL Managed Instance je vyhrazená pro spravované instance. V této podsíti nemůžete vytvářet žádné další prostředky, jako jsou virtuální počítače Azure.
Otevřete skupinu prostředků pro spravovanou instanci, kterou jste vytvořili v rychlém startu Vytvoření spravované instance . Vyberte virtuální síť pro vaši spravovanou instanci.
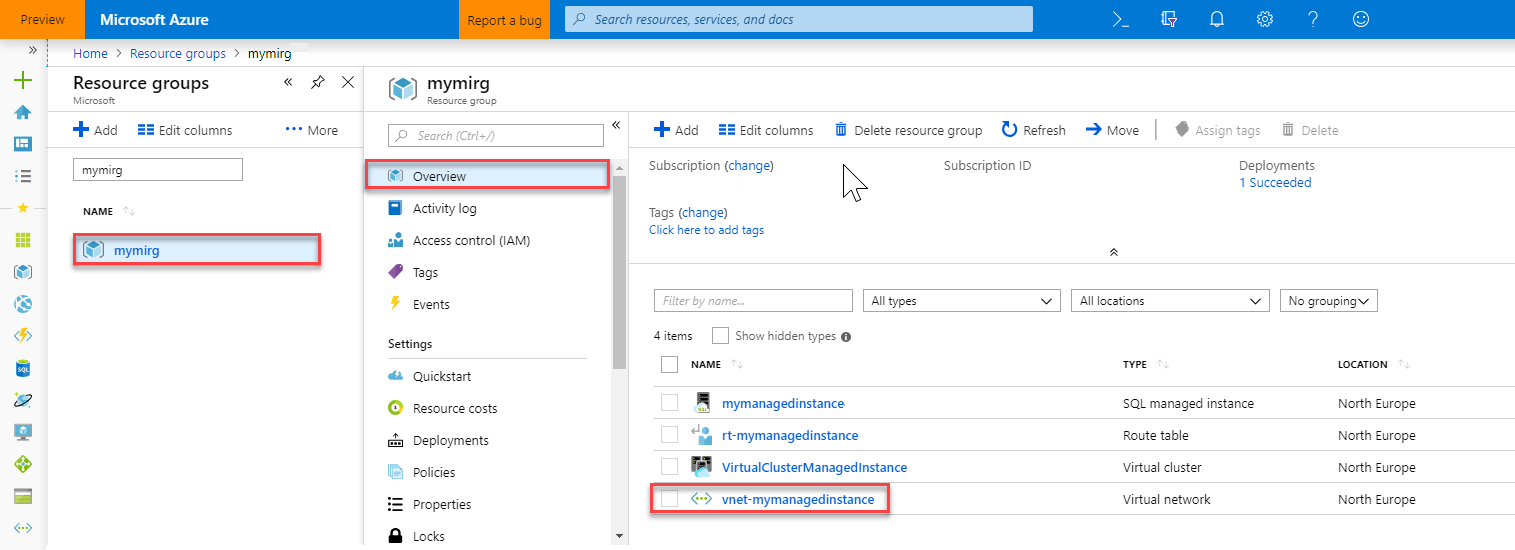
Vyberte Podsítě a pak vyberte + Podsíť a vytvořte novou podsíť .
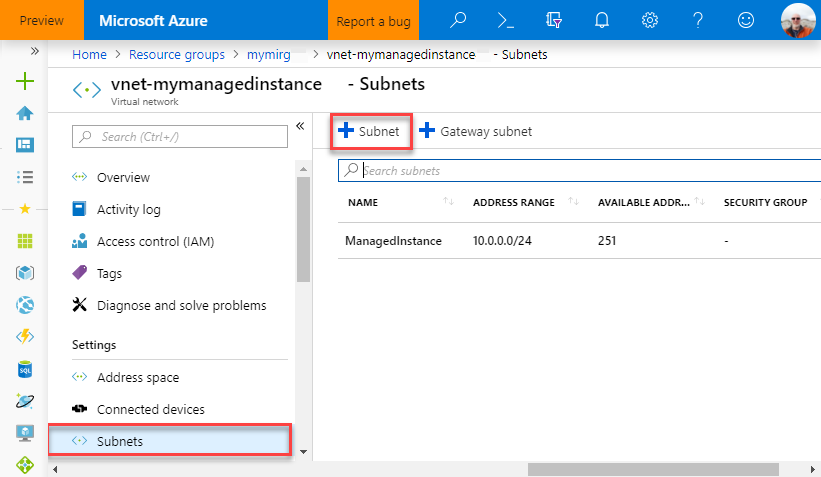
Vyplňte formulář pomocí informací v této tabulce:
Nastavení Navrhovaná hodnota Popis Název Libovolné platné jméno Platné názvy najdete v tématu Pravidla a omezení pojmenování. Rozsah adres (blok CIDR) Platný rozsah Výchozí hodnota je vhodná pro tento rychlý start. Skupina zabezpečení sítě Nic Výchozí hodnota je vhodná pro tento rychlý start. Směrovací tabulka Nic Výchozí hodnota je vhodná pro tento rychlý start. Koncové body služby Počet vybraných: 0 Výchozí hodnota je vhodná pro tento rychlý start. Delegování podsítě Nic Výchozí hodnota je vhodná pro tento rychlý start. 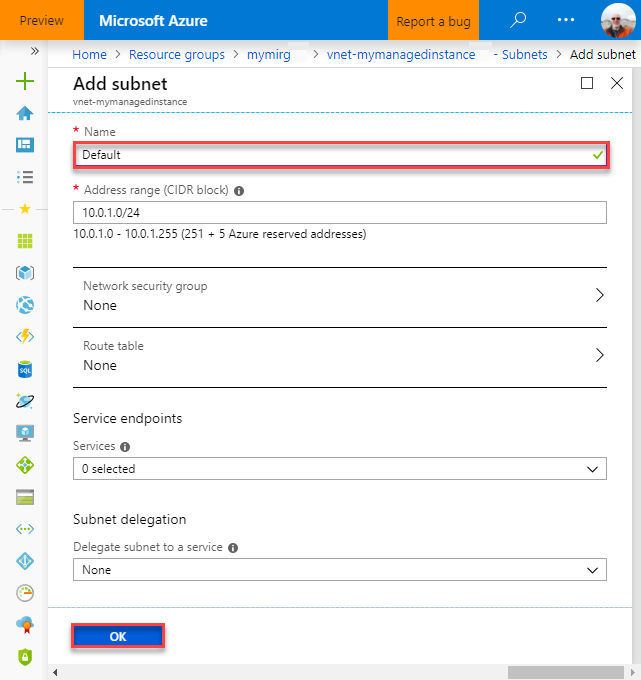
Výběrem možnosti OK vytvořte tuto další podsíť ve virtuální síti spravované instance SQL.
Vytvoření virtuálního počítače v nové podsíti
Následující kroky ukazují, jak vytvořit virtuální počítač v nové podsíti pro připojení ke službě SQL Managed Instance.
Příprava virtuálního počítače Azure
Vzhledem k tomu, že je spravovaná instance SQL umístěná ve vaší privátní virtuální síti, musíte vytvořit virtuální počítač Azure s nainstalovaným klientským nástrojem SQL, jako je SQL Server Management Studio nebo Azure Data Studio. Tento nástroj umožňuje připojit se ke spravované instanci SQL a spouštět dotazy. V tomto rychlém startu se používá SQL Server Management Studio.
Nejjednodušší způsob, jak vytvořit klientský virtuální počítač se všemi potřebnými nástroji, je použít šablony Azure Resource Manageru.
Ujistěte se, že jste přihlášení k webu Azure Portal na jiné kartě prohlížeče. Pak výběrem následujícího tlačítka vytvořte klientský virtuální počítač a nainstalujte APLIKACI SQL Server Management Studio:
Vyplňte formulář pomocí informací v následující tabulce:
Nastavení Navrhovaná hodnota Popis Předplatné Platné předplatné Musí to být předplatné, ve kterém máte oprávnění vytvářet nové prostředky. Skupina prostředků Skupina prostředků, kterou jste zadali v rychlém startu pro vytvoření spravované instance SQL Tato skupina prostředků musí být skupina prostředků, ve které existuje virtuální síť. Místo Umístění skupiny prostředků Tato hodnota se vyplní na základě vybrané skupiny prostředků. Název virtuálního počítače Libovolné platné jméno Platné názvy najdete v tématu Pravidla a omezení pojmenování. Uživatelské jméno správce Libovolné platné uživatelské jméno Platné názvy najdete v tématu Pravidla a omezení pojmenování. Nepoužívejte "serveradmin", protože se jedná o rezervovanou roli na úrovni serveru.
Toto uživatelské jméno použijete pokaždé, když se připojíte k virtuálnímu počítači.Heslo Libovolné platné heslo Heslo musí obsahovat nejméně 12 znaků a musí splňovat zadané požadavky na složitost.
Toto heslo použijete pokaždé, když se připojíte k virtuálnímu počítači.Velikost virtuálního počítače Libovolná platná velikost Výchozí hodnota v této šabloně Standard_B2s je pro tento rychlý start dostačující. Místo [resourceGroup().location]. Tuto hodnotu neměňte. Název virtuální sítě Virtuální síť, ve které jste vytvořili spravovanou instanci Název podsítě Název podsítě, kterou jste vytvořili v předchozím postupu Nevybírejte podsíť, ve které jste vytvořili spravovanou instanci. umístění artefaktů [deployment().properties.templateLink.uri] Tuto hodnotu neměňte. token Sas umístění artefaktů Ponechte prázdné. Tuto hodnotu neměňte. 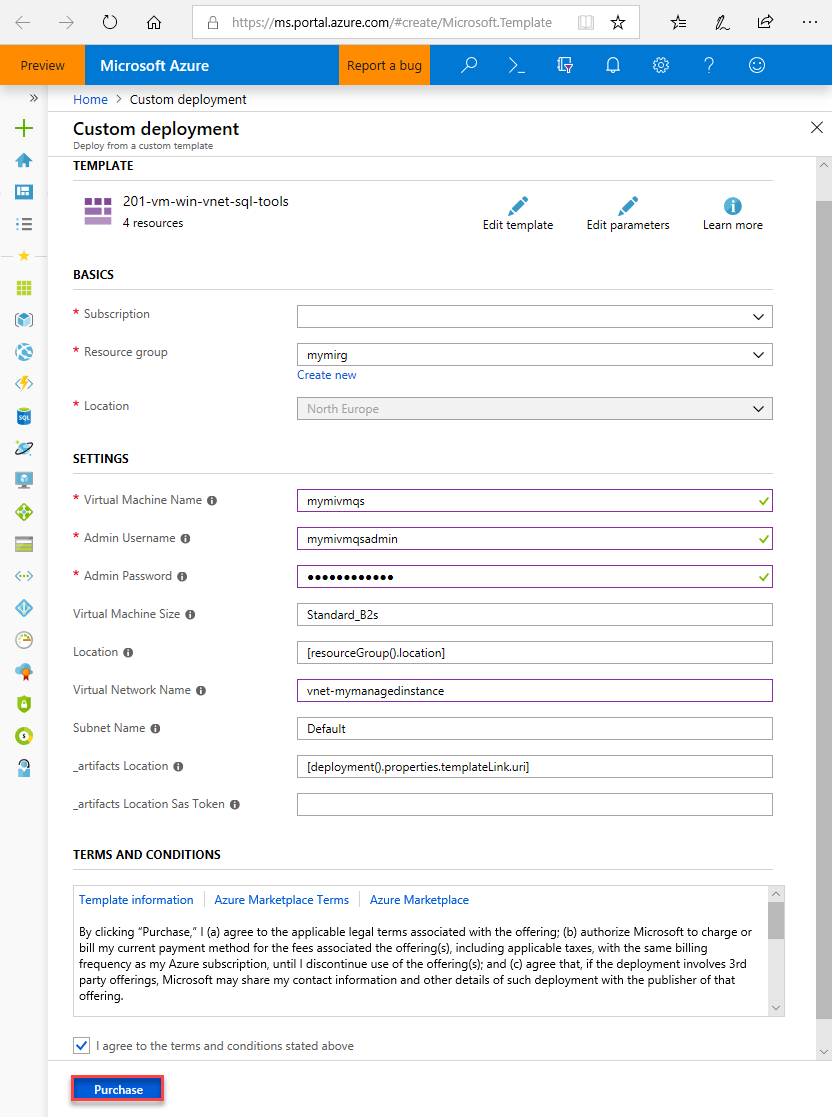
Pokud jste při vytváření spravované instance SQL použili navrhovaný název virtuální sítě a výchozí podsíť, nemusíte měnit poslední dva parametry. Jinak byste tyto hodnoty měli změnit na hodnoty, které jste zadali při nastavování síťového prostředí.
Zaškrtněte políčko Souhlasím s podmínkami a ujednáními uvedenými výše.
Výběrem možnosti Koupit nasadíte virtuální počítač Azure ve vaší síti.
Výběrem ikony Oznámení zobrazíte stav nasazení.
Důležité
Nepokračujte až přibližně 15 minut po vytvoření virtuálního počítače, abyste získali čas na instalaci aplikace SQL Server Management Studio.
Připojení k virtuálnímu počítači
Následující kroky ukazují, jak se připojit k nově vytvořenému virtuálnímu počítači pomocí připojení ke vzdálené ploše.
Po dokončení nasazení přejděte k prostředku virtuálního počítače.
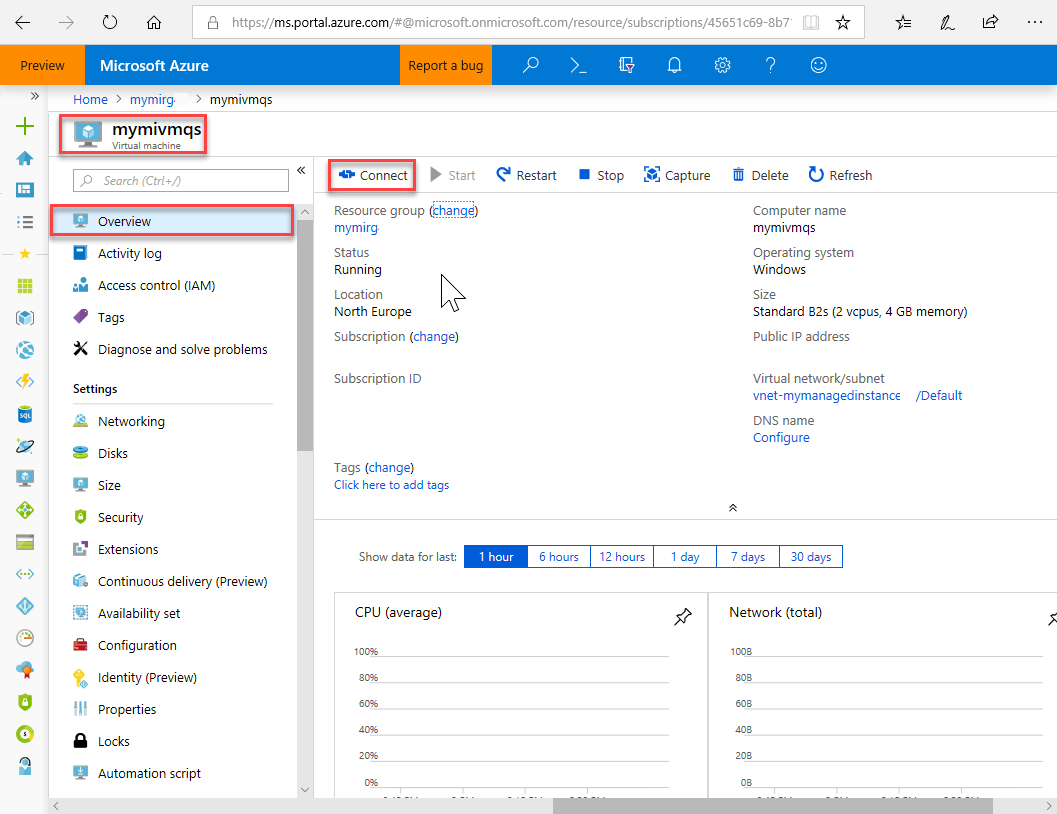
Vyberte Připojit.
Zobrazí se formulář souboru protokolu RDP (Remote Desktop Protocol) s veřejnou IP adresou a číslem portu virtuálního počítače.
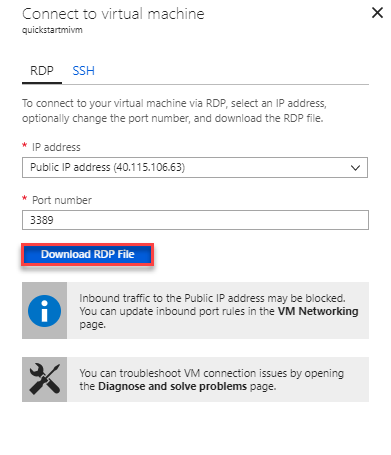
Vyberte Stáhnout soubor RDP.
Poznámka:
K připojení k virtuálnímu počítači můžete použít také SSH.
Zavřete formulář Připojit k virtuálnímu počítači.
Chcete-li se připojit k virtuálnímu počítači, otevřete stažený soubor protokolu RDP.
Po zobrazení výzvy vyberte Připojit. Na počítači Mac budete potřebovat klienta protokolu RDP, jako je například tento Klient vzdálené plochy na Mac App Storu.
Zadejte uživatelské jméno a heslo, které jste zadali při vytváření virtuálního počítače, a pak zvolte OK.
Při přihlášení se může zobrazit upozornění na certifikát. Pokud chcete pokračovat v připojení, zvolte Ano nebo Pokračovat .
Jste připojení k virtuálnímu počítači na řídicím panelu Správce serveru.
Připojení ke spravované instanci SQL
Na virtuálním počítači otevřete SQL Server Management Studio.
Otevření trvá chvíli, protože potřebuje dokončit konfiguraci od prvního spuštění aplikace SSMS.
V dialogovém okně Připojit k serveru zadejte do pole Název serveru plně kvalifikovaný název hostitele pro vaši spravovanou instanci. Vyberte ověřování SQL Serveru, zadejte své uživatelské jméno a heslo a pak vyberte Připojit.
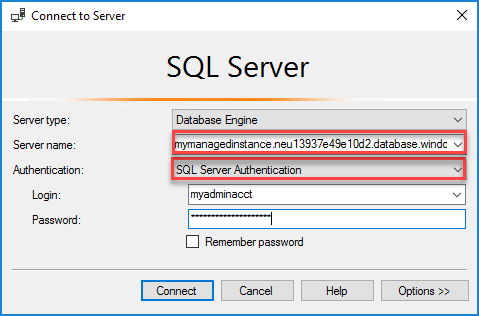
Po připojení můžete zobrazit systémové a uživatelské databáze v uzlu Databáze a různé objekty v uzlech Zabezpečení, Objekty serveru, Replikace, Správa, Agent SQL Serveru a Profiler XEvent.
Další kroky
- Rychlý start ukazující, jak se připojit z místního klientského počítače pomocí připojení typu point-to-site, najdete v tématu Konfigurace připojení typu point-to-site.
- Přehled možností připojení pro aplikace najdete v tématu Připojení aplikací ke službě SQL Managed Instance.
- Pokud chcete obnovit existující databázi SQL Serveru z místního prostředí do spravované instance, můžete k migraci použít službu Azure Database Migration Service nebo příkaz T-SQL RESTORE k obnovení ze záložního souboru databáze.
