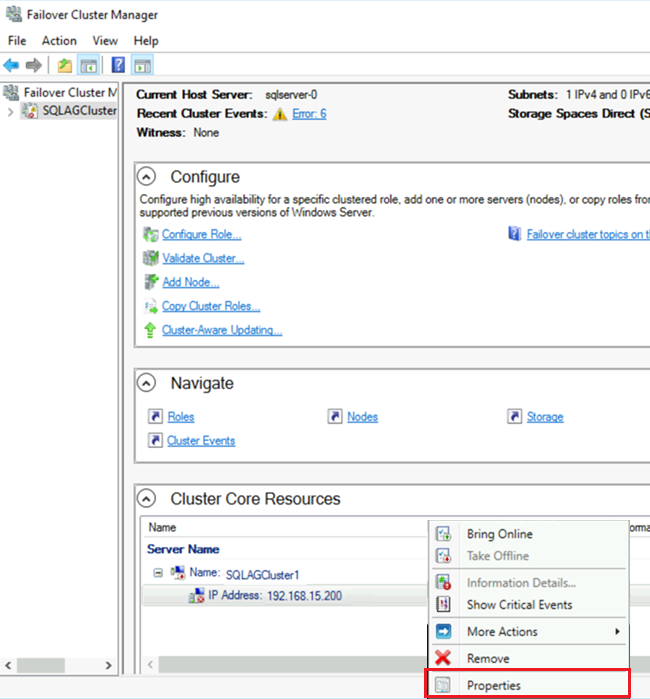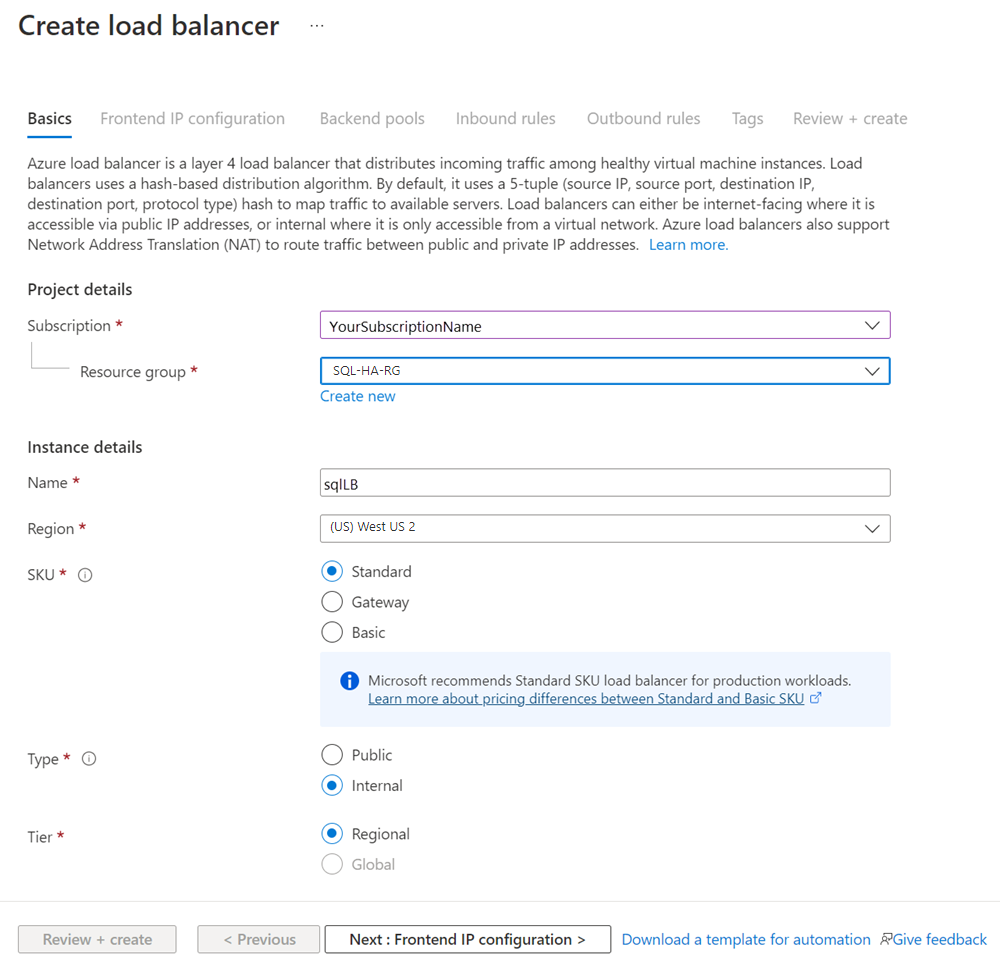Kurz: Ruční konfigurace skupiny dostupnosti – SQL Server na virtuálních počítačích Azure
Platí pro:SQL Server na virtuálním počítači Azure
Tip
Existuje mnoho metod nasazení skupiny dostupnosti. Zjednodušte nasazení a eliminujte potřebu služby Azure Load Balancer nebo názvu distribuované sítě (DNN) pro vaši skupinu dostupnosti AlwaysOn vytvořením virtuálních počítačů s SQL Serverem v několika podsítích ve stejné virtuální síti Azure. Pokud jste skupinu dostupnosti už vytvořili v jedné podsíti, můžete ji migrovat do prostředí s více podsítěmi.
V tomto kurzu se dozvíte, jak vytvořit skupinu dostupnosti AlwaysOn pro SQL Server na virtuálních počítačích Azure v rámci jedné podsítě. Kompletní kurz vytvoří skupinu dostupnosti s replikou databáze ve dvou instancích SQL Serveru.
Tento článek ručně nakonfiguruje prostředí skupiny dostupnosti. Postup je také možné automatizovat pomocí webu Azure Portal, PowerShellu nebo Azure CLI nebo šablon Azure Pro rychlý start.
Časový odhad: Dokončení tohoto kurzu trvá přibližně 30 minut po splnění požadavků.
Předpoklady
Tento kurz předpokládá, že máte základní znalosti o skupinách dostupnosti AlwaysOn SQL Serveru. Pokud potřebujete další informace, přečtěte si téma Přehled skupin dostupnosti AlwaysOn (SQL Server).
Než začnete s postupy v tomto kurzu, musíte splnit požadavky na vytváření skupin dostupnosti AlwaysOn na virtuálních počítačích Azure. Pokud jste tyto požadavky už dokončili, můžete přejít na vytvoření clusteru.
Následující tabulka shrnuje požadavky, které potřebujete před dokončením tohoto kurzu:
| Požadavek | Popis |
|---|---|
 Dvě instance SQL Serveru Dvě instance SQL Serveru |
– Ve skupině dostupnosti Azure - V jedné doméně – S nainstalovaným clusteringem s podporou převzetí služeb při selhání |
 Windows Server Windows Server |
Sdílená složka clusteru s kopií clusteru |
 Účet služby SQL Serveru Účet služby SQL Serveru |
Účet domény |
 Účet služby agenta SQL Serveru Účet služby agenta SQL Serveru |
Účet domény |
 Otevřené porty brány firewall Otevřené porty brány firewall |
– SQL Server: 1433 pro výchozí instanci – Koncový bod zrcadlení databáze: 5022 nebo jakýkoli dostupný port – Sonda stavu IP adresy nástroje pro vyrovnávání zatížení pro skupinu dostupnosti: 59999 nebo jakýkoli dostupný port – Sonda stavu IP adresy nástroje pro vyrovnávání zatížení pro jádro clusteru: 58888 nebo jakýkoli dostupný port |
 Clustering s podporou převzetí služeb při selhání Clustering s podporou převzetí služeb při selhání |
Požadováno pro obě instance SQL Serveru |
 Účet domény instalace Účet domény instalace |
– Místní správce pro každou instanci SQL Serveru – Člen pevné role serveru správce systému pro každou instanci SQL Serveru |
 Skupiny zabezpečení sítě (NSG) Skupiny zabezpečení sítě (NSG) |
Pokud prostředí používá skupiny zabezpečení sítě, ujistěte se, že aktuální konfigurace umožňuje síťový provoz přes porty popsané v části Konfigurace brány firewall. |
Vytvoření clusteru
První úlohou je vytvoření clusteru s podporou převzetí služeb při selhání Windows Serveru s virtuálními počítači s SQL Serverem i serverem s kopií clusteru:
Pomocí protokolu RDP (Remote Desktop Protocol) se připojte k prvnímu virtuálnímu počítači s SQL Serverem. Použijte účet domény, který je správcem na virtuálních počítačích s SQL Serverem i na serveru s kopií clusteru.
Tip
V požadavcích jste vytvořili účet s názvem CORP\Install. Použijte tento účet.
Na řídicím panelu Správce serveru vyberte Nástroje a pak vyberte Správce clusteru s podporou převzetí služeb při selhání.
V levém podokně klikněte pravým tlačítkem na Správce clusteru s podporou převzetí služeb při selhání a pak vyberte Vytvořit cluster.
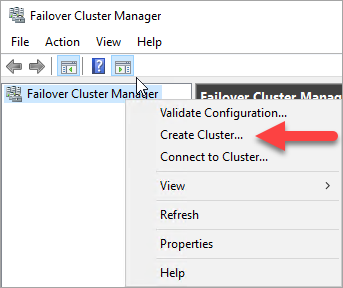
V Průvodci vytvořením clusteru vytvořte cluster s jedním uzlem tak, že projdete stránky s nastavením v následující tabulce:
Page Nastavení Než začnete Použijte výchozí hodnoty. Vybrat servery Do pole Zadejte název virtuálního počítače s SQL Serverem zadejte název serveru a pak vyberte Přidat. Upozornění na ověření Vyberte Ne. Pro tento cluster nepožaduji podporu od Microsoftu, a proto nechci spouštět ověřovací testy. Když vyberu Další, pokračujte vytvořením clusteru. Přístupový bod pro Správa stering clusteru Do pole Název clusteru zadejte název clusteru (například SQLAGCluster1). Potvrzení Pokud nepoužíváte Prostory úložiště, použijte výchozí hodnoty.
Nastavení IP adresy clusteru s podporou převzetí služeb při selhání Windows Serveru
Poznámka:
Ve Windows Serveru 2019 vytvoří cluster hodnotu Názvu distribuovaného serveru místo hodnoty Název sítě clusteru. Pokud používáte Windows Server 2019, přeskočte všechny kroky, které odkazují na název jádra clusteru v tomto kurzu. Název sítě clusteru můžete vytvořit pomocí PowerShellu. Další informace najdete v blogovém příspěvku o clusteru s podporou převzetí služeb při selhání: Objekt sítě clusteru.
Ve Správci clusteru s podporou převzetí služeb při selhání se posuňte dolů k základním prostředkům clusteru a rozbalte podrobnosti clusteru. Prostředky názvu i IP adresy by měly být ve stavu selhání.
Prostředek IP adresy nejde převést do režimu online, protože cluster má přiřazenou stejnou IP adresu jako samotný počítač. Je to duplicitní adresa.
Klikněte pravým tlačítkem myši na prostředek neúspěšné IP adresy a pak vyberte Vlastnosti.
Vyberte statickou IP adresu. Zadejte dostupnou adresu ze stejné podsítě jako virtuální počítače.
V části Základní prostředky clusteru klikněte pravým tlačítkem myši na název clusteru a vyberte Přenést do režimu Online. Počkejte, až budou oba prostředky online.
Když je prostředek názvu clusteru online, aktualizuje server řadiče domény novým účtem počítače služby Active Directory. Tento účet služby Active Directory použijte k pozdějšímu spuštění clusterové služby skupiny dostupnosti.
Přidání další instance SQL Serveru do clusteru
Ve stromu prohlížeče klikněte pravým tlačítkem na cluster a vyberte Přidat uzel.
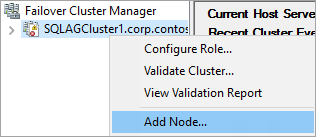
V Průvodci přidáním uzlu vyberte Další.
Na stránce Vybrat servery přidejte druhý virtuální počítač s SQL Serverem. Do pole Zadejte název serveru zadejte název virtuálního počítače a pak vyberte Přidat>další.
Na stránce Upozornění na ověření vyberte Ne. (V produkčním scénáři byste měli provést ověřovací testy.) Pak vyberte Další.
Pokud používáte Prostory úložiště, na stránce Potvrzení zrušte zaškrtnutí políčka Přidat všechna oprávněná úložiště do clusteru.
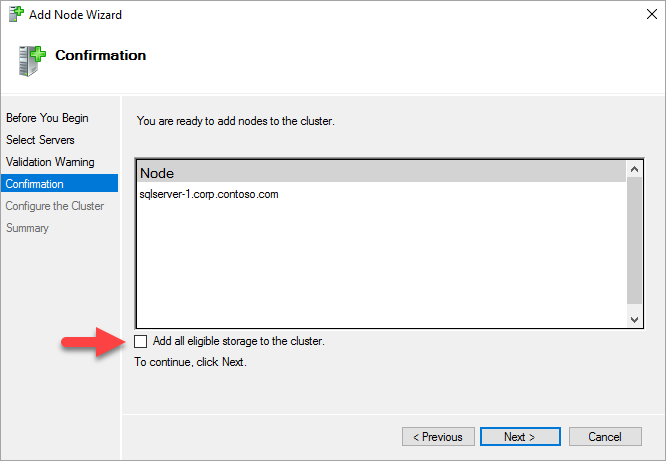
Upozorňující
Pokud nezaškrtnete možnost Přidat do clusteru všechna oprávněná úložiště, Systém Windows odpojí virtuální disky během procesu clusteringu. V důsledku toho se nezobrazují ve Správci disků ani Průzkumník objektů, dokud se úložiště neodebere z clusteru a znovu se připojí přes PowerShell.
Vyberte Další.
Vyberte Dokončit.
Správce clusteru s podporou převzetí služeb při selhání ukazuje, že váš cluster má nový uzel a vypíše ho v kontejneru Nodes .
Odhlaste se z relace vzdálené plochy.
Přidání sdílené složky pro kvorum clusteru
V tomto příkladu cluster s Windows používá sdílenou složku k vytvoření kvora clusteru. V tomto kurzu se NodeAndFileShareMajority používá kvorum. Další informace naleznete v tématu Konfigurace a správa kvora.
Připojení k virtuálnímu počítači se serverem s kopií sdílené složky pomocí relace vzdálené plochy.
V Správce serveru vyberte Nástroje. Otevřete správu počítače.
Vyberte Sdílené složky.
Klikněte pravým tlačítkem na Sdílené složky a pak vyberte Nová sdílená složka.
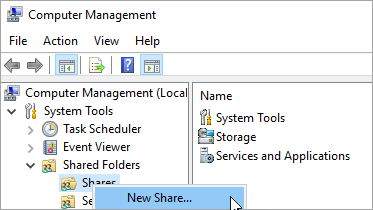
Pomocí Průvodce vytvořením sdílené složky vytvořte sdílenou složku.
Na stránce Cesta ke složce vyberte Procházet. Vyhledejte nebo vytvořte cestu pro sdílenou složku a pak vyberte Další.
Na stránce Název, Popis a Nastavení ověřte název a cestu ke sdílené složce. Vyberte Další.
Na stránce Oprávnění sdílené složky nastavte oprávnění Přizpůsobit. Vyberte Vlastní.
V dialogovém okně Přizpůsobit oprávnění vyberte Přidat.
Ujistěte se, že účet použitý k vytvoření clusteru má úplnou kontrolu.
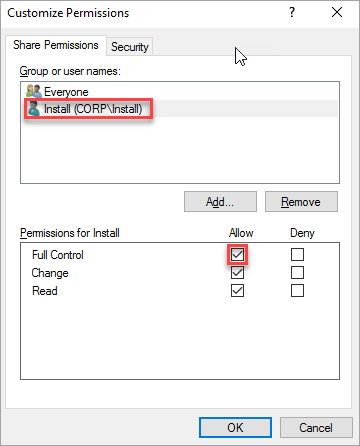
Vyberte OK.
Na stránce Oprávnění sdílené složky vyberte Dokončit. Pak znovu vyberte Dokončit .
Odhlaste se ze serveru.
Konfigurace kvora clusteru
Poznámka:
V závislosti na konfiguraci vaší skupiny dostupnosti může být nutné změnit hlas kvora uzlu, který se účastní clusteru s podporou převzetí služeb při selhání Windows Serveru. Další informace najdete v tématu Konfigurace kvora clusteru pro SQL Server na virtuálních počítačích Azure.
Připojení k prvnímu uzlu clusteru pomocí relace vzdálené plochy.
Ve Správci clusteru s podporou převzetí služeb při selhání klikněte pravým tlačítkem myši na cluster, přejděte na další akce a pak vyberte Konfigurovat kvorum clusteru Nastavení.
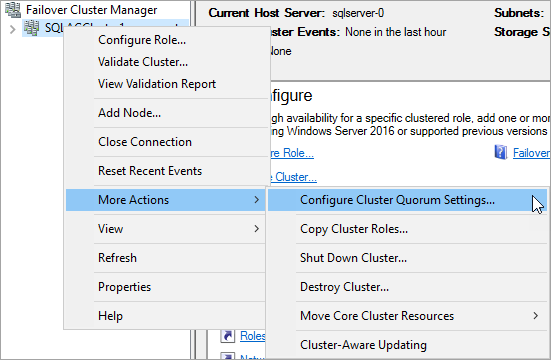
V Průvodci konfigurací kvora clusteru vyberte Další.
Na stránce Vybrat možnost konfigurace kvora zvolte Vybrat určující kopii kvora a pak vyberte Další.
Na stránce Vybrat určující složku kvora vyberte Konfigurovat určující sdílenou složku.
Tip
Windows Server 2016 podporuje cloudovou kopii clusteru. Pokud zvolíte tento typ určujícího disku, nepotřebujete určující sdílenou složku. Další informace najdete v tématu Nasazení cloudové kopie clusteru s podporou převzetí služeb při selhání. Tento kurz používá určující sdílenou složku, kterou podporují předchozí operační systémy.
V části Konfigurovat určující sdílenou složku zadejte cestu ke sdílené složce, kterou jste vytvořili. Pak vyberte Další.
Na stránce Potvrzení ověřte nastavení. Pak vyberte Další.
Vyberte Dokončit.
Základní prostředky clusteru jsou nakonfigurované se sdílenou složkou s kopií clusteru.
Povolení skupin dostupnosti
Dále povolte skupiny dostupnosti AlwaysOn. Proveďte tyto kroky na obou virtuálních počítačích s SQL Serverem.
Na úvodní obrazovce otevřete NÁSTROJ SQL Server Configuration Manager.
Ve stromu prohlížeče vyberte služby SQL Serveru. Potom klikněte pravým tlačítkem myši na službu SQL Server (MSSQLSERVER) a vyberte Vlastnosti.
Vyberte kartu Vysoká dostupnost AlwaysOn a pak vyberte Povolit skupiny dostupnosti AlwaysOn.
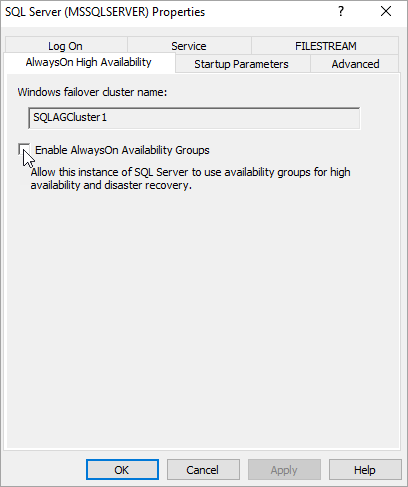
Vyberte Použít. V automaticky otevíraných dialogech vyberte OK .
Restartujte službu SQL Server.
Povolení funkce FILESTREAM
Pokud pro databázi ve skupině dostupnosti nepoužíváte FILESTREAM, přeskočte tento krok a přejděte k dalšímu kroku – Vytvoření databáze.
Pokud plánujete přidat databázi do skupiny dostupnosti, která používá FILESTREAM, je potřeba povolit FILESTREAM, protože tato funkce je ve výchozím nastavení zakázaná. Pomocí nástroje SQL Server Configuration Manager povolte funkci v obou instancích SQL Serveru.
Chcete-li povolit funkci FILESTREAM, postupujte takto:
Spusťte soubor RDP na první virtuální počítač s SQL Serverem (například SQL-VM-1) s účtem domény, který je členem pevné role serveru správce systému, například účet domény CORP\Install vytvořený v dokumentu předpokladů.
Na úvodní obrazovce jednoho virtuálního počítače s SQL Serverem spusťte SQL Server Configuration Manager.
Ve stromu prohlížeče zvýrazněte službu SQL Server Services, klikněte pravým tlačítkem myši na službu SQL Server (MSSQLSERVER) a vyberte Vlastnosti.
Vyberte kartu FILESTREAM a potom zaškrtněte políčko Povolit FILESTREAM pro přístup transact-SQL:
Vyberte Použít. V automaticky otevíraných dialogech vyberte OK .
V aplikaci SQL Server Management Studio kliknutím na tlačítko Nový dotaz zobrazte Editor Power Query.
V Editor Power Query zadejte následující kód jazyka Transact-SQL:
EXEC sp_configure filestream_access_level, 2 RECONFIGUREKlikněte na tlačítko Spustit.
Restartujte službu SQL Server.
Tento postup opakujte pro druhou instanci SQL Serveru.
Vytvoření databáze v první instanci SQL Serveru
- Otevřete soubor RDP na první virtuální počítač s SQL Serverem s účtem domény, který je členem pevné role serveru správce systému.
- Otevřete SQL Server Management Studio (SSMS) a připojte se k první instanci SQL Serveru.
- V Průzkumník objektů klikněte pravým tlačítkem na Databáze a vyberte Nová databáze.
- Do pole Název databáze zadejte MyDB1 a pak vyberte OK.
Vytvoření záložní sdílené složky
Na prvním virtuálním počítači s SQL Serverem v Správce serveru vyberte Nástroje. Otevřete správu počítače.
Vyberte Sdílené složky.
Klikněte pravým tlačítkem na Sdílené složky a pak vyberte Nová sdílená složka.
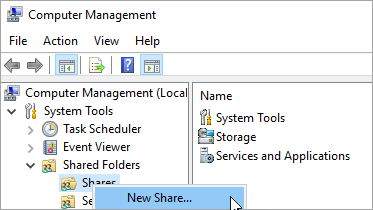
Pomocí Průvodce vytvořením sdílené složky vytvořte sdílenou složku.
Na stránce Cesta ke složce vyberte Procházet. Vyhledejte nebo vytvořte cestu pro sdílenou složku zálohy databáze a pak vyberte Další.
Na stránce Název, Popis a Nastavení ověřte název a cestu ke sdílené složce. Pak vyberte Další.
Na stránce Oprávnění sdílené složky nastavte oprávnění Přizpůsobit. Pak vyberte Vlastní.
V dialogovém okně Přizpůsobit oprávnění vyberte Přidat.
Zkontrolujte úplné řízení a udělte úplný přístup ke sdílené složce účtu služby SQL Serveru (
Corp\SQLSvc):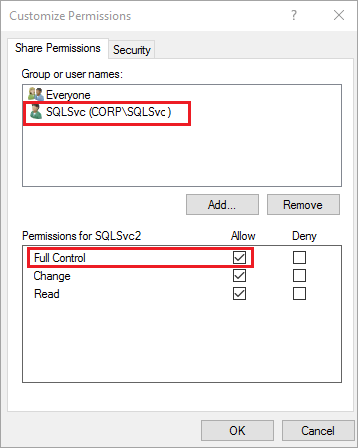
Vyberte OK.
Na stránce Oprávnění sdílené složky vyberte Dokončit. Znovu vyberte Dokončit .
Úplné zálohování databáze
Abyste mohli inicializovat řetěz protokolů, musíte zálohovat novou databázi. Pokud nevyberete zálohu nové databáze, nemůžete ji zahrnout do skupiny dostupnosti.
V Průzkumník objektů klikněte pravým tlačítkem myši na databázi, přejděte na příkaz Úkoly a vyberte Zálohovat.
Pokud chcete provést úplné zálohování do výchozího umístění zálohování, vyberte OK .
Vytvoření skupiny dostupnosti
Teď jste připraveni vytvořit a nakonfigurovat skupinu dostupnosti provedením následujících úloh:
- Vytvořte databázi v první instanci SQL Serveru.
- Proveďte úplnou zálohu i zálohu transakčního protokolu databáze.
- Pomocí této možnosti obnovte úplné zálohy protokolů do druhé instance
NO RECOVERYSQL Serveru. - Vytvořte skupinu dostupnosti (MyTestAG) s synchronním potvrzením, automatickým převzetím služeb při selhání a čitelnými sekundárními replikami.
Vytvoření skupiny dostupnosti
Připojení k virtuálnímu počítači s SQL Serverem pomocí vzdálené plochy a otevřete APLIKACI SQL Server Management Studio.
V Průzkumník objektů v nástroji SSMS klikněte pravým tlačítkem na možnost AlwaysOn s vysokou dostupností a vyberte Průvodce novou skupinou dostupnosti.
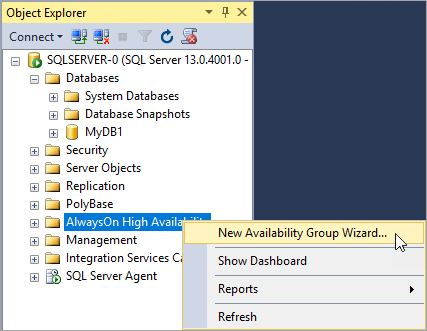
Na stránce Úvod zvolte Další. Na stránce Zadat možnosti skupiny dostupnosti zadejte název skupiny dostupnosti do pole Název skupiny dostupnosti. Zadejte například MyTestAG. Pak vyberte Další.
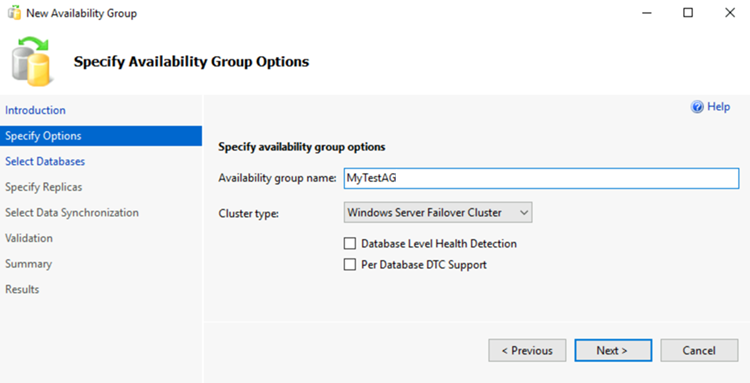
Na stránce Vybrat databáze vyberte databázi a pak vyberte Další.
Poznámka:
Databáze splňuje požadavky pro skupinu dostupnosti, protože jste provedli alespoň jednu úplnou zálohu na zamýšlené primární replice.
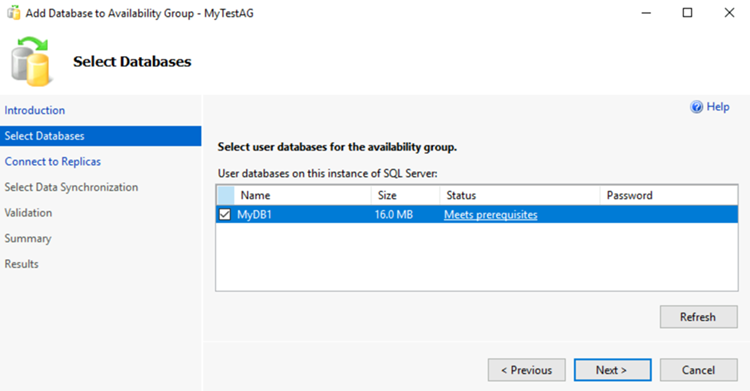
Na stránce Zadat repliky vyberte Přidat repliku.
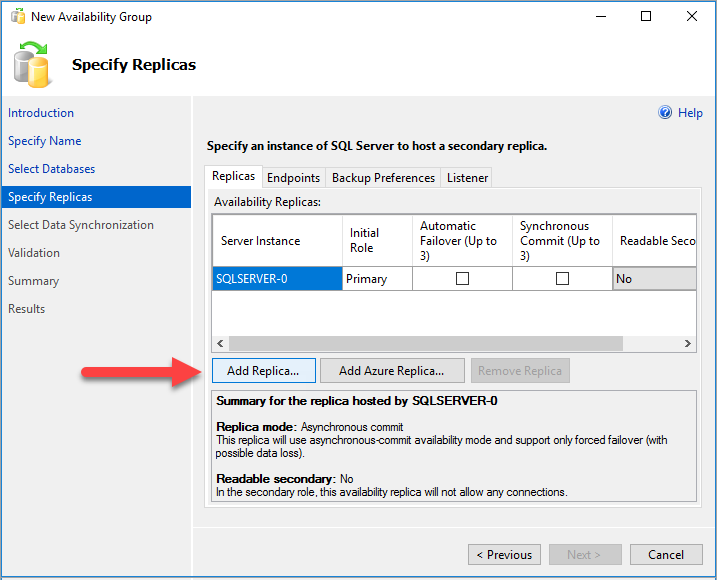
V dialogovém okně Připojení na server jako název serveru zadejte název druhé instance SYSTÉMU SQL Server. Pak vyberte Připojení.
Zpátky na stránce Zadat repliky byste teď měli vidět druhý server uvedený v části Repliky dostupnosti. Repliky nakonfigurujte následujícím způsobem.
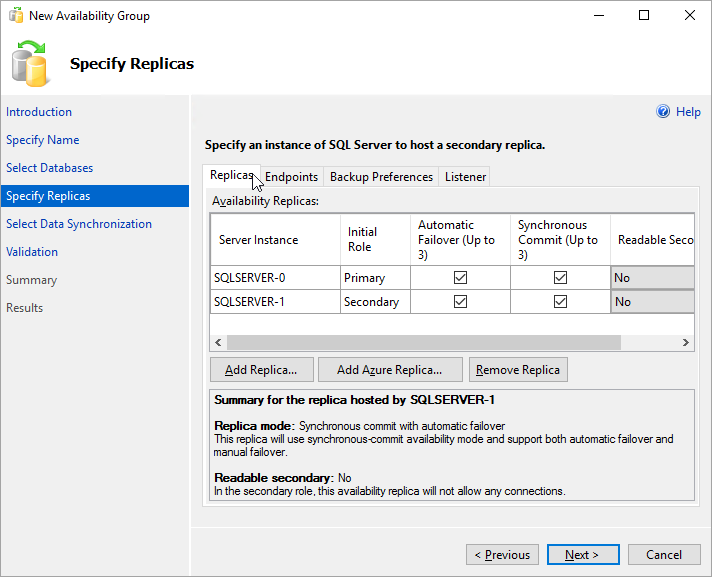
Výběrem koncových bodů zobrazíte koncový bod zrcadlení databáze pro tuto skupinu dostupnosti. Použijte stejný port, který jste použili při nastavování pravidla brány firewall pro koncové body zrcadlení databáze.
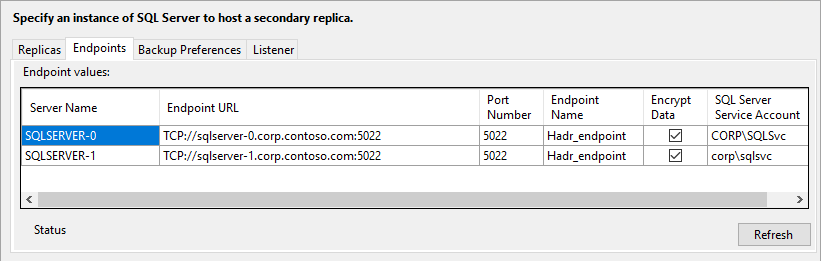
Na stránce Select Initial Synchronizace dat hronization (Vybrat počáteční Synchronizace dat hronizace) vyberte Full (Úplná) a zadejte sdílené síťové umístění. Pro umístění použijte záložní sdílenou složku, kterou jste vytvořili. V tomto příkladu to byla \\<First SQL Server Instance>\Backup\. Vyberte Další.
Poznámka:
Úplná synchronizace přebírá úplnou zálohu databáze na první instanci SQL Serveru a obnoví ji do druhé instance. U velkých databází nedoporučujeme úplnou synchronizaci, protože může trvat dlouho.
Tuto dobu můžete zkrátit ručním zálohováním databáze a jeho obnovením .
NO RECOVERYPokud je databáze již obnovenaNO RECOVERYve druhé instanci SQL Serveru před konfigurací skupiny dostupnosti, vyberte Připojit pouze. Pokud chcete provést zálohování po konfiguraci skupiny dostupnosti, vyberte Přeskočit počáteční synchronizaci dat.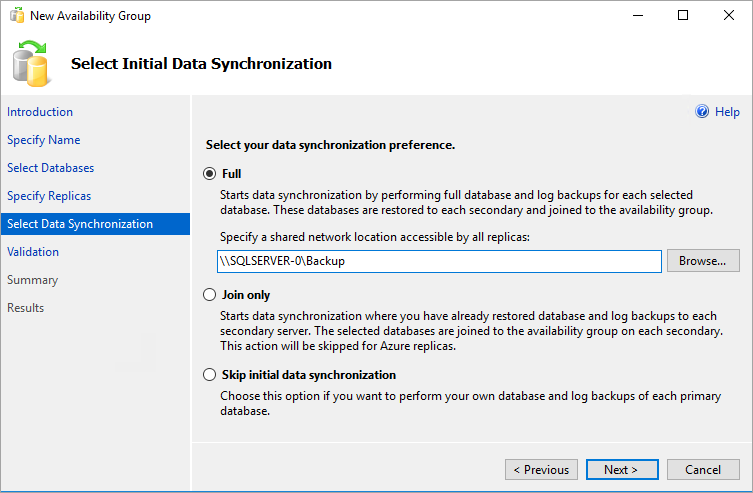
Na stránce Ověření vyberte Další. Tato stránka by měla vypadat podobně jako na následujícím obrázku:
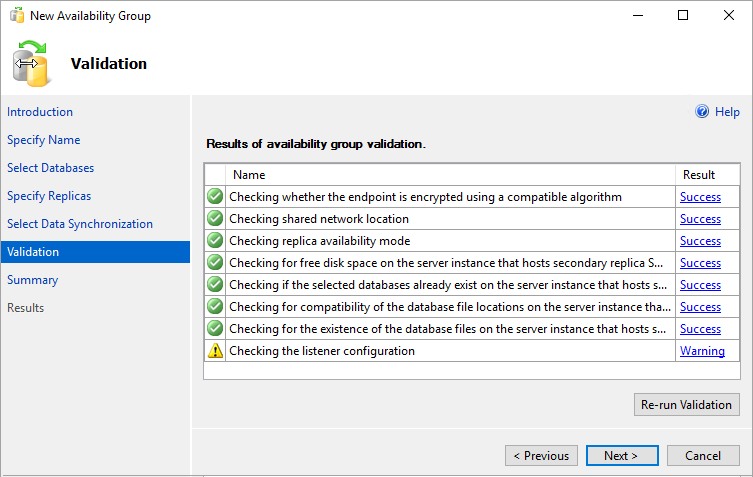
Poznámka:
Pro konfiguraci naslouchacího procesu existuje upozornění, protože jste nenakonfigurovali naslouchací proces skupiny dostupnosti. Toto upozornění můžete ignorovat, protože na virtuálních počítačích Azure vytvoříte naslouchací proces po vytvoření nástroje pro vyrovnávání zatížení Azure.
Na stránce Souhrn vyberte Dokončit a počkejte, než průvodce nakonfiguruje novou skupinu dostupnosti. Na stránce Průběh můžete vybrat Další podrobnosti a zobrazit tak podrobný průběh.
Po dokončení konfigurace zkontrolujte stránku Výsledky a ověřte, že se skupina dostupnosti úspěšně vytvořila.
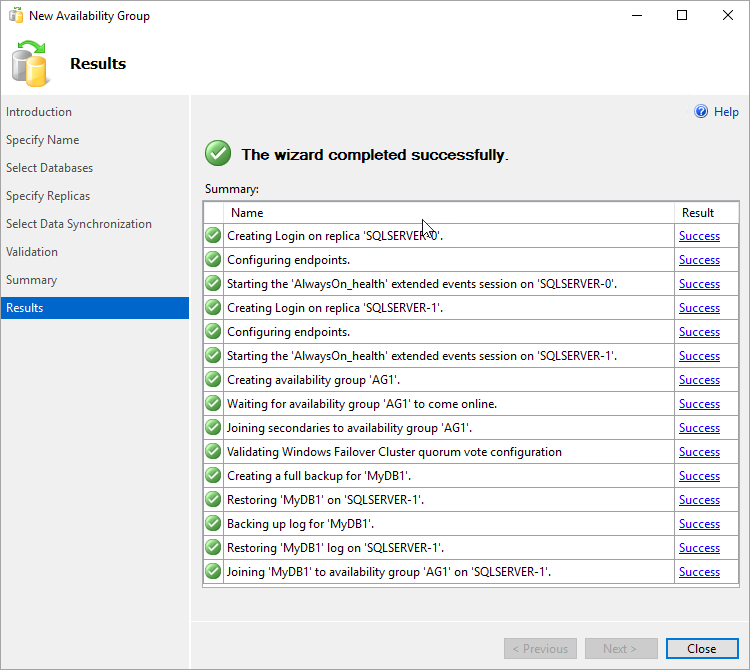
Výběrem možnosti Zavřít průvodce zavřete.
Kontrola skupiny dostupnosti
V Průzkumník objektů rozbalte položku AlwaysOn High Availability a potom rozbalte skupiny dostupnosti. V tomto kontejneru by se teď měla zobrazit nová skupina dostupnosti. Klikněte pravým tlačítkem na skupinu dostupnosti a vyberte Zobrazit řídicí panel.
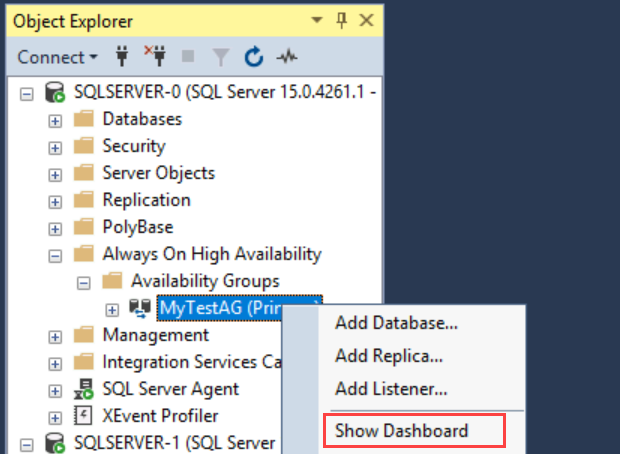
Řídicí panel skupiny dostupnosti by měl vypadat podobně jako na následujícím snímku obrazovky:
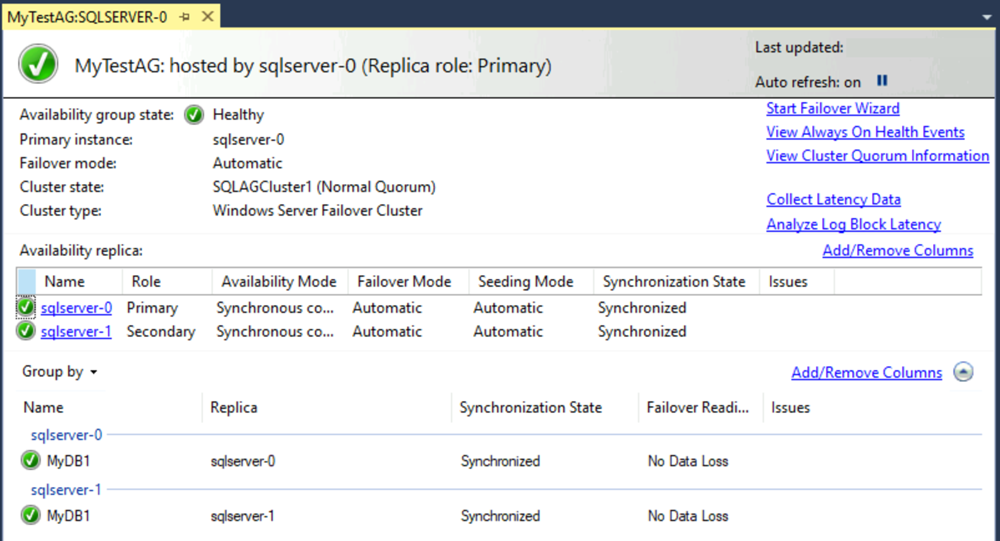
Řídicí panel zobrazuje repliky, režim převzetí služeb při selhání každé repliky a stav synchronizace.
Ve Správci clusteru s podporou převzetí služeb při selhání vyberte cluster. Vyberte Role.
Název skupiny dostupnosti, kterou jste použili, je role v clusteru. Tato skupina dostupnosti nemá IP adresu pro připojení klientů, protože jste nenakonfigurovali naslouchací proces. Naslouchací proces nakonfigurujete po vytvoření nástroje pro vyrovnávání zatížení Azure.
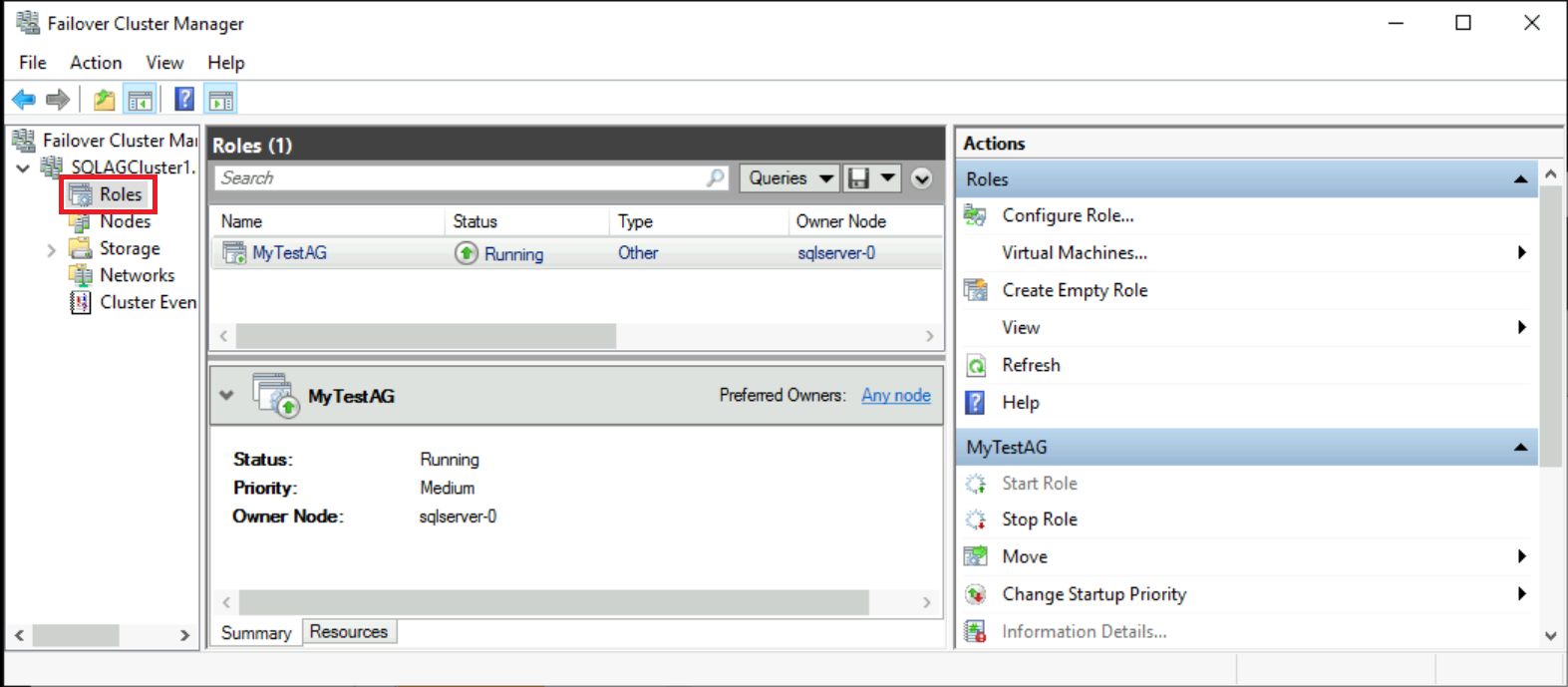
Upozorňující
Nepokoušejte se převzít služby při selhání skupiny dostupnosti ze Správce clusteru s podporou převzetí služeb při selhání. Všechny operace převzetí služeb při selhání by se měly provádět na řídicím panelu skupiny dostupnosti v SSMS. Přečtěte si další informace o omezeních používání Správce clusteru s podporou převzetí služeb při selhání se skupinami dostupnosti.
V tuto chvíli máte skupinu dostupnosti se dvěma replikami SQL Serveru. Skupinu dostupnosti můžete přesunout mezi instancemi. Ke skupině dostupnosti se zatím nemůžete připojit, protože nemáte naslouchací proces.
Na virtuálních počítačích Azure vyžaduje naslouchací proces nástroj pro vyrovnávání zatížení. Dalším krokem je vytvoření nástroje pro vyrovnávání zatížení v Azure.
Vytvoření nástroje pro vyrovnávání zatížení Azure
Poznámka:
Nasazení skupin dostupnosti do několika podsítí nevyžadují nástroj pro vyrovnávání zatížení. V prostředí s jednou podsítí můžou zákazníci, kteří používají SQL Server 2019 CU8 a novější ve Windows 2016 a novějších verzích, nahradit naslouchací proces tradičního názvu virtuální sítě (VNN) a Azure Load Balancer naslouchacím procesem distribuované sítě (DNN). Pokud chcete použít síť DNN, přeskočte všechny kroky kurzu, které nakonfigurují Azure Load Balancer pro vaši skupinu dostupnosti.
Na virtuálních počítačích Azure v jedné podsíti vyžaduje skupina dostupnosti SQL Serveru nástroj pro vyrovnávání zatížení. Nástroj pro vyrovnávání zatížení obsahuje IP adresy pro naslouchací procesy skupiny dostupnosti a cluster s podporou převzetí služeb při selhání Windows Serveru. Tato část shrnuje, jak vytvořit nástroj pro vyrovnávání zatížení na webu Azure Portal.
Nástroj pro vyrovnávání zatížení v Azure může být standardní nebo základní. Load Balancer úrovně Standard má více funkcí než nástroj pro vyrovnávání zatížení úrovně Basic. Pro skupinu dostupnosti se vyžaduje standardní nástroj pro vyrovnávání zatížení, pokud používáte zónu dostupnosti (místo skupiny dostupnosti). Podrobnosti o rozdílu mezi skladovými jednotkami najdete v tématu Skladové položky Azure Load Balanceru.
Důležité
30. září 2025 bude skladová položka Basic pro Azure Load Balancer vyřazena. Další informace najdete v oficiálním oznámení. Pokud aktuálně používáte Load Balancer úrovně Basic, upgradujte na Load Balancer úrovně Standard před datem vyřazení. Pokyny najdete v nástroji pro vyrovnávání zatížení upgradu.
Na webu Azure Portal přejděte do skupiny prostředků, která obsahuje vaše virtuální počítače s SQL Serverem, a vyberte + Přidat.
Vyhledejte nástroj pro vyrovnávání zatížení. Zvolte nástroj pro vyrovnávání zatížení, který Microsoft publikuje.
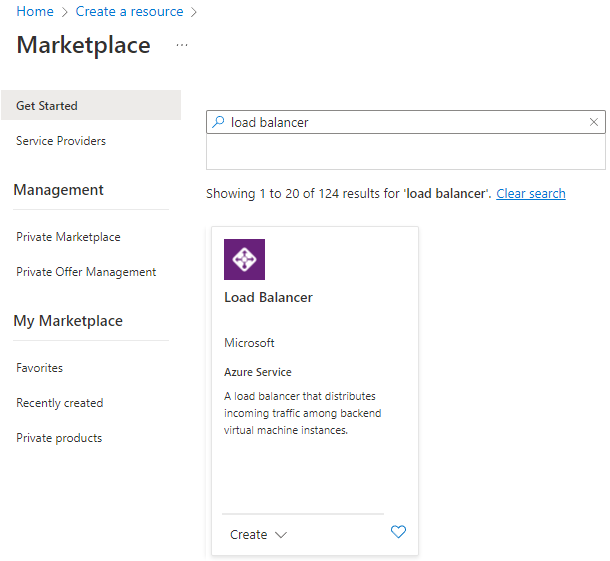
Vyberte Vytvořit.
Na stránce Vytvořit nástroj pro vyrovnávání zatížení nakonfigurujte pro nástroj pro vyrovnávání zatížení následující parametry:
Nastavení Položka nebo výběr Předplatné Použijte stejné předplatné jako virtuální počítač. Skupina prostředků Použijte stejnou skupinu prostředků jako virtuální počítač. Název Pro nástroj pro vyrovnávání zatížení použijte textový název, například sqlLB. Oblast Použijte stejnou oblast jako virtuální počítač. Skladová jednotka (SKU) Vyberte položku Standardní. Typ Vyberte Interní. Stránka by měla vypadat takto:
Vyberte Další: Konfigurace front-endové IP adresy.
Vyberte + Přidat konfiguraci front-endové IP adresy.
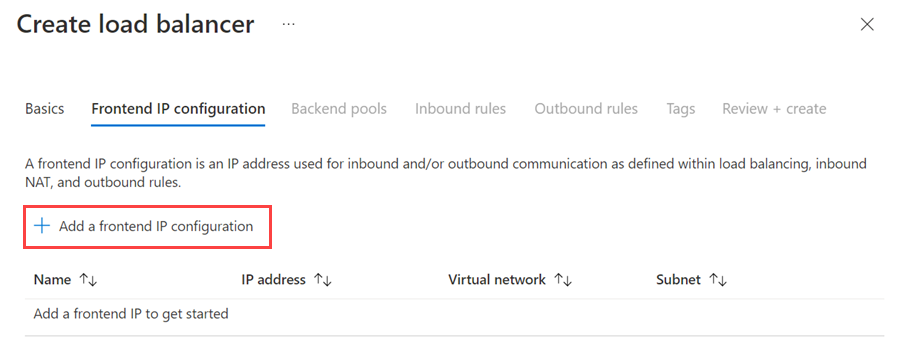
Nastavte front-endovou IP adresu pomocí následujících hodnot:
- Název: Zadejte název, který identifikuje konfiguraci front-endové IP adresy.
- Virtuální síť: Vyberte stejnou síť jako virtuální počítače.
- Podsíť: Vyberte stejnou podsíť jako virtuální počítače.
- Přiřazení: Vyberte statickou.
- IP adresa: Použijte dostupnou adresu z podsítě. Tuto adresu použijte pro naslouchací proces skupiny dostupnosti. Tato adresa se liší od IP adresy clusteru.
- Zóna dostupnosti: Volitelně zvolte zónu dostupnosti, do které chcete nasadit IP adresu.
Následující obrázek ukazuje dialogové okno Pro přidání front-endové IP adresy :
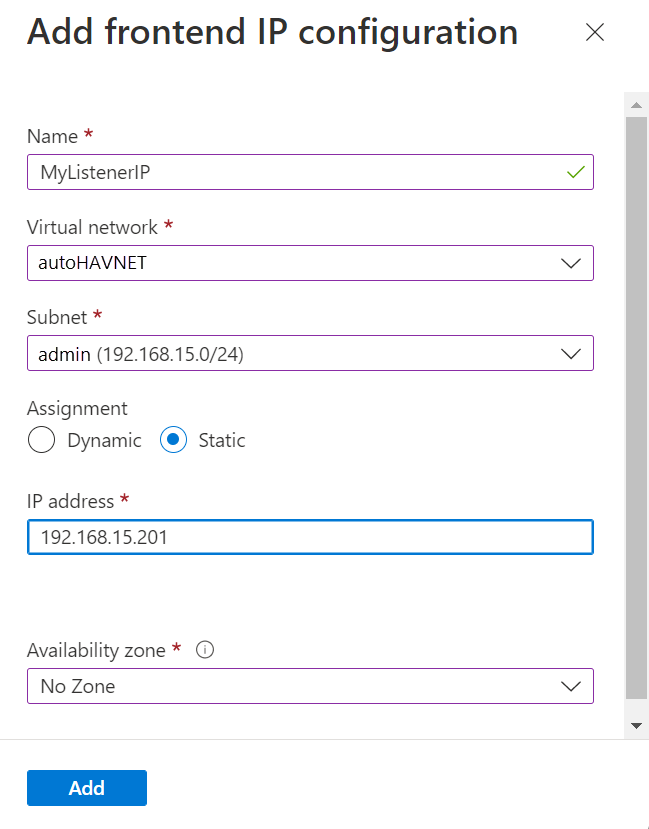
Vyberte Přidat.
Zvolte Zkontrolovat a vytvořit a ověřte konfiguraci. Pak výběrem možnosti Vytvořit vytvořte nástroj pro vyrovnávání zatížení a IP adresu front-endu.
Pokud chcete nakonfigurovat nástroj pro vyrovnávání zatížení, musíte vytvořit back-endový fond, vytvořit sondu a nastavit pravidla vyrovnávání zatížení.
Přidání back-endového fondu pro naslouchací proces skupiny dostupnosti
Na webu Azure Portal přejděte do skupiny prostředků. Možná budete muset zobrazení aktualizovat, aby se zobrazil nově vytvořený nástroj pro vyrovnávání zatížení.
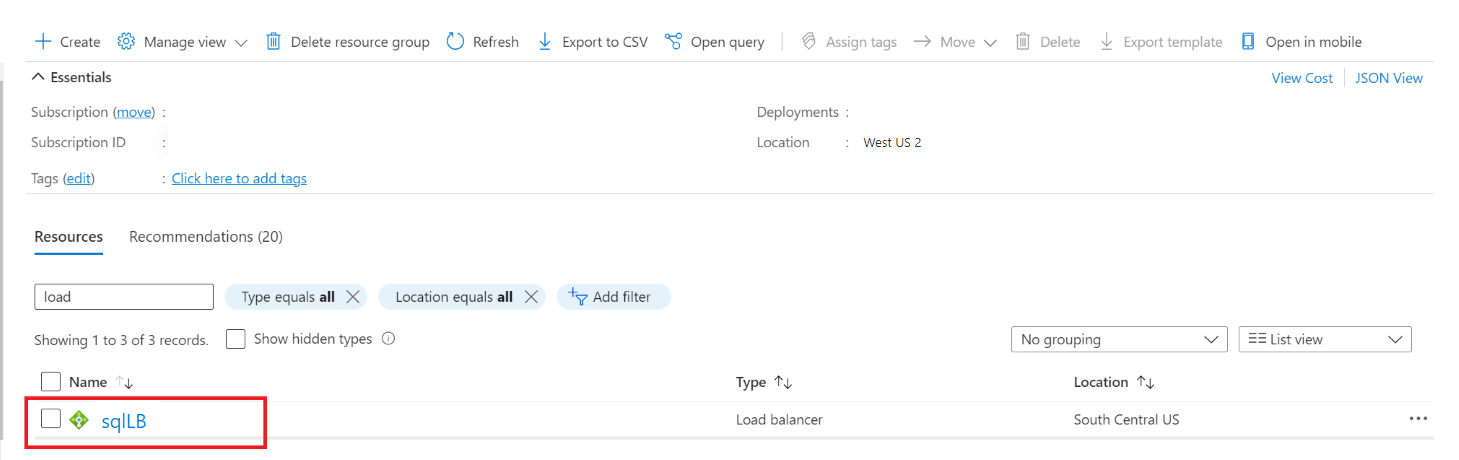
Vyberte nástroj pro vyrovnávání zatížení, vyberte back-endové fondy a pak vyberte +Přidat.
Jako Název zadejte název back-endového fondu.
V části Konfigurace back-endových fondů vyberte síťovou kartu.
Výběrem možnosti Přidat přidružíte back-endový fond ke skupině dostupnosti, která obsahuje virtuální počítače.
V části Virtuální počítač zvolte virtuální počítače, které budou hostovat repliky skupiny dostupnosti. Nezahrnujte server určující sdílenou složku.
Poznámka:
Pokud nejsou zadány oba virtuální počítače, budou úspěšná pouze připojení k primární replice.
Vyberte Přidat a přidejte virtuální počítače do back-endového fondu.
Výběrem možnosti Uložit vytvořte back-endový fond.
Nastavení sondy
Na webu Azure Portal vyberte nástroj pro vyrovnávání zatížení, vyberte sondy stavu a pak vyberte +Přidat.
Nastavte sondu stavu naslouchacího procesu následujícím způsobem:
Nastavení Popis Příklad Název Text SQLAlwaysOnEndPointProbe Protokol Zvolte TCP. TCP Port Libovolný nepoužívaný port 59999 Interval Doba mezi pokusy sondy v sekundách 5 Vyberte Přidat.
Nastavení pravidel vyrovnávání zatížení
Na webu Azure Portal vyberte nástroj pro vyrovnávání zatížení, vyberte pravidla vyrovnávání zatížení a pak vyberte +Přidat.
Nastavte pravidla vyrovnávání zatížení naslouchacího procesu následujícím způsobem:
Nastavení Popis Příklad Název Text SQLAlwaysOnEndPointListener IP adresa front-endu Volba adresy Použijte adresu, kterou jste vytvořili při vytváření nástroje pro vyrovnávání zatížení. Back-endový fond Volba back-endového fondu Vyberte back-endový fond, který obsahuje virtuální počítače cílené pro nástroj pro vyrovnávání zatížení. Protokol Zvolte TCP. TCP Port Použití portu pro naslouchací proces skupiny dostupnosti 1433 Back-endový port Toto pole se nepoužívá, pokud je plovoucí IP adresa nastavená pro přímé vrácení serveru. 1433 Sonda stavu Název, který jste zadali pro sondu SQLAlwaysOnEndPointProbe Trvalost relace Rozevírací seznam Nic Časový limit nečinnosti Počet minut, aby bylo připojení TCP otevřené 4 Plovoucí IP adresa (přímá vrácení serveru) Topologie toku a schéma mapování IP adres Povoleno Upozorňující
Během vytváření je nastavená přímá návratová hodnota serveru. Nemůžete ho změnit.
Zvolte Uložit.
Přidání základní IP adresy clusteru pro cluster s podporou převzetí služeb při selhání Windows Serveru
IP adresa clusteru s podporou převzetí služeb při selhání Windows Serveru musí být také v nástroji pro vyrovnávání zatížení. Pokud používáte Windows Server 2019, tento proces přeskočte, protože cluster místo hodnoty název sítě clusteru vytvoří hodnotu Názvu distribuovaného serveru.
Na webu Azure Portal přejděte na stejný nástroj pro vyrovnávání zatížení Azure. Vyberte konfiguraci IP adresy front-endu a pak vyberte +Přidat. Použijte IP adresu, kterou jste nakonfigurovali pro cluster s podporou převzetí služeb při selhání Windows Serveru v základních prostředcích clusteru. Nastavte IP adresu jako statickou.
V nástroji pro vyrovnávání zatížení vyberte Sondy stavu a pak vyberte +Přidat.
Nastavte sondu stavu základní IP adresy clusteru pro cluster s podporou převzetí služeb při selhání s Windows Serverem následujícím způsobem:
Nastavení Popis Příklad Název Text WSFCEndPointProbe Protokol Zvolte TCP. TCP Port Libovolný nepoužívaný port 58888 Interval Doba mezi pokusy sondy v sekundách 5 Vyberte Přidat a nastavte sondu stavu.
Vyberte pravidla vyrovnávání zatížení a pak vyberte +Přidat.
Nastavte pravidla vyrovnávání zatížení pro základní IP adresu clusteru následujícím způsobem:
Nastavení Popis Příklad Název Text WSFCEndPoint IP adresa front-endu Volba adresy Použijte adresu, kterou jste vytvořili při konfiguraci IP adresy pro cluster s podporou převzetí služeb při selhání Windows Serveru. Liší se od IP adresy naslouchacího procesu. Back-endový fond Volba back-endového fondu Vyberte back-endový fond, který obsahuje virtuální počítače cílené pro nástroj pro vyrovnávání zatížení. Protokol Zvolte TCP. TCP Port Použijte port pro IP adresu clusteru. Toto je dostupný port, který se nepoužívá pro port sondy naslouchacího procesu. 58888 Back-endový port Toto pole se nepoužívá, pokud je plovoucí IP adresa nastavená pro přímé vrácení serveru. 58888 Sonda Název, který jste zadali pro sondu WSFCEndPointProbe Trvalost relace Rozevírací seznam Nic Časový limit nečinnosti Počet minut, aby bylo připojení TCP otevřené 4 Plovoucí IP adresa (přímá vrácení serveru) Topologie toku a schéma mapování IP adres Povoleno Upozorňující
Během vytváření je nastavená přímá návratová hodnota serveru. Nemůžete ho změnit.
Vyberte OK.
Konfigurace naslouchacího procesu
Dalším krokem je konfigurace naslouchacího procesu skupiny dostupnosti v clusteru s podporou převzetí služeb při selhání.
Poznámka:
V tomto kurzu se dozvíte, jak vytvořit jeden naslouchací proces s jednou IP adresou interního nástroje pro vyrovnávání zatížení. Pokud chcete vytvářet naslouchací procesy pomocí jedné nebo více IP adres, přečtěte si téma Konfigurace jednoho nebo více naslouchacích procesů skupin dostupnosti AlwaysOn.
Naslouchací proces skupiny dostupnosti představuje kombinaci IP adresy a názvu sítě, na kterých naslouchá skupina dostupnosti SQL Serveru. Vytvoření naslouchacího procesu skupiny dostupnosti:
Získejte název síťového prostředku clusteru:
a. Pomocí protokolu RDP se připojte k virtuálnímu počítači Azure, který je hostitelem primární repliky.
b. Otevřete Správce clusteru s podporou převzetí služeb při selhání.
c. Vyberte uzel Sítě a poznamenejte si název sítě clusteru. Tento název použijte v
$ClusterNetworkNameproměnné ve skriptu PowerShellu. Na následujícím obrázku je název sítě clusteru Síť clusteru 1: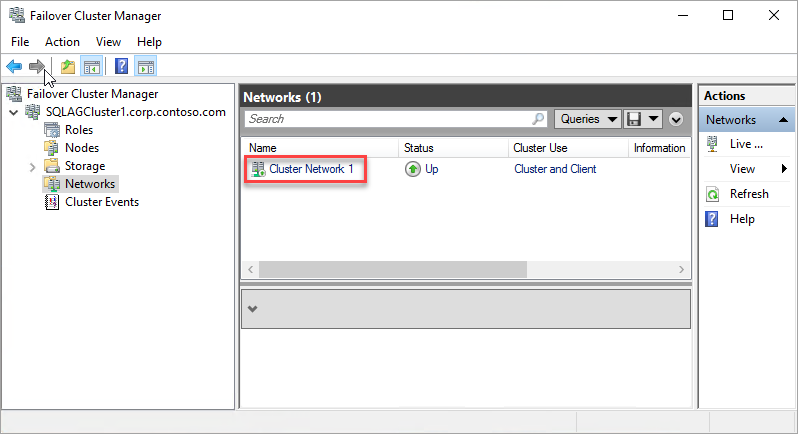
Přidejte přístupový bod klienta. Přístupový bod klienta je síťový název, který aplikace používají pro připojení k databázím ve skupině dostupnosti.
a. Ve Správci clusteru s podporou převzetí služeb při selhání rozbalte název clusteru a pak vyberte Role.
b. V podokně Role klikněte pravým tlačítkem myši na název skupiny dostupnosti a pak vyberte Přidat přístupový bod klienta prostředku>.
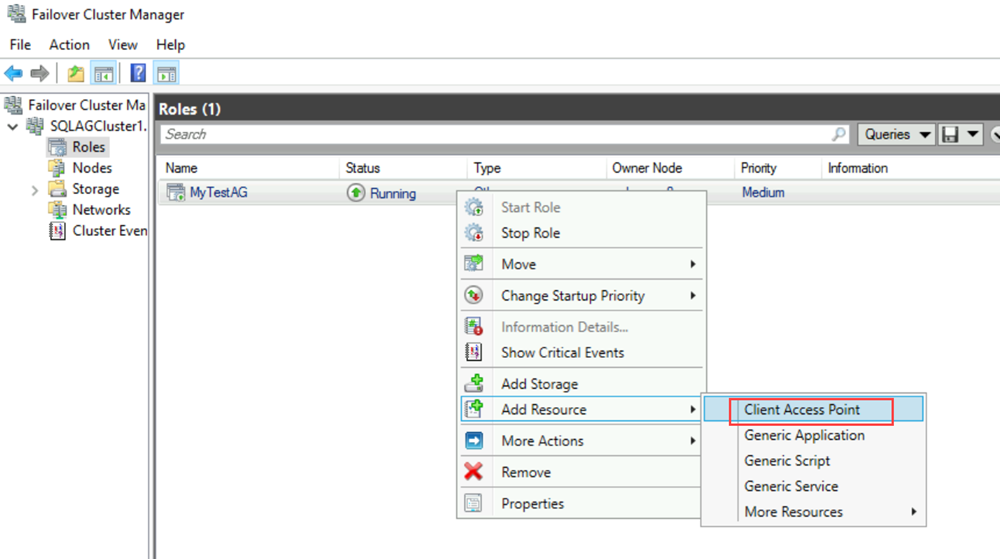
c. V poli Název vytvořte název tohoto nového naslouchacího procesu. Název nového naslouchacího procesu je název sítě, který aplikace používají pro připojení k databázím ve skupině dostupnosti SQL Serveru.
d. Vytvoření naslouchacího procesu dokončíte tak, že dvakrát vyberete Další a pak vyberete Dokončit. V tuto chvíli nepřeneste naslouchací proces ani prostředek do režimu online.
Převezměte roli clusteru pro skupinu dostupnosti offline. Ve Správci clusteru s podporou převzetí služeb při selhání klikněte v části Role pravým tlačítkem myši na roli a pak vyberte Zastavit roli.
Nakonfigurujte prostředek PROTOKOLU IP pro skupinu dostupnosti:
a. Vyberte kartu Prostředky a rozbalte přístupový bod klienta, který jste vytvořili. Přístupový bod klienta je offline.
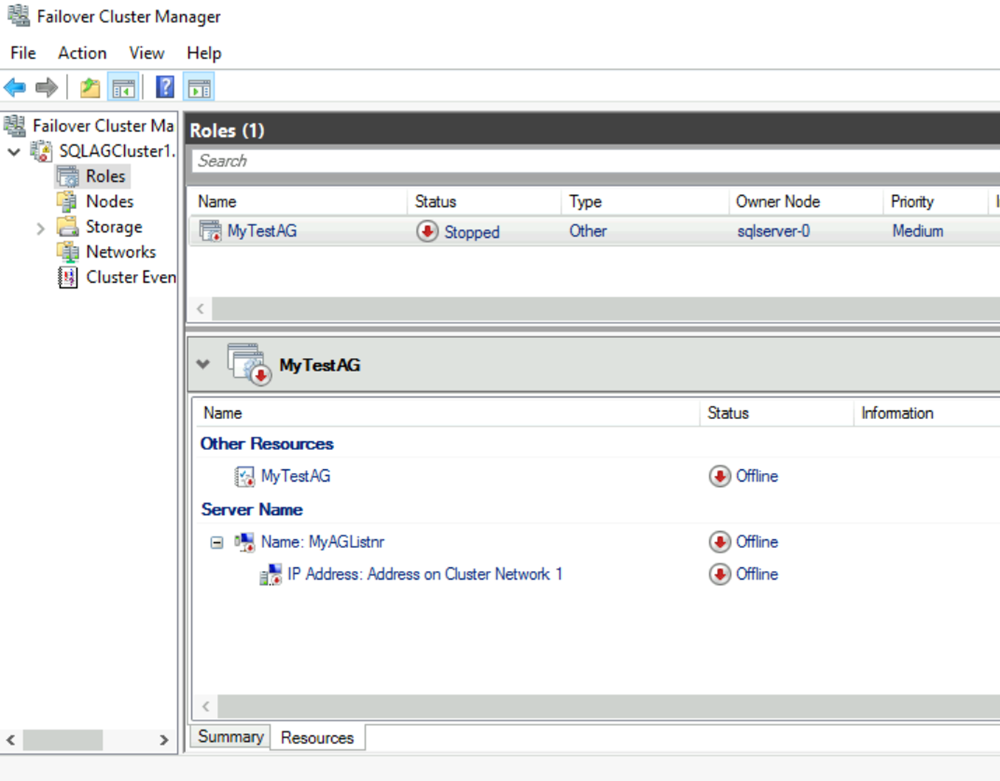
b. Klikněte pravým tlačítkem myši na prostředek IP adresy a pak vyberte Vlastnosti. Poznamenejte si název IP adresy a použijte ji v
$IPResourceNameproměnné ve skriptu PowerShellu.c. V části IP adresa vyberte statickou IP adresu. Nastavte IP adresu jako stejnou adresu, kterou jste použili při nastavování adresy nástroje pro vyrovnávání zatížení na webu Azure Portal.
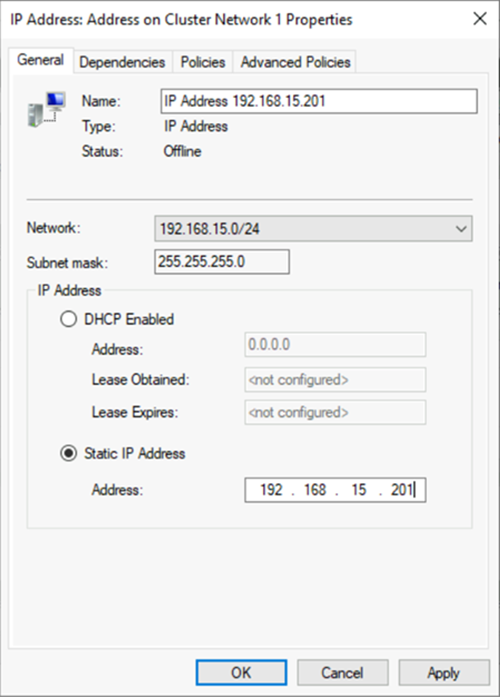
Nastavení skupiny dostupnosti SQL Serveru v závislosti na přístupovém bodu klienta:
a. Ve Správci clusteru s podporou převzetí služeb při selhání vyberte Role a pak vyberte vaši skupinu dostupnosti.
b. Na kartě Prostředky klikněte v části Další prostředky pravým tlačítkem myši na prostředek skupiny dostupnosti a pak vyberte Vlastnosti.
c. Na kartě Závislosti přidejte název přístupového bodu klienta (naslouchací proces).
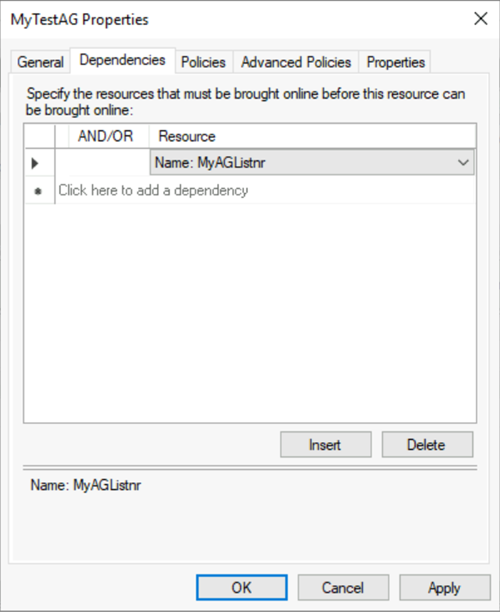
d. Vyberte OK.
Nastavení přístupového bodu klienta na IP adrese:
a. Ve Správci clusteru s podporou převzetí služeb při selhání vyberte Role a pak vyberte vaši skupinu dostupnosti.
b. Na kartě Prostředky klikněte pravým tlačítkem myši na klientský přístupový bod v části Název serveru a pak vyberte Vlastnosti.
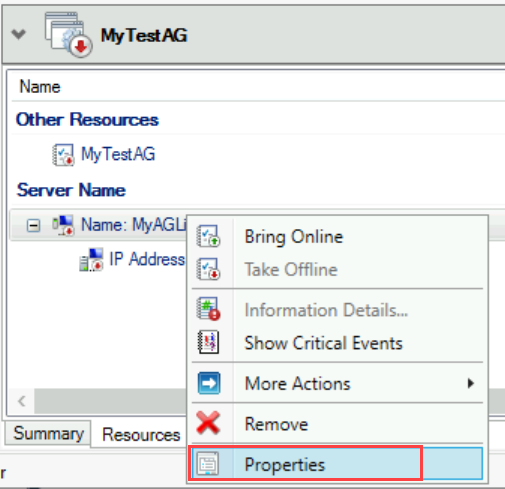
c. Vyberte kartu Závislosti. Ověřte, zda je IP adresa závislostí. Pokud není, nastavte závislost na IP adrese. Pokud je uvedeno více prostředků, ověřte, že IP adresy mají závislosti NEBO, nikoli AND. Pak vyberte OK.
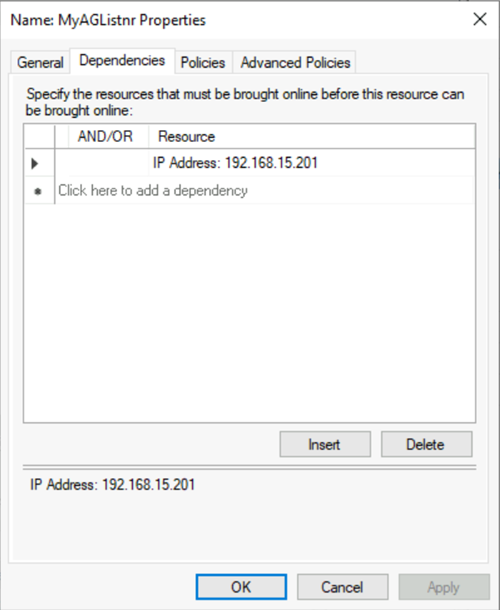
Tip
Můžete ověřit, jestli jsou závislosti správně nakonfigurované. Ve Správci clusteru s podporou převzetí služeb při selhání přejděte na Role, klikněte pravým tlačítkem na skupinu dostupnosti, vyberte Další akce a pak vyberte Zobrazit sestavu závislostí. Pokud jsou závislosti správně nakonfigurované, skupina dostupnosti závisí na názvu sítě a název sítě závisí na IP adrese.
Nastavení parametrů clusteru v PowerShellu:
a. Zkopírujte následující skript PowerShellu do jedné z instancí SQL Serveru. Aktualizujte proměnné pro vaše prostředí.
$ClusterNetworkNameVe Správci clusteru s podporou převzetí služeb při selhání vyhledejte název tak, že vyberete Sítě, kliknete pravým tlačítkem myši na síť a vyberete Vlastnosti. $ClusterNetworkName je v části Název na kartě Obecné.$IPResourceNameje název přidělený prostředku IP adresy ve Správci clusteru s podporou převzetí služeb při selhání. To se nachází ve Správci clusteru s podporou převzetí služeb při selhání výběrem rolí, výběrem názvu skupiny dostupnosti nebo FCI SQL Serveru, výběrem karty Prostředky v části Název serveru, pravým tlačítkem myši klikněte na prostředek IP adresy a vyberte Vlastnosti. Správná hodnota se zobrazí v poli Název na kartě Obecné.$ListenerILBIPje IP adresa, kterou jste vytvořili v nástroji pro vyrovnávání zatížení Azure pro naslouchací proces skupiny dostupnosti. Najděte $ListenerILBIP ve Správci clusteru s podporou převzetí služeb při selhání na stejné stránce vlastností jako název prostředku naslouchacího procesu skupiny dostupnosti nebo FCI SQL Serveru.$ListenerProbePortje port, který jste nakonfigurovali v nástroji pro vyrovnávání zatížení Azure pro naslouchací proces skupiny dostupnosti, například 59999. Platný je jakýkoli nepoužívaný port TCP.
$ClusterNetworkName = "<MyClusterNetworkName>" # The cluster network name. Use Get-ClusterNetwork on Windows Server 2012 or later to find the name. $IPResourceName = "<IPResourceName>" # The IP address resource name. $ListenerILBIP = "<n.n.n.n>" # The IP address of the internal load balancer. This is the static IP address for the load balancer that you configured in the Azure portal. [int]$ListenerProbePort = <nnnnn> Import-Module FailoverClusters Get-ClusterResource $IPResourceName | Set-ClusterParameter -Multiple @{"Address"="$ListenerILBIP";"ProbePort"=$ListenerProbePort;"SubnetMask"="255.255.255.255";"Network"="$ClusterNetworkName";"EnableDhcp"=0}b. Nastavte parametry clusteru spuštěním skriptu PowerShellu na jednom z uzlů clusteru.
Poznámka:
Pokud jsou instance SQL Serveru v samostatných oblastech, musíte skript PowerShellu spustit dvakrát. Poprvé použijte
$ListenerILBIPhodnoty a$ListenerProbePorthodnoty z první oblasti. Podruhé použijte$ListenerILBIPhodnoty a$ListenerProbePorthodnoty z druhé oblasti. Název sítě clusteru a název prostředku IP clusteru se také pro každou oblast liší.Přeneste roli clusteru pro skupinu dostupnosti do online režimu. Ve Správci clusteru s podporou převzetí služeb při selhání klikněte v části Role pravým tlačítkem myši na roli a pak vyberte Spustit roli.
V případě potřeby opakujte předchozí kroky a nastavte parametry clusteru pro IP adresu clusteru s podporou převzetí služeb při selhání Windows Serveru:
Získejte NÁZEV IP adresy clusteru s podporou převzetí služeb při selhání Windows Serveru. Ve Správci clusteru s podporou převzetí služeb při selhání v části Základní prostředky clusteru vyhledejte název serveru.
Klikněte pravým tlačítkem myši na IP adresu a pak vyberte Vlastnosti.
Zkopírujte název IP adresy z názvu. Může se jednat o IP adresu clusteru.
Nastavení parametrů clusteru v PowerShellu:
a. Zkopírujte následující skript PowerShellu do jedné z instancí SQL Serveru. Aktualizujte proměnné pro vaše prostředí.
$ClusterCoreIPje IP adresa, kterou jste vytvořili v nástroji pro vyrovnávání zatížení Azure pro základní prostředek clusteru s podporou převzetí služeb při selhání s Windows Serverem. Liší se od IP adresy naslouchacího procesu skupiny dostupnosti.$ClusterProbePortje port, který jste nakonfigurovali v nástroji pro vyrovnávání zatížení Azure pro sondu stavu clusteru s podporou převzetí služeb při selhání s Windows Serverem. Liší se od sondy naslouchacího procesu skupiny dostupnosti.
$ClusterNetworkName = "<MyClusterNetworkName>" # The cluster network name. Use Get-ClusterNetwork on Windows Server 2012 or later to find the name. $IPResourceName = "<ClusterIPResourceName>" # The IP address resource name. $ClusterCoreIP = "<n.n.n.n>" # The IP address of the cluster IP resource. This is the static IP address for the load balancer that you configured in the Azure portal. [int]$ClusterProbePort = <nnnnn> # The probe port from WSFCEndPointprobe in the Azure portal. This port must be different from the probe port for the availability group listener. Import-Module FailoverClusters Get-ClusterResource $IPResourceName | Set-ClusterParameter -Multiple @{"Address"="$ClusterCoreIP";"ProbePort"=$ClusterProbePort;"SubnetMask"="255.255.255.255";"Network"="$ClusterNetworkName";"EnableDhcp"=0}b. Nastavte parametry clusteru spuštěním skriptu PowerShellu na jednom z uzlů clusteru.
Pokud je některý prostředek SQL nakonfigurovaný tak, aby používal port mezi 49152 a 65536 ( výchozí dynamický rozsah portů pro TCP/IP), přidejte vyloučení pro každý port. Mezi tyto zdroje patří:
- Databázový stroj SQL Serveru
- Naslouchací proces skupiny dostupnosti AlwaysOn
- Sonda stavu instance clusteru s podporou převzetí služeb při selhání
- Koncový bod zrcadlení databáze
- Prostředek základní IP adresy clusteru
Přidání vyloučení zabrání dynamickému přiřazování jiných systémových procesů ke stejnému portu. Pro tento scénář nakonfigurujte následující vyloučení na všech uzlech clusteru:
netsh int ipv4 add excludedportrange tcp startport=58888 numberofports=1 store=persistentnetsh int ipv4 add excludedportrange tcp startport=59999 numberofports=1 store=persistent
Pokud se port nepoužívá, je důležité nakonfigurovat vyloučení portů. Jinak příkaz selže se zprávou typu Proces nemůže získat přístup k souboru, protože ho používá jiný proces. Pokud chcete ověřit, že jsou vyloučení správně nakonfigurovaná, použijte následující příkaz: netsh int ipv4 show excludedportrange tcp.
Upozorňující
Port sondy stavu naslouchacího procesu skupiny dostupnosti se musí lišit od portu sondy stavu základní IP adresy clusteru. V těchto příkladech je port naslouchacího procesu 59999 a port sondy stavu základní IP adresy clusteru je 58888. Oba porty vyžadují pravidlo brány firewall pro povolení příchozích přenosů.
Nastavení portu naslouchacího procesu
V aplikaci SQL Server Management Studio nastavte port naslouchacího procesu:
Otevřete APLIKACI SQL Server Management Studio a připojte se k primární replice.
Přejděte na naslouchací procesy skupin dostupnosti>AlwaysOn s vysokou dostupností>.
Klikněte pravým tlačítkem myši na název naslouchacího procesu, který jste vytvořili ve Správci clusteru s podporou převzetí služeb při selhání, a pak vyberte Vlastnosti.
V poli Port zadejte číslo portu pro naslouchací proces skupiny dostupnosti. Výchozí hodnota je 1433. Vyberte OK.
Teď máte skupinu dostupnosti pro SQL Server na virtuálních počítačích Azure spuštěných v režimu Azure Resource Manageru.
Otestování připojení k naslouchacímu procesu
Otestování připojení:
Pomocí protokolu RDP se připojte k virtuálnímu počítači s SQL Serverem, který je ve stejné virtuální síti, ale nevlastní repliku, jako je druhá replika.
K otestování připojení použijte nástroj sqlcmd. Následující skript například vytvoří připojení sqlcmd k primární replice prostřednictvím naslouchacího procesu pomocí ověřování systému Windows:
sqlcmd -S <listenerName> -EPokud naslouchací proces používá jiný port než výchozí port (1433), zadejte port v připojovací řetězec. Například následující příkaz se připojí k naslouchacímu procesu na portu 1435:
sqlcmd -S <listenerName>,1435 -E
Nástroj sqlcmd se automaticky připojí k instanci SQL Serveru, která je aktuální primární replikou skupiny dostupnosti.
Tip
Ujistěte se, že je zadaný port otevřený na bráně firewall obou virtuálních počítačů s SQL Serverem. Oba servery vyžadují příchozí pravidlo pro port TCP, který používáte. Další informace najdete v tématu Přidání nebo úprava pravidel brány firewall.
Další kroky
- Přidání IP adresy do nástroje pro vyrovnávání zatížení pro druhou skupinu dostupnosti
- Konfigurace automatického nebo ručního převzetí služeb při selhání
Další informace najdete v následujících tématech:
Váš názor
Připravujeme: V průběhu roku 2024 budeme postupně vyřazovat problémy z GitHub coby mechanismus zpětné vazby pro obsah a nahrazovat ho novým systémem zpětné vazby. Další informace naleznete v tématu: https://aka.ms/ContentUserFeedback.
Odeslat a zobrazit názory pro