Vytvoření FCI pomocí Prostory úložiště s přímým přístupem (SQL Server na virtuálních počítačích Azure)
Platí pro: SQL Server na virtuálním počítači Azure
Tip
Existuje mnoho metod nasazení skupiny dostupnosti. Zjednodušte nasazení a eliminujte potřebu služby Azure Load Balancer nebo názvu distribuované sítě (DNN) pro vaši skupinu dostupnosti AlwaysOn vytvořením virtuálních počítačů s SQL Serverem v několika podsítích ve stejné virtuální síti Azure. Pokud jste skupinu dostupnosti už vytvořili v jedné podsíti, můžete ji migrovat do prostředí s více podsítěmi.
Tento článek vysvětluje, jak vytvořit instanci clusteru s podporou převzetí služeb při selhání (FCI) pomocí Prostory úložiště s přímým přístupem s SQL Serverem na virtuálních počítačích Azure. Prostory úložiště s přímým přístupem funguje jako softwarová virtuální síť VSAN (Virtual Storage Area Network), která synchronizuje úložiště (datové disky) mezi uzly (virtuálními počítači Azure) v clusteru s Windows.
Další informace najdete v přehledu FCI s SQL Serverem na virtuálních počítačích Azure a osvědčených postupech clusteru.
Poznámka:
Nyní je možné pomocí služby Azure Migrate přesunout řešení instance clusteru s podporou převzetí služeb při selhání na SQL Server na virtuálních počítačích Azure. Další informace najdete v tématu Migrace instance clusteru s podporou převzetí služeb při selhání.
Přehled
Prostory úložiště s přímým přístupem (S2D) podporuje dva typy architektur: konvergované a hyperkonvergované. Hyperkonvergovaná infrastruktura umístí úložiště na stejné servery, které hostují clusterovanou aplikaci, aby úložiště bylo na každém uzlu FCI SQL Serveru.
Následující diagram znázorňuje kompletní řešení, které používá hyperkonvergované Prostory úložiště s přímým přístupem s SQL Serverem na virtuálních počítačích Azure:
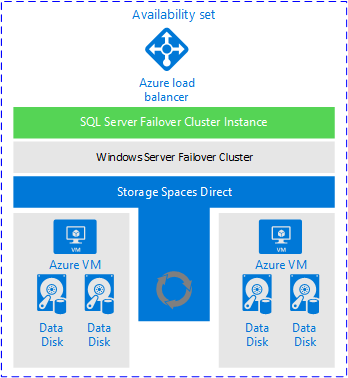
Předchozí diagram znázorňuje následující prostředky ve stejné skupině prostředků:
- Dva virtuální počítače v clusteru s podporou převzetí služeb při selhání Windows Serveru Pokud je virtuální počítač v clusteru s podporou převzetí služeb při selhání, označuje se také jako uzel clusteru nebo uzel.
- Každý virtuální počítač má dva nebo více datových disků.
- Prostory úložiště s přímým přístupem synchronizuje data na datových discích a zobrazí synchronizované úložiště jako fond úložiště.
- Fond úložiště zobrazí sdílený svazek clusteru (CSV) clusteru s podporou převzetí služeb při selhání.
- Role clusteru FCI SQL Serveru používá pro datové jednotky sdílený svazek clusteru.
- Nástroj pro vyrovnávání zatížení Azure pro uložení IP adresy pro FCI SQL Serveru pro scénář jedné podsítě.
- Skupina dostupnosti Azure obsahuje všechny prostředky.
Poznámka:
Toto celé řešení můžete vytvořit v Azure ze šablony. Příklad šablony je k dispozici na stránce šablon Azure pro rychlý start Pro GitHub. Tento příklad není navržený ani otestovaný pro konkrétní úlohu. Šablonu můžete spustit a vytvořit FCI SQL Serveru s Prostory úložiště s přímým přístupem úložištěm připojeným k vaší doméně. Šablonu můžete vyhodnotit a upravit pro vaše účely.
Požadavky
Než dokončíte pokyny v tomto článku, měli byste už mít:
- Předplatné Azure. Začněte s bezplatným účtem Azure.
- Dva nebo více připravených virtuálních počítačů Azure s Windows ve skupině dostupnosti
- Účet, který má oprávnění k vytváření objektů na virtuálních počítačích Azure i ve službě Active Directory.
- Nejnovější verze PowerShellu
Vytvoření clusteru s podporou převzetí služeb při selhání ve Windows
Postup vytvoření clusteru s podporou převzetí služeb při selhání s Windows Serverem se liší mezi jednou podsítí a prostředími s více podsítěmi. Pokud chcete vytvořit cluster, postupujte podle kroků v kurzu pro scénář s více podsítěmi nebo pro jeden scénář podsítě. I když tyto kurzy vytvoří skupinu dostupnosti, postup vytvoření clusteru je stejný pro instanci clusteru s podporou převzetí služeb při selhání.
Konfigurace kvora
I když je disk s kopií clusteru nejodolnější možností kvora, nepodporuje se u instancí clusteru s podporou převzetí služeb při selhání nakonfigurovaných s Prostory úložiště s přímým přístupem. Cloudová kopie clusteru je proto doporučeným řešením kvora pro tento typ konfigurace clusteru pro SQL Server na virtuálních počítačích Azure.
Pokud máte v clusteru sudý počet hlasů, nakonfigurujte řešení kvora, které nejlépe vyhovuje vašim obchodním potřebám. Další informace najdete v tématu Kvorum s virtuálními počítači s SQL Serverem.
Ověření clusteru
Ověřte cluster v uživatelském rozhraní Správce clusteru s podporou převzetí služeb při selhání nebo pomocí PowerShellu.
Pokud chcete cluster ověřit pomocí uživatelského rozhraní, proveďte na jednom z virtuálních počítačů následující:
V Správce serveru vyberte Nástroje a pak vyberte Správce clusteru s podporou převzetí služeb při selhání.
Klikněte pravým tlačítkem na cluster ve Správci clusteru s podporou převzetí služeb při selhání a výběrem možnosti Ověřit cluster otevřete Průvodce ověřením konfigurace.
V Průvodci ověřením konfigurace vyberte Další.
Na stránce Vybrat servery nebo cluster zadejte názvy obou virtuálních počítačů.
Na stránce Možnosti testování vyberte Spustit pouze testy, které vyberu.
Vyberte Další.
Na stránce Výběr testu vyberte všechny testy s výjimkou úložiště:
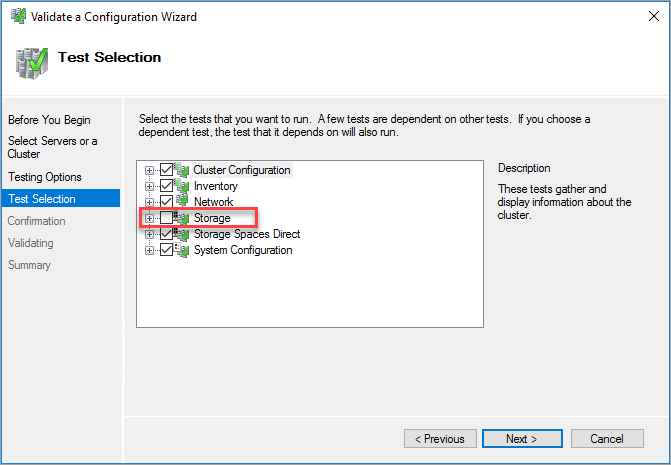
Vyberte Další.
Na stránce Potvrzení vyberte Další. Průvodce ověřením konfigurace spustí ověřovací testy.
Pokud chcete cluster ověřit pomocí PowerShellu, spusťte následující skript z relace PowerShellu správce na jednom z virtuálních počítačů:
Test-Cluster –Node ("<node1>","<node2>") –Include "Storage Spaces Direct", "Inventory", "Network", "System Configuration"
Přidání úložiště
Disky pro Prostory úložiště s přímým přístupem musí být prázdné. Nemůžou obsahovat oddíly ani jiná data. Pokud chcete disky vyčistit, postupujte podle pokynů v tématu Nasazení Prostory úložiště s přímým přístupem.
Povolte Prostory úložiště s přímým přístupem.
Následující skript PowerShellu umožňuje Prostory úložiště s přímým přístupem:
Enable-ClusterS2DVe Správci clusteru s podporou převzetí služeb při selhání teď uvidíte fond úložiště.
-
Prostory úložiště s přímým přístupem automaticky vytvoří fond úložiště, když ho povolíte. Teď jste připraveni vytvořit svazek. Rutina PowerShellu
New-Volumeautomatizuje proces vytváření svazků. Tento proces zahrnuje formátování, přidání svazku do clusteru a vytvoření sdíleného svazku clusteru. Tento příklad vytvoří 800 gigabajt (GB) CSV:New-Volume -StoragePoolFriendlyName S2D* -FriendlyName VDisk01 -FileSystem CSVFS_REFS -Size 800GBPo spuštění předchozího příkazu se 800GB svazek připojí jako prostředek clusteru. Svazek je v
C:\ClusterStorage\Volume1\.Tento snímek obrazovky ukazuje sdílený svazek clusteru s Prostory úložiště s přímým přístupem:
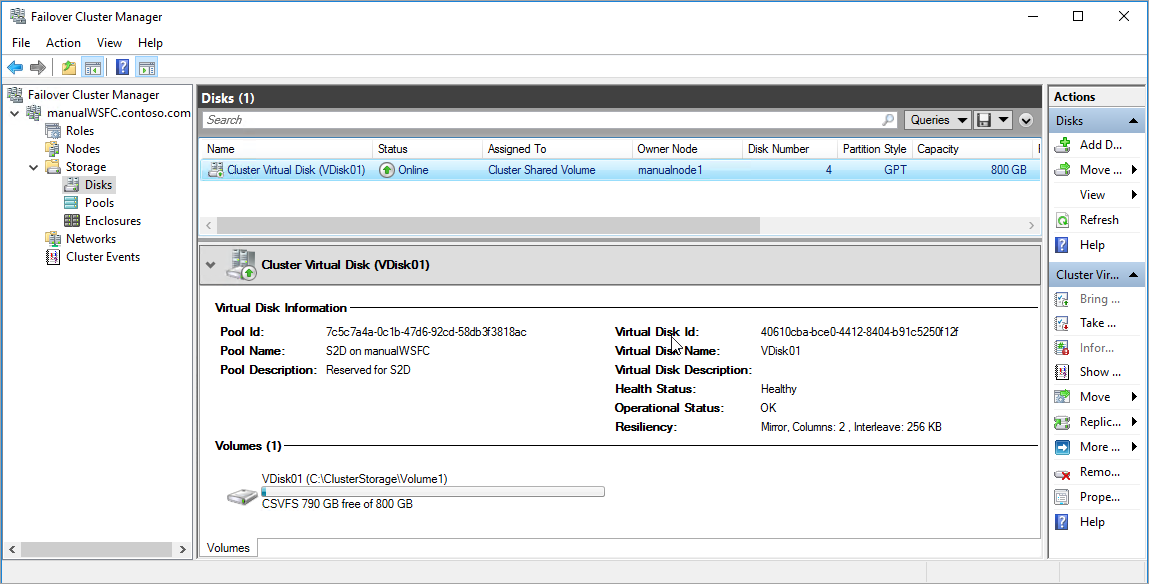
Testování převzetí služeb při selhání clusteru
Otestujte převzetí služeb při selhání clusteru. Ve Správci clusteru s podporou převzetí služeb při selhání klikněte pravým tlačítkem na cluster, vyberte uzel Vybrat prostředek>základního clusteru Další akce>a pak vyberte druhý uzel clusteru. Přesuňte základní prostředek clusteru do každého uzlu clusteru a pak ho přesuňte zpět do primárního uzlu. Pokud můžete cluster úspěšně přesunout do každého uzlu, jste připraveni nainstalovat SQL Server.
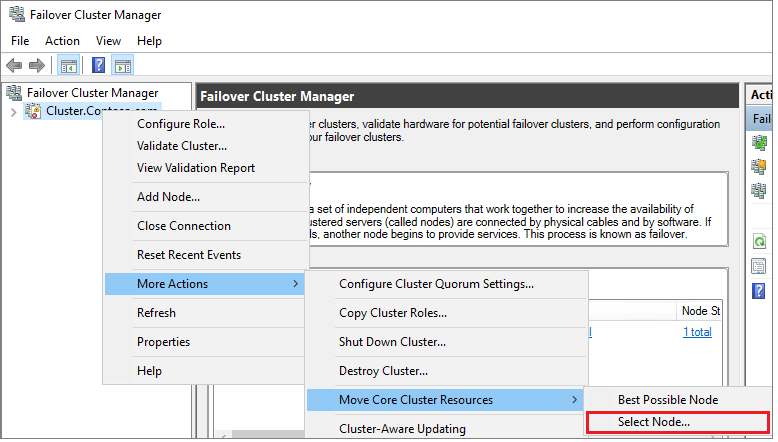
Vytvoření FCI SQL Serveru
Po nakonfigurování clusteru s podporou převzetí služeb při selhání a všech součástí clusteru, včetně úložiště, můžete vytvořit FCI SQL Serveru.
Vytvoření prvního uzlu v sql FCI
Pokud chcete vytvořit první uzel v FCI SQL Serveru, postupujte takto:
Připojte se k prvnímu virtuálnímu počítači pomocí protokolu RDP nebo Bastionu.
Ve Správci clusteru s podporou převzetí služeb při selhání se ujistěte, že jsou všechny základní prostředky clusteru na prvním virtuálním počítači. V případě potřeby přesuňte všechny prostředky na tento virtuální počítač.
Pokud je verze operačního systému Windows Server 2019 a cluster s Windows byl vytvořen pomocí výchozího názvu distribuované sítě (DNN), instalace FCI pro SQL Server 2017 a níže selže s chybou
The given key was not present in the dictionary.Během instalace se sql Server nastavuje dotazy na existující název virtuální sítě (VNN) a nerozpozná DNN clusteru s Windows. Tento problém je opravený v instalaci SQL Serveru 2019. Pro SQL Server 2017 a níže postupujte podle těchto kroků, abyste se vyhnuli chybě instalace:
- Ve Správci clusteru s podporou převzetí služeb při selhání se připojte ke clusteru, klikněte pravým tlačítkem na Role a vyberte Vytvořit prázdnou roli.
- Klikněte pravým tlačítkem myši na nově vytvořenou prázdnou roli, vyberte Přidat prostředek a vyberte Klientský přístupový bod.
- Zadejte libovolný název a dokončete průvodce a vytvořte klientský přístupový bod.
- Po dokončení instalace FCI SQL Serveru je možné odstranit roli obsahující dočasný klientský přístupový bod .
Vyhledejte instalační médium. Pokud virtuální počítač používá jednu z imagí z Azure Marketplace, médium se nachází na
C:\SQLServer_<version number>_Fulladrese . Vyberte Nastavení.V centru instalace SYSTÉMU SQL Server vyberte Možnost Instalace.
Vyberte Možnost Nová instalace clusteru s podporou převzetí služeb při selhání SQL Serveru. Podle pokynů v průvodci nainstalujte sql Server FCI.
Na stránce Konfigurace sítě clusteru se ip adresa, kterou zadáte, liší v závislosti na tom, jestli byly virtuální počítače s SQL Serverem nasazené do jedné podsítě nebo více podsítí.
- Pro jedno prostředí podsítě zadejte IP adresu, kterou chcete přidat do Azure Load Balanceru.
- V prostředí s více podsítěmi zadejte sekundární IP adresu v podsíti prvního virtuálního počítače s SQL Serverem, který jste dříve určili jako IP adresu názvu sítě instance clusteru s podporou převzetí služeb při selhání:
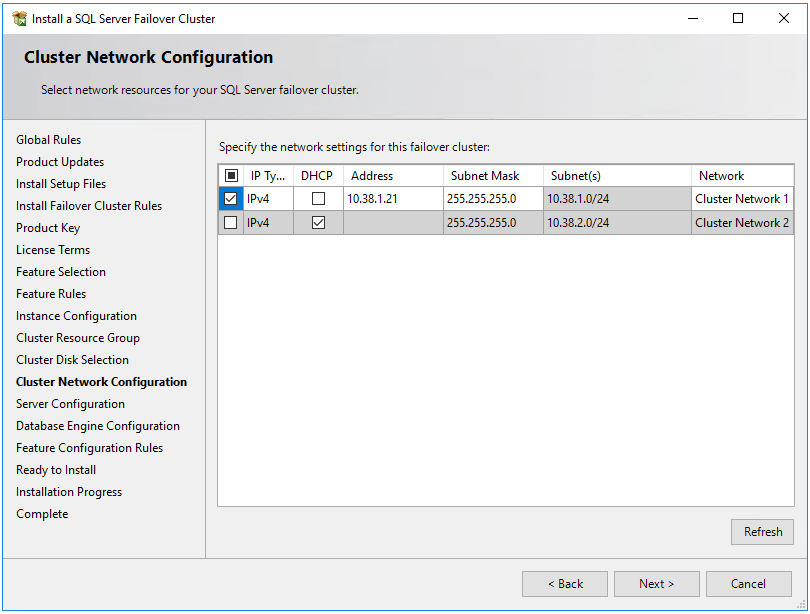
V konfiguraci databázového stroje musí být datové adresáře FCI v clusterovém úložišti. S Prostory úložiště s přímým přístupem to není sdílený disk, ale přípojný bod ke svazku na každém serveru. Prostory úložiště s přímým přístupem synchronizuje svazek mezi oběma uzly. Svazek se clusteru zobrazí jako sdílený svazek clusteru. Pro datové adresáře použijte přípojný bod sdíleného svazku clusteru.
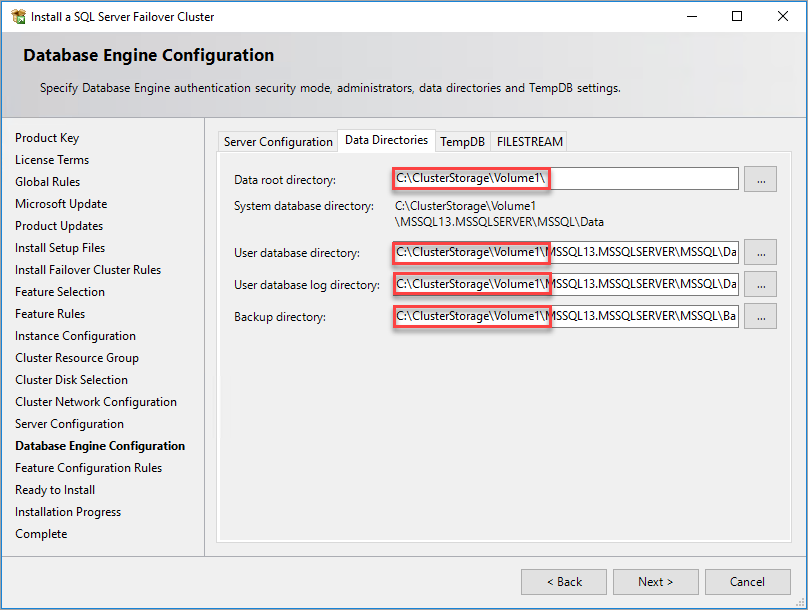
Po dokončení pokynů v průvodci instalační program nainstaluje sql Server FCI na první uzel.
Přidání dalších uzlů s využitím FCI SQL
Pokud chcete do FCI SQL Serveru přidat další uzel, postupujte takto:
Po úspěšném dokončení instalace FCI na prvním uzlu se připojte k druhému uzlu pomocí protokolu RDP nebo Bastionu.
Otevřete instalační centrum SYSTÉMU SQL Server. Vyberte Možnost Instalace.
Vyberte Přidat uzel do clusteru s podporou převzetí služeb při selhání SQL Serveru. Podle pokynů v průvodci nainstalujte SQL Server a přidejte uzel do FCI.
V případě scénáře s více podsítěmi zadejte v konfiguraci sítě clusteru sekundární IP adresu do podsítě druhého virtuálního počítače s SQL Serverem, který jste dříve určili jako IP adresu názvu sítě instance clusteru s podporou převzetí služeb při selhání.
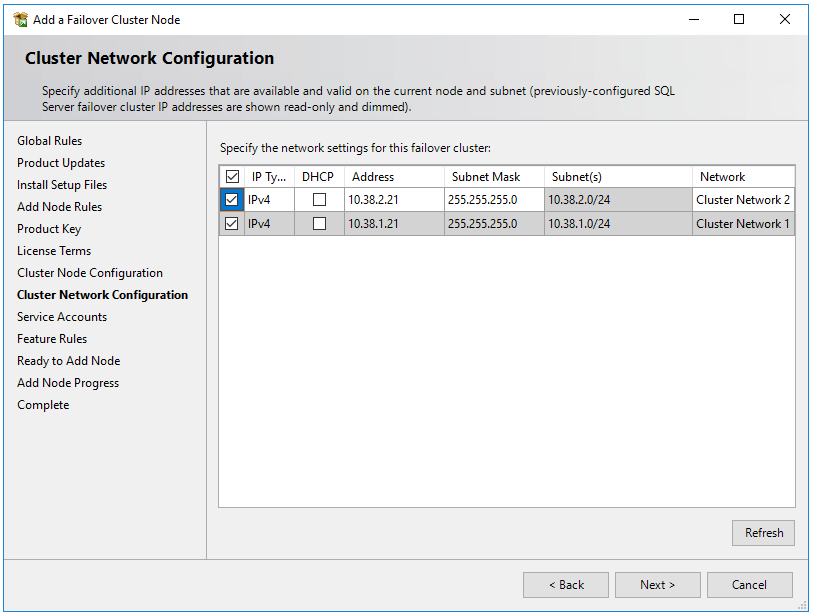
Po výběru možnosti Další v konfiguraci sítě clusteru zobrazí instalační program dialogové okno, které indikuje, že instalační program SYSTÉMU SQL Server zjistil více podsítí jako v ukázkové imagi. Potvrďte výběrem možnosti Ano.
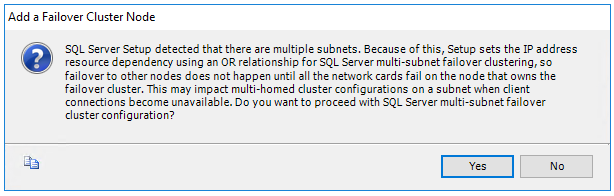
Po dokončení pokynů v průvodci instalační program přidá druhý uzel FCI SQL Serveru.
Tento postup opakujte na všech ostatních uzlech, které chcete přidat do instance clusteru s podporou převzetí služeb při selhání SQL Serveru.
Poznámka:
Image galerie Azure Marketplace se dodávají s nainstalovanou aplikací SQL Server Management Studio. Pokud jste nepoužíli image z marketplace, stáhněte si SQL Server Management Studio (SSMS).
Registrace rozšíření agenta SQL IaaS
Pokud chcete spravovat virtuální počítač s SQL Serverem z portálu, zaregistrujte ho pomocí rozšíření agenta SQL IaaS. Mějte na paměti, že virtuálním počítačům s SQL Serverem, které mají clusterované instance SQL Serveru s podporou převzetí služeb při selhání, budou dostupné pouze omezené funkce .
Poznámka:
V tuto chvíli podporují instance clusteru s podporou převzetí služeb při selhání SQL Serveru na virtuálních počítačích Azure zaregistrovaných s rozšířením agenta SQL IaaS pouze omezený počet funkcí dostupných prostřednictvím základní registrace, a ne těch, které vyžadují agenta, jako je automatizované zálohování, opravy, ověřování Microsoft Entra a pokročilá správa portálu. Další informace najdete v tabulce výhod .
Registrace virtuálního počítače s SQL Serverem pomocí PowerShellu (-LicenseType může být PAYG nebo AHUB):
# Get the existing compute VM
$vm = Get-AzVM -Name <vm_name> -ResourceGroupName <resource_group_name>
# Register SQL VM with SQL IaaS Agent extension
New-AzSqlVM -Name $vm.Name -ResourceGroupName $vm.ResourceGroupName -Location $vm.Location `
-LicenseType <license_type>
Konfigurace možností připojení
Pokud jste nasadili virtuální počítače s SQL Serverem do více podsítí, přeskočte tento krok. Pokud jste nasadili virtuální počítače s SQL Serverem do jedné podsítě, budete muset nakonfigurovat další komponentu pro směrování provozu do FCI. Název virtuální sítě (VNN) můžete nakonfigurovat pomocí azure Load Balanceru nebo názvu distribuované sítě pro instanci clusteru s podporou převzetí služeb při selhání. Projděte si rozdíly mezi těmito dvěma a pak nasaďte název distribuované sítě nebo název virtuální sítě a Azure Load Balancer pro vaši instanci clusteru s podporou převzetí služeb při selhání.
Omezení
Disky připojené jako disky ve formátu NTFS je možné použít s Prostory úložiště s přímým přístupem pouze v případě, že možnost způsobilosti disku není zaškrtnutá nebo se vymaže při přidání úložiště do clusteru.
Fci SQL Serveru zaregistrované v rozšíření agenta SQL IaaS nepodporují funkce, které vyžadují agenta, jako je automatizované zálohování, opravy, ověřování Microsoft Entra a pokročilá správa portálu. Další informace najdete v tabulce výhod .
Instance clusteru s podporou převzetí služeb při selhání používající Prostory úložiště s přímým přístupem jako sdílené úložiště nepodporují použití určujícího disku pro kvorum clusteru. Místo toho použijte určující cloud.
SQL Server na instancích clusteru s podporou převzetí služeb při selhání virtuálního počítače Azure nasazených do Prostory úložiště direct nepodporuje Microsoft Distributed Transaction Coordinator (MSDTC). Další informace najdete v omezeních FCI.
Microsoft Distributed Transaction Coordinator (MSDTC) je podporován na virtuálních počítačích Azure počínaje Windows Serverem 2019 a novějším při nasazení na vyhrazené sdílené svazky clusteru a pomocí standardního nástroje pro vyrovnávání zatížení. MSDTC není podporován ve Windows Serveru 2016 a starším.
Omezená podpora rozšíření
V tuto chvíli podporují instance clusteru s podporou převzetí služeb při selhání SQL Serveru na virtuálních počítačích Azure zaregistrovaných s rozšířením agenta SQL IaaS pouze omezený počet funkcí dostupných prostřednictvím základní registrace, a ne těch, které vyžadují agenta, jako je automatizované zálohování, opravy, ověřování Microsoft Entra a pokročilá správa portálu. Další informace najdete v tabulce výhod .
Pokud už je váš virtuální počítač s SQL Serverem zaregistrovaný s rozšířením agenta SQL IaaS a povolili jste všechny funkce, které vyžadují agenta, musíte rozšíření z virtuálního počítače s SQL Serverem odstranit odstraněním prostředku virtuálního počítače SQL pro odpovídající virtuální počítače a jeho opětovným registrací do rozšíření agenta SQL IaaS. Při odstraňování prostředku virtuálního počítače SQL pomocí webu Azure Portal zrušte zaškrtnutí políčka vedle správného virtuálního počítače, abyste se vyhnuli odstranění virtuálního počítače.
Další kroky
Pokud pro vás Prostory úložiště s přímým přístupem není vhodným řešením úložiště FCI, zvažte vytvoření FCI pomocí sdílených disků Azure nebo sdílených složek Premium.
Další informace najdete v následujících tématech:
- Cluster s podporou převzetí služeb při selhání Windows Serveru s SQL Serverem na virtuálních počítačích Azure
- Instance clusteru s podporou převzetí služeb při selhání s SQL Serverem na virtuálních počítačích Azure
- Přehled instance clusteru s podporou převzetí služeb při selhání
- Nastavení HADR pro SQL Server na virtuálních počítačích Azure