Kurz: Konfigurace skupiny dostupnosti ve více podsítích (SQL Server na virtuálních počítačích Azure)
Platí pro: SQL Server na virtuálním počítači Azure
Tip
Existuje mnoho metod nasazení skupiny dostupnosti. Zjednodušte nasazení a eliminujte potřebu služby Azure Load Balancer nebo názvu distribuované sítě (DNN) pro vaši skupinu dostupnosti AlwaysOn vytvořením virtuálních počítačů s SQL Serverem v několika podsítích ve stejné virtuální síti Azure. Pokud jste skupinu dostupnosti už vytvořili v jedné podsíti, můžete ji migrovat do prostředí s více podsítěmi.
V tomto kurzu se dozvíte, jak vytvořit skupinu dostupnosti AlwaysOn pro SQL Server na virtuálních počítačích Azure v několika podsítích. Kompletní kurz vytvoří cluster s podporou převzetí služeb při selhání Windows Serveru a skupinu dostupnosti se dvěma replikami SQL Serveru a naslouchacím procesem.
Časový odhad: Za předpokladu, že jsou splněné požadavky, by dokončení tohoto kurzu mělo trvat přibližně 30 minut.
Požadavky
Následující tabulka uvádí požadavky , které je potřeba dokončit před zahájením tohoto kurzu:
| Požadavek | Popis |
|---|---|
 Dvě instance SQL Serveru Dvě instance SQL Serveru |
– Každý virtuální počítač ve dvou různých zónách dostupnosti Azure nebo ve stejné skupině dostupnosti – V samostatných podsítích ve službě Azure Virtual Network – Se dvěma sekundárními IP adresami přiřazenými k jednotlivým virtuálním počítačům - V jedné doméně |
 Účet služby SQL Serveru Účet služby SQL Serveru |
Účet domény používaný službou SQL Serveru pro každý počítač |
 Otevření portů brány firewall Otevření portů brány firewall |
– SQL Server: 1433 pro výchozí instanci – Koncový bod zrcadlení databáze: 5022 nebo jakýkoli dostupný port |
 Účet instalace domény Účet instalace domény |
– Místní správce na každém SQL Serveru – Člen pevné role serveru správce systému SQL Server pro každou instanci SQL Serveru |
V tomto kurzu se předpokládá, že máte základní znalosti o skupinách dostupnosti AlwaysOn SQL Serveru.
Vytvoření clusteru
Skupina dostupnosti AlwaysOn se nachází nad infrastrukturou clusteru s podporou převzetí služeb při selhání systému Windows Server, takže před nasazením skupiny dostupnosti musíte nejprve nakonfigurovat cluster s podporou převzetí služeb při selhání Windows Serveru, který zahrnuje přidání funkce, vytvoření clusteru a nastavení IP adresy clusteru.
Přidání funkce clusteru s podporou převzetí služeb při selhání
Přidejte funkci clusteru s podporou převzetí služeb při selhání do obou virtuálních počítačů s SQL Serverem. Postup je následující:
Připojte se k virtuálnímu počítači s SQL Serverem prostřednictvím protokolu RDP (Remote Desktop Protocol) pomocí účtu domény, který má oprávnění k vytváření objektů v AD, jako je například účet domény CORP\Install vytvořený v článku požadavky.
Otevřete řídicí panel Správce serveru.
Na řídicím panelu vyberte odkaz Přidat role a funkce .
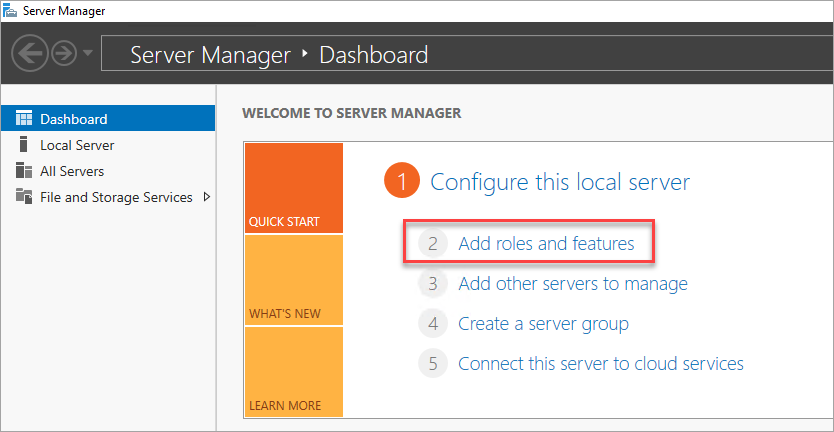
Vyberte Další , dokud se nedostanete do části Funkce serveru.
V možnostech vyberte Clustering s podporou převzetí služeb při selhání.
Přidejte další požadované funkce.
Vyberte Nainstalovat a přidejte funkce.
Opakujte kroky na druhém virtuálním počítači s SQL Serverem.
Vytvoření clusteru
Po přidání funkce clusteru do každého virtuálního počítače s SQL Serverem jste připraveni vytvořit cluster s podporou převzetí služeb při selhání Windows Serveru.
Cluster vytvoříte takto:
Pomocí protokolu RDP (Remote Desktop Protocol) se připojte k prvnímu virtuálnímu počítači s SQL Serverem (například k SQL-VM-1) pomocí účtu domény, který má oprávnění k vytváření objektů v AD, například k účtu domény CORP\Install vytvořenému v článku s požadavky.
Na řídicím panelu Správce serveru vyberte Nástroje a pak vyberte Správce clusteru s podporou převzetí služeb při selhání.
V levém podokně klikněte pravým tlačítkem na Správce clusteru s podporou převzetí služeb při selhání a pak vyberte Vytvořit cluster.
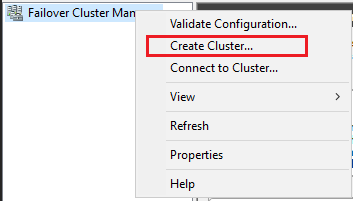
V Průvodci vytvořením clusteru vytvořte cluster se dvěma uzly procházením stránek pomocí nastavení uvedených v následující tabulce:
Page Nastavení Než začnete Použijte výchozí hodnoty. Vybrat servery Zadejte název prvního SQL Serveru (například SQL-VM-1) do pole Zadejte název serveru a vyberte Přidat.
Do pole Zadejte název serveru zadejte druhý název SQL Serveru (například SQL-VM-2) a vyberte Přidat.Upozornění na ověření Vyberte Ano. Po kliknutí na tlačítko Další spusťte ověřovací testy konfigurace a pak se vraťte do procesu vytváření clusteru. Než začnete Vyberte Další. Možnosti testování Zvolte Spustit pouze testy, které vyberu. Výběr testu Zrušte zaškrtnutí políčka Úložiště. Ujistěte se, že je vybraná konfigurace inventáře, sítě a systému . Potvrzení Vyberte Další.
Počkejte na dokončení ověření.
Výběrem možnosti Zobrazit sestavu sestavu zkontrolujte. Upozornění týkající se nedostupných virtuálních počítačů můžete bezpečně ignorovat jenom na jednom síťovém rozhraní. Infrastruktura Azure má fyzickou redundanci, a proto není nutné přidávat další síťová rozhraní.
Vyberte Dokončit.Přístupový bod pro správu clusteru Zadejte název clusteru, například SQLAGCluster1 v názvu clusteru. Potvrzení Zrušte zaškrtnutí políčka Přidat všechna oprávněná úložiště do clusteru a vyberte Další. Shrnutí Vyberte Dokončit. Upozorňující
Pokud nezaškrtnete zaškrtnutí políčka Přidat do clusteru všechna oprávněná úložiště, Systém Windows odpojí virtuální disky během procesu clusteringu. V důsledku toho se nezobrazují ve Správci disků ani v Průzkumníkovi, dokud se úložiště neodebere z clusteru a znovu se připojí pomocí PowerShellu.
Nastavení IP adresy clusteru s podporou převzetí služeb při selhání
IP adresa přiřazená ke clusteru je obvykle stejná IP adresa přiřazená k virtuálnímu počítači, což znamená, že IP adresa clusteru bude ve stavu selhání a nejde ji převést do režimu online. Změňte IP adresu clusteru tak, aby byl prostředek IP online.
Během požadavků byste měli každému virtuálnímu počítači s SQL Serverem přiřadit sekundární IP adresy , jak je znázorněno v následující tabulce (vaše konkrétní IP adresy se můžou lišit):
| Název virtuálního počítače | Název podsítě | Rozsah adres podsítě | Název sekundární IP adresy | Sekundární IP adresa |
|---|---|---|---|---|
| SQL-VM-1 | SQL-subnet-1 | 10.38.1.0/24 | windows-cluster-ip | 10.38.1.10 |
| SQL-VM-2 | SQL-subnet-2 | 10.38.2.0/24 | windows-cluster-ip | 10.38.2.10 |
Tyto IP adresy přiřaďte jako IP adresy clusteru pro každou příslušnou podsíť.
Poznámka:
V systému Windows Server 2019 cluster vytvoří název distribuovaného serveru místo názvu sítě clusteru a objekt CNO (cluster name object) se automaticky zaregistruje s IP adresami pro všechny uzly v clusteru a eliminuje potřebu vyhrazené IP adresy clusteru Windows. Pokud používáte Windows Server 2019, přeskočte tuto část a všechny další kroky, které odkazují na základní prostředky clusteru, nebo vytvořte cluster založený na virtuální síti (VNN) pomocí PowerShellu. Další informace najdete v blogu Cluster s podporou převzetí služeb při selhání: Objekt sítě clusteru.
Pokud chcete změnit IP adresu clusteru, postupujte takto:
Ve Správci clusteru s podporou převzetí služeb při selhání se posuňte dolů k základním prostředkům clusteru a rozbalte podrobnosti clusteru. Měli byste vidět název a dva prostředky IP adres z každé podsítě ve stavu selhání.
Klikněte pravým tlačítkem myši na první prostředek IP adresy, který selhal, a pak vyberte Vlastnosti.
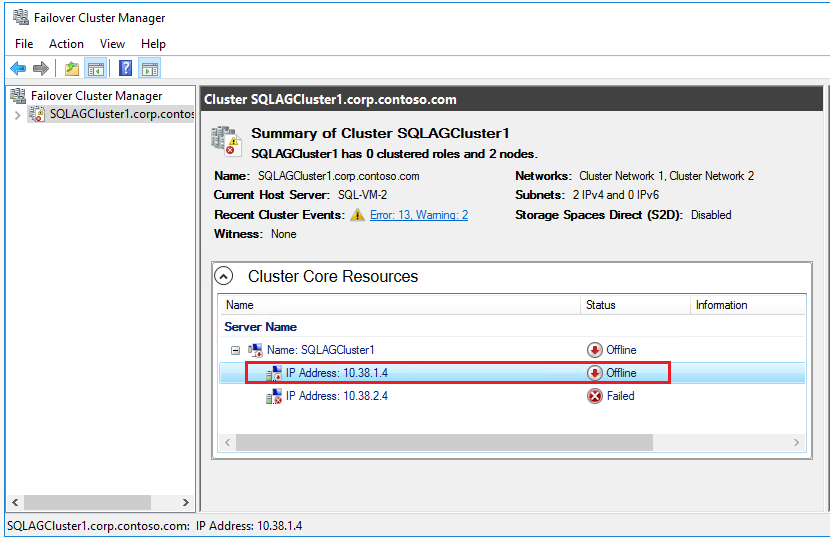
Vyberte statickou IP adresu a aktualizujte IP adresu na vyhrazenou IP adresu clusteru Windows v podsíti, kterou jste přiřadili prvnímu virtuálnímu počítači s SQL Serverem (například SQL-VM-1). Vyberte OK.
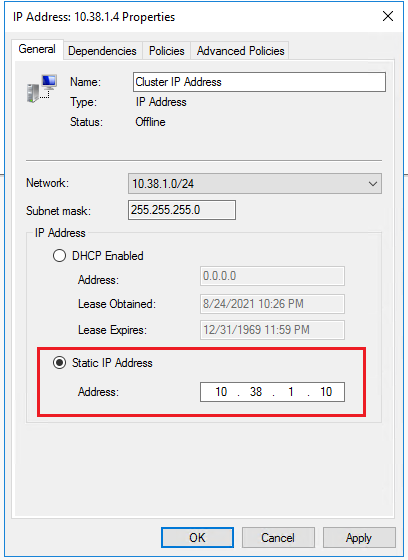
Opakujte kroky pro druhý prostředek ip adresy, který selhal, pomocí IP adresy vyhrazeného clusteru Windows pro podsíť druhého virtuálního počítače s SQL Serverem (například SQL-VM-2).
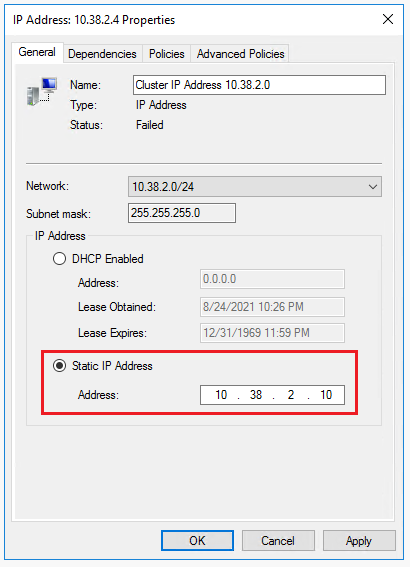
V části Základní prostředky clusteru klikněte pravým tlačítkem na název clusteru a vyberte Přenést do režimu Online. Počkejte, až bude název a jeden z prostředků IP adres online.
Vzhledem k tomu, že virtuální počítače s SQL Serverem jsou v různých podsítích, cluster bude mít závislost OR na dvou IP adresách vyhrazeného clusteru Windows. Když je prostředek názvu clusteru online, aktualizuje server řadiče domény novým účtem počítače služby Active Directory (AD). Pokud se základní prostředky clusteru přesunou uzly, jedna IP adresa přejde do režimu offline, zatímco ostatní jsou online, aktualizují se server ŘADIČE domény novým přidružením IP adresy.
Tip
Při spouštění clusteru na virtuálních počítačích Azure v produkčním prostředí změňte nastavení clusteru na uvolněnější stav monitorování, aby se zlepšila stabilita a spolehlivost clusteru v cloudovém prostředí. Další informace najdete v tématu Osvědčené postupy konfigurace HADR na virtuálním počítači s SQL Serverem.
Konfigurace kvora
V clusteru se dvěma uzly je zařízení kvora nezbytné pro spolehlivost a stabilitu clusteru. Na virtuálních počítačích Azure se jako doporučená konfigurace kvora doporučuje cloudová kopie clusteru, i když jsou k dispozici další možnosti. Kroky v této části nakonfigurují určující cloud pro kvorum. Identifikujte přístupové klíče k účtu úložiště a pak nakonfigurujte cloudovou kopii clusteru.
Získání přístupových klíčů pro účet úložiště
Když vytvoříte účet služby Microsoft Azure Storage, je přidružený ke dvěma přístupovým klíčům, které se automaticky vygenerují – primární přístupový klíč a sekundární přístupový klíč. Primární přístupový klíč použijte při prvním vytvoření kopie cloudu, ale následně neexistují žádná omezení, která klíč použít pro určující cloud.
Pomocí webu Azure Portal zobrazte a zkopírujte přístupové klíče úložiště pro účet úložiště Azure vytvořený v článku požadavky.
Pokud chcete zobrazit a zkopírovat přístupové klíče k úložišti, postupujte takto:
Přejděte do skupiny prostředků na webu Azure Portal a vyberte účet úložiště, který jste vytvořili.
V části Zabezpečení a sítě vyberte přístupové klíče.
Vyberte Zobrazit klíče a zkopírujte klíč.
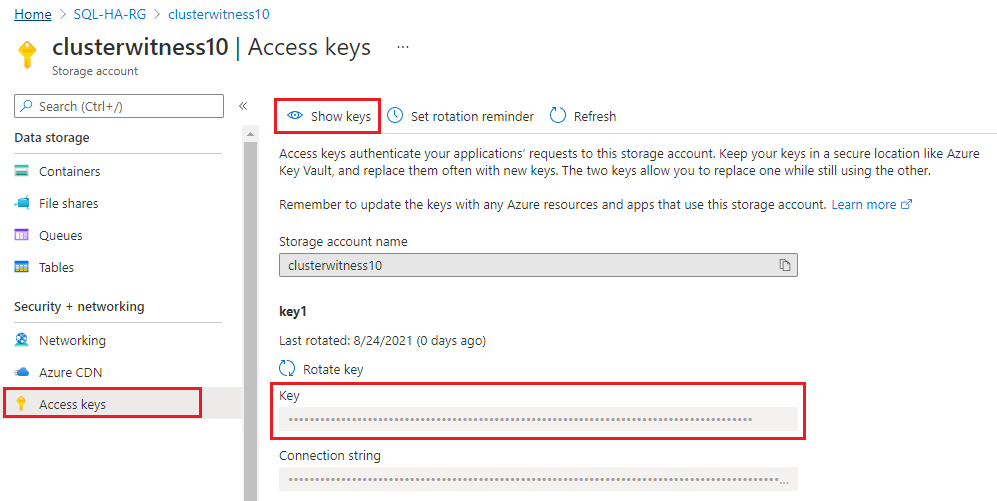
Konfigurace cloudové kopie clusteru
Po zkopírování přístupového klíče vytvořte určující cloud pro kvorum clusteru.
Pokud chcete vytvořit určující cloud, postupujte takto:
Připojte se k prvnímu virtuálnímu počítači s SQL Serverem SQL-VM-1 pomocí vzdálené plochy.
Otevřete Windows PowerShell v režimu správce.
Spuštěním skriptu PowerShellu nastavte hodnotu protokolu TLS (Transport Layer Security) pro připojení na verzi 1.2:
[Net.ServicePointManager]::SecurityProtocol = [Net.SecurityProtocolType]::Tls12Ke konfiguraci určujícího cloudu použijte PowerShell. Nahraďte hodnoty pro název účtu úložiště a přístupový klíč vašimi konkrétními informacemi:
Set-ClusterQuorum -CloudWitness -AccountName "Storage_Account_Name" -AccessKey "Storage_Account_Access_Key"Následující příklad výstupu indikuje úspěch:

Základní prostředky clusteru jsou nakonfigurované s kopií clusteru s kopií clusteru.
Povolení funkce skupiny dostupnosti
Funkce skupiny dostupnosti AlwaysOn je ve výchozím nastavení zakázaná. Pomocí nástroje SQL Server Configuration Manager povolte funkci v obou instancích SQL Serveru.
Pokud chcete povolit funkci skupiny dostupnosti, postupujte takto:
Spusťte soubor RDP na první virtuální počítač s SQL Serverem (například SQL-VM-1) s účtem domény, který je členem pevné role serveru správce systému, například účet domény CORP\Install vytvořený v dokumentu předpokladů.
Na úvodní obrazovce jednoho virtuálního počítače s SQL Serverem spusťte SQL Server Configuration Manager.
Ve stromu prohlížeče zvýrazněte službu SQL Server Services, klikněte pravým tlačítkem myši na službu SQL Server (MSSQLSERVER) a vyberte Vlastnosti.
Vyberte kartu Vysoká dostupnost AlwaysOn a potom zaškrtněte políčko Povolit skupiny dostupnosti AlwaysOn:
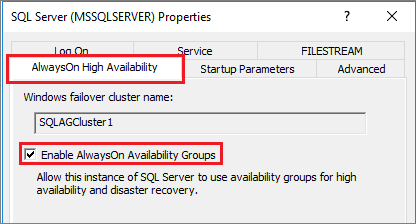
Vyberte Použít. V automaticky otevíraných dialogech vyberte OK .
Restartujte službu SQL Server.
Tento postup opakujte pro druhou instanci SQL Serveru.
Povolení funkce FILESTREAM
Pokud pro databázi ve skupině dostupnosti nepoužíváte FILESTREAM, přeskočte tento krok a přejděte k dalšímu kroku – Vytvoření databáze.
Pokud plánujete přidat databázi do skupiny dostupnosti, která používá FILESTREAM, je potřeba povolit FILESTREAM, protože tato funkce je ve výchozím nastavení zakázaná. Pomocí nástroje SQL Server Configuration Manager povolte funkci v obou instancích SQL Serveru.
Chcete-li povolit funkci FILESTREAM, postupujte takto:
Spusťte soubor RDP na první virtuální počítač s SQL Serverem (například SQL-VM-1) s účtem domény, který je členem pevné role serveru správce systému, například účet domény CORP\Install vytvořený v dokumentu předpokladů.
Na úvodní obrazovce jednoho virtuálního počítače s SQL Serverem spusťte SQL Server Configuration Manager.
Ve stromu prohlížeče zvýrazněte službu SQL Server Services, klikněte pravým tlačítkem myši na službu SQL Server (MSSQLSERVER) a vyberte Vlastnosti.
Vyberte kartu FILESTREAM a potom zaškrtněte políčko Povolit FILESTREAM pro přístup transact-SQL:
Vyberte Použít. V automaticky otevíraných dialogech vyberte OK .
V aplikaci SQL Server Management Studio kliknutím na tlačítko Nový dotaz zobrazte Editor Power Query.
V Editor Power Query zadejte následující kód jazyka Transact-SQL:
EXEC sp_configure filestream_access_level, 2 RECONFIGUREKlikněte na tlačítko Spustit.
Restartujte službu SQL Server.
Tento postup opakujte pro druhou instanci SQL Serveru.
Vytvoření databáze
Pro vaši databázi můžete vytvořit novou databázi pomocí kroků v této části nebo obnovit databázi AdventureWorks. Také je potřeba zálohovat databázi, aby se inicializoval řetěz protokolů. Databáze, které nebyly zálohovány, nesplňují požadavky pro skupinu dostupnosti.
Pokud chcete vytvořit databázi, postupujte takto:
- Spusťte soubor RDP na první virtuální počítač s SQL Serverem (například SQL-VM-1) s účtem domény, který je členem pevné role serveru správce systému, například účet domény CORP\Install vytvořený v dokumentu předpokladů.
- Otevřete SQL Server Management Studio a připojte se k instanci SQL Serveru.
- V Průzkumník objektů klikněte pravým tlačítkem na Databáze a vyberte Nová databáze.
- Do pole Název databáze zadejte MyDB1.
- Vyberte stránku Možnosti a v rozevíracím seznamu Model obnovení zvolte Úplné, pokud ve výchozím nastavení není úplná. Databáze musí být v úplném modelu obnovení, aby splňovala požadavky účasti ve skupině dostupnosti.
- Výběrem možnosti OK zavřete stránku Nová databáze a vytvořte novou databázi.
Pokud chcete zálohovat databázi, postupujte takto:
V Průzkumník objektů klikněte pravým tlačítkem myši na databázi, zvýrazněte Úkoly a pak vyberte Zálohovat....
Výběrem možnosti OK provedete úplnou zálohu databáze do výchozího umístění zálohování.
Vytvoření sdílené složky
Vytvořte záložní sdílenou složku, ke které mají virtuální počítače s SQL Serverem i jejich účty služeb přístup.
Chcete-li vytvořit záložní sdílenou složku, postupujte takto:
Na prvním virtuálním počítači s SQL Serverem v Správce serveru vyberte Nástroje. Otevřete správu počítače.
Vyberte Sdílené složky.
Klikněte pravým tlačítkem na Sdílené složky a vyberte Nová sdílená složka a pak pomocí Průvodce vytvořením sdílené složky vytvořte sdílenou složku.
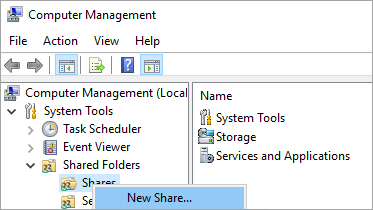
V části Cesta ke složce vyberte Procházet a vyhledejte nebo vytvořte cestu pro sdílenou složku zálohy databáze, například
C:\Backup. Vyberte Další.V části Název, Popis a Nastavení ověřte název a cestu ke sdílené složce. Vyberte Další.
U oprávnění sdílené složky je nastavena možnost Přizpůsobit oprávnění. Vyberte Vlastní.
V části Přizpůsobit oprávnění vyberte Přidat.
Zkontrolujte úplné řízení a udělte úplný přístup ke sdílené složce účtu služby SQL Serveru (
Corp\SQLSvc):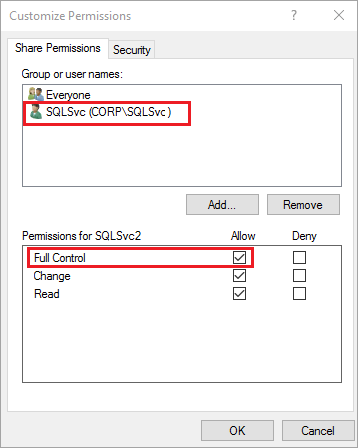
Vyberte OK.
V části Oprávnění sdílené složky vyberte Dokončit. Znovu vyberte Dokončit .
Vytvoření skupiny dostupnosti
Po zálohování databáze jste připraveni vytvořit skupinu dostupnosti, která automaticky převezme úplnou zálohu a zálohu transakčního protokolu z primární repliky SQL Serveru a obnoví ji v sekundární instanci SQL Serveru s možností NORECOVERY .
Pokud chcete vytvořit skupinu dostupnosti, postupujte podle těchto kroků.
V Průzkumník objektů v aplikaci SQL Server Management Studio (SSMS) na prvním virtuálním počítači s SQL Serverem (například SQL-VM-1) klikněte pravým tlačítkem na Možnost AlwaysOn High Availability a vyberte Průvodce novou skupinou dostupnosti.

Na stránce Úvod zvolte Další. Na stránce Zadat název skupiny dostupnosti zadejte název skupiny dostupnosti v názvu skupiny dostupnosti, například ag1. Vyberte Další.
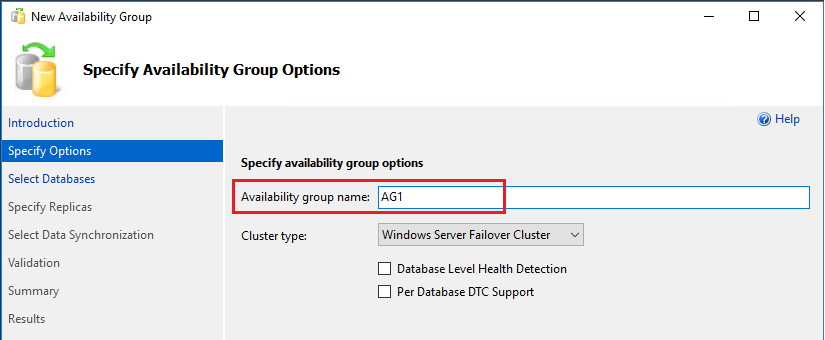
Na stránce Vybrat databáze vyberte databázi a pak vyberte Další. Pokud vaše databáze nesplňuje požadavky, ujistěte se, že je v úplném modelu obnovení, a proveďte zálohu:
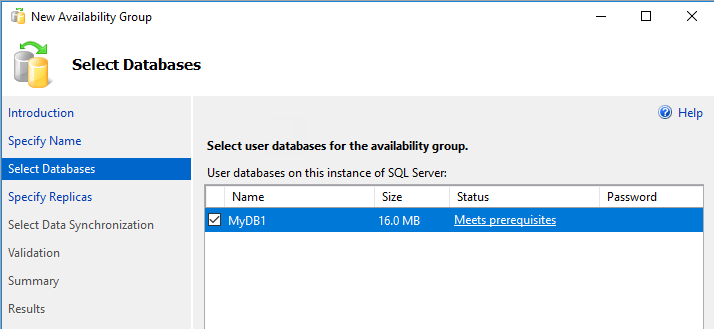
Na stránce Zadat repliky vyberte Přidat repliku.
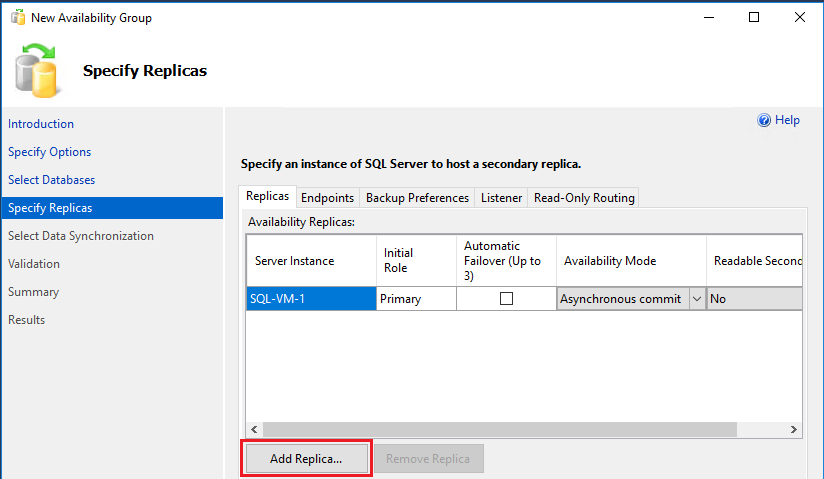
Zobrazí se dialogové okno Připojit k serveru . Do názvu serveru zadejte název druhého serveru, například SQL-VM-2. Vyberte Připojit.
Na stránce Zadat repliky zaškrtněte políčka automatického převzetí služeb při selhání a v rozevíracím seznamu zvolte Synchronní potvrzení režimu dostupnosti:
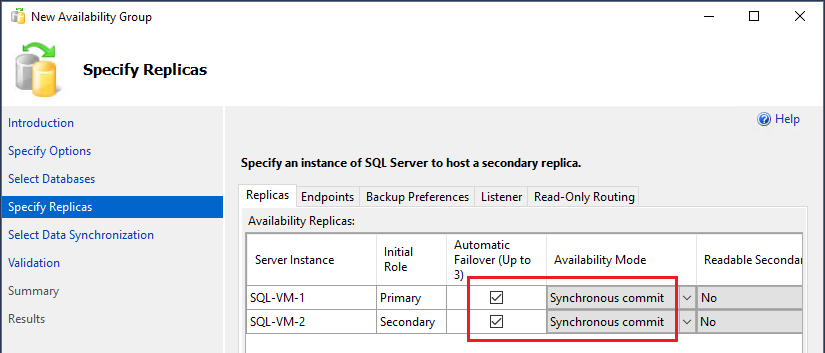
Výběrem karty Koncové body potvrďte, že jsou porty použité pro koncový bod zrcadlení databáze ty, které jste otevřeli v bráně firewall:
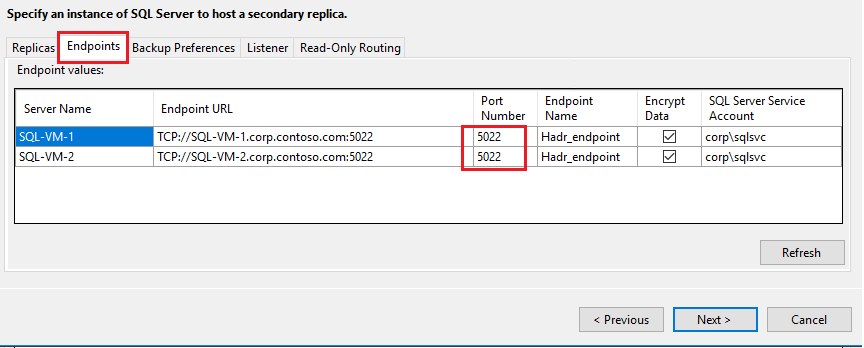
Vyberte kartu Naslouchací proces a zvolte vytvořit naslouchací proces skupiny dostupnosti pomocí následujících hodnot pro naslouchací proces:
Pole Hodnota Název DNS naslouchacího procesu: Ag1 – naslouchací proces Port Použijte výchozí port SQL Serveru. 1433 Režim sítě: Statická IP adresa Výběrem možnosti Přidat zadejte sekundární vyhrazenou IP adresu pro naslouchací proces pro oba virtuální počítače s SQL Serverem.
Následující tabulka ukazuje ukázkové IP adresy vytvořené pro naslouchací proces z dokumentu požadavků (i když se vaše konkrétní IP adresy můžou lišit):
Název virtuálního počítače Název podsítě Rozsah adres podsítě Název sekundární IP adresy Sekundární IP adresa SQL-VM-1 SQL-subnet-1 10.38.1.0/24 availability-group-listener 10.38.1.11 SQL-VM-2 SQL-subnet-2 10.38.2.0/24 availability-group-listener 10.38.2.11 V rozevíracím seznamu v dialogovém okně Přidat IP adresu zvolte první podsíť (například 10.38.1.0/24) a pak zadejte sekundární vyhrazenou adresu IPv4 naslouchacího procesu, například
10.38.1.11. Vyberte OK.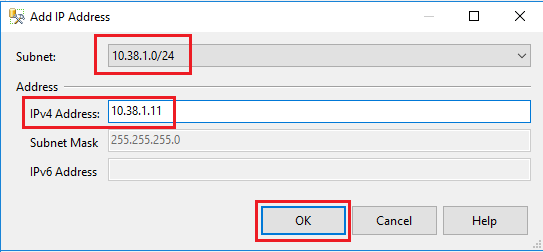
Opakujte tento krok znovu, ale z rozevíracího seznamu zvolte druhou podsíť (například 10.38.2.0/24) a zadejte sekundární vyhrazenou adresu IPv4 naslouchacího procesu z druhého virtuálního počítače s SQL Serverem, například
10.38.2.11. Vyberte OK.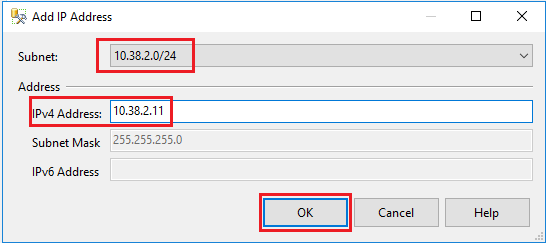
Po kontrole hodnot na stránce Naslouchací proces vyberte Další:
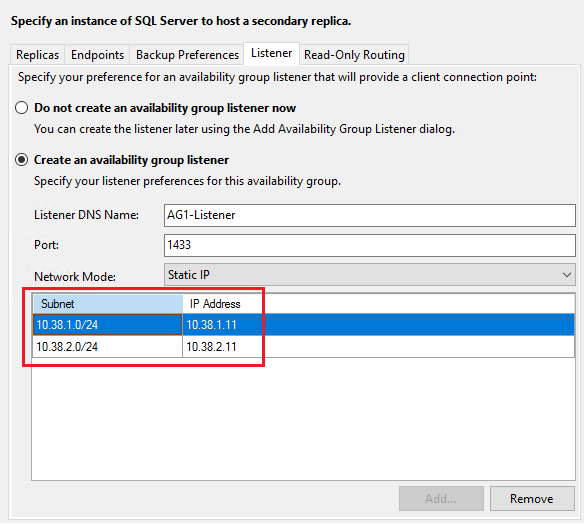
Na stránce Vybrat počáteční Synchronizace dat hronizace zvolte Úplné zálohování databáze a protokolu a zadejte umístění sdílené síťové složky, které jste vytvořili dříve, například
\\SQL-VM-1\Backup.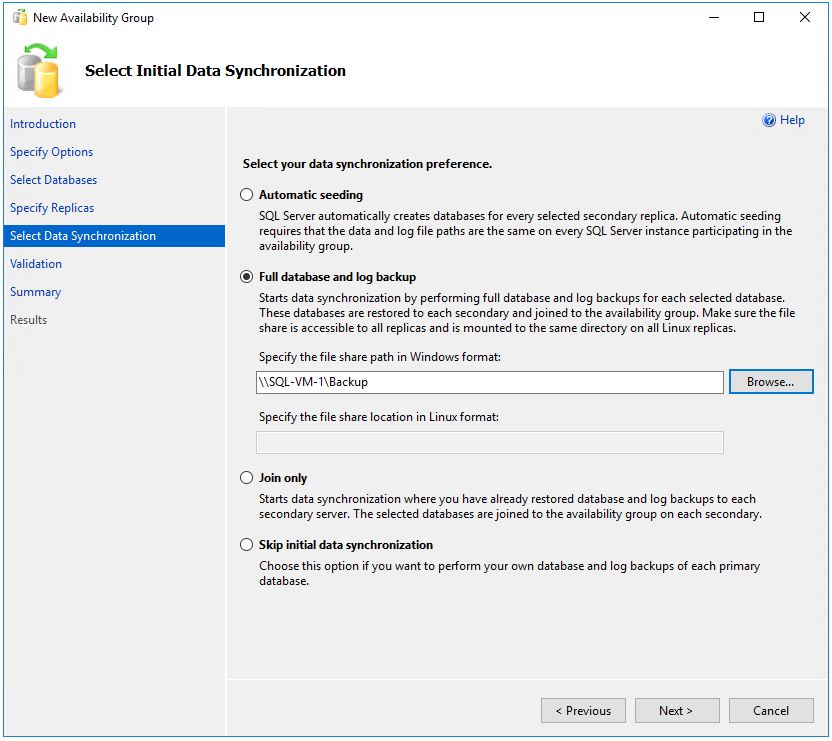
Poznámka:
Úplná synchronizace přebírá úplnou zálohu databáze na první instanci SQL Serveru a obnoví ji do druhé instance. U velkých databází se úplná synchronizace nedoporučuje, protože může trvat dlouhou dobu. Tuto dobu můžete zkrátit ručním zálohováním databáze a jeho obnovením .
NO RECOVERYPokud je databáze již obnovenaNO RECOVERYna druhém SQL Serveru před konfigurací skupiny dostupnosti, zvolte Připojit pouze. Pokud chcete provést zálohování po konfiguraci skupiny dostupnosti, zvolte Přeskočit počáteční synchronizaci dat.Na stránce Ověření potvrďte, že všechny kontroly ověření prošly, a pak zvolte Další:
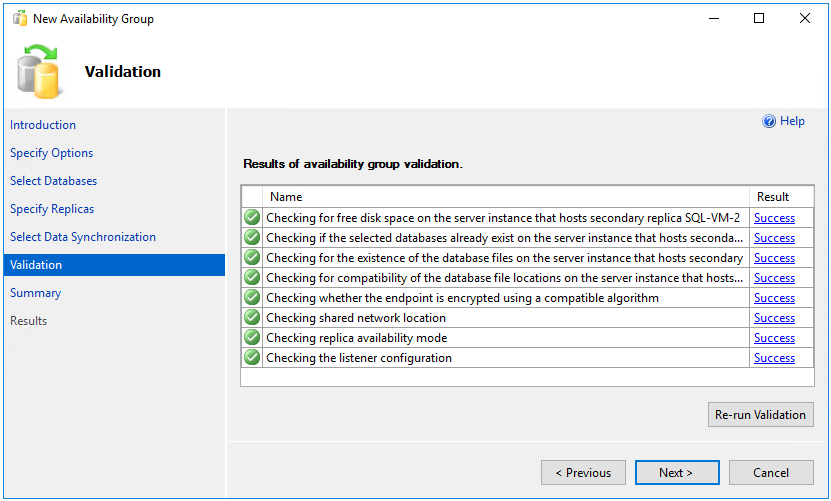
Na stránce Souhrn vyberte Dokončit a počkejte, až průvodce nakonfiguruje novou skupinu dostupnosti. Pokud chcete zobrazit podrobný průběh, zvolte na stránce Průběh další podrobnosti. Když uvidíte, že se průvodce úspěšně dokončil na stránce Výsledky , zkontrolujte souhrn a ověřte úspěšné vytvoření skupiny dostupnosti a naslouchacího procesu.
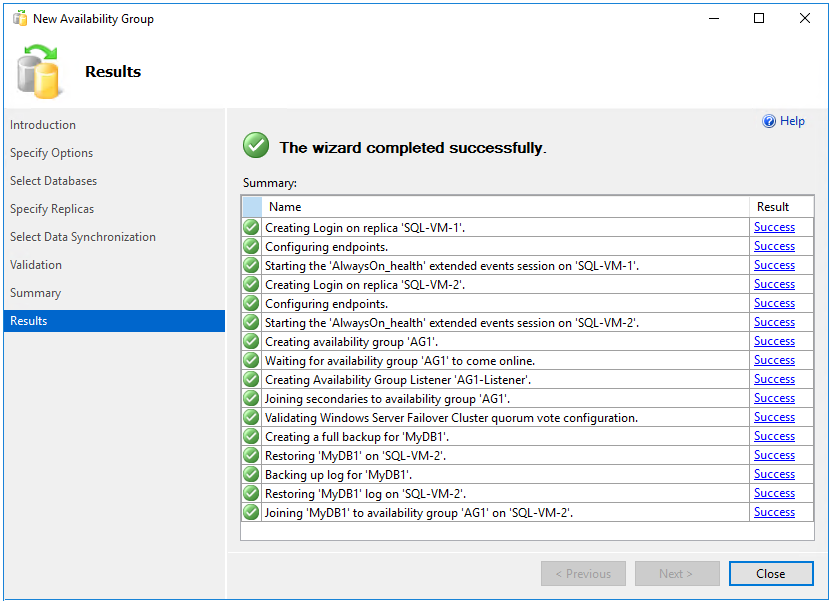
Chcete-li průvodce ukončit, vyberte zavřít .
Kontrola skupiny dostupnosti
Stav skupiny dostupnosti můžete zkontrolovat pomocí aplikace SQL Server Management Studio a Správce clusteru s podporou převzetí služeb při selhání.
Pokud chcete zkontrolovat stav skupiny dostupnosti, postupujte takto:
V Průzkumník objektů rozbalte položku AlwaysOn High Availability a potom rozbalte skupiny dostupnosti. V tomto kontejneru by se teď měla zobrazit nová skupina dostupnosti. Klikněte pravým tlačítkem na skupinu dostupnosti a vyberte Zobrazit řídicí panel.
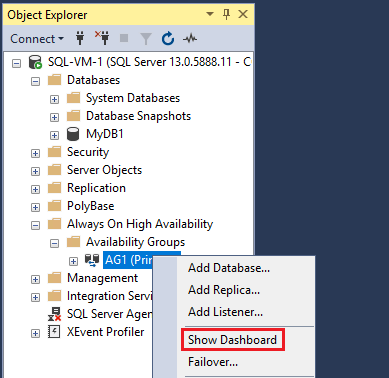
Řídicí panel skupiny dostupnosti zobrazuje repliku, režim převzetí služeb při selhání každé repliky a stav synchronizace, například následující příklad:
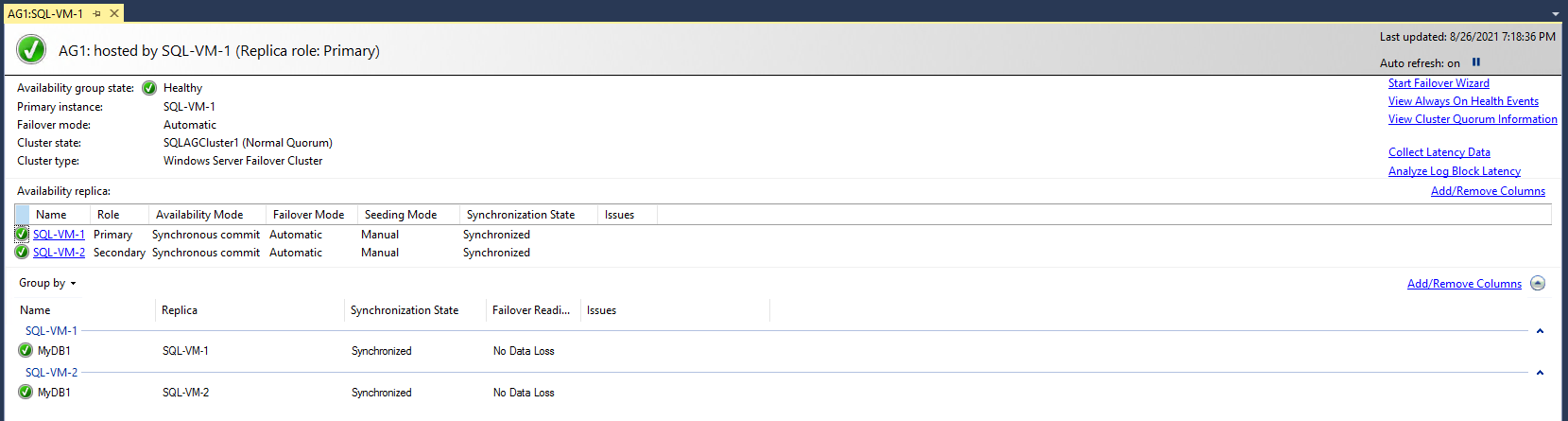
Otevřete Správce clusteru s podporou převzetí služeb při selhání, vyberte cluster a zvolte Role, abyste zobrazili roli skupiny dostupnosti, kterou jste vytvořili v rámci clusteru. Zvolte roli AG1 a vyberte kartu Prostředky , abyste zobrazili naslouchací proces a přidružené IP adresy, například následující příklad:
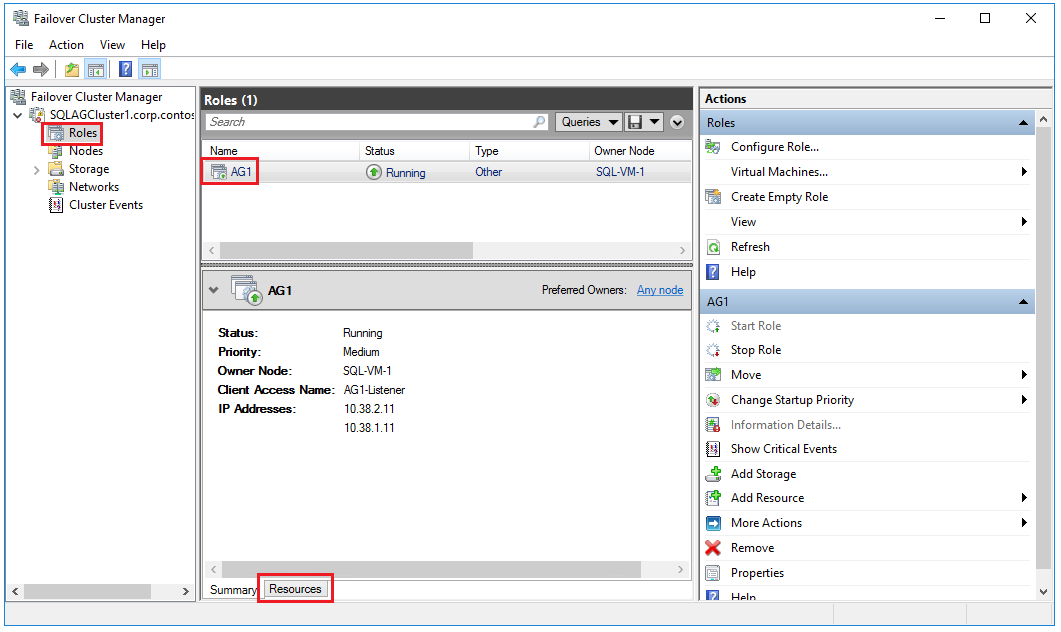
V tuto chvíli máte skupinu dostupnosti s replikami na dvou instancích SQL Serveru a odpovídající naslouchací proces skupiny dostupnosti. Můžete se připojit pomocí naslouchacího procesu a skupinu dostupnosti můžete přesunout mezi instancemi pomocí aplikace SQL Server Management Studio.
Upozorňující
Nepokoušejte se převzít služby při selhání skupiny dostupnosti pomocí Správce clusteru s podporou převzetí služeb při selhání. Všechny operace převzetí služeb při selhání by se měly provádět ze sady SQL Server Management Studio, například pomocí řídicího panelu AlwaysOn nebo jazyka Transact-SQL (T-SQL). Další informace najdete v tématu Omezení použití Správce clusteru s podporou převzetí služeb při selhání se skupinami dostupnosti.
Test připojení naslouchacího procesu
Jakmile je vaše skupina dostupnosti připravená a naslouchací proces je nakonfigurovaný s příslušnými sekundárními IP adresami, otestujte připojení k naslouchacímu procesu.
Připojení otestujete takto:
Pomocí protokolu RDP se připojte k SQL Serveru, který je ve stejné virtuální síti, ale nevlastní repliku, například druhou instanci SQL Serveru v rámci clusteru nebo jakýkoli jiný virtuální počítač s nainstalovaným nástrojem SQL Server Management Studio .
Otevřete APLIKACI SQL Server Management Studio a v dialogovém okně Připojit k serveru zadejte název naslouchacího procesu (například AG1-Listener) do názvu serveru: a pak vyberte Možnosti:
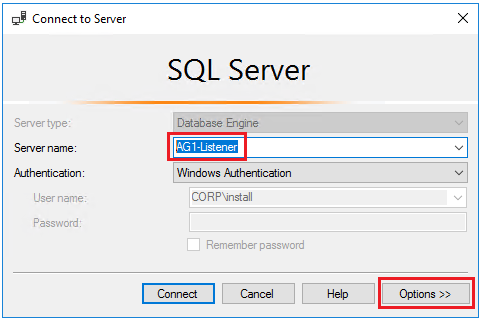
Zadejte
MultiSubnetFailover=Truedo okna Další parametry připojení a pak zvolte Připojit , aby se automaticky připojil k instanci, která je hostitelem primární repliky SQL Serveru: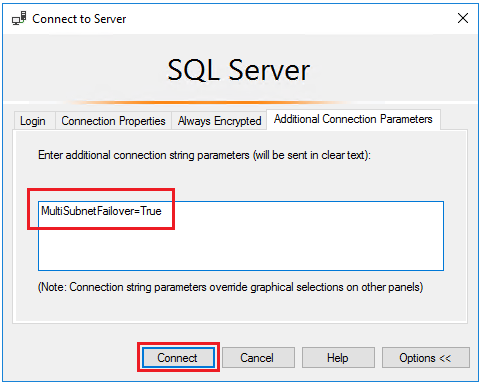
Poznámka:
- Při připojování ke skupině dostupnosti v různých podsítích poskytuje nastavení
MultiSubnetFailover=truerychlejší detekci a připojení k aktuální primární replice. Viz Připojení pomocí MultiSubnetFailover
Další kroky
Teď, když jste v případě potřeby nakonfigurovali skupinu dostupnosti s více podsítěmi, můžete ji rozšířit napříč několika oblastmi.
Další informace najdete v následujících tématech:
Váš názor
Připravujeme: V průběhu roku 2024 budeme postupně vyřazovat problémy z GitHub coby mechanismus zpětné vazby pro obsah a nahrazovat ho novým systémem zpětné vazby. Další informace naleznete v tématu: https://aka.ms/ContentUserFeedback.
Odeslat a zobrazit názory pro