Konfigurace nástroje pro vyrovnávání zatížení Azure pro naslouchací proces VNN skupiny dostupnosti – SQL Server na virtuálních počítačích Azure
Platí pro: SQL Server na virtuálním počítači Azure
Tip
Existuje mnoho metod nasazení skupiny dostupnosti. Zjednodušte nasazení a eliminujte potřebu služby Azure Load Balancer nebo názvu distribuované sítě (DNN) pro vaši skupinu dostupnosti AlwaysOn vytvořením virtuálních počítačů s SQL Serverem v několika podsítích ve stejné virtuální síti Azure. Pokud jste skupinu dostupnosti už vytvořili v jedné podsíti, můžete ji migrovat do prostředí s více podsítěmi.
Clustery na virtuálních počítačích Azure používají nástroj pro vyrovnávání zatížení k uchování IP adresy, která musí být na jednom uzlu clusteru najednou. V tomto řešení nástroj pro vyrovnávání zatížení uchovává IP adresu naslouchacího procesu pro naslouchací proces virtuální sítě (VNN) pro skupinu dostupnosti AlwaysOn, když jsou virtuální počítače s SQL Serverem v jedné podsíti.
V tomto článku se naučíte nakonfigurovat nástroj pro vyrovnávání zatížení pomocí služby Azure Load Balancer. Nástroj pro vyrovnávání zatížení bude směrovat provoz do naslouchacího procesu skupiny dostupnosti s SQL Serverem na virtuálních počítačích Azure pro zajištění vysoké dostupnosti a zotavení po havárii (HADR).
Alternativní možnost připojení pro zákazníky, kteří jsou na SQL Serveru 2019 CU8 a novější, zvažte místo toho naslouchací proces DNN (Distributed Network Name). Naslouchací proces DNN nabízí zjednodušenou konfiguraci a vylepšené převzetí služeb při selhání.
Požadavky
Než dokončíte kroky v tomto článku, měli byste už mít:
- Rozhodli jste se, že azure Load Balancer je vhodná možnost připojení pro vaši skupinu dostupnosti.
- Nainstalovali jsme nejnovější verzi PowerShellu.
Vytvoření nástroje pro vyrovnávání zatížení
Můžete vytvořit některý z těchto typů nástrojů pro vyrovnávání zatížení:
Interní: Interní nástroj pro vyrovnávání zatížení je přístupný jenom z privátních prostředků, které jsou interní pro síť. Při konfiguraci interního nástroje pro vyrovnávání zatížení a jeho pravidel použijte stejnou IP adresu jako naslouchací proces skupiny dostupnosti pro front-endovou IP adresu.
Externí: Externí nástroj pro vyrovnávání zatížení může směrovat provoz z veřejného do interních prostředků. Při konfiguraci externího nástroje pro vyrovnávání zatížení nemůžete použít stejnou IP adresu jako naslouchací proces skupiny dostupnosti, protože IP adresa naslouchacího procesu nemůže být veřejná IP adresa.
Pokud chcete použít externí nástroj pro vyrovnávání zatížení, logicky přidělte IP adresu ve stejné podsíti jako skupinu dostupnosti, která není v konfliktu s žádnou jinou IP adresou. Tuto adresu použijte jako front-endovou IP adresu pro pravidla vyrovnávání zatížení.
Důležité
30. září 2025 bude skladová položka Basic pro Azure Load Balancer vyřazena. Další informace najdete v oficiálním oznámení. Pokud aktuálně používáte Load Balancer úrovně Basic, upgradujte na Load Balancer úrovně Standard před datem vyřazení. Pokyny najdete v nástroji pro vyrovnávání zatížení upgradu.
Vytvoření nástroje pro vyrovnávání zatížení:
Na webu Azure Portal přejděte do skupiny prostředků, která obsahuje virtuální počítače.
Vyberte Přidat. Vyhledejte nástroj pro vyrovnávání zatížení na Azure Marketplace. Vyberte Load Balancer.
Vyberte Vytvořit.
V nástroji pro vyrovnávání zatížení na kartě Základy nastavte nástroj pro vyrovnávání zatížení pomocí následujících hodnot:
- Předplatné: Vaše předplatné Azure.
- Skupina prostředků: Skupina prostředků, která obsahuje vaše virtuální počítače.
- Název: Název, který identifikuje nástroj pro vyrovnávání zatížení.
- Oblast: Umístění Azure, které obsahuje vaše virtuální počítače.
- Skladová položka: Standard.
- Typ: Veřejný nebo Interní. Interní nástroj pro vyrovnávání zatížení je přístupný z virtuální sítě. Většina aplikací Azure může používat interní nástroj pro vyrovnávání zatížení. Pokud vaše aplikace potřebuje přístup k SQL Serveru přímo přes internet, použijte veřejný nástroj pro vyrovnávání zatížení.
- Úroveň: Regionální.
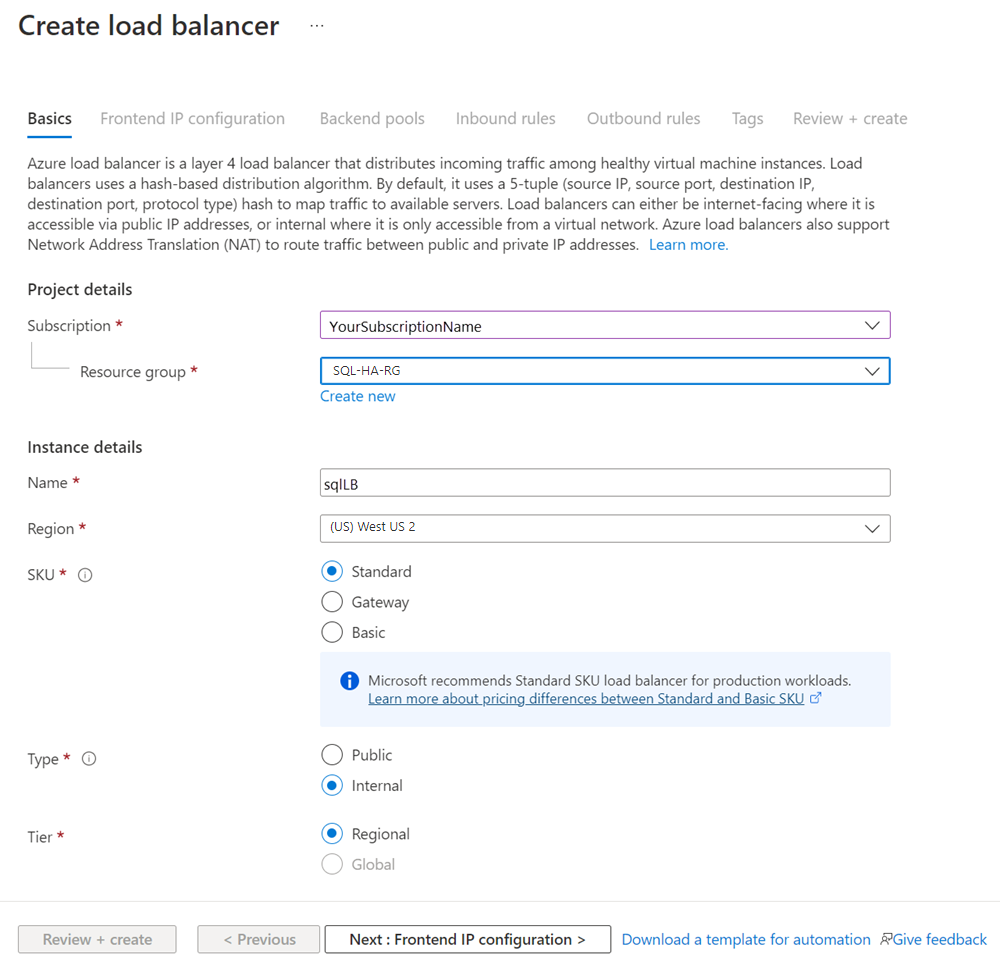
Vyberte Další: Konfigurace front-endové IP adresy.
Vyberte Přidat konfiguraci front-endové IP adresy.
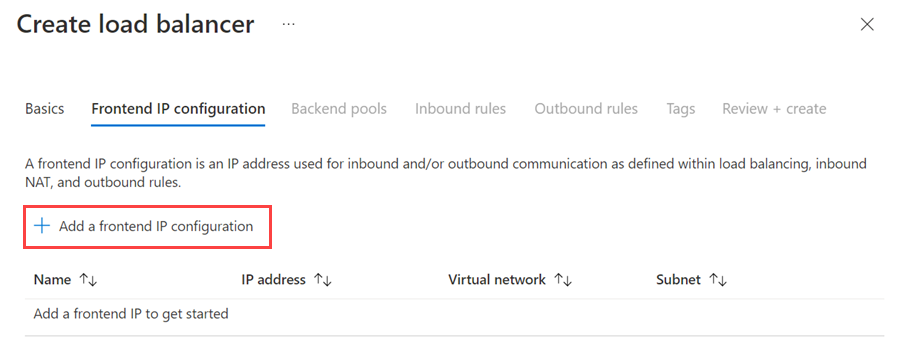
Nastavte front-endovou IP adresu pomocí následujících hodnot:
- Název: Název, který identifikuje konfiguraci front-endové IP adresy.
- Virtuální síť: Stejná síť jako virtuální počítače.
- Podsíť: Stejná podsíť jako virtuální počítače.
- Přiřazení: Statické.
- IP adresa: IP adresa, kterou jste přiřadili clusterovaným síťovým prostředkům.
- Zóna dostupnosti: Volitelná zóna dostupnosti pro nasazení IP adresy.
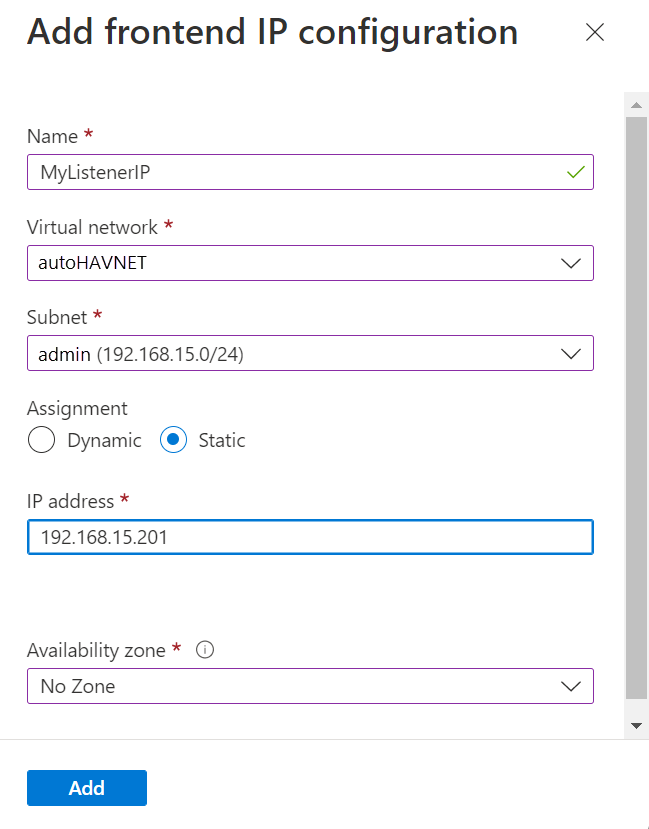
Výběrem možnosti Přidat vytvořte IP adresu front-endu.
Vyberte Zkontrolovat a vytvořit nástroj pro vyrovnávání zatížení.
Konfigurace back-endového fondu
Vraťte se do skupiny prostředků Azure, která obsahuje virtuální počítače, a vyhledejte nový nástroj pro vyrovnávání zatížení. Možná budete muset aktualizovat zobrazení ve skupině prostředků. Vyberte nástroj pro vyrovnávání zatížení.
Vyberte back-endové fondy a pak vyberte +Přidat.
Jako Název zadejte název back-endového fondu.
V části Konfigurace back-endových fondů vyberte síťovou kartu.
Výběrem možnosti Přidat přidružíte back-endový fond ke skupině dostupnosti, která obsahuje virtuální počítače.
V části Virtuální počítač zvolte virtuální počítače, které se budou účastnit jako uzly clusteru. Nezapomeňte zahrnout všechny virtuální počítače, které budou hostovat skupinu dostupnosti.
Přidejte pouze primární IP adresu každého virtuálního počítače. Nepřidávejte žádné sekundární IP adresy.
Vyberte Přidat a přidejte virtuální počítače do back-endového fondu.
Výběrem možnosti Uložit vytvořte back-endový fond.
Konfigurace sondy stavu
V podokně nástroje pro vyrovnávání zatížení vyberte Sondy stavu.
V podokně Přidat sondu stavu nastavte následující parametry:
- Název: Název sondy stavu.
- Protokol: TCP.
- Port: Port, který jste vytvořili v bráně firewall pro sondu stavu. V tomto článku příklad používá port TCP 59999.
- Interval: 5 sekund.
Vyberte Přidat.
Nastavení pravidel vyrovnávání zatížení
V podokně nástroje pro vyrovnávání zatížení vyberte pravidla vyrovnávání zatížení.
Vyberte Přidat.
Nastavte tyto parametry:
- Název: Název pravidla vyrovnávání zatížení.
- IP adresa front-endu: IP adresa, kterou jste nastavili při konfiguraci front-endu.
- Back-endový fond: Back-endový fond, který obsahuje virtuální počítače cílené pro nástroj pro vyrovnávání zatížení.
- Porty s vysokou dostupností: Umožňuje vyrovnávání zatížení na všech portech pro protokoly TCP a UDP.
- Protokol: TCP.
- Port: Port TCP SYSTÉMU SQL Server. Výchozí hodnota je 1433.
- Back-endový port: Stejný port jako hodnota Port při povolení plovoucí IP adresy (přímá vrácení serveru)
- Sonda stavu: Sonda stavu, kterou jste nakonfigurovali dříve.
- Trvalost relace: Žádné.
- Časový limit nečinnosti (minuty):4.
- Plovoucí IP adresa (přímá vrácení serveru):: Povoleno.
Zvolte Uložit.
Konfigurace sondy clusteru
Nastavte parametr portu sondy clusteru v PowerShellu.
Aktualizujte proměnné v následujícím skriptu hodnotami z vašeho prostředí. Odeberte úhlové závorky (< a >) ze skriptu.
$ClusterNetworkName = "<Cluster Network Name>"
$IPResourceName = "<AG Listener IP Address Resource Name>"
$ILBIP = "<n.n.n.n>"
[int]$ProbePort = <nnnnn>
Import-Module FailoverClusters
Get-ClusterResource $IPResourceName | Set-ClusterParameter -Multiple @{"Address"="$ILBIP";"ProbePort"=$ProbePort;"SubnetMask"="255.255.255.255";"Network"="$ClusterNetworkName";"EnableDhcp"=0}
Následující tabulka popisuje hodnoty, které potřebujete aktualizovat:
| Proměnná | Hodnota |
|---|---|
ClusterNetworkName |
Název clusteru windows Serveru s podporou převzetí služeb při selhání pro síť. V sítích Správce>clusteru s podporou převzetí služeb při selhání klikněte pravým tlačítkem myši na síť a vyberte Vlastnosti. Správná hodnota se zobrazí v poli Název na kartě Obecné. |
IPResourceName |
Název prostředku pro IP adresu naslouchacího procesu skupiny dostupnosti. V části Role Správce>clusteru s podporou převzetí služeb při selhání v části Název serveru klikněte pravým tlačítkem na prostředek IP adresy a vyberte Vlastnosti. Správná hodnota se zobrazí v poli Název na kartě Obecné. |
ILBIP |
IP adresa interního nástroje pro vyrovnávání zatížení. Tato adresa je nakonfigurovaná na webu Azure Portal jako front-endová adresa interního nástroje pro vyrovnávání zatížení. Jedná se o stejnou IP adresu jako naslouchací proces skupiny dostupnosti. Najdete ho ve Správci clusteru s podporou převzetí služeb při selhání na stejné stránce vlastností, kde jste hodnotu pro IPResourceName. |
ProbePort |
Port sondy, který jste nakonfigurovali v sondě stavu nástroje pro vyrovnávání zatížení. Platný je jakýkoli nepoužívaný port TCP. |
SubnetMask |
Maska podsítě pro parametr clusteru. Musí se jednat o adresu všesměrového vysílání TCP/IP: 255.255.255.255. |
Změny, které jste provedli, se neprojeví, dokud se prostředek IP adresy nepřepnete do offline režimu a znovu se přenese do režimu online. Provedení převzetí služeb při selhání skupiny dostupnosti, aby se tato změna projevila. Po nastavení sondy clusteru se v PowerShellu zobrazí všechny parametry clusteru. Spusťte tento skript:
Get-ClusterResource $IPResourceName | Get-ClusterParameter
Úprava připojovací řetězec
Pro klienty, kteří ho podporují, přidejte MultiSubnetFailover=True do připojovací řetězec. MultiSubnetFailover I když se možnost připojení nevyžaduje, poskytuje výhodu rychlejšího převzetí služeb při selhání podsítě. Důvodem je, že se klientský ovladač pokusí otevřít soket TCP pro každou IP adresu paralelně. Ovladač klienta čeká na odpověď první IP adresy s úspěchem. Po úspěšné odpovědi klientský ovladač použije tuto IP adresu pro připojení.
Pokud váš klient parametr nepodporuje MultiSubnetFailover , můžete upravit RegisterAllProvidersIP nastavení a HostRecordTTL zabránit tak zpoždění připojení po převzetí služeb při selhání.
K úpravě RegisterAllProvidersIp a HostRecordTTL nastavení použijte PowerShell:
Get-ClusterResource yourListenerName | Set-ClusterParameter RegisterAllProvidersIP 0
Get-ClusterResource yourListenerName|Set-ClusterParameter HostRecordTTL 300
Další informace najdete v dokumentaci k vypršení časového limitu připojení naslouchacího procesu na SQL Serveru.
Tip
MultiSubnetFailover parameterNastavte hodnotutruev připojovací řetězec, a to i pro řešení HADR, která pokrývají jednu podsíť. Toto nastavení podporuje budoucí přecházení podsítí bez nutnosti aktualizace připojovací řetězec.- Ve výchozím nastavení klienti ukládají záznamy DNS clusteru do mezipaměti po dobu 20 minut. Snížením hodnoty
HostRecordTTLTTL (Time to Live) pro záznam uložený v mezipaměti zkracujete. Starší klienti se pak můžou rychleji znovu připojit. SníženímHostRecordTTLtohoto nastavení může dojít ke zvýšení provozu na servery DNS.
Test převzetí služeb při selhání
Otestujte převzetí služeb při selhání clusterového prostředku a ověřte funkčnost clusteru:
- Otevřete SQL Server Management Studio a připojte se k naslouchacímu procesu skupiny dostupnosti.
- V Průzkumník objektů rozbalte skupinu dostupnosti AlwaysOn.
- Klikněte pravým tlačítkem na skupinu dostupnosti a vyberte Převzetí služeb při selhání.
- Postupujte podle pokynů průvodce a převeďte skupinu dostupnosti na sekundární repliku.
Převzetí služeb při selhání proběhne úspěšně, když repliky přepínají role a jsou synchronizované.
Test připojení
Pokud chcete otestovat připojení, přihlaste se k jinému virtuálnímu počítači ve stejné virtuální síti. Otevřete APLIKACI SQL Server Management Studio a připojte se k naslouchacímu procesu skupiny dostupnosti.
Poznámka:
Pokud potřebujete, můžete si stáhnout APLIKACI SQL Server Management Studio.
Další kroky
Po vytvoření sítě VNN zvažte optimalizaci nastavení clusteru pro virtuální počítače s SQL Serverem.
Další informace najdete v následujících tématech:
Váš názor
Připravujeme: V průběhu roku 2024 budeme postupně vyřazovat problémy z GitHub coby mechanismus zpětné vazby pro obsah a nahrazovat ho novým systémem zpětné vazby. Další informace naleznete v tématu: https://aka.ms/ContentUserFeedback.
Odeslat a zobrazit názory pro