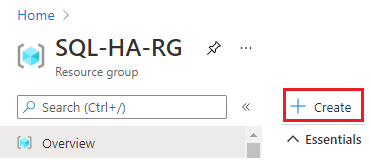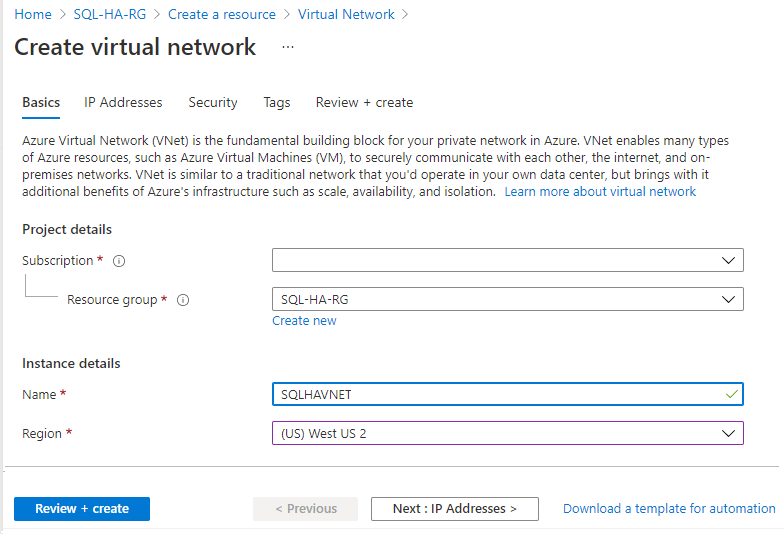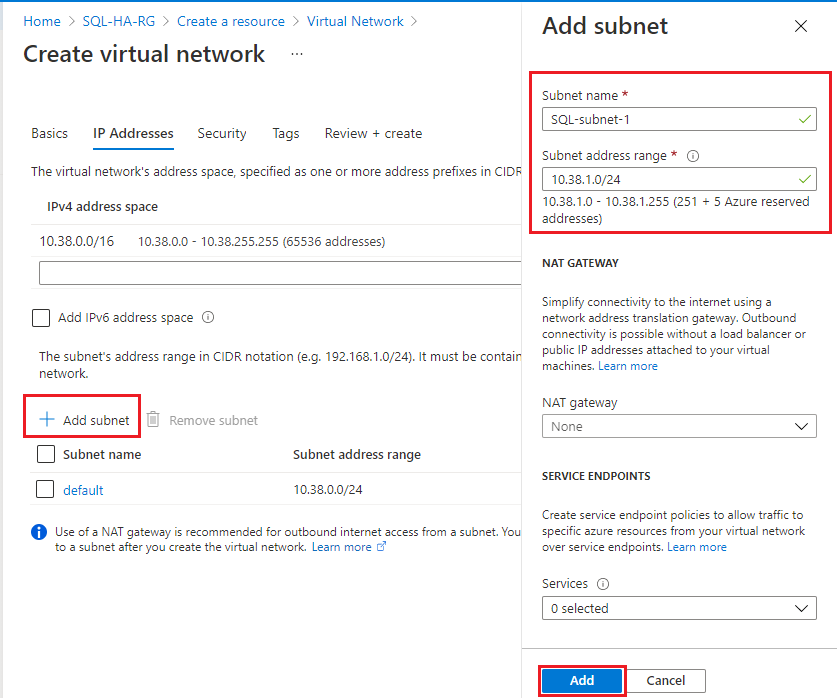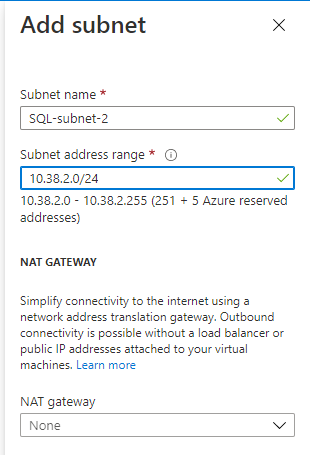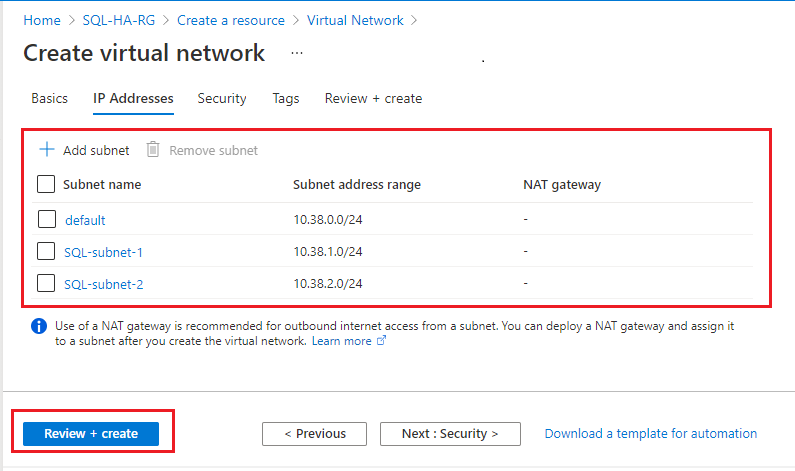Příprava virtuálních počítačů na FCI (SQL Server na virtuálních počítačích Azure)
Platí pro: SQL Server na virtuálním počítači Azure
Tento článek popisuje, jak připravit virtuální počítače Azure na jejich použití s instancí clusteru s podporou převzetí služeb při selhání SQL Serveru (FCI). Nastavení konfigurace se liší v závislosti na řešení úložiště FCI, takže ověřte, že vybíráte správnou konfiguraci tak, aby vyhovovala vašemu prostředí a firmě.
Další informace najdete v přehledu FCI s SQL Serverem na virtuálních počítačích Azure a osvědčených postupech clusteru.
Poznámka:
Nyní je možné pomocí služby Azure Migrate přesunout řešení instance clusteru s podporou převzetí služeb při selhání na SQL Server na virtuálních počítačích Azure. Další informace najdete v tématu Migrace instance clusteru s podporou převzetí služeb při selhání.
Požadavky
- Předplatné Microsoft Azure. Začněte s bezplatným účtem Azure.
- Doména Windows na virtuálních počítačích Azure nebo místní active directory rozšířená na Azure s párováním virtuální sítě.
- Účet, který má oprávnění vytvářet objekty na virtuálních počítačích Azure a ve službě Active Directory.
- Virtuální síť Azure a jedna nebo více podsítí s dostatečným prostorem IP adres pro následující komponenty:
- Oba virtuální počítače
- IP adresa clusteru s windows s podporou převzetí služeb při selhání
- IP adresa pro každou FCI
- DNS nakonfigurovaný v síti Azure, který ukazuje na řadiče domény.
Volba možnosti úložiště FCI
Nastavení konfigurace virtuálního počítače se liší v závislosti na možnosti úložiště, kterou plánujete použít pro instanci clusteru s podporou převzetí služeb při selhání SQL Serveru. Než připravíte virtuální počítač, projděte si dostupné možnosti úložiště FCI a zvolte možnost, která nejlépe vyhovuje vašemu prostředí a obchodním potřebám. Pak pečlivě vyberte příslušné možnosti konfigurace virtuálních počítačů v tomto článku na základě vašeho výběru úložiště.
Volba dostupnosti virtuálního počítače
Funkce clusteru s podporou převzetí služeb při selhání vyžaduje umístění virtuálních počítačů do skupiny dostupnosti nebo do zóny dostupnosti.
Pečlivě vyberte možnost dostupnosti virtuálního počítače, která odpovídá vaší zamýšlené konfiguraci clusteru:
- Sdílené disky Azure: Možnost dostupnosti se liší, pokud používáte disky SSD úrovně Premium nebo UltraDisk:
- Zónově redundantní úložiště SSD úrovně Premium (ZRS): Zóna dostupnosti v různých zónách. Ssd SSD úrovně Premium synchronně replikuje spravovaný disk Azure napříč třemi zónami dostupnosti Azure ve vybrané oblasti. Virtuální počítače, které jsou součástí clusteru s podporou převzetí služeb při selhání, je možné umístit do různých zón dostupnosti, což vám pomůže dosáhnout zónově redundantního FCI SQL Serveru, který poskytuje smlouvu SLA o dostupnosti virtuálního počítače 99,99 %. Latence disku pro ZRS je vyšší kvůli více zónové kopii dat.
- Místně redundantní úložiště SSD úrovně Premium (LRS): Skupina dostupnosti v různých doménách selhání a aktualizací pro LRS ssd úrovně Premium. Můžete se také rozhodnout umístit virtuální počítače do skupiny umístění bezkontaktní komunikace, abyste je našli blíže k sobě. Kombinace skupiny umístění dostupnosti a umístění bezkontaktní komunikace poskytuje nejnižší latenci pro sdílené disky, protože data se replikují místně v rámci jednoho datového centra a poskytují smlouvu SLA o dostupnosti virtuálního počítače 99,95 %.
- Místně redundantní úložiště úrovně Ultra Disk (LRS): Zóny dostupnosti, ale virtuální počítače musí být umístěné ve stejné zóně dostupnosti. Disky Úrovně Ultra nabízejí nejnižší latenci disku a jsou nejvhodnější pro úlohy náročné na vstupně-výstupní operace. Vzhledem k tomu, že všechny virtuální počítače, které jsou součástí FCI, musí být ve stejné zóně dostupnosti, je dostupnost virtuálního počítače pouze 99,9 %.
- Sdílené složky úrovně Premium: Skupina dostupnosti nebo zóny dostupnosti.
- Prostory úložiště s přímým přístupem: Skupina dostupnosti.
- Azure Elastic SAN : Zóny dostupnosti
Důležité
Po vytvoření virtuálního počítače nemůžete nastavit ani změnit skupinu dostupnosti.
Podsítě
Pro SQL Server na virtuálních počítačích Azure máte možnost nasadit virtuální počítače s SQL Serverem do jedné podsítě nebo do několika podsítí.
Nasazení virtuálních počítačů do několika podsítí využívá závislost clusteru NEBO pro IP adresy a odpovídá místnímu prostředí při připojování k instanci clusteru s podporou převzetí služeb při selhání. Přístup s více podsítěmi se doporučuje pro SQL Server na virtuálních počítačích Azure kvůli jednodušší správě a rychlejšímu převzetí služeb při selhání.
Nasazení virtuálních počítačů do jedné podsítě vyžaduje další závislost na Azure Load Balanceru nebo názvu distribuované sítě (DNN) pro směrování provozu do vaší služby FCI.
Pokud nasadíte virtuální počítače s SQL Serverem do více podsítí, pomocí kroků v této části vytvořte virtuální sítě s dalšími podsítěmi a po vytvoření virtuálních počítačů s SQL Serverem přiřaďte virtuálním počítačům sekundární IP adresy v těchto podsítích. Nasazení virtuálních počítačů s SQL Serverem do jedné podsítě nevyžaduje žádnou další konfiguraci sítě.
Umístěte oba virtuální počítače do jedné podsítě, která má dostatek IP adres pro oba virtuální počítače i všechny FCI, které můžete nakonec nainstalovat do clusteru. Tento přístup vyžaduje další komponentu pro směrování připojení k vaší FCI, jako je Azure Load Balancer nebo název distribuované sítě (DNN).
Pokud se rozhodnete nasadit virtuální počítače s SQL Serverem do jedné podsítě , zkontrolujte rozdíly mezi možnostmi připojení Azure Load Balanceru a DNN a rozhodněte se, která možnost je pro vás nejvhodnější, než připravíte zbytek prostředí pro vaši FCI.
Nasazení virtuálních počítačů s SQL Serverem do jedné podsítě nevyžaduje žádnou další konfiguraci sítě.
Konfigurace služby DNS
Nakonfigurujte virtuální síť tak, aby používala server DNS. Nejprve identifikujte IP adresu DNS a pak ji přidejte do vaší virtuální sítě.
Identifikace IP adresy DNS
Identifikujte IP adresu serveru DNS a pak ji přidejte do konfigurace virtuální sítě. Tato část ukazuje, jak identifikovat IP adresu DNS, pokud je server DNS na virtuálním počítači v Azure.
Pokud chcete identifikovat IP adresu virtuálního počítače serveru DNS na webu Azure Portal, postupujte takto:
- Na webu Azure Portal přejděte do skupiny prostředků a vyberte virtuální počítač serveru DNS.
- Na stránce virtuálního počítače zvolte Sítě v podokně Nastavení .
- Poznamenejte si privátní IP adresu síťové karty, protože se jedná o IP adresu serveru DNS. Na obrázku příkladu je privátní IP adresa 10.38.0.4.
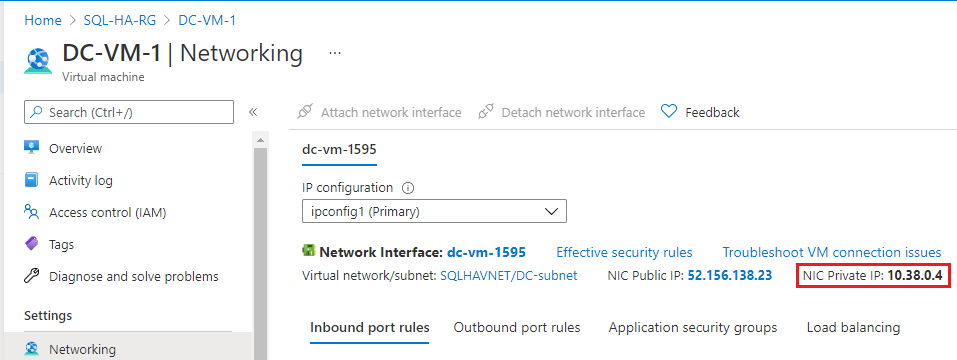
Konfigurace DNS virtuální sítě
Nakonfigurujte virtuální síť tak, aby používala tuto IP adresu serveru DNS.
Pokud chcete nakonfigurovat virtuální síť pro DNS, postupujte takto:
- Na webu Azure Portal přejděte do skupiny prostředků a vyberte svou virtuální síť.
- V části Nastavení vyberte servery DNS a pak vyberte Vlastní.
- Zadejte privátní IP adresu, kterou jste identifikovali dříve v poli IP adresa , například
10.38.0.4nebo zadejte interní IP adresu vašeho interního serveru DNS. - Zvolte Uložit.
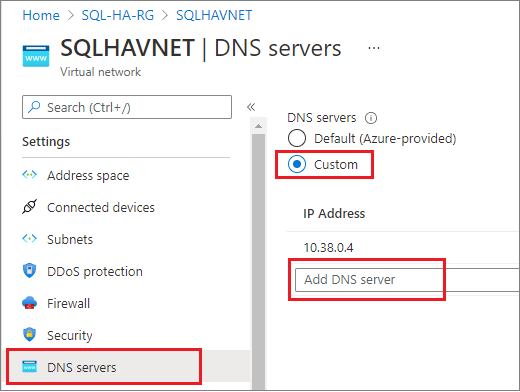
Vytvoření virtuálních počítačů
Jakmile nakonfigurujete virtuální síť virtuálních počítačů a zvolíte dostupnost virtuálního počítače, budete připraveni vytvořit virtuální počítače. Můžete se rozhodnout použít image z Azure Marketplace, která už sql Server nemá nainstalovanou. Pokud ale zvolíte image PRO SQL Server na virtuálních počítačích Azure, budete muset sql Server odinstalovat z virtuálního počítače před konfigurací instance clusteru s podporou převzetí služeb při selhání.
Poznámka:
Než nasadíte virtuální počítače s SQL Serverem, nezapomeňte zkontrolovat verzi SQL Serveru podporovanou pro možnost úložiště FCI, kterou jste zvolili.
Důležité informace o síťových adaptérech
Na clusteru s podporou převzetí služeb při selhání hosta virtuálního počítače Azure doporučujeme pro každý server (uzel clusteru) jednu síťovou kartu. Sítě Azure mají fyzickou redundanci, což znetřebňuje další síťové karty v clusteru hostů virtuálních počítačů Azure IaaS. I když ověřovací zpráva clusteru vydá varování, že uzly jsou dosažitelné pouze v jedné síti, můžete toto varování bezpečně ignorovat ve všech hostovaných clusterech ve virtuálních počítačích Azure IaaS.
Umístěte oba virtuální počítače:
- Pokud používáte skupiny dostupnosti, ve stejné skupině prostředků Azure jako vaše skupina dostupnosti.
- Ve stejné virtuální síti jako váš řadič domény a server DNS nebo ve virtuální síti, která má vhodné připojení k řadiči domény.
- Ve skupině dostupnosti Azure nebo zóně dostupnosti.
Virtuální počítač Azure můžete vytvořit pomocí image s předinstalovaným SQL Serverem nebo bez ní. Pokud zvolíte image SQL Serveru, budete muset před instalací instance clusteru s podporou převzetí služeb při selhání ručně odinstalovat instanci SQL Serveru.
Přiřazení sekundárních IP adres
Pokud jste nasadili virtuální počítače s SQL Serverem do jedné podsítě, přeskočte tento krok.
Pokud jste nasadili virtuální počítače s SQL Serverem do více podsítí pro lepší připojení k FCI, musíte každému virtuálnímu počítači přiřadit sekundární IP adresy.
Přiřaďte ke každému virtuálnímu počítači s SQL Serverem sekundární IP adresy, které se použijí pro název sítě instance clusteru s podporou převzetí služeb při selhání a pro Windows Server 2016 a starší, přiřaďte ke každému virtuálnímu počítači s SQL Serverem také sekundární IP adresy pro název sítě clusteru. Tím se neguje potřeba Azure Load Balanceru, stejně jako požadavek v jednom prostředí podsítě.
Ve Windows Serveru 2016 a starších verzích musíte každému virtuálnímu počítači s SQL Serverem přiřadit další sekundární IP adresu, která se má použít pro IP adresu clusteru s Windows, protože cluster používá název sítě clusteru místo výchozího názvu distribuované sítě (DNN) zavedeného ve Windows Serveru 2019. U sítě DNN se objekt názvu clusteru (CNO) automaticky zaregistruje s IP adresami pro všechny uzly clusteru a eliminuje potřebu vyhrazené IP adresy clusteru s Windows.
Pokud používáte Windows Server 2016 a starší, přiřaďte ke každému virtuálnímu počítači s SQL Serverem sekundární IP adresu pro název sítě FCI i cluster podle pokynů v této části.
Pokud používáte Windows Server 2019 nebo novější, přiřaďte jenom sekundární IP adresu názvu sítě FCI a přeskočte kroky pro přiřazení IP adresy clusteru s Windows, pokud neplánujete nakonfigurovat cluster s názvem virtuální sítě (VNN), v takovém případě přiřaďte oběma IP adresům ke každému virtuálnímu počítači s SQL Serverem stejně jako pro Windows Server 2016.
Pokud chcete virtuálním počítačům přiřadit další sekundární IP adresy, postupujte takto:
Na webu Azure Portal přejděte do skupiny prostředků a vyberte první virtuální počítač s SQL Serverem.
V podokně Nastavení vyberte Sítě a pak vyberte Síťové rozhraní:
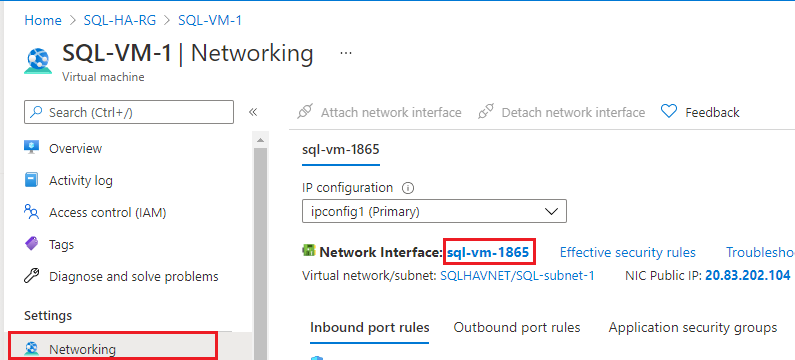
Na stránce Síťové rozhraní vyberte konfigurace PROTOKOLU IP v podokně Nastavení a pak zvolte + Přidat a přidejte další IP adresu:
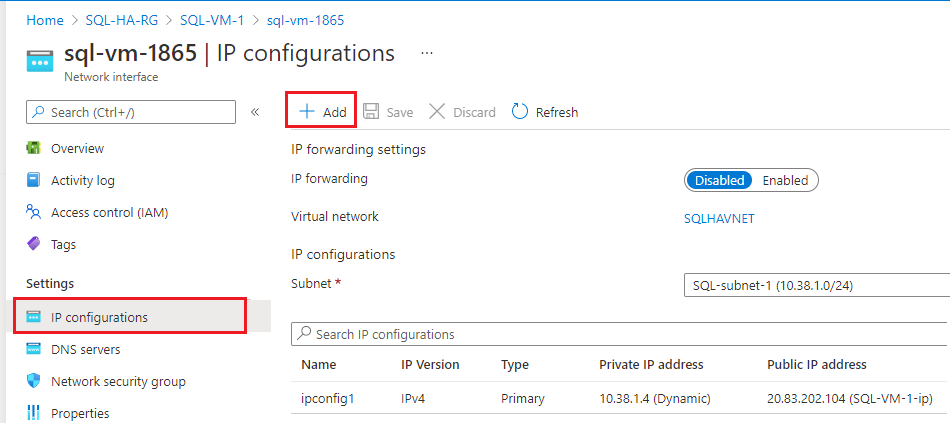
Na stránce Přidat konfiguraci PROTOKOLU IP postupujte takto:
- Zadejte název IP adresy clusteru s Windows, například windows-cluster-ip pro Windows 2016 a starší. Pokud používáte Windows Server 2019 nebo novější, tento krok přeskočte.
- Nastavte přidělení na statickou.
- Zadejte nepoužívané IP adresy ve stejné podsíti (SQL-subnet-1) jako virtuální počítač s SQL Serverem, například
10.38.1.10. - Ponechte veřejnou IP adresu ve výchozím nastavení zrušení přidružení.
- Kliknutím na tlačítko OK dokončíte přidání konfigurace PROTOKOLU IP.
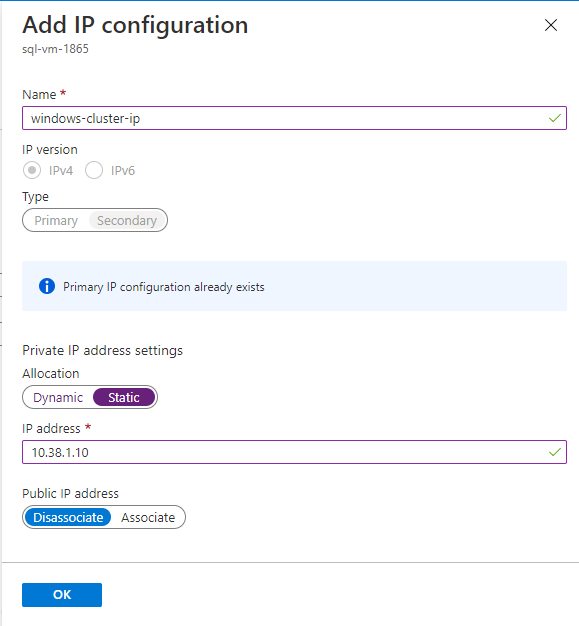
Vyberte + Přidat znovu a nakonfigurujte další IP adresu pro název sítě FCI (s názvem, například FCI-network-name), znovu zadejte nepoužitou IP adresu v podsíti SQL-1 , například
10.38.1.11: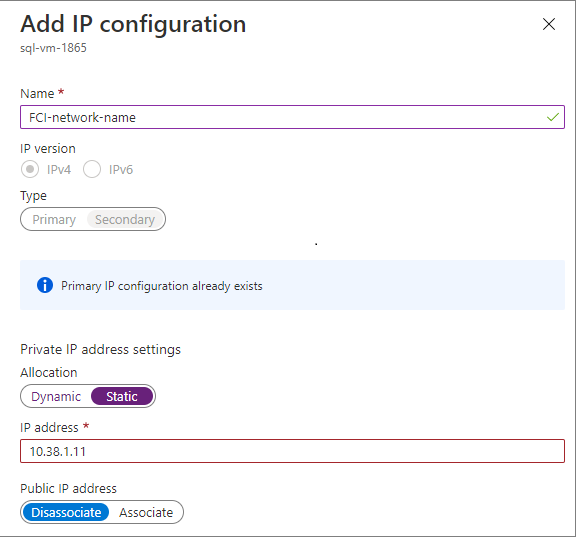
Opakujte tyto kroky znovu pro druhý virtuální počítač s SQL Serverem. Přiřaďte dvě nepoužívané sekundární IP adresy v rámci podsítě SQL-2. Pomocí hodnot z následující tabulky přidejte konfiguraci IP adresy (i když jsou to jenom příklady, vaše ip adresy se můžou lišit):
Pole Vstup Vstup Název windows-cluster-ip Název FCI-network-name Přidělení staticky. staticky. IP adresa 10.38.2.10 10.38.2.11
Odinstalace SQL Serveru
V rámci procesu vytváření FCI nainstalujete SQL Server jako clusterovanou instanci do clusteru s podporou převzetí služeb při selhání. Pokud jste nasadili virtuální počítač s imagí Azure Marketplace bez SQL Serveru, můžete tento krok přeskočit. Pokud jste nasadili image s předinstalovaným SQL Serverem, budete muset z virtuálního počítače s SQL Serverem odstranit rozšíření a pak odinstalovat SQL Server.
Odstranění rozšíření agenta SQL IaaS
Image virtuálních počítačů s SQL Serverem z Azure Marketplace se automaticky zaregistrují s rozšířením agenta SQL IaaS. Před odinstalací předinstalované instance SQL Serveru musíte nejprve odstranit rozšíření z virtuálního počítače s SQL Serverem.
Pokud chcete rozšíření z virtuálního počítače s SQL Serverem odstranit pomocí Azure PowerShellu, použijte následující ukázkový kód:
Remove-AzSqlVM -ResourceGroupName <resource_group_name> -Name <SQL VM resource name>
Odinstalace SQL Serveru
Po odstranění rozšíření můžete sql Server odinstalovat. Na každém virtuálním počítači postupujte takto:
Připojte se k virtuálnímu počítači pomocí protokolu RDP nebo Bastionu. Když se poprvé připojíte k virtuálnímu počítači pomocí protokolu RDP nebo Bastionu, zobrazí se výzva, jestli chcete počítači povolit zjistitelnost v síti. Vyberte Ano.
V Ovládací panely otevřete programy a funkce.
V části Programy a funkce klikněte pravým tlačítkem myši na Microsoft SQL Server 201_ (64bitová verze) a vyberte Odinstalovat/Změnit.
Vyberte Odstranit.
Vyberte výchozí instanci.
Odeberte všechny funkce v části Služby databázového stroje, Analysis Services a Reporting Services – nativní. V části Sdílené funkce nic neodeberte. Zobrazí se něco jako na následujícím snímku obrazovky:
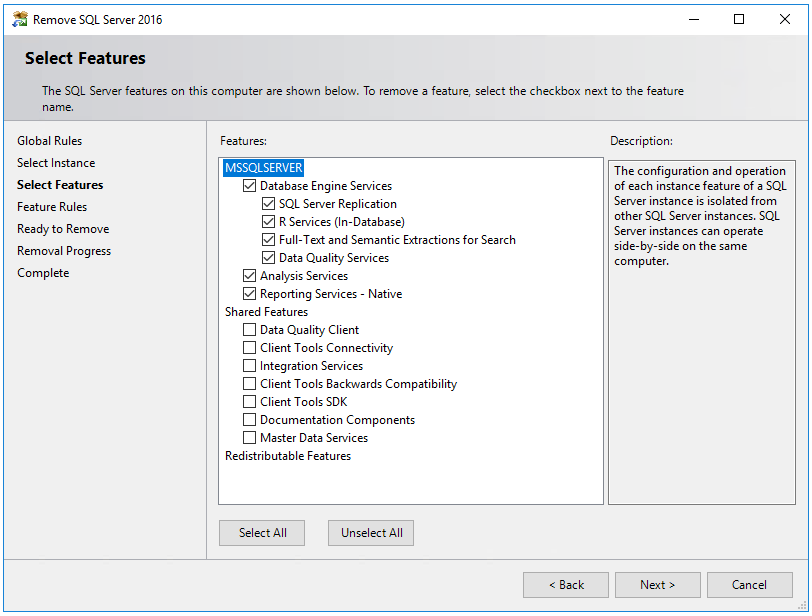
Vyberte Další a pak vyberte Odebrat.
Po úspěšném odebrání instance restartujte virtuální počítač.
Otevření brány firewall
Na každém virtuálním počítači otevřete port TCP brány Windows Firewall, který SQL Server používá. Ve výchozím nastavení SQL Server používá port 1433, ale pokud jste to změnili ve svém prostředí, otevřete port, který jste nakonfigurovali pro použití instance SQL Serveru. Port 1433 se automaticky otevře na imagích SQL Serveru nasazených z Azure Marketplace.
Pokud používáte nástroj pro vyrovnávání zatížení pro scénář s jednou podsítí, budete také muset otevřít port, který sonda stavu používá. Ve výchozím nastavení používá sonda stavu port 59999, ale může to být libovolný port TCP, který zadáte při vytváření nástroje pro vyrovnávání zatížení.
Tato tabulka podrobně popisuje porty, které možná budete muset otevřít v závislosti na konfiguraci FCI:
| Účel | Port | Notes |
|---|---|---|
| SQL Server | TCP 1433 | Normální port pro výchozí instance SQL Serveru. Pokud jste použili image z galerie, otevře se tento port automaticky. Používá se: Všechny konfigurace FCI. |
| Sonda stavu | TCP 59999 | Libovolný otevřený port TCP. Nakonfigurujte sondu stavu nástroje pro vyrovnávání zatížení a cluster tak, aby používaly tento port. Používá: FCI s nástrojem pro vyrovnávání zatížení ve scénáři s jednou podsítí. |
| Sdílená složka | UDP 445 | Port, který používá služba sdílené složky. Používá: FCI se sdílenou složkou Premium. |
Připojení k doméně
Musíte také připojit virtuální počítače k doméně. Můžete to udělat pomocí šablony rychlého startu.
Kontrola konfigurace úložiště
Virtuální počítače vytvořené z Azure Marketplace se dodávají s připojeným úložištěm. Pokud plánujete nakonfigurovat úložiště FCI pomocí sdílených složek Premium nebo sdílených disků Azure, můžete připojené úložiště odebrat, abyste ušetřili náklady, protože místní úložiště se pro instanci clusteru s podporou převzetí služeb při selhání nepoužívá. Pro Prostory úložiště s přímým přístupem řešení FCI je ale možné použít připojené úložiště, takže jejich odebrání v tomto případě může být neužitečné. Zkontrolujte řešení úložiště FCI a zjistěte, jestli je odebrání připojeného úložiště optimální pro úsporu nákladů.
Další kroky
Teď, když jste připravili prostředí virtuálního počítače, jste připraveni nakonfigurovat instanci clusteru s podporou převzetí služeb při selhání.
Zvolte jeden z následujících průvodců a nakonfigurujte prostředí FCI, které je vhodné pro vaši firmu:
- Konfigurace FCI se sdílenými disky Azure
- Konfigurace FCI se sdílenou složkou Premium
- Konfigurace FCI pomocí Prostory úložiště s přímým přístupem
- Konfigurace FCI s využitím Azure Elastic SAN
Další informace najdete v následujících tématech:
- Cluster s podporou převzetí služeb při selhání Windows Serveru s SQL Serverem na virtuálních počítačích Azure
- Instance clusteru s podporou převzetí služeb při selhání s SQL Serverem na virtuálních počítačích Azure
- Přehled instance clusteru s podporou převzetí služeb při selhání
- Nastavení HADR pro SQL Server na virtuálních počítačích Azure