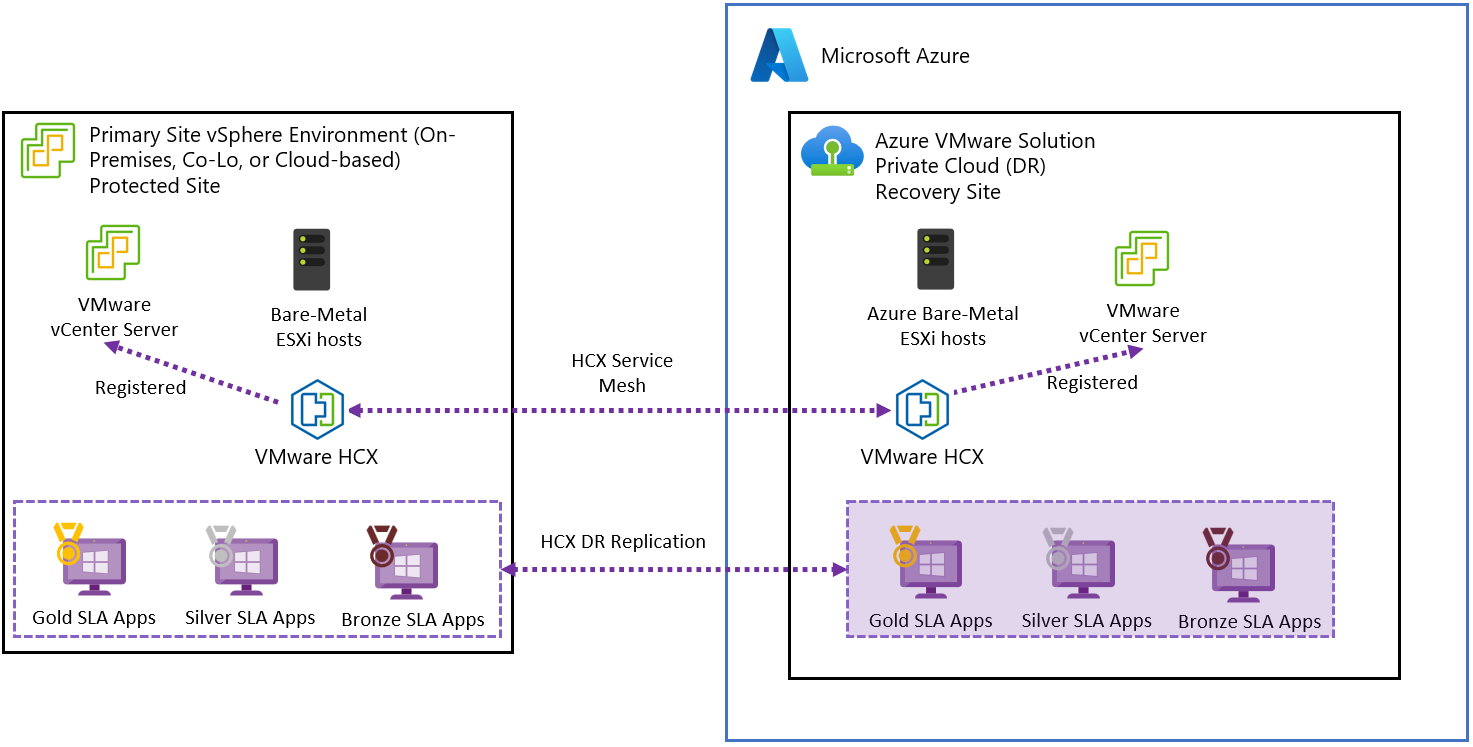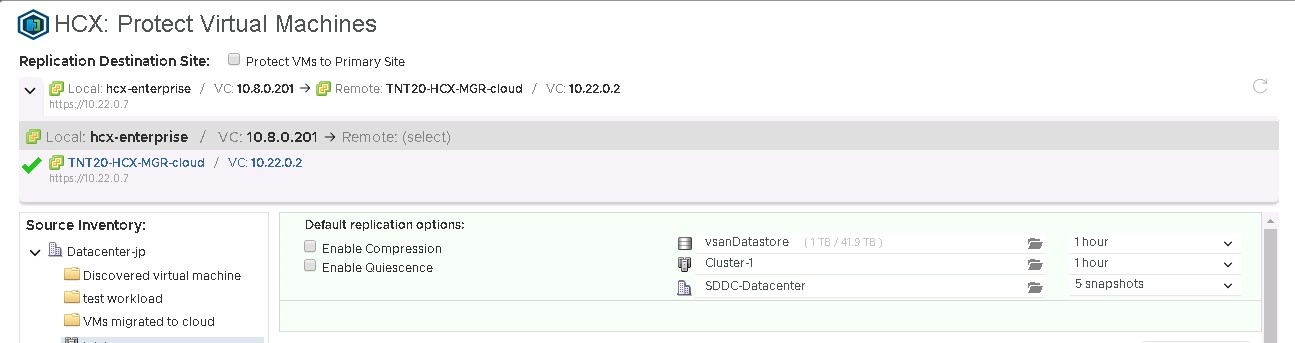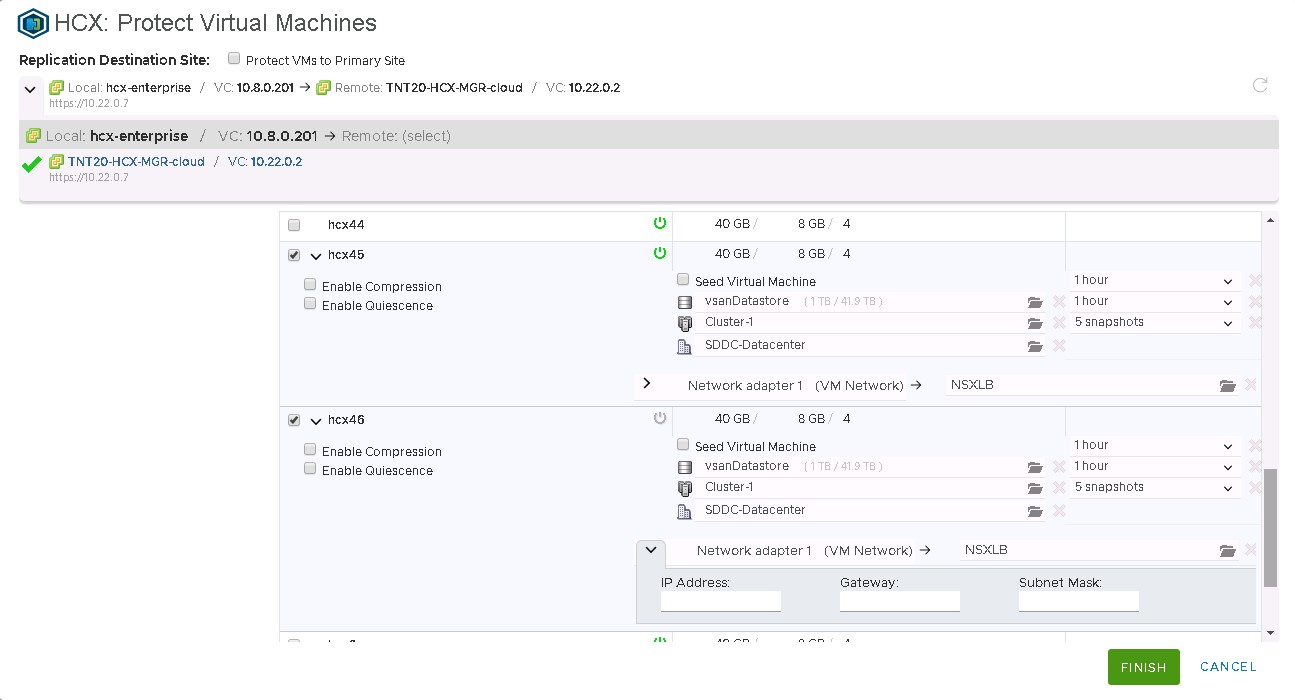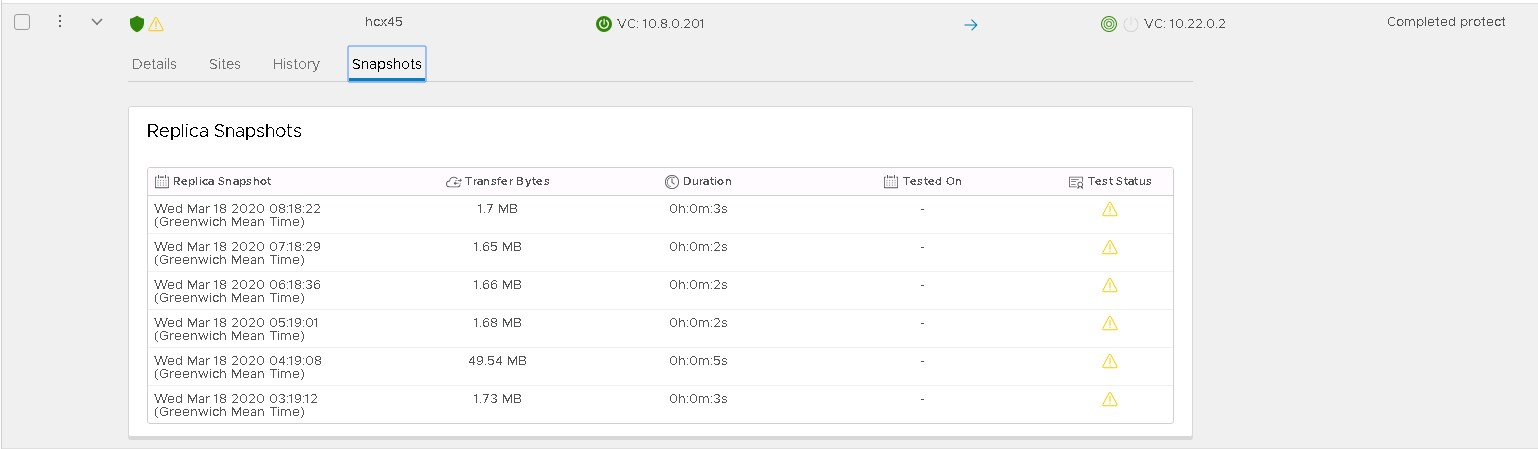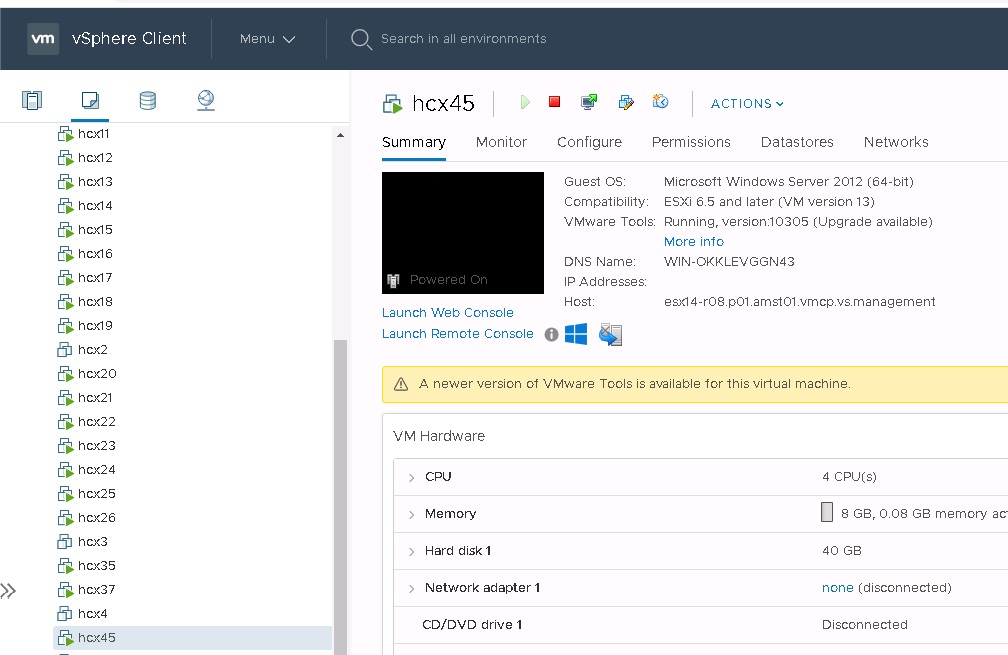Nasazení zotavení po havárii pomocí VMware HCX
V tomto článku se dozvíte, jak nasadit zotavení po havárii virtuálních počítačů pomocí řešení VMware HCX a jak jako cílovou lokalitu použít privátní cloud Azure VMware Solution.
Diagram znázorňuje nasazení VMware HCX z místního prostředí VMware vSphere do scénáře zotavení po havárii privátního cloudu Azure VMware Solution.
Důležité
I když část VMware HCX, pro velká nasazení se nedoporučuje zotavení po havárii VMware HCX (DR). Orchestrace zotavení po havárii je 100 % ruční a Azure VMware Solution v současné době nemá runbooky ani funkce pro podporu ručního převzetí služeb při selhání zotavení po havárii VMware HCX. Informace o zotavení po havárii na podnikové úrovni najdete v řešeních VMware Site Recovery Manager (SRM) nebo VMware Business Continuity and Disaster Recovery (BCDR).
VMware HCX poskytuje různé operace pro jemné řízení a členitost v zásadách replikace. Mezi dostupné operace patří:
Zpět – Po havárii pomáhá reverse nastavit lokalitu B jako zdrojovou lokalitu a lokalitu A, kde se chráněný virtuální počítač nyní nachází.
Pozastavení – Pozastavte aktuální zásady replikace přidružené k vybranému virtuálnímu počítači.
Pokračovat – Obnovit aktuální zásady replikace přidružené k vybranému virtuálnímu počítači
Odebrat – Odeberte aktuální zásady replikace přidružené k vybranému virtuálnímu počítači.
Synchronizovat nyní – mimo svázaný zdrojový virtuální počítač se chráněným virtuálním počítačem.
Tato příručka popisuje následující scénáře replikace:
Chraňte virtuální počítač nebo skupinu virtuálních počítačů.
Dokončete testovací obnovení virtuálního počítače nebo skupiny virtuálních počítačů.
Obnovení virtuálního počítače nebo skupiny virtuálních počítačů
Zpětná ochrana virtuálního počítače nebo skupiny virtuálních počítačů
Ochrana virtuálních počítačů
Přihlaste se ke klientovi vSphere na zdrojové lokalitě a získejte přístup k modulu plug-in HCX.
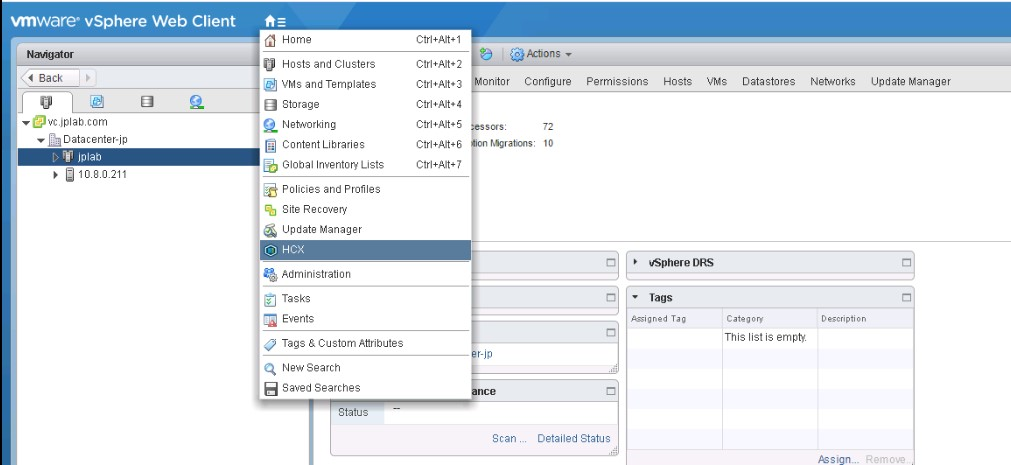
Zadejte oblast zotavení po havárii a vyberte CHRÁNIT virtuální počítače.
Vyberte zdroj a vzdálené lokality. Vzdálený web v tomto případě by měl být privátní cloud Azure VMware Solution.
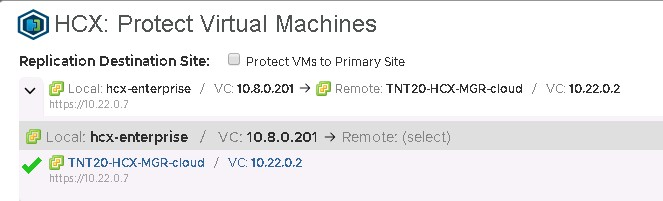
V případě potřeby vyberte výchozí možnosti replikace :
Povolit kompresi: Doporučeno pro scénáře s nízkou propustností.
Povolení Quispekce: Pozastaví virtuální počítač, aby se zajistilo, že se do vzdálené lokality synchronizuje konzistentní kopie.
Cílové úložiště: Vzdálené úložiště dat pro chráněné virtuální počítače a v privátním cloudu Azure VMware Solution, což může být úložiště dat vSAN nebo úložiště dat Azure NetApp Files.
Výpočetní kontejner: Vzdálený cluster vSphere nebo fond zdrojů.
Cílová složka: Vzdálená cílová složka, která je volitelná a pokud není vybraná žádná složka, umístí se virtuální počítače přímo do vybraného clusteru.
RPO: Interval synchronizace mezi zdrojovým a chráněným virtuálním počítačem. Může to být od 5 minut do 24 hodin.
Interval snímků: Interval mezi snímky.
Počet snímků: Celkový počet snímků v rámci nakonfigurovaného intervalu snímků
V seznamu vyberte jeden nebo více virtuálních počítačů a podle potřeby nakonfigurujte možnosti replikace.
Ve výchozím nastavení virtuální počítače dědí globální zásady Nastavení nakonfigurované v možnostech výchozí replikace. Pro každé síťové rozhraní ve vybraném virtuálním počítači nakonfigurujte skupinu vzdálených síťových portů a výběrem možnosti Dokončit spusťte proces ochrany.
Monitorujte proces pro každý z vybraných virtuálních počítačů ve stejné oblasti zotavení po havárii.
Po zamknutém virtuálním počítači můžete na kartě Snímky zobrazit různé snímky.
Žlutý trojúhelník znamená, že snímky a virtuální počítače nebyly testovány v operaci testovacího obnovení.
Mezi virtuálním počítačem, který je vypnutý, a jedním zapnutým virtuálním počítačem jsou klíčové rozdíly. Na obrázku je proces synchronizace virtuálního počítače, který je zapnutý. Spustí proces synchronizace, dokud nedokončí první snímek, což je úplná kopie virtuálního počítače, a pak dokončí další v nakonfigurovaném intervalu. Synchronizuje kopii pro vypnutý virtuální počítač a pak se virtuální počítač zobrazí jako neaktivní a operace ochrany se zobrazí jako dokončená. Když je virtuální počítač zapnutý, spustí se proces synchronizace se vzdálenou lokalitou.
Dokončení testovacího obnovení virtuálních počítačů
Přihlaste se ke klientovi vSphere na vzdálené lokalitě, což je privátní cloud Azure VMware Solution.
V modulu plug-in HCX vyberte v oblasti zotavení po havárii svislé tři tečky na libovolném virtuálním počítači, aby se zobrazila nabídka operací, a pak vyberte Testovací obnovení virtuálního počítače.
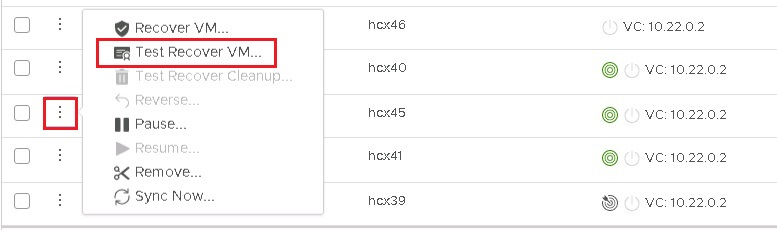
Vyberte možnosti pro test a snímek, který chcete použít k otestování různých stavů virtuálního počítače.
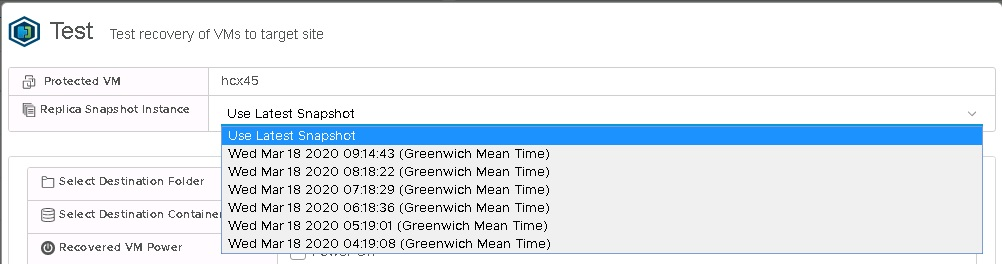
Po výběru možnosti Test zahájí operace obnovení.
Po dokončení můžete zkontrolovat nový virtuální počítač na privátním cloudovém vCenter Serveru Azure VMware Solution.
Po otestování virtuálního počítače nebo jakékoli aplikace spuštěné na něm proveďte vyčištění a odstraňte testovací instanci.
Obnovení virtuálních počítačů
Přihlaste se ke klientovi vSphere na vzdálené lokalitě, což je privátní cloud Azure VMware Solution, a získejte přístup k modulu plug-in HCX.
V případě scénáře obnovení se pro tento příklad používá skupina virtuálních počítačů.
V seznamu vyberte virtuální počítač, který se má obnovit, otevřete nabídku AKCE a vyberte Obnovit virtuální počítače.
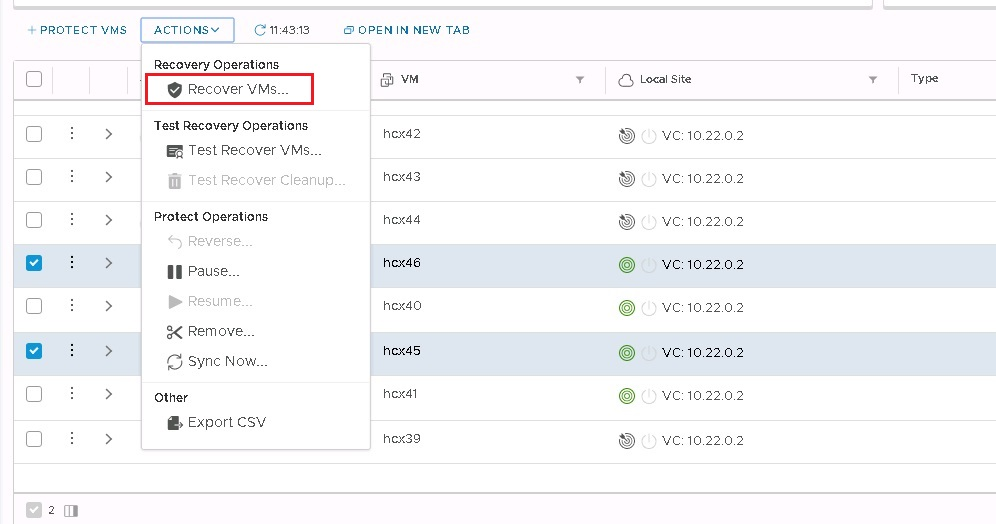
Nakonfigurujte možnosti obnovení pro každou instanci a výběrem možnosti Obnovit spusťte operaci obnovení.
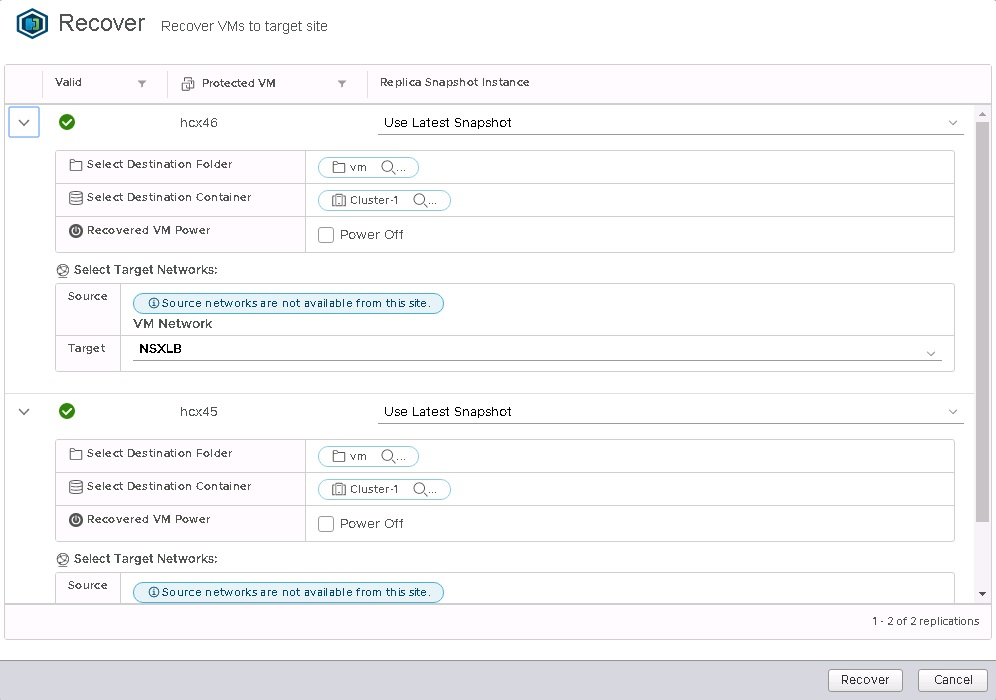
Po dokončení operace obnovení se nové virtuální počítače zobrazí ve vzdáleném inventáři vCenter Serveru.
Dokončení zpětné replikace na virtuálních počítačích
Přihlaste se ke klientovi vSphere v privátním cloudu Azure VMware Solution a získejte přístup k modulu plug-in HCX.
Poznámka:
Před spuštěním zpětné replikace se ujistěte, že jsou původní virtuální počítače ve zdrojové lokalitě vypnuté. Operace selže, pokud virtuální počítače nejsou vypnuté.
V seznamu vyberte virtuální počítače, které se mají replikovat zpět do zdrojové lokality, otevřete nabídku AKCE a vyberte Zpět.
Výběrem možnosti Zpět spustíte replikaci.
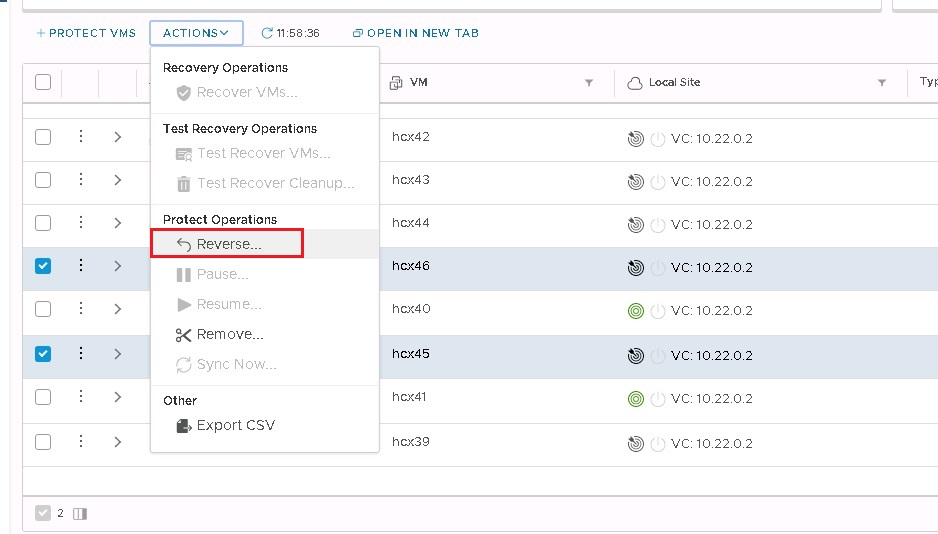
Sledujte podrobnosti jednotlivých virtuálních počítačů.
Automatizace plánu zotavení po havárii
VMware HCX v současné době nemá integrovaný mechanismus pro vytvoření a automatizaci plánu zotavení po havárii. VMware HCX ale poskytuje sadu rozhraní REST API, včetně rozhraní API pro operaci zotavení po havárii. Specifikace rozhraní API je přístupná v rámci VMware HCX Manageru v adrese URL.
Tato rozhraní API pokrývají následující operace zotavení po havárii.
Ochrana
Obnovit
Testovací obnovení
Plánované obnovení
Stornovat
Dotaz
Testovací vyčištění
Pozastavení
Obnovit
Odebrání ochrany
Změna konfigurace
Následující příklad ukazuje datovou část operace obnovení ve formátu JSON.
[
{
"replicationId": "string",
"needPowerOn": true,
"instanceId": "string",
"source": {
"endpointType": "string",
"endpointId": "string",
"endpointName": "string",
"resourceType": "string",
"resourceId": "string",
"resourceName": "string"
},
"destination": {
"endpointType": "string",
"endpointId": "string",
"endpointName": "string",
"resourceType": "string",
"resourceId": "string",
"resourceName": "string"
},
"placement": [
{
"containerType": "string",
"containerId": "string"
}
],
"resourceId": "string",
"forcePowerOff": true,
"isTest": true,
"forcePowerOffAfterTimeout": true,
"isPlanned": true
}
]
Pomocí těchto rozhraní API můžete vytvořit vlastní mechanismus pro automatizaci vytvoření a spuštění plánu zotavení po havárii.