Vytvoření knihovny obsahu pro nasazení virtuálních počítačů v Řešení Azure VMware
Knihovna obsahu ukládá a spravuje obsah ve formě položek knihovny. Jedna položka knihovny se skládá ze souborů, které používáte k nasazení virtuálních počítačů.
V tomto článku se dozvíte, jak vytvořit knihovnu obsahu v klientovi vSphere a nasadit virtuální počítač pomocí image ISO z knihovny obsahu.
Požadavky
K dokončení tohoto kurzu se vyžaduje segment datového centra NSX-T a spravovaná služba DHCP. Další informace najdete v tématu Konfigurace protokolu DHCP pro řešení Azure VMware.
Vytvoření knihovny obsahu
V klientovi vSphere vyberte nabídky>Knihovny obsahu.
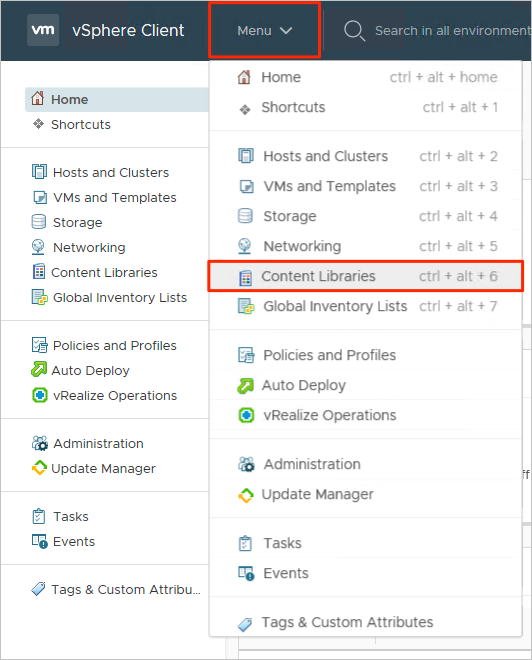
Vyberte Přidat a vytvořte novou knihovnu obsahu.
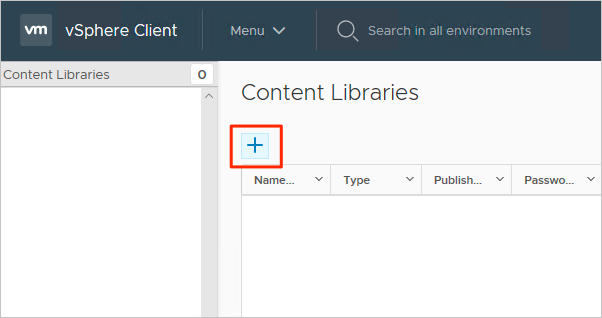
Zadejte název a potvrďte IP adresu serveru vCenter a vyberte Další.
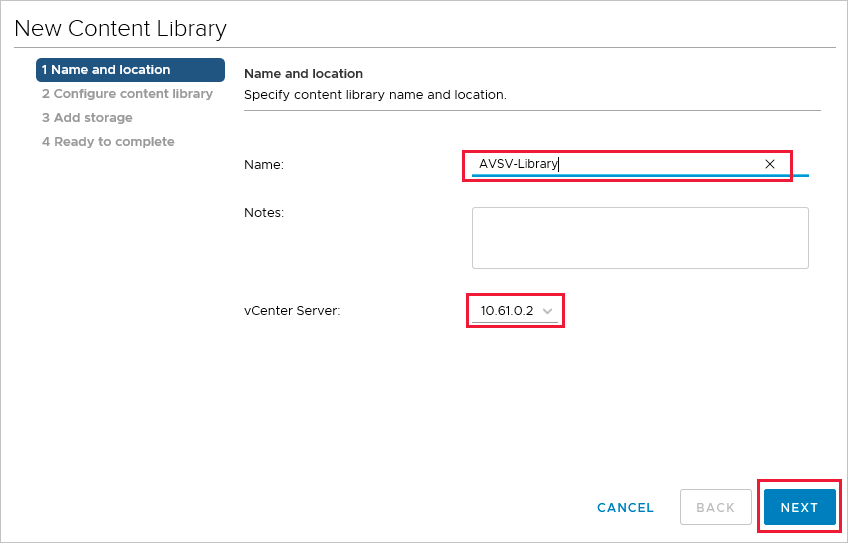
Vyberte místní knihovnu obsahu a vyberte Další.
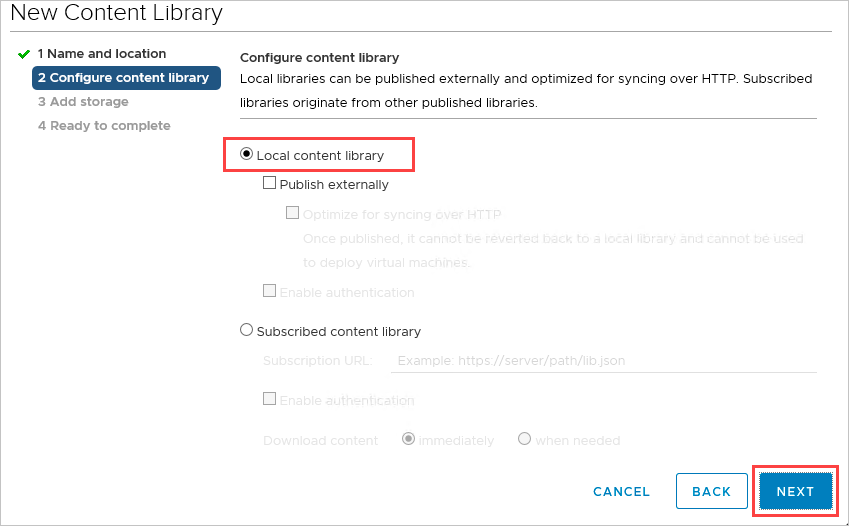
Vyberte úložiště dat pro ukládání knihovny obsahu a pak vyberte Další.
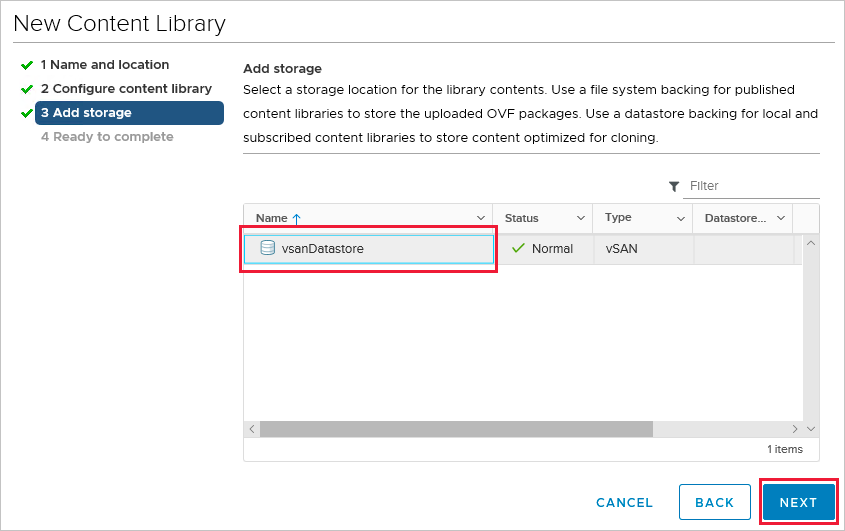
Zkontrolujte nastavení knihovny obsahu a vyberte Dokončit.
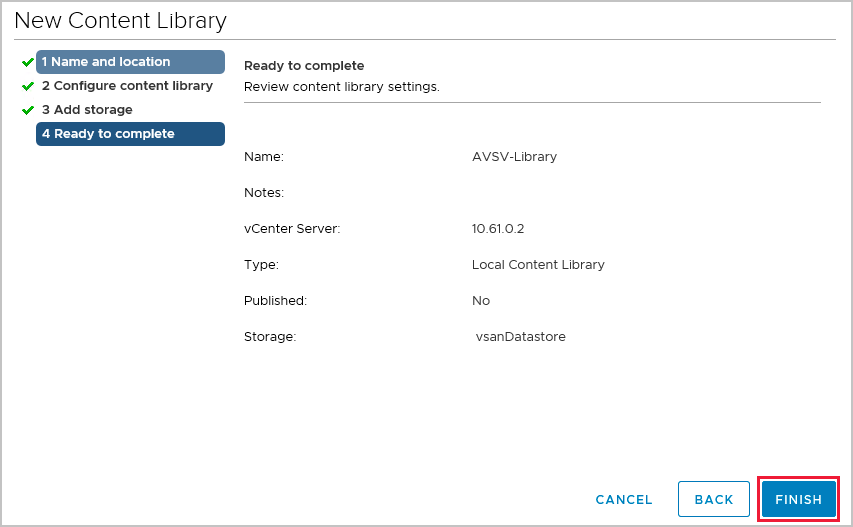
Nahrání obrázku ISO do knihovny obsahu
Teď, když jste vytvořili knihovnu obsahu, můžete přidat image ISO pro nasazení virtuálního počítače do clusteru privátního cloudu.
V klientovi vSphere vyberte nabídky>Knihovny obsahu.
Klikněte pravým tlačítkem myši na knihovnu obsahu, kterou chcete použít pro novou iso, a vyberte Importovat položku.
Importujte položku knihovny pro zdroj jedním z následujících způsobů a pak vyberte Importovat:
Vyberte adresu URL a zadejte adresu URL pro stažení ISO.
Vyberte Místní soubor , který chcete nahrát z místního systému.
Tip
Volitelně můžete definovat vlastní název položky a poznámky pro cíl.
Otevřete knihovnu a vyberte kartu Jiné typy a ověřte, že se iso úspěšně nahrálo.
Nasazení virtuálního počítače do clusteru privátního cloudu
V klientovi vSphere vyberte hostitele a clustery nabídek>.
Na levém panelu rozbalte strom a vyberte cluster.
Vyberte Akce>– Nový virtuální počítač.
Projděte průvodce a upravte požadovaná nastavení.
Vyberte Nový soubor ISO knihovny obsahu klientského>zařízení>CD/DVD.
Vyberte ISO nahrané v předchozí části a pak vyberte OK.
Zaškrtněte políčko Připojit, aby se při zapnutí připojilo ISO.
Vyberte rozevírací seznam>Nový výběr sítě>Procházet.
Vyberte logický přepínač (segment) a vyberte OK.
Upravte všechna další nastavení hardwaru a vyberte Další.
Ověřte nastavení a vyberte Dokončit.
Další kroky
Teď, když jste vytvořili knihovnu obsahu pro nasazení virtuálních počítačů v Azure VMware Solution, přečtěte si další informace: