Postupy: Vytvoření tabule pro spolupráci v reálném čase pomocí funkce Web PubSub pro Socket.IO a nasazení do Azure App Service
Nová třída aplikací si představuje, co by moderní práce mohla být. Zatímco Microsoft Word spojuje editory, Figma shromažďuje návrháře na stejné kreativní úsilí. Tato třída aplikací vychází z uživatelského prostředí, díky kterému se cítíme ve spojení se vzdálenými spolupracovníky. Z technického hlediska je potřeba aktivity uživatelů synchronizovat napříč obrazovkami uživatelů s nízkou latencí.
Přehled
V tomto návodu použijeme nativní přístup pro cloud a použijeme služby Azure k vytvoření tabule pro spolupráci v reálném čase a nasadíme projekt jako webovou aplikaci pro Azure App Service. Aplikace tabule je přístupná v prohlížeči a umožňuje komukoli kreslit na stejném plátně.
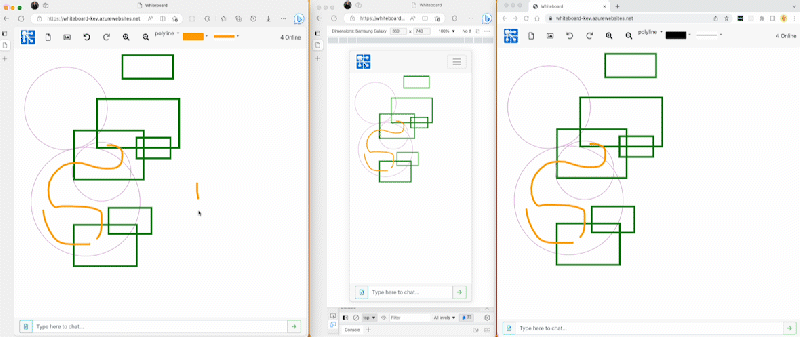
Požadavky
Abyste mohli postupovat podle podrobného průvodce, potřebujete
- Účet Azure . Pokud ještě nemáte předplatné Azure, vytvořte si bezplatný účet Azure , než začnete.
- Azure CLI (verze 2.39.0 nebo vyšší) nebo Azure Cloud Shell pro správu prostředků Azure.
Vytváření prostředků Azure pomocí Azure CLI
Přihlásit se
Spuštěním následujícího příkazu se přihlaste k Azure CLI.
az loginVytvořte skupinu prostředků v Azure.
az group create \ --location "westus" \ --name "<resource-group-name>"
Vytvoření prostředku webové aplikace
Vytvořte si bezplatný plán App Service.
az appservice plan create \ --resource-group "<resource-group-name>" \ --name "<app-service-plan-name>" \ --sku FREE --is-linuxVytvoření prostředku webové aplikace
az webapp create \ --resource-group "<resource-group-name>" \ --name "<webapp-name>" \ --plan "<app-service-plan-name>" \ --runtime "NODE:16-lts"
Vytvoření webového pubsub pro Socket.IO
Vytvořte prostředek Web PubSub.
az webpubsub create \ --name "<socketio-name>" \ --resource-group "<resource-group-name>" \ --kind SocketIO --sku Premium_P1Zobrazit a uložit hodnotu
primaryConnectionStringněkam pro pozdější použití.az webpubsub key show \ --name "<socketio-name>" \ --resource-group "<resource-group-name>"
Získání kódu aplikace
Spuštěním následujícího příkazu získejte kopii kódu aplikace.
git clone https://github.com/Azure-Samples/socket.io-webapp-integration
Nasazení aplikace do App Service
App Service podporuje mnoho pracovních postupů nasazení. V tomto průvodci nasadíme balíček ZIP. Spuštěním následujících příkazů projekt nainstalujte a sestavte.
npm install npm run build # bash zip -r app.zip * # PoweshellKomprese do souboru ZIP
Použití Bash
zip -r app.zip *Použití prostředí PowerShell
Compress-Archive -Path * -DestinationPath app.zipV nastavení aplikace nastavte připojovací řetězec Azure Web PubSub. Použijte hodnotu,
primaryConnectionStringkterou jste si uložili z předchozího kroku.az webapp config appsettings set \ --resource-group "<resource-group-name>" \ --name "<webapp-name>" \ --setting Web_PubSub_ConnectionString="<primaryConnectionString>"Pomocí následujícího příkazu ho nasaďte do Azure App Service.
az webapp deployment source config-zip \ --resource-group "<resource-group-name>" \ --name "<webapp-name>" \ --src app.zip
Zobrazení aplikace tabule v prohlížeči
Teď přejděte do prohlížeče a navštivte nasazenou webovou aplikaci. Adresa URL je https://<webapp-name>.azurewebsites.net obvykle . Doporučujeme mít otevřené více karet prohlížeče, abyste mohli vyzkoušet aspekt spolupráce aplikace v reálném čase. Nebo lepší je sdílet odkaz s kolegou nebo přítelem.