Obnovení souborů ze zálohy virtuálního počítače Azure
Upozornění
Tento článek odkazuje na CentOS, linuxovou distribuci, která se blíží stavu Konec životnosti (EOL). Zvažte své použití a plánování odpovídajícím způsobem. Další informace najdete v doprovodných materiálech CentOS End Of Life.
Azure Backup poskytuje možnost obnovení virtuálních počítačů Azure a disků ze záloh virtuálních počítačů Azure, označovaných také jako body obnovení. Tento článek vysvětluje, jak obnovit soubory a složky ze zálohy virtuálního počítače Azure. Obnovení souborů a složek je dostupné jenom pro virtuální počítače Azure nasazené pomocí modelu Resource Manageru a chráněného do trezoru služby Recovery Services.
Poznámka:
Tato funkce je dostupná pro virtuální počítače Azure nasazené pomocí modelu Resource Manageru a chráněného trezorem služby Recovery Services. Obnovení souborů ze zálohy šifrovaného virtuálního počítače se nepodporuje.
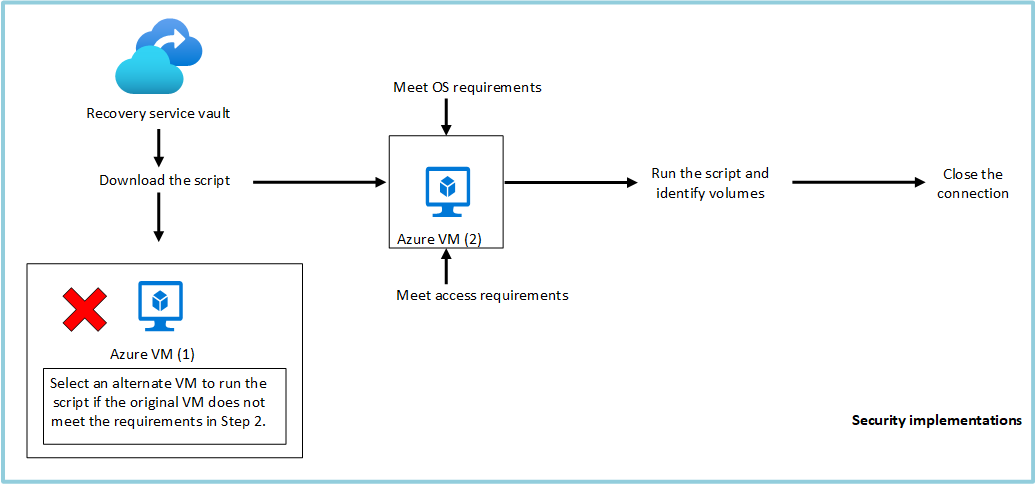
Krok 1: Vygenerování a stažení skriptu pro procházení a obnovení souborů
Pokud chcete obnovit soubory nebo složky z bodu obnovení, přejděte na virtuální počítač a proveďte následující kroky:
Přihlaste se k webu Azure Portal a v levém podokně vyberte Virtuální počítače. V seznamu virtuálních počítačů vyberte virtuální počítač a otevřete tak řídicí panel tohoto virtuálního počítače.
V nabídce virtuálního počítače vyberte Zálohovat a otevřete řídicí panel Zálohování.
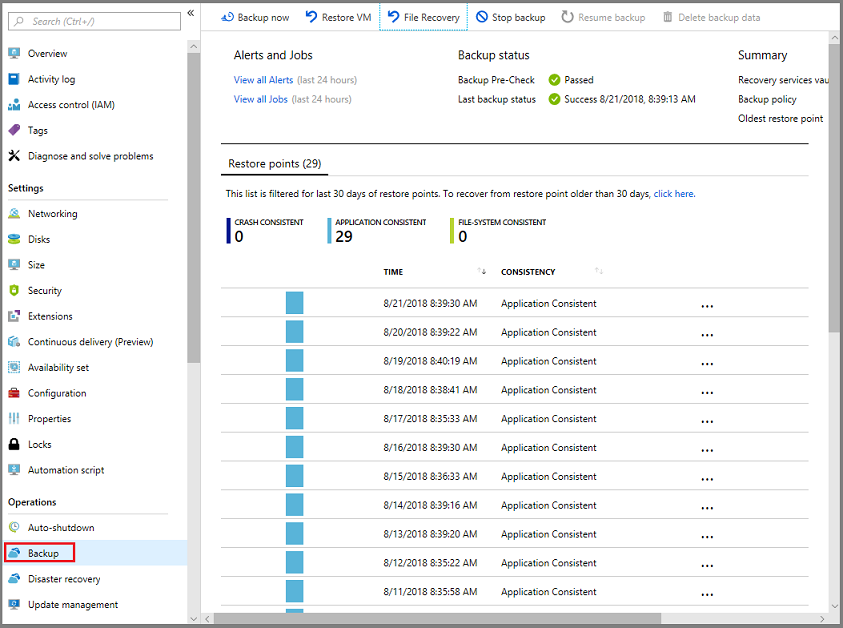
V nabídce řídicího panelu zálohování vyberte Obnovení souborů.
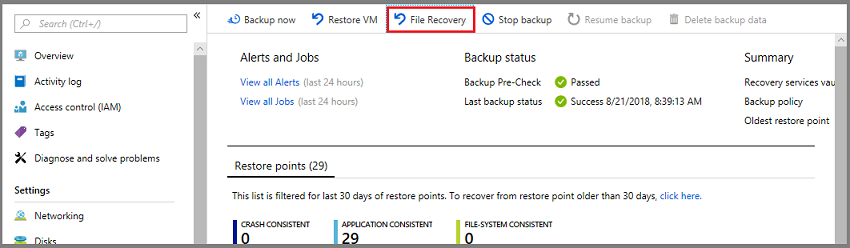 32
32Otevře se nabídka Obnovení souboru.
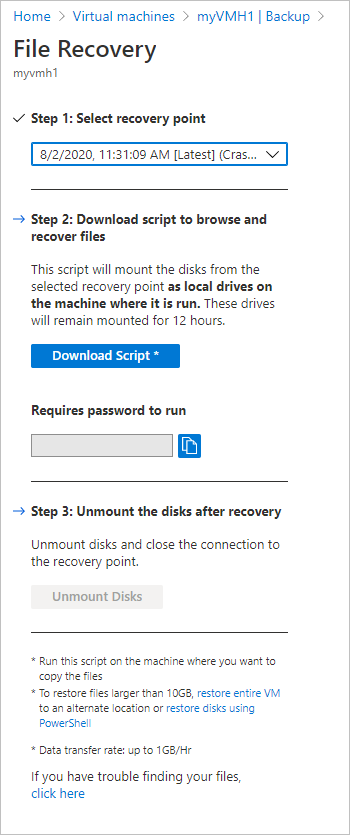
Důležité
Uživatelé by měli poznamenat omezení výkonu této funkce. Jak je uvedeno v části poznámky pod čarou ve výše uvedeném okně, měla by se tato funkce použít, pokud je celková velikost obnovení 10 GB nebo menší. Očekávaná rychlost přenosu dat je přibližně 1 GB za hodinu.
V rozevírací nabídce Vybrat bod obnovení vyberte bod obnovení, který obsahuje požadované soubory. Ve výchozím nastavení je už vybraný nejnovější bod obnovení.
Vyberte Stáhnout spustitelný soubor (pro virtuální počítače Azure s Windows) nebo stáhněte skript (pro virtuální počítače Azure s Linuxem, vygeneruje se skript Pythonu) a stáhněte software použitý ke kopírování souborů z bodu obnovení.
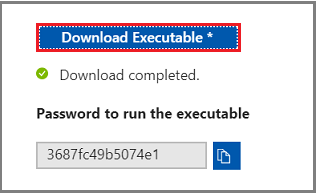
Azure stáhne spustitelný soubor nebo skript do místního počítače.

Pokud chcete spustitelný soubor nebo skript spustit jako správce, doporučujeme uložit stažený soubor do počítače.
Spustitelný soubor nebo skript je chráněný heslem a vyžaduje heslo. V nabídce Obnovení souboru vyberte tlačítko kopírování a načtěte heslo do paměti.
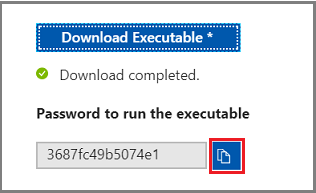
Krok 2: Před spuštěním skriptu se ujistěte, že počítač splňuje požadavky.
Po úspěšném stažení skriptu se ujistěte, že máte k provedení tohoto skriptu správný počítač. Virtuální počítač, ve kterém plánujete skript spustit, by neměl mít žádnou z následujících nepodporovaných konfigurací. Pokud ano, zvolte alternativní počítač, který splňuje požadavky.
Dynamické disky
Spustitelný skript na virtuálním počítači nejde spustit s žádnou z následujících charakteristik: Zvolte alternativní počítač.
- Svazky, které pokrývají více disků (rozložené a prokládání svazků).
- Svazky odolné proti chybám (zrcadlené svazky a svazky RAID-5) na dynamických discích.
Prostory úložiště ve Windows
Stažený spustitelný soubor nemůžete spustit na stejném zálohovaným virtuálním počítači, pokud má zálohovaný virtuální počítač Windows Prostory úložiště. Zvolte alternativní počítač.
Zálohování virtuálních počítačů s velkými disky
Pokud má zálohovaný počítač velký počet disků (16) nebo velkých disků (>>každý z nich 4 TB), nedoporučuje se pro obnovení spustit skript na stejném počítači, protože to bude mít významný dopad na virtuální počítač. Místo toho se doporučuje mít samostatný virtuální počítač jenom pro obnovení souborů (virtuální počítače Azure D2v3) a v případě potřeby ho vypnout.
Podívejte se na požadavky na obnovení souborů ze zálohovaných virtuálních počítačů s velkým diskem:
Operační systém Windows
Operační systém Linux
Po výběru správného počítače pro spuštění skriptu ILR se ujistěte, že splňuje požadavky na operační systém a požadavky na přístup.
Krok 3: Požadavky na operační systém pro úspěšné spuštění skriptu
Virtuální počítač, na kterém chcete stažený skript spustit, musí splňovat následující požadavky.
Pro operační systém Windows
Následující tabulka uvádí kompatibilitu mezi serverovými a počítačovými operačními systémy. Při obnovování souborů nemůžete obnovit soubory do předchozí nebo budoucí verze operačního systému. Nemůžete například obnovit soubor z virtuálního počítače s Windows Serverem 2016 na počítač s Windows Serverem 2012 nebo s Windows 8. Soubory z virtuálního počítače můžete obnovit do stejného serverového operačního systému nebo do kompatibilního klientského operačního systému.
| Operační systém serveru | Kompatibilní klientský operační systém |
|---|---|
| Windows Server 2022 | Windows 11 a Windows 10 |
| Windows Server 2019 | Windows 10 |
| Windows Server 2016 | Windows 10 |
| Windows Server 2012 R2 | Windows 8.1 |
| Windows Server 2012 | Windows 8 |
| Windows Server 2008 R2 | Windows 7 |
Pro operační systém Linux
V Linuxu musí operační systém počítače použitého k obnovení souborů podporovat systém souborů chráněného virtuálního počítače. Při výběru počítače ke spuštění skriptu se ujistěte, že počítač má kompatibilní operační systém a používá jednu z verzí identifikovaných v následující tabulce:
| Operační systém Linux | Verze |
|---|---|
| Ubuntu | 12.04 a vyšší |
| CentOS | 6.5 a vyšší |
| RHEL | 6.7 a vyšší |
| Debian | 7 a vyšší |
| Oracle Linux | 6.4 a vyšší |
| SLES | 12 a vyšší |
| openSUSE | 42.2 a vyšší |
Další komponenty
Skript také vyžaduje, aby se spouštěly komponenty v jazyce Python a Bash a bezpečně se připojily k bodu obnovení.
| Komponenta | Verze | Typ operačního systému |
|---|---|---|
| bash | 4 a vyšší | Linux |
| Python | 2.6.6 a vyšší | Linux |
| .NET | 4.6.2 a vyšší | Windows |
| Protokol TLS | Verze 1.2 by měla být podporována. | Linux nebo Windows |
Také se ujistěte, že máte správný počítač ke spuštění skriptu ILR a splňuje požadavky na přístup.
Krok 4: Požadavky na přístup pro úspěšné spuštění skriptu
Pokud skript spustíte na počítači s omezeným přístupem, ujistěte se, že máte přístup k:
download.microsoft.comneboAzureFrontDoor.FirstPartyznačka služby ve skupině zabezpečení sítě na portu 443 (odchozí)- Adresy URL služby Recovery Service (GEO-NAME odkazuje na oblast, ve které se nachází trezor služby Recovery Services) na portu 3260 (odchozí)
https://pod01-rec2.GEO-NAME.backup.windowsazure.com(Pro veřejné oblasti Azure) neboAzureBackupznačku služby ve skupině zabezpečení sítěhttps://pod01-rec2.GEO-NAME.backup.windowsazure.cn(Pro Microsoft Azure provozovaný společností 21Vianet) neboAzureBackupznačku služby v NSGhttps://pod01-rec2.GEO-NAME.backup.windowsazure.us(pro Azure US Government) neboAzureBackupznačku služby ve skupině zabezpečení sítěhttps://pod01-rec2.GEO-NAME.backup.windowsazure.de(pro Azure Germany) neboAzureBackupznačku služby ve skupině zabezpečení sítě
- Veřejné překlady DNS na portu 53 (odchozí)
Poznámka:
Proxy servery nemusí podporovat protokol iSCSI nebo udělovat přístup k portu 3260. Proto důrazně doporučujeme tento skript spustit na počítačích, které mají přímý přístup podle výše uvedených požadavků, a ne na počítačích, které budou přesměrovány na proxy server.
Poznámka:
V případě, že je zálohovaný virtuální počítač Windows, pak se vygenerovaném heslem zmíní geografický název.
Pokud je například vygenerované heslo ContosoVM_wcus_GUID, pak je geografický název wcus a adresa URL: <https://pod01-rec2.wcus.backup.windowsazure.com>
Pokud je zálohovaný virtuální počítač Linux, soubor skriptu, který jste stáhli v kroku 1 výše , bude mít v názvu souboru geografický název . K vyplnění adresy URL použijte tento geografický název . Stažený název skriptu začne takto: VMname_'geoname'_'GUID'.
Pokud je například název souboru skriptu ContosoVM_wcus_12345678, název geografické oblasti je wcus a adresa URL by byla: <https://pod01-rec2.wcus.backup.windowsazure.com>
Pro Linux vyžaduje skript pro připojení k bodu obnovení komponenty open-iscsi a lshw. Pokud součásti v počítači, na kterém je skript spuštěný, neexistují, skript požádá o oprávnění k instalaci komponent. Poskytněte souhlas s instalací potřebných součástí.
Přístup ke download.microsoft.com stažení komponent, které slouží k sestavení zabezpečeného kanálu mezi počítačem, na kterém se skript spouští, a daty v bodu obnovení.
Také se ujistěte, že máte správný počítač ke spuštění skriptu ILR a splňuje požadavky operačního systému.
Krok 5: Spuštění skriptu a identifikace svazků
Poznámka:
Skript se generuje pouze v anglickém jazyce a není lokalizovaný. Proto může vyžadovat, aby národní prostředí systému bylo v angličtině, aby se skript správně spustil.
Pro Windows
Jakmile splníte všechny požadavky uvedené v kroku 2, krok 3 a Krok 4, zkopírujte skript ze staženého umístění (obvykle složka Stažené soubory), přečtěte si krok 1, kde se dozvíte, jak vygenerovat a stáhnout skript. Klikněte pravým tlačítkem myši na spustitelný soubor a spusťte ho s Správa istrator přihlašovacími údaji. Po zobrazení výzvy zadejte heslo nebo vložte heslo z paměti a stiskněte Enter. Po zadání platného hesla se skript připojí k bodu obnovení.
Když spustíte spustitelný soubor, operační systém připojí nové svazky a přiřadí písmena jednotek. Tyto jednotky můžete procházet pomocí Průzkumníka Windows nebo Průzkumník souborů. Písmena jednotek přiřazená svazkům nemusí být stejná jako původní virtuální počítač. Název svazku se však zachová. Pokud byl například svazek na původním virtuálním počítači "Datový disk (E:\)", může být tento svazek připojen k místnímu počítači jako Datový disk (libovolné písmeno:\). Procházejte všechny svazky uvedené ve výstupu skriptu, dokud nenajdete soubory nebo složku.
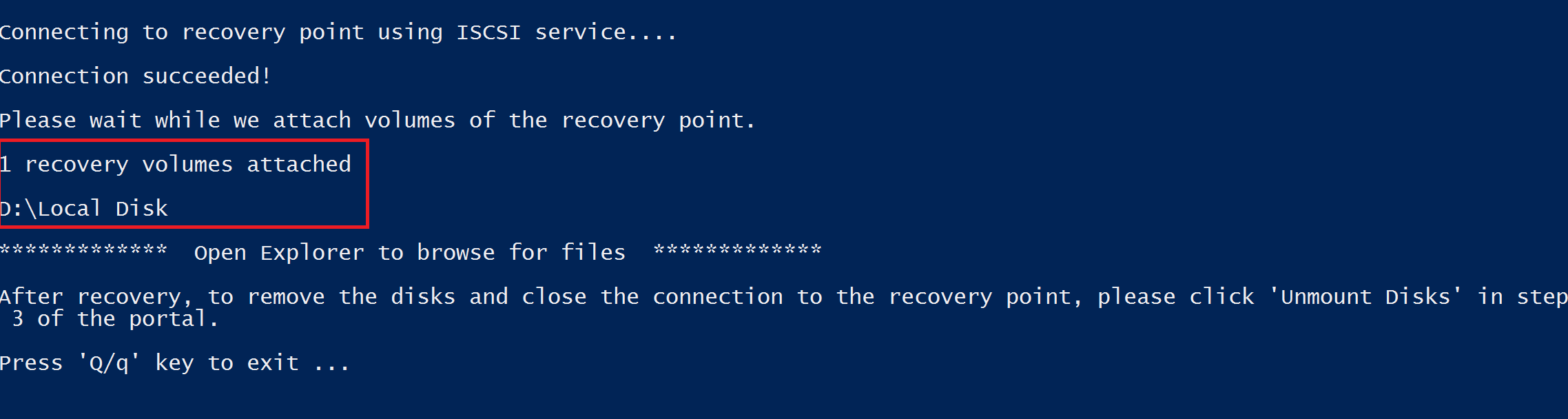
Pro zálohované virtuální počítače s velkými disky (Windows)
Pokud proces obnovení souboru po spuštění skriptu pro obnovení souboru přestane reagovat (například pokud se disky nikdy nepřipojí nebo se nepřipojí, ale svazky se nezobrazí), proveďte následující kroky:
Ujistěte se, že operační systém je WS 2012 nebo novější.
Ujistěte se, že jsou klíče registru nastavené podle pokynů níže na serveru pro obnovení, a nezapomeňte restartovat server. Číslo vedle identifikátoru GUID může být v rozsahu od 0001 do 0005. V následujícím příkladu je to 0004. Procházejte cestu ke klíči registru, dokud se oddíl parametrů nesdílí.
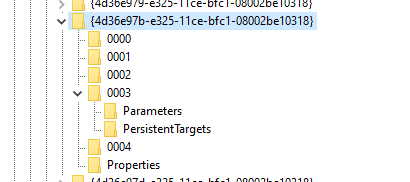
- HKEY_LOCAL_MACHINE\SYSTEM\CurrentControlSet\Services\Disk\TimeOutValue – change this from 60 to 2400 secs.
- HKEY_LOCAL_MACHINE\SYSTEM\ControlSet001\Control\Class\{4d36e97b-e325-11ce-bfc1-08002be10318}\0003\Parameters\SrbTimeoutDelta – change this from 15 to 2400 secs.
- HKEY_LOCAL_MACHINE\SYSTEM\ControlSet001\Control\Class\{4d36e97b-e325-11ce-bfc1-08002be10318}\0003\Parameters\EnableNOPOut – change this from 0 to 1
- HKEY_LOCAL_MACHINE\SYSTEM\ControlSet001\Control\Class\{4d36e97b-e325-11ce-bfc1-08002be10318}\0003\Parameters\MaxRequestHoldTime - change this from 60 to 2400 secs.
Pro Linux
Jakmile splníte všechny požadavky uvedené v kroku 2, krok 3 a Krok 4, vygenerujte skript Pythonu pro počítače s Linuxem. V kroku 1 se dozvíte , jak vygenerovat a stáhnout skript. Stáhněte skript a zkopírujte ho na příslušný/kompatibilní linuxový server. Je možné, že budete muset upravit oprávnění ke spuštění s chmod +x <python file name>. Pak spusťte soubor Pythonu pomocí ./<python file name>příkazu .
V Linuxu jsou svazky bodu obnovení připojené ke složce, ve které se skript spouští. Odpovídajícím způsobem se zobrazí připojené disky, svazky a odpovídající cesty připojení. Tyto cesty připojení jsou viditelné pro uživatele, kteří mají přístup na úrovni kořenového adresáře. Projděte si svazky uvedené ve výstupu skriptu.
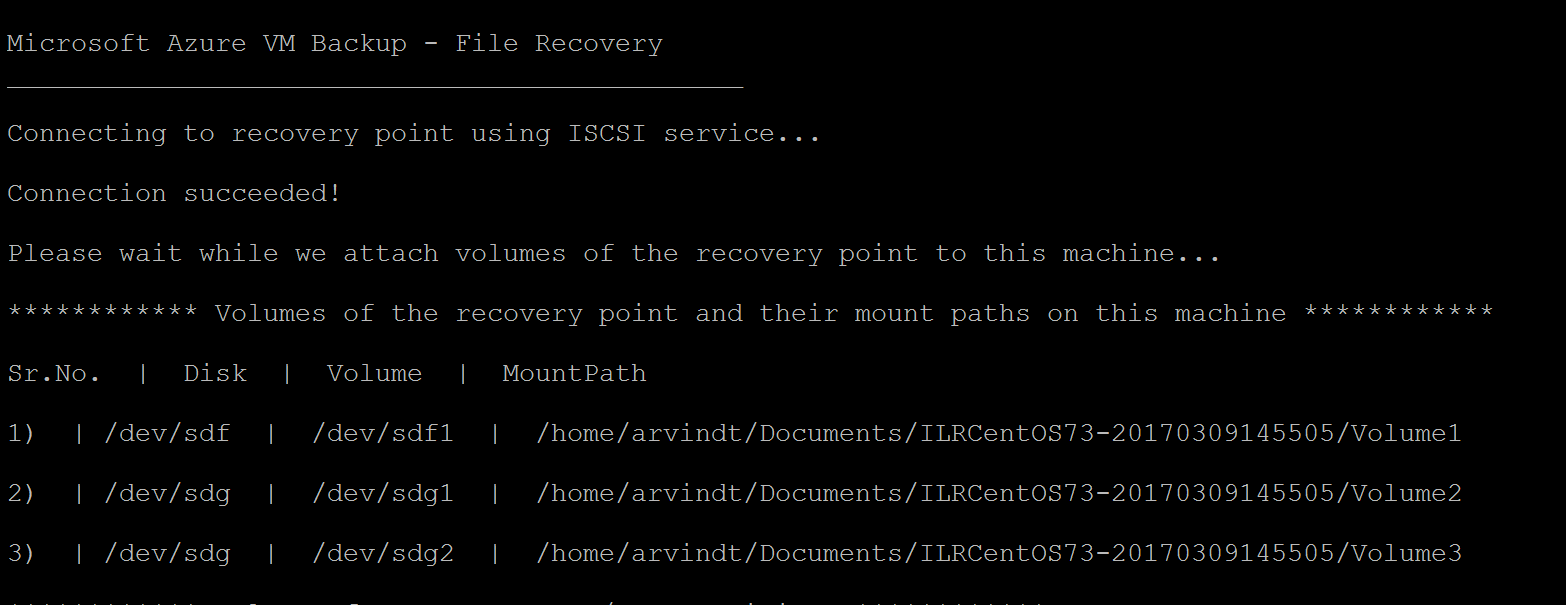
Pro zálohované virtuální počítače s velkými disky (Linux)**
Pokud proces obnovení souboru po spuštění skriptu pro obnovení souboru přestane reagovat (například pokud se disky nikdy nepřipojí nebo se nepřipojí, ale svazky se nezobrazí), proveďte následující kroky:
- V souboru /etc/iscsi/iscsid.conf změňte nastavení z:
node.conn[0].timeo.noop_out_timeout = 5nanode.conn[0].timeo.noop_out_timeout = 120
- Po provedení výše uvedených změn znovu spusťte skript. Pokud dojde k přechodným selháním, ujistěte se, že mezi opakovanými spuštěními je mezera 20 až 30 minut, aby nedocházelo k následným nárůstům požadavků, které mají vliv na cílovou přípravu. Tento interval mezi opakovanými spuštěními zajistí, že cíl bude připravený pro připojení ze skriptu.
- Po obnovení souboru se vraťte na portál a vyberte Odpojit disky pro body obnovení, ve kterých jste nemohli připojit svazky. V podstatě tento krok vyčistí všechny existující procesy nebo relace a zvýší šanci na obnovení.
Pole LVM/RAID (pro virtuální počítače s Linuxem)
V Linuxu se ke správě logických svazků na více discích používají správce logických svazků (LVM) nebo softwarová pole RAID. Pokud chráněný virtuální počítač s Linuxem používá pole LVM nebo RAID, nemůžete skript spustit na stejném virtuálním počítači.
Místo toho spusťte skript na jakémkoli jiném počítači s kompatibilním operačním systémem, který podporuje systém souborů chráněného virtuálního počítače.
Následující výstup skriptu zobrazí disky LVM a/nebo RAID Arrays a svazky s typem oddílu.
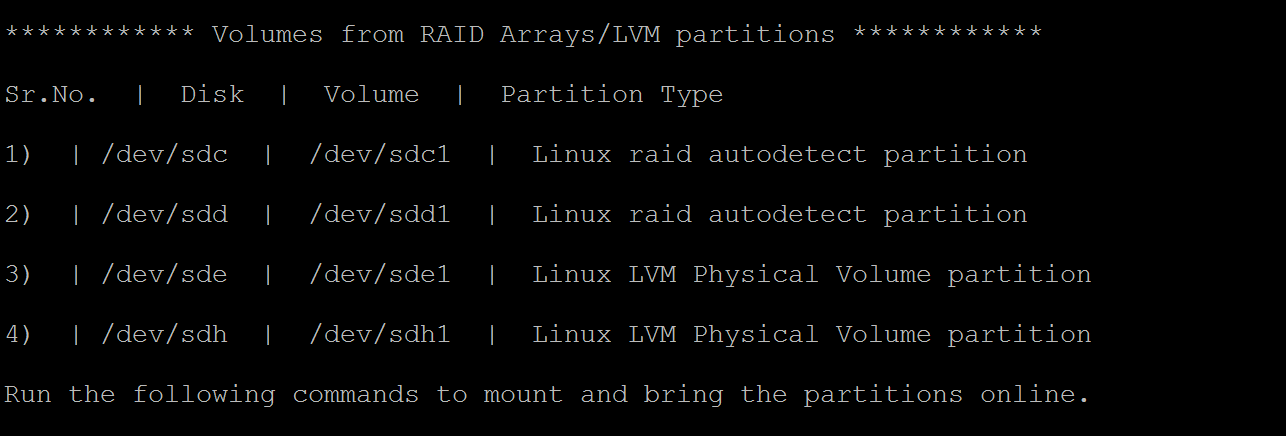
Pokud chcete tyto oddíly přenést do režimu online, spusťte příkazy v následujících částech.
Pro oddíly LVM
Po spuštění skriptu se oddíly LVM připojují k fyzickým svazkům nebo diskům zadaným ve výstupu skriptu. Proces je
- Získání jedinečného seznamu názvů skupin svazků z fyzických svazků nebo disků
- Pak vypište logické svazky v těchto skupinách svazků.
- Potom připojte logické svazky k požadované cestě.
Výpis názvů skupin svazků z fyzických svazků
Zobrazení seznamu názvů skupin svazků:
sudo pvs -o +vguuid
Tento příkaz zobrazí seznam všech fyzických svazků (včetně těch, které jsou přítomné před spuštěním skriptu), odpovídajících názvů skupin svazků a jedinečných ID uživatele (UUID) skupiny svazků. Níže je uveden ukázkový výstup příkazu.
PV VG Fmt Attr PSize PFree VG UUID
/dev/sda4 rootvg lvm2 a-- 138.71g 113.71g EtBn0y-RlXA-pK8g-de2S-mq9K-9syx-B29OL6
/dev/sdc APPvg_new lvm2 a-- <75.00g <7.50g njdUWm-6ytR-8oAm-8eN1-jiss-eQ3p-HRIhq5
/dev/sde APPvg_new lvm2 a-- <75.00g <7.50g njdUWm-6ytR-8oAm-8eN1-jiss-eQ3p-HRIhq5
/dev/sdf datavg_db lvm2 a-- <1.50t <396.50g dhWL1i-lcZS-KPLI-o7qP-AN2n-y2f8-A1fWqN
/dev/sdd datavg_db lvm2 a-- <1.50t <396.50g dhWL1i-lcZS-KPLI-o7qP-AN2n-y2f8-A1fWqN
První sloupec (PV) zobrazuje fyzický svazek, následující sloupce zobrazují odpovídající název skupiny svazků, formát, atributy, velikost, volné místo a jedinečné ID skupiny svazků. Výstup příkazu zobrazuje všechny fyzické svazky. Projděte si výstup skriptu a identifikujte svazky související se zálohováním. Ve výše uvedeném příkladu by výstup skriptu zobrazil /dev/sdf a /dev/sdd. A tak datavg_db skupina svazků patří do skriptu a skupina svazků Appvg_new patří do počítače. Konečným cílem je zajistit, aby jedinečný název skupiny svazků měl mít jedno jedinečné ID.
Duplicitní skupiny svazků
Existují scénáře, kdy názvy skupin svazků můžou mít po spuštění skriptu 2 identifikátory UUID. Znamená to, že názvy skupin svazků v počítači, na kterém se skript spouští, a v zálohovaných virtuálních počítačích jsou stejné. Potom musíme přejmenovat zálohované skupiny svazků virtuálních počítačů. Podívejte se na následující příklad.
PV VG Fmt Attr PSize PFree VG UUID
/dev/sda4 rootvg lvm2 a-- 138.71g 113.71g EtBn0y-RlXA-pK8g-de2S-mq9K-9syx-B29OL6
/dev/sdc APPvg_new lvm2 a-- <75.00g <7.50g njdUWm-6ytR-8oAm-8eN1-jiss-eQ3p-HRIhq5
/dev/sde APPvg_new lvm2 a-- <75.00g <7.50g njdUWm-6ytR-8oAm-8eN1-jiss-eQ3p-HRIhq5
/dev/sdg APPvg_new lvm2 a-- <75.00g 508.00m lCAisz-wTeJ-eqdj-S4HY-108f-b8Xh-607IuC
/dev/sdh APPvg_new lvm2 a-- <75.00g 508.00m lCAisz-wTeJ-eqdj-S4HY-108f-b8Xh-607IuC
/dev/sdm2 rootvg lvm2 a-- 194.57g 127.57g efohjX-KUGB-ETaH-4JKB-MieG-EGOc-XcfLCt
Výstup skriptu by zobrazil /dev/sdg, /dev/sdh, /dev/sdm2 jako připojený. Odpovídající názvy virtuálních počítačů jsou tedy Appvg_new a rootvg. Stejné názvy se ale nacházejí také v seznamu VG počítače. Můžeme ověřit, že jeden název VG má dvě identifikátory UUID.
Teď potřebujeme přejmenovat názvy VG pro svazky založené na skriptech, například :/dev/sdg, /dev/sdh, /dev/sdm2. Pokud chcete skupinu svazků přejmenovat, použijte následující příkaz:
sudo vgimportclone -n rootvg_new /dev/sdm2
sudo vgimportclone -n APPVg_2 /dev/sdg /dev/sdh
Teď máme všechny názvy VG s jedinečnými ID.
Aktivní skupiny svazků
Ujistěte se, že jsou aktivní skupiny svazků odpovídající svazkům skriptu. Následující příkaz slouží k zobrazení aktivních skupin svazků. Zkontrolujte, jestli jsou v tomto seznamu přítomny související skupiny svazků skriptu.
sudo vgdisplay -a
V opačném případě aktivujte skupinu svazků pomocí následujícího příkazu.
sudo vgchange –a y <volume-group-name>
Výpis logických svazků ve skupinách svazků
Jakmile získáme jedinečný aktivní seznam virtuálních skupin souvisejících se skriptem, pak logické svazky, které jsou v těchto skupinách svazků, můžete uvést pomocí následujícího příkazu.
sudo lvdisplay <volume-group-name>
Tento příkaz zobrazí cestu ke každému logickému svazku jako "LV Path".
Připojení logických svazků
Připojení logických svazků k požadované cestě:
sudo mount <LV path from the lvdisplay cmd results> </mountpath>
Upozorňující
Nepoužívejte "mount -a". Tento příkaz připojí všechna zařízení popsaná v souboru /etc/fstab. To může znamenat, že se můžou připojit duplicitní zařízení. Data je možné přesměrovat na zařízení vytvořená skriptem, která data neuchovávají, a to může vést ke ztrátě dat.
Pro pole RAID
Následující příkaz zobrazí podrobnosti o všech discích raid:
sudo mdadm –detail –scan
Relevantní disk RAID se zobrazí jako /dev/mdm/<RAID array name in the protected VM>
Pokud má disk RAID fyzické svazky, použijte příkaz pro připojení:
sudo mount [RAID Disk Path] [/mountpath]
Pokud je na disku RAID nakonfigurovaný jiný LVM, použijte předchozí postup pro oddíly LVM, ale místo názvu disku RAID použijte název svazku.
Krok 6: Zavření připojení
Po identifikaci souborů a jejich zkopírování do místního umístění úložiště odeberte (nebo odpojte) další jednotky. Pokud chcete jednotky odpojit, v nabídce Obnovení souborů na webu Azure Portal vyberte Odpojit disky.
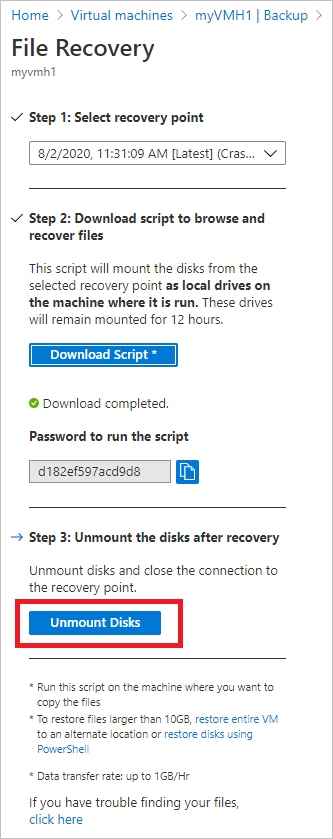
Jakmile se disky odpojí, zobrazí se zpráva. Aktualizace připojení může trvat několik minut, abyste mohli disky odebrat.
Po zrušení připojení k bodu obnovení operační systém v Linuxu neodebere odpovídající cesty připojení automaticky. Cesty připojení existují jako "osamocené" svazky a jsou viditelné, ale při přístupu k souborům nebo zápisu dojde k chybě. Ručně je můžete odebrat spuštěním skriptu s parametrem clean (python scriptName.py clean). Skript při spuštění identifikuje všechny takové svazky existující z předchozích bodů obnovení a vyčistí je po souhlasu.
Poznámka:
Po obnovení požadovaných souborů se ujistěte, že je připojení zavřené. To je důležité, zejména ve scénáři, ve kterém je počítač, ve kterém se skript spouští, nakonfigurovaný pro zálohování. Pokud je připojení stále otevřené, může následné zálohování selhat s chybou UserErrorUnableToOpenMount. K tomu dochází, protože připojené jednotky nebo svazky se předpokládají, že jsou dostupné a při přístupu k nim může dojít k selhání, protože základní úložiště, tj. cílový server iSCSI nemusí být dostupný. Vyčištění připojení odebere tyto jednotky nebo svazky, takže nebudou během zálohování k dispozici.
Zabezpečení
Tato část popisuje různá bezpečnostní opatření přijatá pro implementaci obnovení souborů ze záloh virtuálních počítačů Azure.
Tok funkcí
Tato funkce byla vytvořena pro přístup k datům virtuálního počítače bez nutnosti obnovit celý virtuální počítač nebo disky virtuálních počítačů a s minimálním počtem kroků. Přístup k datům virtuálních počítačů poskytuje skript (který při spuštění připojí svazek pro obnovení, jak je znázorněno níže), a tvoří základní kámen všech implementací zabezpečení:
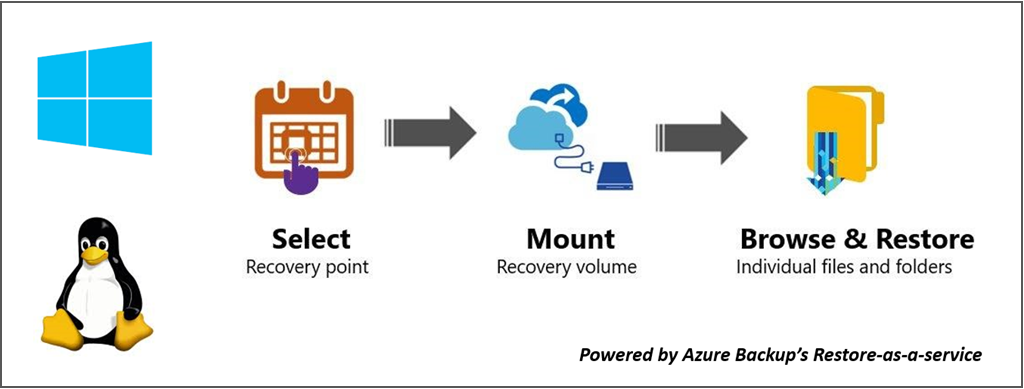
Implementace zabezpečení
Vyberte bod obnovení (kdo může vygenerovat skript).
Skript poskytuje přístup k datům virtuálních počítačů, takže je důležité určit, kdo je může vygenerovat na prvním místě. Musíte se přihlásit k webu Azure Portal a mít oprávnění Azure RBAC k vygenerování skriptu.
Obnovení souborů potřebuje stejnou úroveň autorizace, jakou vyžaduje obnovení virtuálního počítače a obnovení disků. Jinými slovy, skript můžou vygenerovat jenom autorizovaní uživatelé.
Vygenerovaný skript je podepsaný oficiálním certifikátem Microsoftu pro službu Azure Backup. Jakákoli manipulace se skriptem znamená, že podpis je poškozený a všechny pokusy o spuštění skriptu se zvýrazní jako potenciální riziko operačního systému.
Připojit svazek pro obnovení (kdo může spustit skript)
Skript může spustit jenom Správa a měl by běžet v režimu se zvýšenými oprávněními. Skript spustí pouze předem vygenerovanou sadu kroků a nepřijme vstup z žádného externího zdroje.
Ke spuštění skriptu se vyžaduje heslo, které se zobrazí jenom autorizovanému uživateli v době generování skriptu na webu Azure Portal nebo v PowerShellu nebo rozhraní příkazového řádku. Tím zajistíte, že autorizovaný uživatel, který skript stáhne, zodpovídá také za spuštění skriptu.
Procházení souborů a složek
K procházení souborů a složek skript používá iniciátor iSCSI v počítači a připojuje se k bodu obnovení, který je nakonfigurovaný jako cíl iSCSI. Zde si můžete představit scénáře, ve kterých se jeden snaží napodobovat nebo zpochybňování obou/všech komponent.
Používáme mechanismus vzájemného ověřování CHAP, aby každá komponenta ověřila druhou. To znamená, že je velmi obtížné, aby se falešný iniciátor připojil k cíli iSCSI a aby byl falešný cíl připojený k počítači, na kterém je skript spuštěný.
Tok dat mezi službou obnovení a počítačem je chráněný vytvořením zabezpečeného tunelu TLS přes protokol TCP (protokol TLS 1.2 by měl být podporován v počítači, ve kterém se spouští skript).
Všechny seznamy řízení přístupu k souborům (ACL) v nadřazeném nebo zálohovaném virtuálním počítači se zachovají i v připojeném systému souborů.
Skript poskytuje přístup k bodu obnovení jen pro čtení a je platný pouze po dobu 12 hodin. Pokud chcete odebrat přístup dříve, přihlaste se k webu Azure Portal, PowerShellu nebo rozhraní příkazového řádku a proveďte odpojení disků pro tento konkrétní bod obnovení. Skript se okamžitě zneplatní.
Další kroky
- Informace o obnovení souborů pomocí PowerShellu
- Zjistěte, jak obnovit soubory přes Azure CLI.
- Po obnovení virtuálního počítače se dozvíte, jak spravovat zálohy.
