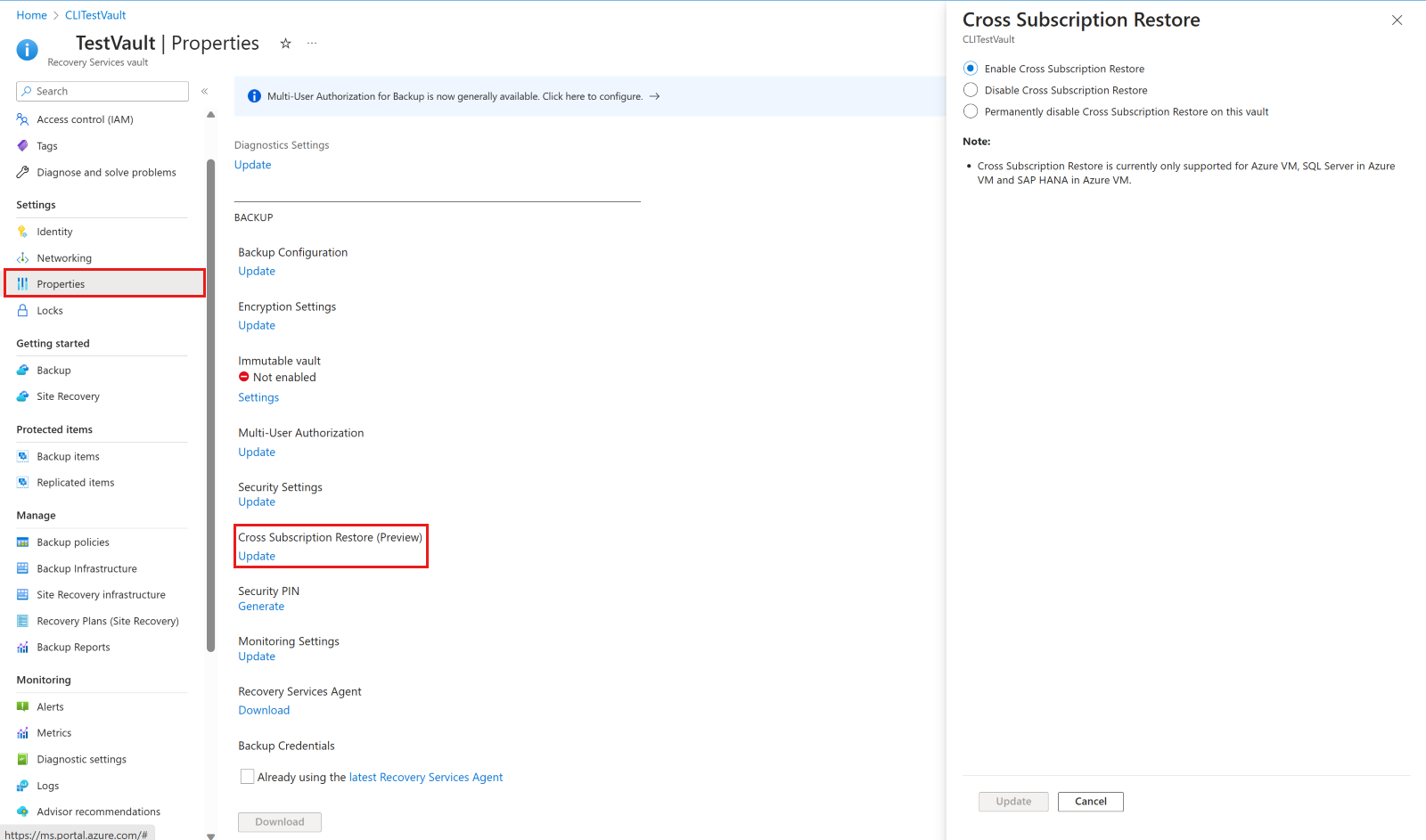Obnovení dat virtuálních počítačů Azure na webu Azure Portal
Tento článek popisuje, jak obnovit data virtuálních počítačů Azure z bodů obnovení uložených v trezorech služby Azure Backup Recovery Services.
Možnosti obnovení
Azure Backup nabízí několik způsobů obnovení virtuálního počítače.
| Možnost Obnovení | Podrobnosti |
|---|---|
| Vytvořit nový virtuální počítač | Rychle vytvoří a spustí základní virtuální počítač z bodu obnovení. Můžete zadat název virtuálního počítače a vybrat skupinu prostředků a virtuální síť, do které se umístí. Nový virtuální počítač se musí vytvořit ve stejné oblasti jako zdrojový virtuální počítač. Pokud obnovení virtuálního počítače selže, protože skladová položka virtuálního počítače Azure nebyla dostupná v zadané oblasti Azure nebo kvůli jakýmkoli jiným problémům, Azure Backup disky v zadané skupině prostředků pořád obnoví. |
| Obnovení disku | Obnoví disk virtuálního počítače, který se pak dá použít k vytvoření nového virtuálního počítače. Azure Backup poskytuje šablonu, která vám pomůže s přizpůsobením a vytvořením virtuálního počítače. Úloha obnovení vygeneruje šablonu, kterou si můžete stáhnout a použít k zadání vlastního nastavení virtuálního počítače a vytvořit virtuální počítač. Disky se zkopírují do vámi určené skupiny prostředků. Případně můžete disk připojit k existujícímu virtuálnímu počítači nebo vytvořit nový virtuální počítač pomocí PowerShellu. Tato možnost je užitečná, pokud chcete přizpůsobit virtuální počítač, přidat nastavení konfigurace, která v době zálohování neexistovala, nebo přidat nastavení, která se musí nakonfigurovat pomocí šablony nebo PowerShellu. |
| Nahrazení existujícího | Disk můžete obnovit a použít ho k nahrazení disku na existujícím virtuálním počítači. Aktuální virtuální počítač musí existovat. Pokud byl odstraněn, nelze tuto možnost použít. Azure Backup před nahrazením disku pořídí snímek existujícího virtuálního počítače. Snímek se zkopíruje do trezoru a zachová se v souladu se zásadami uchovávání informací. Když zvolíte bod obnovení vault-Standard, vytvoří se v zadaném pracovním umístění také soubor VHD s obsahem vybraného bodu obnovení. Existující disky připojené k virtuálnímu počítači se nahradí vybranými body obnovení. Po operaci nahrazení disku se původní disk zachovají ve skupině prostředků. Pokud nejsou potřeba, můžete ručně odstranit původní disky. Nahrazení existujících je podporováno pro nešifrované spravované virtuální počítače, včetně virtuálních počítačů vytvořených pomocí vlastních imagí. Nepodporuje se pro klasické virtuální počítače, nespravované virtuální počítače a generalizované virtuální počítače. Pokud má bod obnovení více nebo méně disků než aktuální virtuální počítač, bude počet disků v bodu obnovení odrážet pouze konfiguraci virtuálního počítače. U virtuálních počítačů s propojenými prostředky, jako je spravovaná identita přiřazená uživatelem nebo Služba Key Vault, se podporuje také nahrazení stávajících virtuálních počítačů. |
| Mezi oblastmi (sekundární oblast) | Obnovení mezi oblastmi je možné použít k obnovení virtuálních počítačů Azure v sekundární oblasti, což je spárovaná oblast Azure. Pokud zálohování probíhá v sekundární oblasti, můžete obnovit všechny virtuální počítače Azure pro vybraný bod obnovení. Během zálohování se snímky nereplikují do sekundární oblasti. Replikují se pouze data uložená v trezoru. Obnovení sekundární oblasti jsou tedy pouze obnovení vrstvy trezoru. Doba obnovení sekundární oblasti bude téměř stejná jako doba obnovení vrstvy trezoru pro primární oblast. Tato funkce je k dispozici pro následující možnosti: - Vytvoření virtuálního počítače - Obnovení disků V současné době nepodporujeme možnost Nahradit existující disky . Oprávnění Operaci obnovení v sekundární oblasti může provádět služba Backup Správa a správci aplikací. |
| Obnovení mezi předplatnými | Umožňuje obnovit virtuální počítače Nebo disky Azure do jiného předplatného ve stejném tenantovi jako zdrojové předplatné (podle možností Azure RBAC) z bodů obnovení. Povoleno pouze v případě, že je pro váš trezor služby Recovery Services povolená vlastnost Obnovení mezi předplatnými. Funguje s obnovením mezi oblastmi a křížovým obnovením zón. Obnovení mezi předplatnými můžete aktivovat jenom pro spravované virtuální počítače. Obnovení mezi předplatnými se podporuje pro obnovení pomocí identit spravovaného systému (MSI). Body obnovení vrstvy snímků nejsou podporované. Nepodporuje se u nespravovaných virtuálních počítačů a šifrovaných virtuálních počítačů ADE. |
| Obnovení napříč zónovými daty | Umožňuje obnovit virtuální počítače Nebo disky Azure připnuté do jakékoli zóny k různým dostupným zónám (podle možností Azure RBAC) z bodů obnovení. Všimněte si, že když vyberete zónu k obnovení, vybere logickou zónu (a ne fyzickou zónu ) podle předplatného Azure, do kterého budete provádět obnovení. Pro spravované virtuální počítače můžete aktivovat více zónové obnovení. Obnovení napříč zónovými obnoveními se podporuje pro obnovení pomocí identit spravovaného systému (MSI). Křížové obnovení mezi zónami podporuje obnovení připnutého nebo nezóny připnutého virtuálního počítače z trezoru s povoleným zónově redundantním úložištěm (ZRS). Zjistěte , jak nastavit redundanci úložiště. Podporuje se obnovení připnutého virtuálního počítače zóny Azure jenom z trezoru s povoleným obnovením mezi oblastmi (CRR) (pokud sekundární oblast podporuje zóny) nebo zónově redundantního úložiště (ZRS). Obnovení mezi oblastmi je podporováno ze sekundárních oblastí. Z bodu obnovení snímků se nepodporuje. Nepodporuje se pro šifrované virtuální počítače Azure. |
Tip
Pokud chcete dostávat upozornění nebo oznámení v případě selhání operace obnovení, použijte upozornění služby Azure Monitor pro Službu Azure Backup. To vám pomůže monitorovat takové chyby a provádět nezbytné akce k nápravě těchto problémů.
Poznámka:
Na virtuálním počítači Azure můžete také obnovit konkrétní soubory a složky. Další informace.
Účty úložiště
Některé podrobnosti o účtech úložiště:
- Vytvoření virtuálního počítače: Když vytvoříte nový virtuální počítač se spravovanými disky, v zadaném účtu úložiště se nic nesloží. Pokud používáte nespravované disky, soubory virtuálního pevného disku pro disky virtuálního počítače se umístí do zadaného účtu úložiště.
- Obnovit disk: Úloha obnovení vygeneruje šablonu, kterou si můžete stáhnout a použít k určení vlastního nastavení virtuálního počítače. Tato šablona se umístí do zadaného účtu úložiště. Soubory VHD se také zkopírují do účtu úložiště, když obnovíte spravované disky o velikosti menší než 4 TB, z bodu obnovení vault-Standard nebo při obnovení nespravovaných disků. Soubory se pak zkopírují do spravovaného úložiště. Abyste se vyhnuli zbytečným poplatkům, odstraňte soubory VHD z přípravného účtu úložiště.
- Nahrazení disku: Když nahradíte spravovaný disk z bodu obnovení vault-Standard a velikost disku je menší než 4 TB, vytvoří se v zadaném účtu úložiště soubor VHD s daty z vybraného bodu obnovení. Po operaci nahrazení disku zůstanou disky zdrojového virtuálního počítače Azure v zadané skupině prostředků pro vaši operaci a virtuální pevné disky se uloží do zadaného účtu úložiště. Tyto virtuální pevné disky a disky můžete odstranit nebo zachovat.
- Umístění účtu úložiště: Účet úložiště musí být ve stejné oblasti jako trezor. Zobrazí se jenom tyto účty. Pokud v umístění nejsou žádné účty úložiště, musíte ho vytvořit.
- Typ úložiště: Blob Storage se nepodporuje.
- Redundance úložiště: Zónově redundantní úložiště (ZRS) se nepodporuje. Informace o replikaci a redundanci účtu se zobrazí v závorkách za názvem účtu.
- Premium Storage:
- Při obnovení virtuálních počítačů bez úrovně Premium se účty Premium Storage nepodporují.
- Při obnovení spravovaných virtuálních počítačů se nepodporují účty Premium Storage nakonfigurované s pravidly sítě.
Než začnete
Pokud chcete obnovit virtuální počítač (vytvořit nový virtuální počítač), ujistěte se, že máte správná oprávnění řízení přístupu na základě role v Azure (Azure RBAC) pro operaci obnovení virtuálního počítače.
Pokud nemáte oprávnění, můžete disk obnovit a potom po obnovení disku použít šablonu vygenerovanou v rámci operace obnovení k vytvoření nového virtuálního počítače.
Poznámka:
K funkcím popsaným v následujících částech je také možné přistupovat přes Centrum zálohování. Centrum zálohování je jediné jednotné prostředí pro správu v Azure. Umožňuje podnikům řídit, monitorovat, provozovat a analyzovat zálohy ve velkém měřítku. S tímto řešením můžete provádět většinu operací správy zálohování klíčů, aniž byste byli omezeni na rozsah jednotlivých trezorů.
Výběr bodu obnovení
Na webu Azure Portal přejděte do Centra zálohování a na kartě Přehled klikněte na Obnovit.
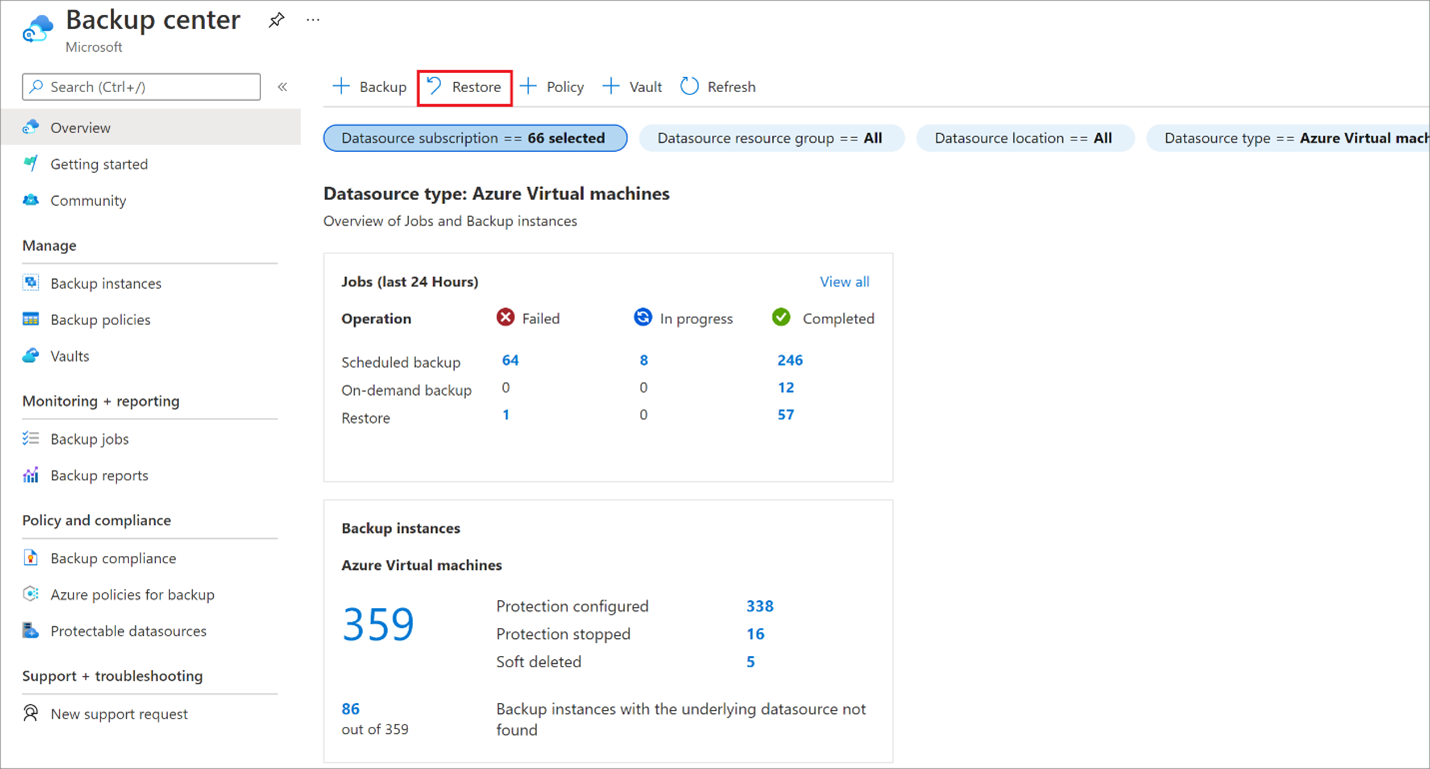
Jako typ Zdroje dat vyberte virtuální počítačeAzure a pak vyberte instanci zálohování.
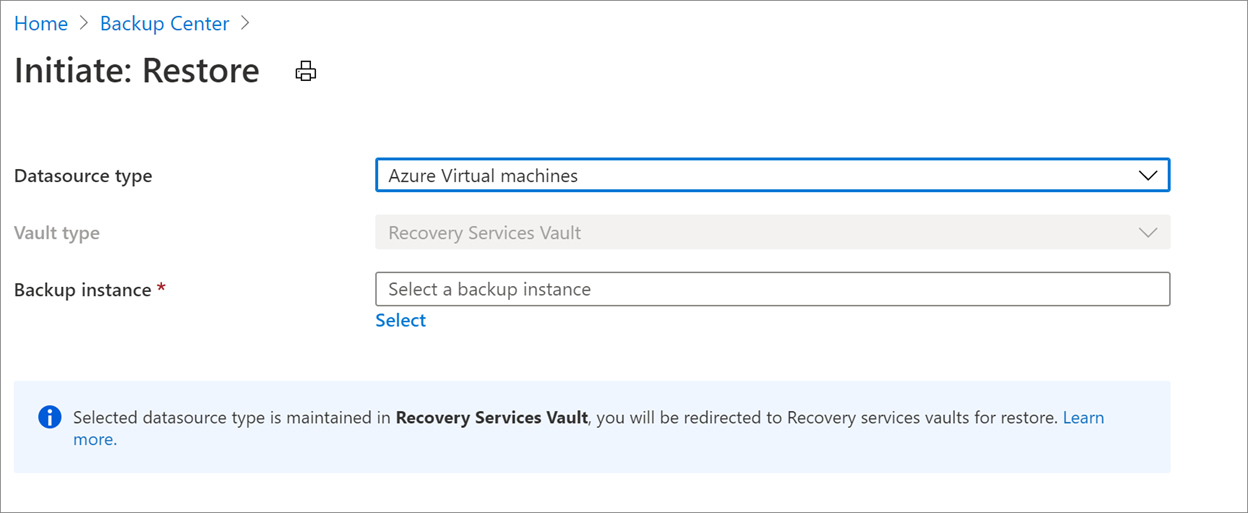
Vyberte virtuální počítač a klikněte na Pokračovat.
Na další obrazovce, která se zobrazí, vyberte bod obnovení, který se má použít pro obnovení.
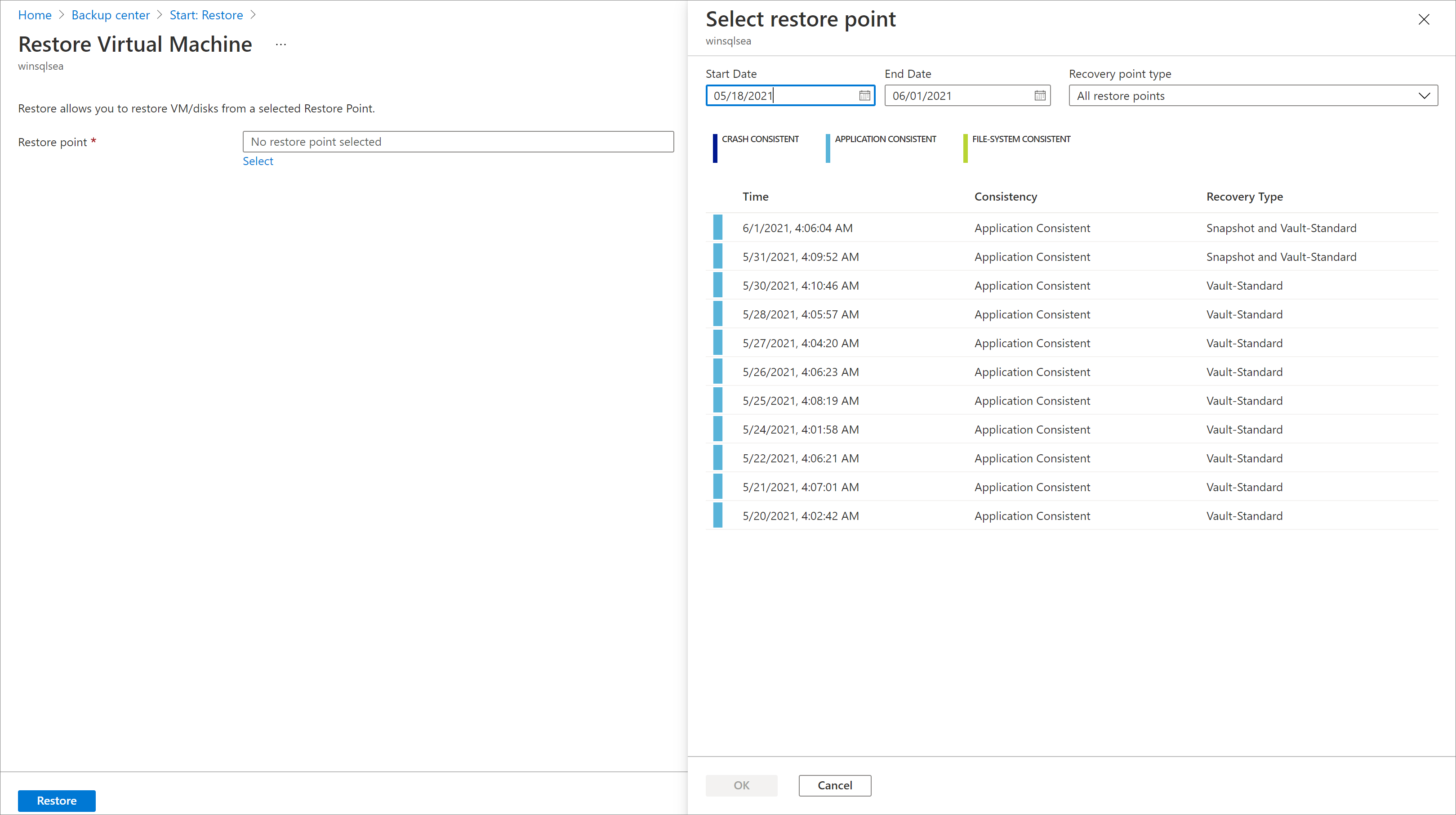
Volba konfigurace obnovení virtuálního počítače
V části Obnovit virtuální počítač vyberte možnost obnovení:
Vytvořit nový: Tuto možnost použijte, pokud chcete vytvořit nový virtuální počítač. Můžete vytvořit virtuální počítač s jednoduchým nastavením nebo obnovit disk a vytvořit přizpůsobený virtuální počítač.
Nahradit existující: Tuto možnost použijte, pokud chcete nahradit disky na existujícím virtuálním počítači.
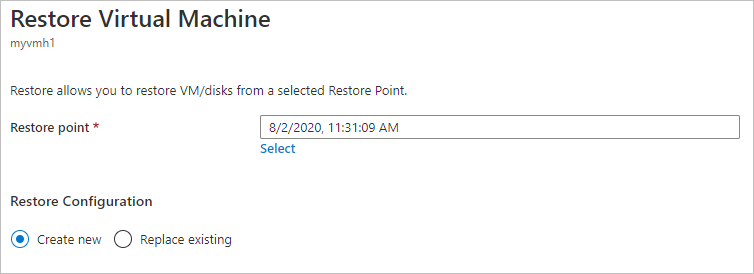
Zadejte nastavení pro vybranou možnost obnovení.
Poznámka:
Existující možnost Nahradit použijte pouze v případech, kdy se v podrobnostech úlohy úspěšně dokončila dílčí úkol Přenos dat do trezoru. V opačném případě použijte možnost Vytvořit nový pro obnovení nejnovějšího bodu obnovení.
Vytvoření virtuálního počítače
Jako jednu z možností obnovení můžete rychle vytvořit virtuální počítač se základními nastaveními z bodu obnovení.
V části Obnovit virtuální počítač>Vytvořit nový>typ obnovení vyberte Vytvořit nový virtuální počítač.
V názvu virtuálního počítače zadejte virtuální počítač, který v předplatném neexistuje.
Ve skupině prostředků vyberte existující skupinu prostředků pro nový virtuální počítač nebo vytvořte novou s globálně jedinečným názvem. Pokud přiřadíte název, který už existuje, Azure přiřadí skupině stejný název jako virtuální počítač.
Ve virtuální síti vyberte virtuální síť, do které se virtuální počítač umístí. Zobrazí se všechny virtuální sítě přidružené k předplatnému ve stejném umístění jako trezor, který je aktivní a není připojený k žádné skupině vztahů. Vyberte podsíť.
Ve výchozím nastavení je vybraná první podsíť.
V pracovním umístění zadejte účet úložiště pro virtuální počítač. Další informace.
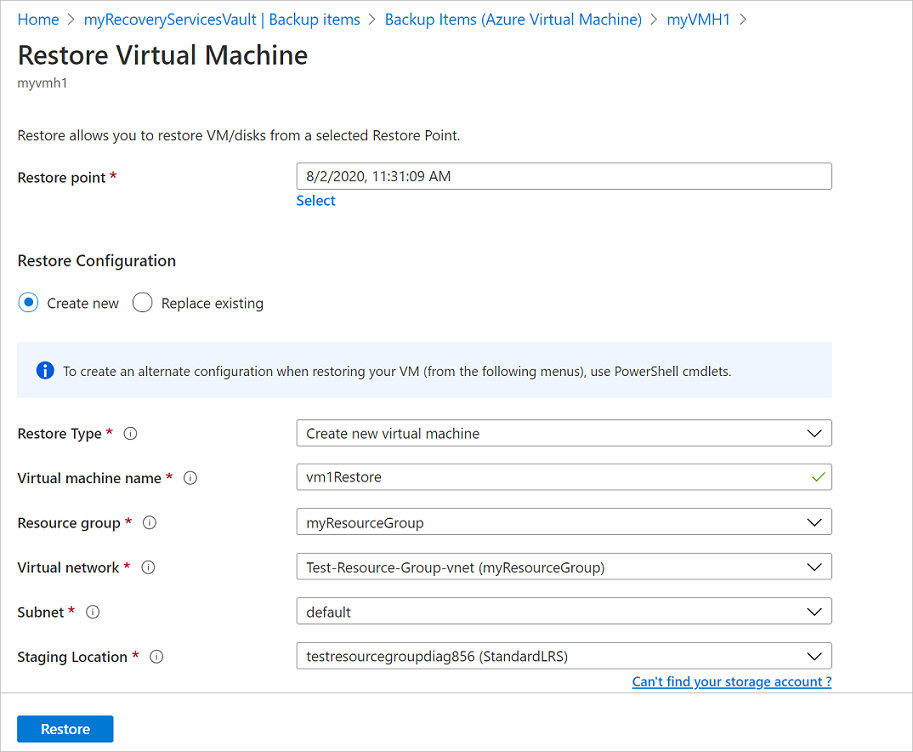
V rozevíracím seznamu Předplatné zvolte požadované předplatné a obnovte virtuální počítač Azure do jiného předplatného.
Azure Backup teď podporuje obnovení mezi předplatnými (CSR), teď můžete obnovit virtuální počítač Azure pomocí bodu obnovení z výchozího předplatného do jiného. Výchozí předplatné je předplatné, ve kterém je k dispozici bod obnovení.
Následující snímek obrazovky uvádí všechna předplatná v tenantovi, ve kterém máte oprávnění, což vám umožní obnovit virtuální počítač Azure do jiného předplatného.
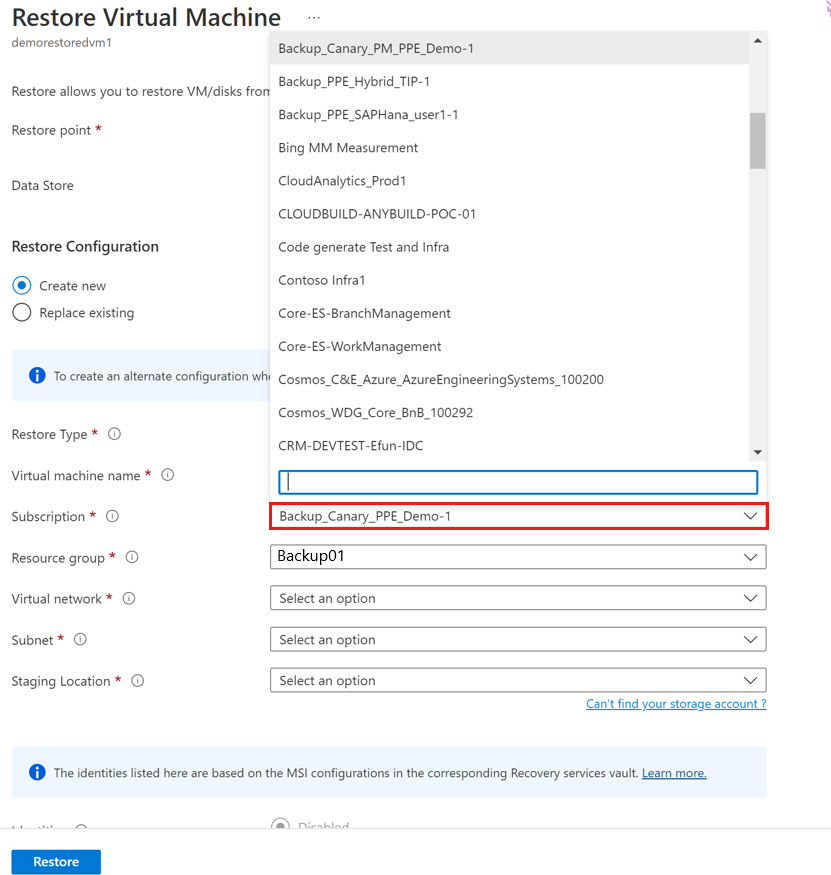
V rozevíracím seznamu Zóny dostupnosti zvolte požadovanou zónu pro obnovení virtuálního počítače Azure připnutého k jakékoli zóně do jiné zóny.
Azure Backup teď podporuje křížové obnovení (CZR), teď můžete obnovit virtuální počítač Azure z výchozí zóny do všech dostupných zón. Výchozí zóna je zóna, ve které je virtuální počítač Azure spuštěný.
Následující snímek obrazovky uvádí všechny zóny, které umožňují obnovit virtuální počítač Azure do jiné zóny.
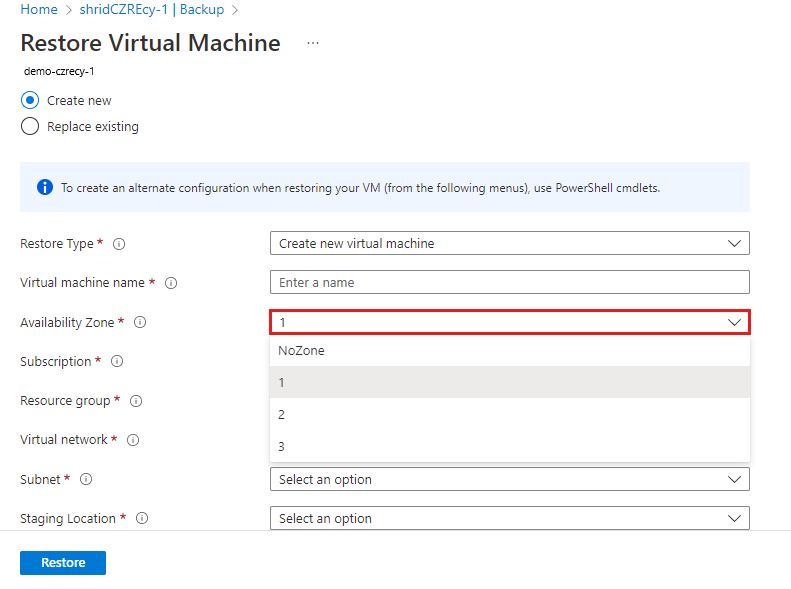
Poznámka:
Azure Backup podporuje pouze trezory s redundancí ZRS nebo CRR.
Vyberte Obnovit , aby se aktivovala operace obnovení.
Poznámka:
Před úpravou nastavení skupiny zabezpečení sítě se ujistěte, že je operace obnovení virtuálního počítače dokončená. Přečtěte si o sledování operace obnovení.
Obnovení disků
Jako jednu z možností obnovení můžete vytvořit disk z bodu obnovení. Pak s diskem můžete provést jednu z následujících akcí:
- Pomocí šablony vygenerované během operace obnovení můžete přizpůsobit nastavení a aktivovat nasazení virtuálního počítače. Upravíte výchozí nastavení šablony a odešlete šablonu pro nasazení virtuálního počítače.
- Připojte obnovené disky k existujícímu virtuálnímu počítači.
- Pomocí PowerShellu vytvořte nový virtuální počítač z obnovených disků.
V části Obnovit konfiguraci>Vytvořit nový>typ obnovení vyberte Obnovit disky.
Ve skupině prostředků vyberte existující skupinu prostředků pro obnovené disky nebo vytvořte novou s globálně jedinečným názvem.
V pracovním umístění zadejte účet úložiště. Soubor šablony se tady uloží a v některých scénářích se vytvoří také soubory VHD. Další informace.
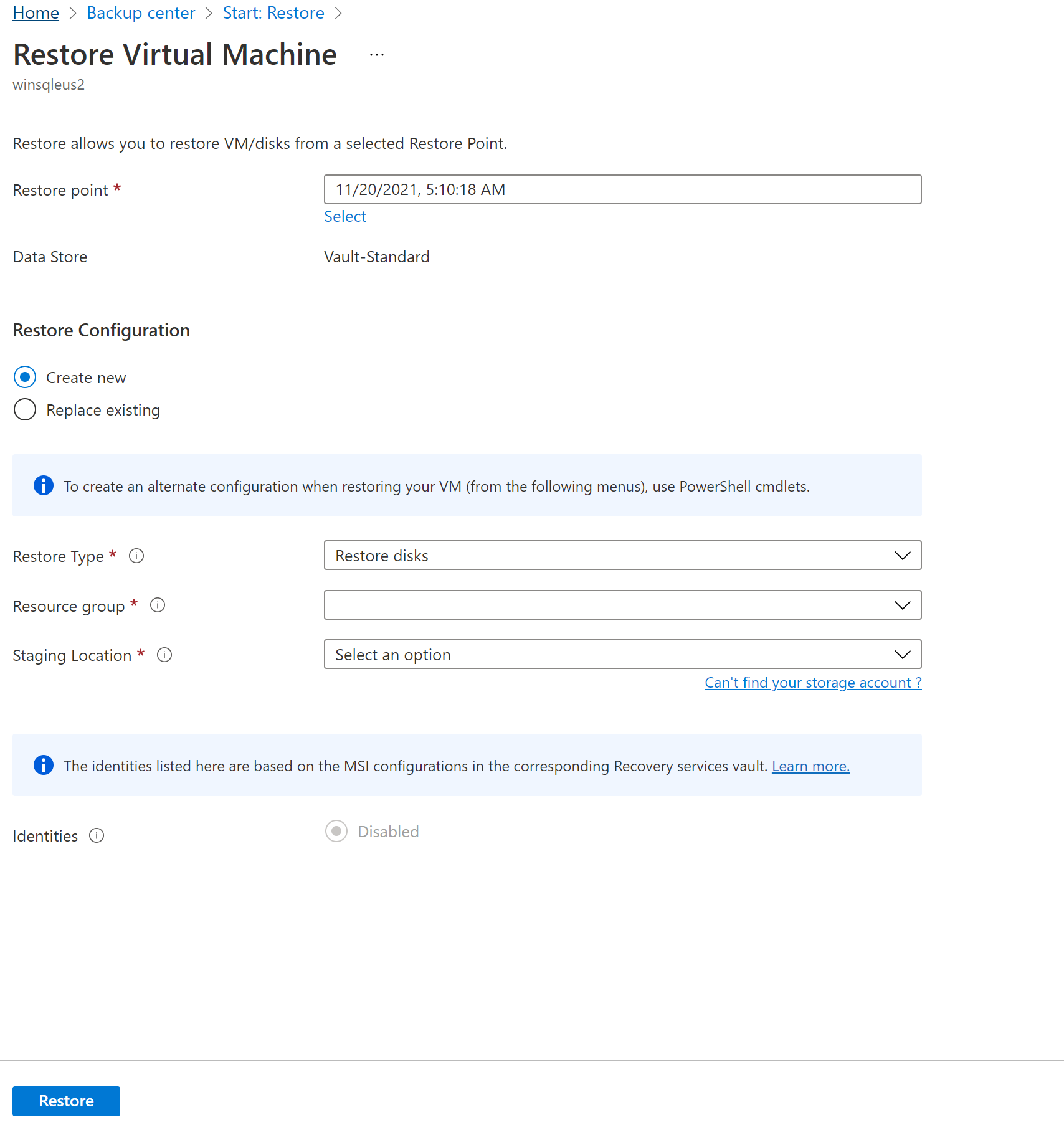
V rozevíracím seznamu Předplatné zvolte požadované předplatné a obnovte disky virtuálních počítačů do jiného předplatného.
Azure Backup teď podporuje obnovení mezi předplatnými (CSR). Podobně jako virtuální počítač Azure teď můžete obnovit disky virtuálních počítačů Azure pomocí bodu obnovení z výchozího předplatného do jiného. Výchozí předplatné je předplatné, ve kterém je k dispozici bod obnovení.
V rozevíracím seznamu Zóny dostupnosti zvolte požadovanou zónu pro obnovení disků virtuálních počítačů do jiné zóny.
Azure Backup teď podporuje křížové obnovení (CZR). Podobně jako virtuální počítač Azure teď můžete obnovit disky virtuálních počítačů Azure z výchozí zóny do všech dostupných zón. Výchozí zóna je zóna, ve které se nacházejí disky virtuálního počítače.
Poznámka:
Azure Backup podporuje pouze trezory s redundancí ZRS nebo CRR.
Vyberte Obnovit , aby se aktivovala operace obnovení.
Pokud váš virtuální počítač používá spravované disky a vyberete možnost Vytvořit virtuální počítač , Azure Backup nepoužívá zadaný účet úložiště. V případě obnovení disků a okamžitého obnovení se účet úložiště používá jenom k uložení šablony. Spravované disky se vytvoří v zadané skupině prostředků. Když váš virtuální počítač používá nespravované disky, obnoví se jako objekty blob do účtu úložiště.
Zatímco obnovíte disky spravovaného virtuálního počítače z bodu obnovení Vault-Standard, obnoví spravované disky a šablony Azure Resource Manageru (ARM) spolu se soubory VHD disků v přípravném umístění. Pokud obnovíte disky z bodu okamžitého obnovení, obnoví jenom spravované disky a šablony ARM.
Poznámka:
- Pro obnovení disku z bodu obnovení vault-Standard, který je větší než 4 TB, Azure Backup neobnoví soubory VHD.
- Informace o výkonu spravovaných nebo prémiových disků po obnovení prostřednictvím služby Azure Backup najdete v části Latence .
Přizpůsobení obnoveného virtuálního počítače pomocí šablon
Po obnovení disku použijte šablonu vygenerovanou v rámci operace obnovení k přizpůsobení a vytvoření nového virtuálního počítače:
V části Úlohy zálohování vyberte příslušnou úlohu obnovení.
V okně Obnovit vyberte Nasadit šablonu a zahajte nasazení šablony.
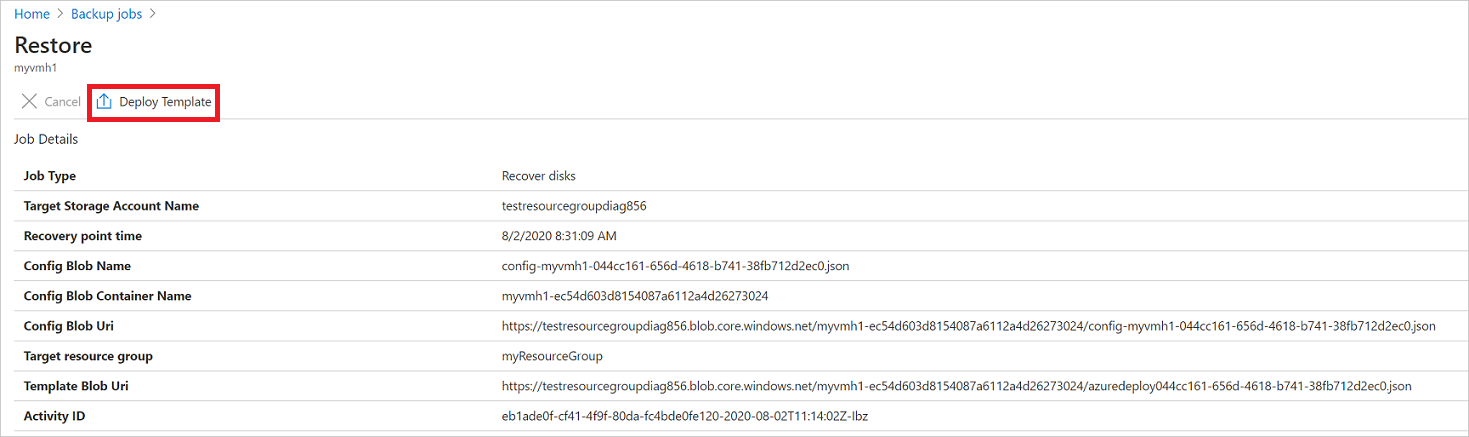
Poznámka:
U sdíleného přístupového podpisu (SAS), který má povolený přístup k klíči účtu úložiště, který je zakázaný, se šablona nenasadí, když vyberete Možnost Nasadit šablonu.
Pokud chcete přizpůsobit nastavení virtuálního počítače zadaného v šabloně, vyberte Upravit šablonu. Pokud chcete přidat další přizpůsobení, vyberte Upravit parametry.
- Přečtěte si další informace o nasazení prostředků z vlastní šablony.
- Přečtěte si další informace o vytváření šablon.

Zadejte vlastní hodnoty virtuálního počítače, přijměte podmínky a ujednání a vyberte Koupit.
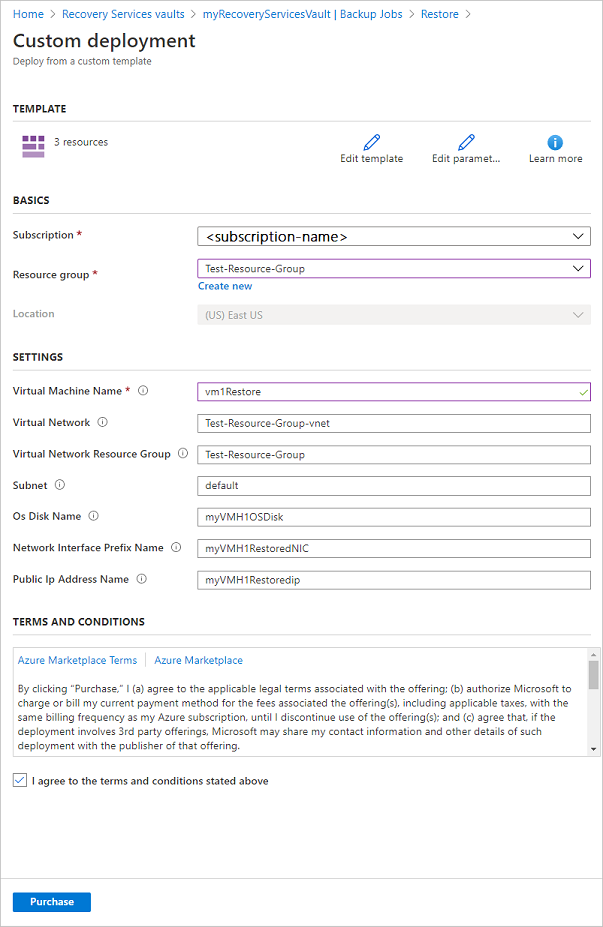
Nahrazení existujících disků
Jako jednu z možností obnovení můžete nahradit existující disk virtuálního počítače vybraným bodem obnovení. Zkontrolujte všechny možnosti obnovení.
V konfiguraci obnovení vyberte Nahradit existující.
V možnosti Typ obnovení vyberte Nahradit disk/s. Toto je bod obnovení, který se použije k nahrazení existujících disků virtuálních počítačů.
V pracovním umístění zadejte účet úložiště. Soubory VHD jsou zde vytvořeny v některých scénářích. Další informace.
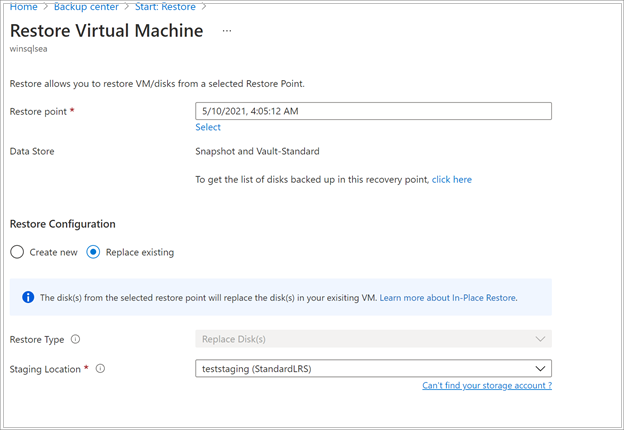
Přiřazení nastavení přístupu k síti během obnovení (Preview)
Azure Backup také umožňuje nakonfigurovat možnosti přístupu pro obnovené disky po dokončení operace obnovení. Předvolby přístupu k disku můžete nastavit v době zahájení obnovení.
Poznámka:
Tato funkce je aktuálně ve verzi Preview a je dostupná jenom pro zálohované virtuální počítače, které používají disky s podporou privátních koncových bodů.
Pokud chcete povolit přístup k diskům na obnovených discích během obnovení virtuálního počítače, zvolte jednu z následujících možností:
- Použijte stejné konfigurace sítě jako zdrojové disky: Tato možnost umožňuje obnovené disky používat přístup k disku a síťové konfigurace stejné jako u zdrojových disků.
- Povolit veřejný přístup ze všech sítí: Tato možnost umožňuje, aby obnovený disk byl veřejně přístupný ze všech sítí.
- Zakažte veřejný přístup a povolte privátní přístup (pomocí přístupu k diskům):Tato možnost umožňuje zakázat veřejný přístup a přiřadit přístup k diskům obnovených pro privátní přístup.
Obnovení mezi oblastmi
V rámci jedné z možností obnovení umožňuje obnovení mezi oblastmi (CRR) virtuální počítače Azure v sekundární oblasti, což je spárovaná oblast Azure.
Pokud chcete tuto funkci začít používat, přečtěte si část Před zahájením.
Pokud chcete zjistit, jestli je povolený CRR, postupujte podle pokynů v tématu Konfigurace obnovení mezi oblastmi.
Poznámka:
Obnovení mezi oblastmi se v současné době nepodporuje pro počítače spuštěné na discích Ultra. Přečtěte si další informace o podpoře zálohování disků Úrovně Ultra.
Zobrazení zálohovaných položek v sekundární oblasti
Pokud je povolený CRR, můžete zobrazit zálohované položky v sekundární oblasti.
- Na portálu přejděte k položkám zálohování trezoru>služby Recovery Services.
- Výběrem možnosti Sekundární oblast zobrazíte položky v sekundární oblasti.
Poznámka:
V seznamu se zobrazí jenom typy správy záloh podporující funkci CRR. V současné době je povolena pouze podpora obnovení dat sekundární oblasti do sekundární oblasti.
CRR pro virtuální počítače Azure se podporuje pro spravované virtuální počítače Azure (včetně šifrovaných virtuálních počítačů Azure). Podívejte se na typy správy, které podporují obnovení mezi oblastmi.
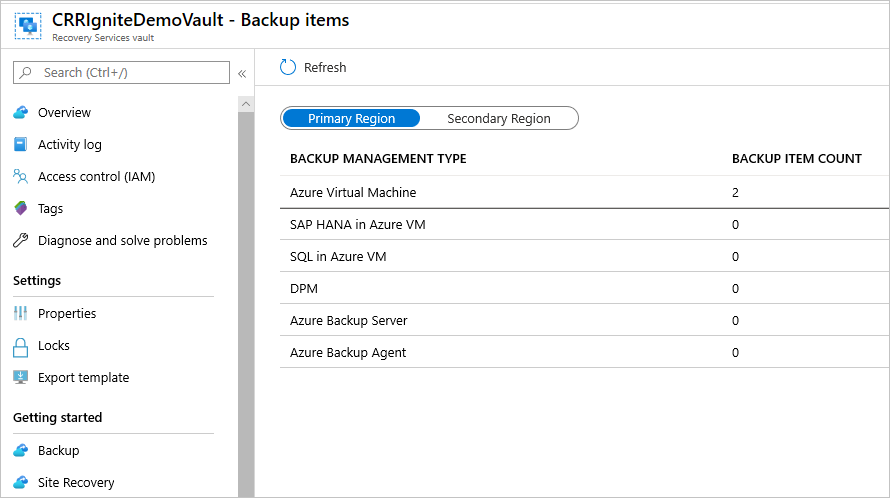
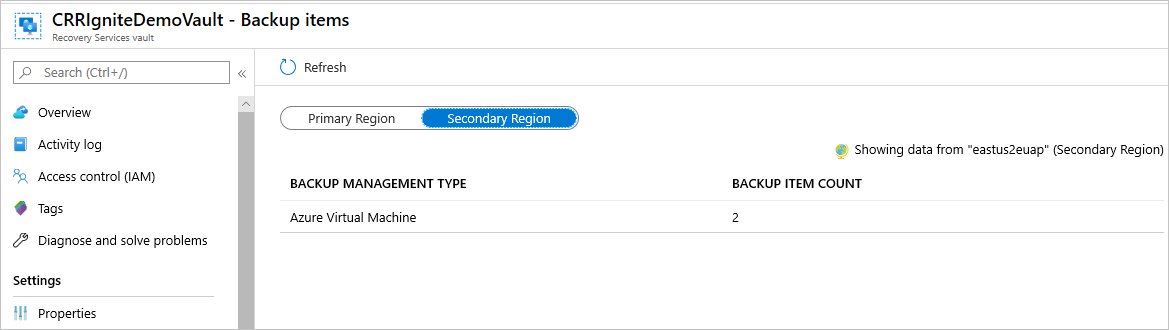
Obnovení v sekundární oblasti
Uživatelské prostředí obnovení sekundární oblasti bude podobné uživatelskému prostředí obnovení primární oblasti. Při konfiguraci podrobností v podokně Konfigurace obnovení pro konfiguraci obnovení se zobrazí výzva k zadání pouze parametrů sekundární oblasti.
V současné době je cíl bodu obnovení sekundární oblasti 36 hodin. Důvodem je to, že cíl bodu obnovení v primární oblasti je 24 hodin a replikace zálohovaných dat z primární do sekundární oblasti může trvat až 12 hodin .
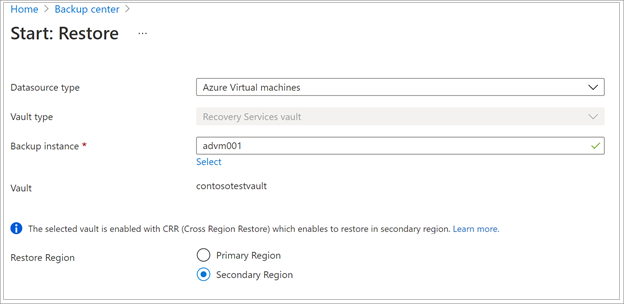
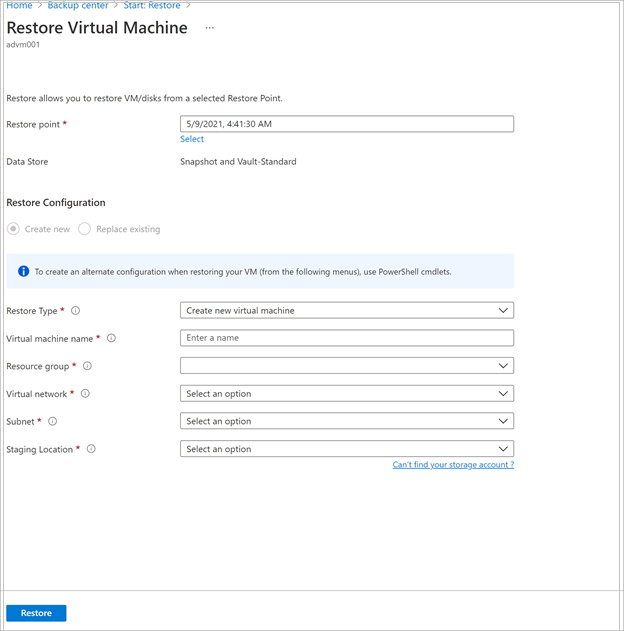
- Pokud chcete virtuální počítač obnovit a vytvořit, přečtěte si informace o vytvoření virtuálního počítače.
- Pokud chcete provést obnovení jako disk, přečtěte si informace o obnovení disků.
Poznámka:
- Funkce obnovení mezi oblastmi obnoví klíče CMK (klíče spravované zákazníkem) s povolenými virtuálními počítači Azure, které nejsou zálohované v trezoru služby Recovery Services s podporou CMK, protože virtuální počítače, které nejsou povolené pomocí CMK v sekundární oblasti.
- Role Azure potřebné k obnovení v sekundární oblasti jsou stejné jako role v primární oblasti.
- Při obnovování virtuálního počítače Azure služba Azure Backup automaticky nakonfiguruje nastavení virtuální sítě v sekundární oblasti. Pokud při nasazování šablony obnovujete disky , ujistěte se, že poskytujete nastavení virtuální sítě odpovídající sekundární oblasti.
- Pokud virtuální síť nebo podsíť není dostupná v primární oblasti nebo není nakonfigurovaná v sekundární oblasti, Azure Portal během operace obnovení automaticky nevyplní žádné výchozí hodnoty.
- V případě obnovení mezi oblastmi musí být pracovní umístění (tj. umístění účtu úložiště) v oblasti, se kterou trezor služby Recovery Services považuje za sekundární oblast. Trezor služby Recovery Services se například nachází v oblasti USA – východ 2 (s povolenou geografickou redundancí a obnovením mezi oblastmi). To znamená, že sekundární oblastí by byla USA – střed. Proto je potřeba vytvořit účet úložiště v oblasti USA – střed, abyste mohli provést obnovení virtuálního počítače mezi oblastmi.
Přečtěte si další informace o párování replikace mezi oblastmi Azure pro všechny geografické oblasti.
Připnuté virtuální počítače zóny Azure je možné obnovit v libovolné zóně dostupnosti stejné oblasti.
V procesu obnovení uvidíte možnost Zóna dostupnosti. Jako první uvidíte výchozí zónu. Pokud chcete zvolit jinou zónu, zvolte číslo zóny podle vašeho výběru. Pokud je připnutá zóna nedostupná, nebudete moct obnovit data do jiné zóny, protože zálohovaná data nejsou zóny zónově replikovaná. Obnovení v zónách dostupnosti je možné pouze z bodů obnovení na úrovni trezoru.
Souhrnně se zóna dostupnosti zobrazí jenom v případě, že
- Zdrojový virtuální počítač je připnutý do zóny a není šifrovaný.
- Bod obnovení je k dispozici pouze ve vrstvě trezoru (nepodporují se jenom snímky nebo snímky a úroveň trezoru).
- Možnost obnovení je buď vytvořit nový virtuální počítač, nebo obnovit disky (možnost nahradit disky nahradí zdrojová data, a proto není dostupná možnost zóny dostupnosti).
- Vytvoření virtuálního počítače nebo disků ve stejné oblasti, když je redundance úložiště trezoru ZRS (nefunguje, když je redundance úložiště trezoru GRS, i když je zdrojový virtuální počítač připnutý do zóny)
- Vytvoření virtuálního počítače nebo disků ve spárované oblasti, když je pro obnovení mezi oblastmi povolená redundance úložiště trezoru, a pokud spárovaná oblast podporuje zóny
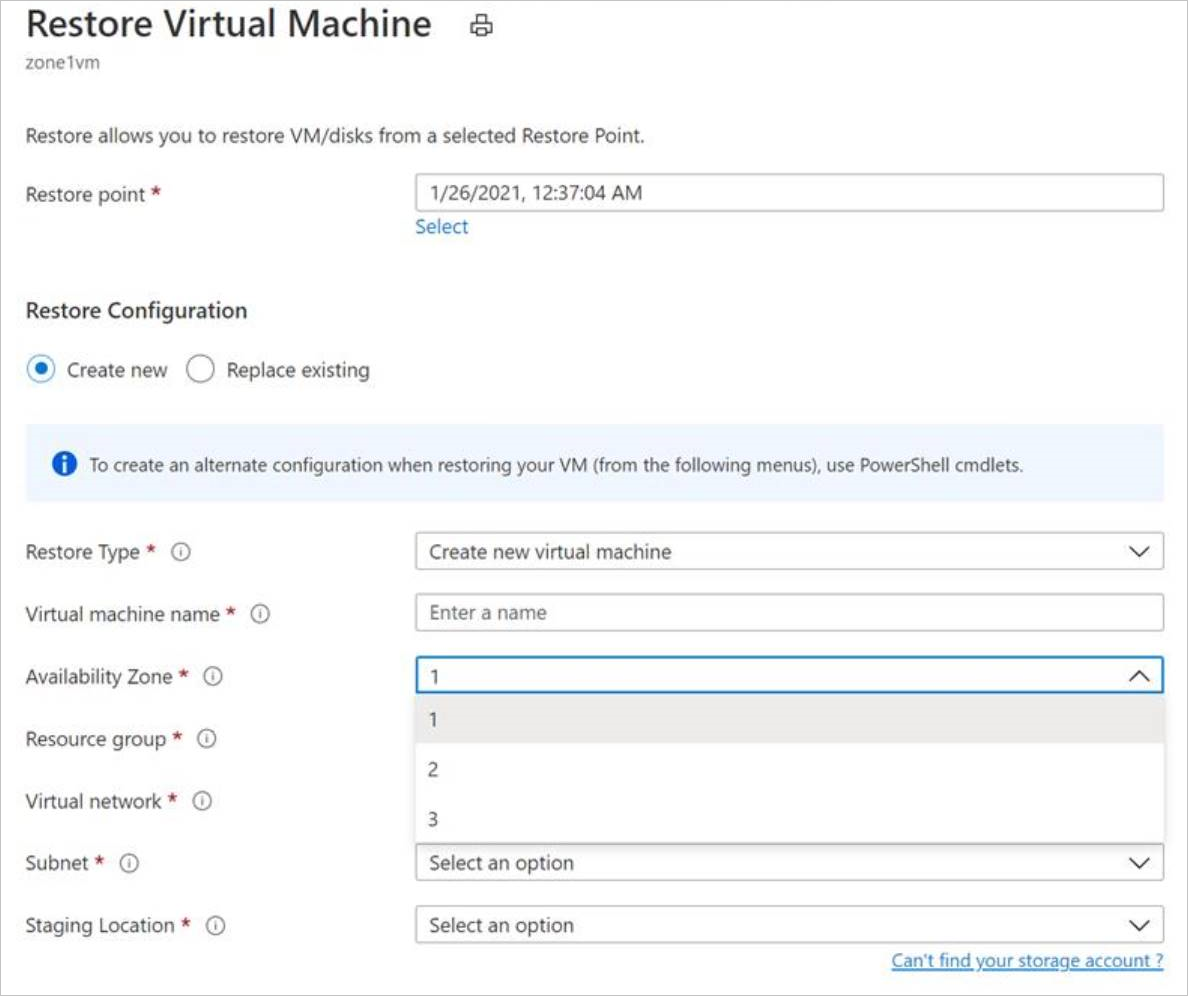
Poznámka:
Po aktivaci úloh obnovení mezi oblastmi není možné zrušit.
Monitorování úloh obnovení sekundární oblasti
Na portálu přejděte do úloh zálohování trezoru>služby Recovery Services.
Výběrem možnosti Sekundární oblast zobrazíte položky v sekundární oblasti.
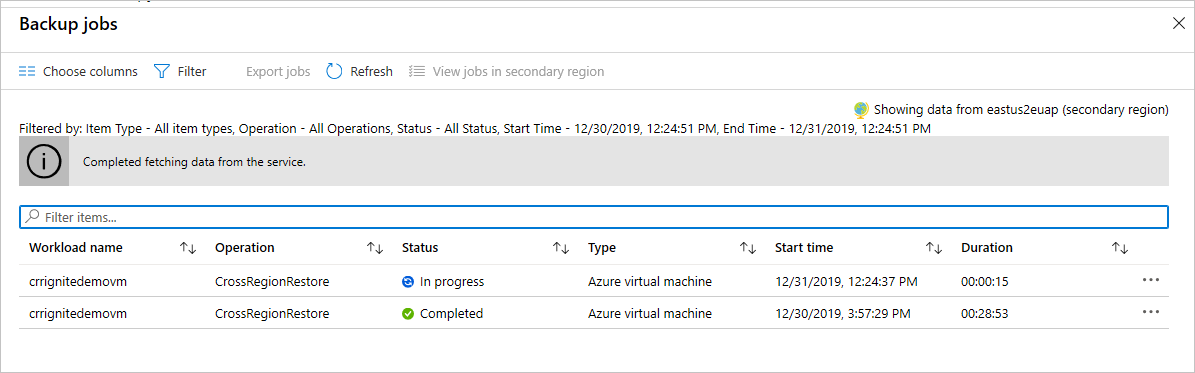
Obnovení mezi předplatnými pro virtuální počítač Azure
Azure Backup teď umožňuje provést obnovení mezi předplatnými (CSR), které vám pomůže obnovit virtuální počítače Azure v předplatném, které se liší od výchozího předplatného. Výchozí předplatné obsahuje body obnovení.
Tato funkce je ve výchozím nastavení povolená pro trezor služby Recovery Services. V závislosti na cloudové infrastruktuře ale může být potřeba zablokovat obnovení mezi předplatnými. Takže můžete povolit, zakázat nebo trvale zakázat obnovení křížového předplatného pro existující trezory tak, že přejdete na Obnovení vlastností>trezoru>mezi předplatnými.
Poznámka:
- Po trvalém zakázání csr v trezoru nejde znovu povolit, protože se jedná o nevratnou operaci.
- Pokud je csr zakázané, ale není trvale zakázané, můžete operaci vrátit zpět výběrem možnosti Obnovení>vlastností>trezoru>mezi předplatnými.
- Pokud se trezor služby Recovery Services přesune do jiného předplatného, když je csr zakázané nebo trvale zakázané, obnovení původního předplatného selže.
Obnovení nespravovaných virtuálních počítačů a disků jako spravovaných
Během obnovení máte možnost obnovit nespravované disky jako spravované disky. Ve výchozím nastavení se nespravované virtuální počítače nebo disky obnoví jako nespravované virtuální počítače nebo disky. Pokud se ale rozhodnete obnovit spravované virtuální počítače nebo disky, je to teď možné. Tyto operace obnovení se neaktivují z fáze snímků, ale pouze z fáze trezoru. Tato funkce není dostupná pro nespravované šifrované virtuální počítače.
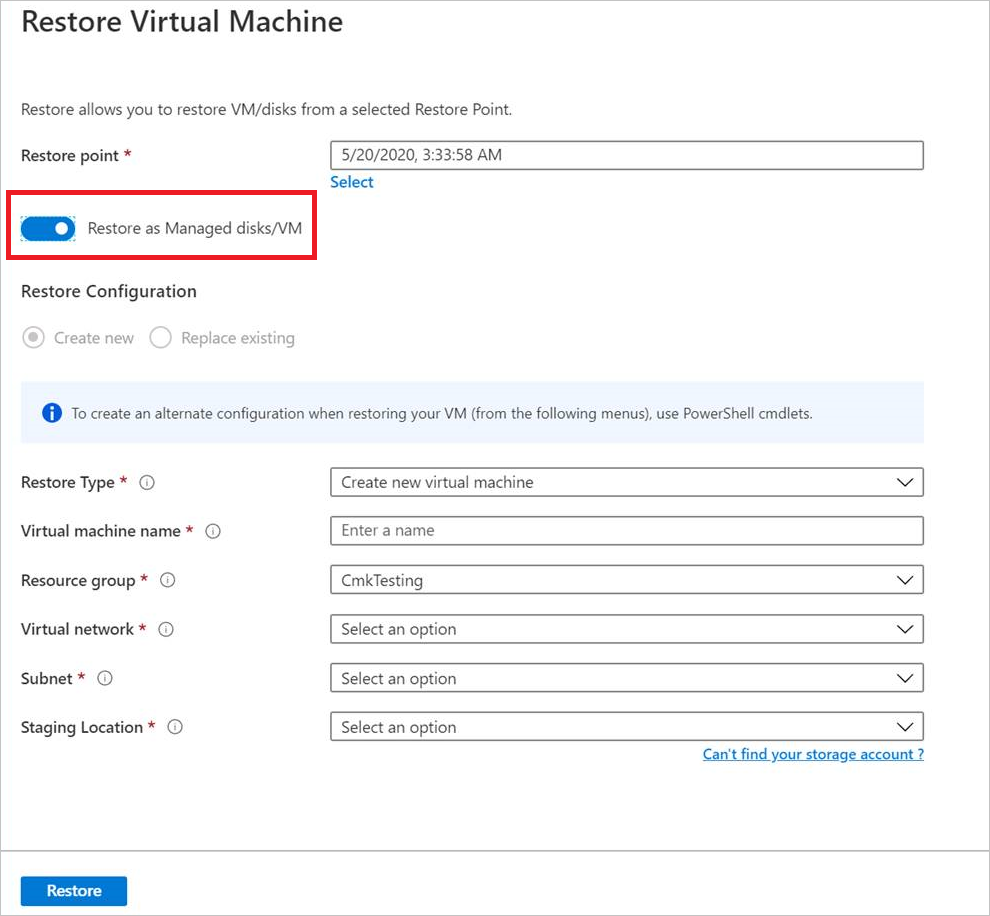
Obnovení virtuálních počítačů se speciálními konfiguracemi
Existuje mnoho běžných scénářů, ve kterých můžete potřebovat obnovit virtuální počítače.
| Scénář | Pokyny |
|---|---|
| Obnovení virtuálních počítačů pomocí zvýhodnění hybridního využití | Pokud virtuální počítač s Windows používá licencování Zvýhodněné hybridní využití (HUB), obnovte disky a vytvořte nový virtuální počítač pomocí poskytnuté šablony (s typemlicence nastaveným na Windows_Server) nebo PowerShellem. Toto nastavení lze použít také po vytvoření virtuálního počítače. |
| Obnovení virtuálních počítačů během havárie datacentra Azure | Pokud trezor používá GRS a primární datové centrum virtuálního počítače přestane fungovat, Azure Backup podporuje obnovení zálohovaných virtuálních počítačů do spárovaného datacentra. V spárovaném datacentru vyberete účet úložiště a obnovíte ho normálně. Azure Backup k vytvoření obnoveného virtuálního počítače používá výpočetní službu ve spárované oblasti. Přečtěte si další informace o odolnosti datacenter. Pokud trezor používá GRS, můžete zvolit novou funkci Obnovení mezi oblastmi. To vám umožní obnovit do druhé oblasti buď ve scénářích úplného nebo částečného výpadku, nebo dokonce i v případě, že vůbec nedošlo k výpadku. |
| Úplné obnovení | Hlavním rozdílem mezi virtuálními počítači Azure a místními hypervisory je, že v Azure není dostupná žádná konzola virtuálního počítače. Konzola se vyžaduje pro určité scénáře, jako je obnovení pomocí holého obnovení (BMR) typu zálohování. Obnovení virtuálního počítače z trezoru je ale úplnou náhradou za BMR. |
| Obnovení virtuálních počítačů se speciálními konfiguracemi sítě | Mezi speciální síťové konfigurace patří virtuální počítače používající interní nebo externí vyrovnávání zatížení, použití více síťových adaptérů nebo více rezervovaných IP adres. Tyto virtuální počítače obnovíte pomocí možnosti obnovit disk. Tato možnost vytvoří kopii virtuálních pevných disků do zadaného účtu úložiště a pak můžete vytvořit virtuální počítač s interním nebo externím nástrojem pro vyrovnávání zatížení, několika síťovými rozhraními nebo několika rezervovanými IP adresami v souladu s vaší konfigurací. |
| Skupina zabezpečení sítě (NSG) v síťové kartě nebo podsíti | Zálohování virtuálních počítačů Azure podporuje zálohování a obnovení informací o skupině zabezpečení sítě na úrovni virtuální sítě, podsítě a síťové karty. |
| Připnuté virtuální počítače zóny | Pokud zálohujete virtuální počítač Azure, který je připnutý k zóně (se službou Azure Backup), můžete ho obnovit ve stejné zóně, ve které byl připnutý. Další informace |
| Obnovení virtuálního počítače v libovolné skupině dostupnosti | Když obnovíte virtuální počítač z portálu, není k dispozici žádná možnost zvolit sadu dostupnosti. Obnovený virtuální počítač nemá nastavenou dostupnost. Pokud použijete možnost obnovení disku, můžete při vytváření virtuálního počítače z disku určit sadu dostupnosti pomocí poskytnuté šablony nebo PowerShellu. |
| Obnovení speciálních virtuálních počítačů, jako jsou virtuální počítače SQL | Pokud zálohujete virtuální počítač SQL pomocí zálohování virtuálního počítače Azure a pak použijete možnost obnovení virtuálního počítače nebo po obnovení disků vytvoříte virtuální počítač, musí být nově vytvořený virtuální počítač zaregistrovaný u poskytovatele SQL, jak je uvedeno tady. Tím se obnovený virtuální počítač převede na virtuální počítač SQL. |
Obnovení virtuálních počítačů řadiče domény
| Scénář | Pokyny |
|---|---|
| Obnovení jednoho virtuálního počítače řadiče domény v jedné doméně | Obnovte virtuální počítač stejně jako jakýkoli jiný virtuální počítač. Poznámky: Z pohledu Active Directory se virtuální počítač Azure podobá jakémukoli jinému virtuálnímu počítači. K dispozici je také režim obnovení adresářových služeb (DSRM), takže všechny scénáře obnovení služby Active Directory jsou možné. Přečtěte si další informace o aspektech zálohování a obnovení virtualizovaných řadičů domény. |
| Obnovení několika virtuálních počítačů řadiče domény v jedné doméně | Pokud se v síti dostanete k jiným řadičům domény ve stejné doméně, je možné řadič domény obnovit stejně jako jakýkoli virtuální počítač. Pokud se jedná o poslední zbývající řadič domény v doméně nebo se provede obnovení v izolované síti, použijte obnovení doménové struktury. |
| Obnovení jednoho virtuálního počítače řadiče domény v konfiguraci více domén | Obnovení disků a vytvoření virtuálního počítače pomocí PowerShellu |
| Obnovení více domén v jedné doménové struktuře | Doporučujeme obnovení doménové struktury. |
Další informace naleznete v tématu Zálohování a obnovení řadičů domény služby Active Directory.
Obnovení virtuálních počítačů se spravovanými identitami
Spravované identity eliminují potřebu uživatele udržovat přihlašovací údaje. Spravované identity poskytují identitu pro aplikace, které se mají použít při připojování k prostředkům, které podporují ověřování Microsoft Entra.
Azure Backup nabízí flexibilitu pro obnovení spravovaného virtuálního počítače Azure se spravovanými identitami. Můžete vybrat systémové identity nebo identity spravované uživatelem, jak je znázorněno na obrázku níže. Tento parametr se zavádí jako jeden ze vstupních parametrů v okně Konfigurace obnovení virtuálního počítače Azure. Spravované identity používané jako jeden ze vstupních parametrů se používají jenom pro přístup k účtům úložiště, které se během obnovení používají jako pracovní umístění, a ne pro žádné jiné řízení prostředků Azure. Tyto spravované identity musí být přidružené k trezoru.
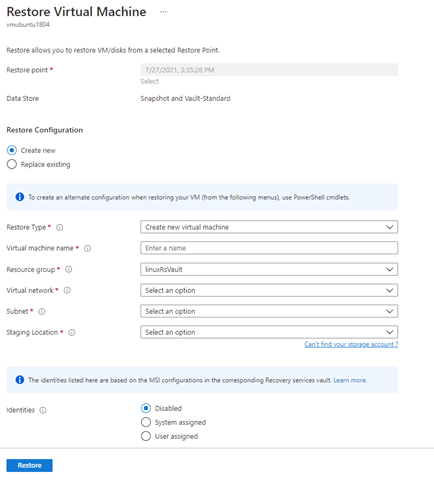
Pokud se rozhodnete vybrat spravované identity přiřazené systémem nebo přiřazené uživatelem, vyhledejte následující akce pro spravovanou identitu v cílovém pracovním účtu úložiště.
"permissions": [
{
"actions": [
"Microsoft.Authorization/*/read",
"Microsoft.Storage/storageAccounts/blobServices/containers/delete",
"Microsoft.Storage/storageAccounts/blobServices/containers/read",
"Microsoft.Storage/storageAccounts/blobServices/containers/write"
],
"notActions": [],
"dataActions": [
"Microsoft.Storage/storageAccounts/blobServices/containers/blobs/delete",
"Microsoft.Storage/storageAccounts/blobServices/containers/blobs/read",
"Microsoft.Storage/storageAccounts/blobServices/containers/blobs/write",
"Microsoft.Storage/storageAccounts/blobServices/containers/blobs/add/action"
],
"notDataActions": []
}
]
Nebo přidejte přiřazení role do přípravného umístění (účtu úložiště), abyste měli přispěvatele záloh účtu úložiště a přispěvatel dat objektů blob úložiště pro úspěšnou operaci obnovení.
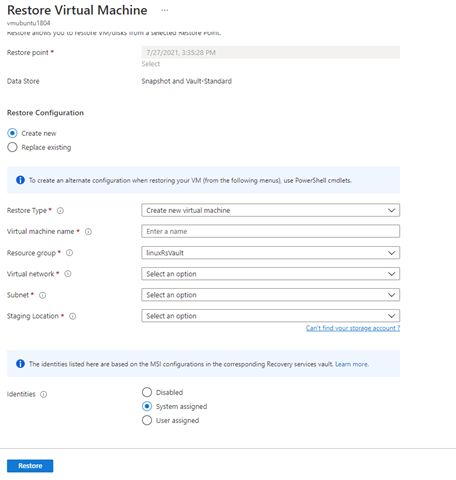
Identitu spravovanou uživatelem můžete vybrat také tak, že zadáte vstup jako ID prostředku MSI, jak je uvedeno na následujícím obrázku.
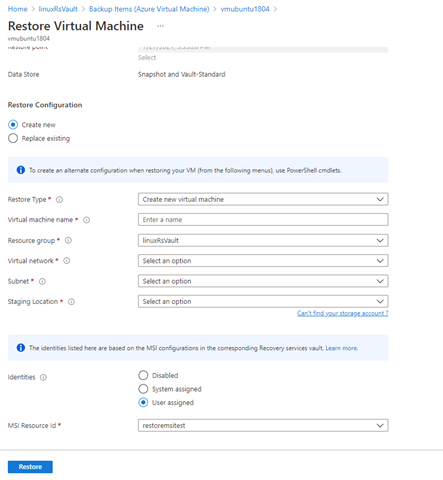
Poznámka:
Podpora je dostupná jenom pro spravované virtuální počítače a nepodporuje se pro klasické virtuální počítače a nespravované virtuální počítače. U účtů úložiště, které jsou omezené branami firewall, se podporuje pouze systémová MSI.
Obnovení mezi oblastmi se u spravovaných identit nepodporuje.
V současné době je tato možnost dostupná ve všech oblastech veřejného a národního cloudu Azure.
Sledování operace obnovení
Po aktivaci operace obnovení vytvoří služba zálohování úlohu pro sledování. Azure Backup zobrazuje oznámení o úloze na portálu. Pokud nejsou viditelné, vyberte symbol Oznámení a pak v protokolu aktivit vyberte Další události, abyste viděli stav procesu obnovení.
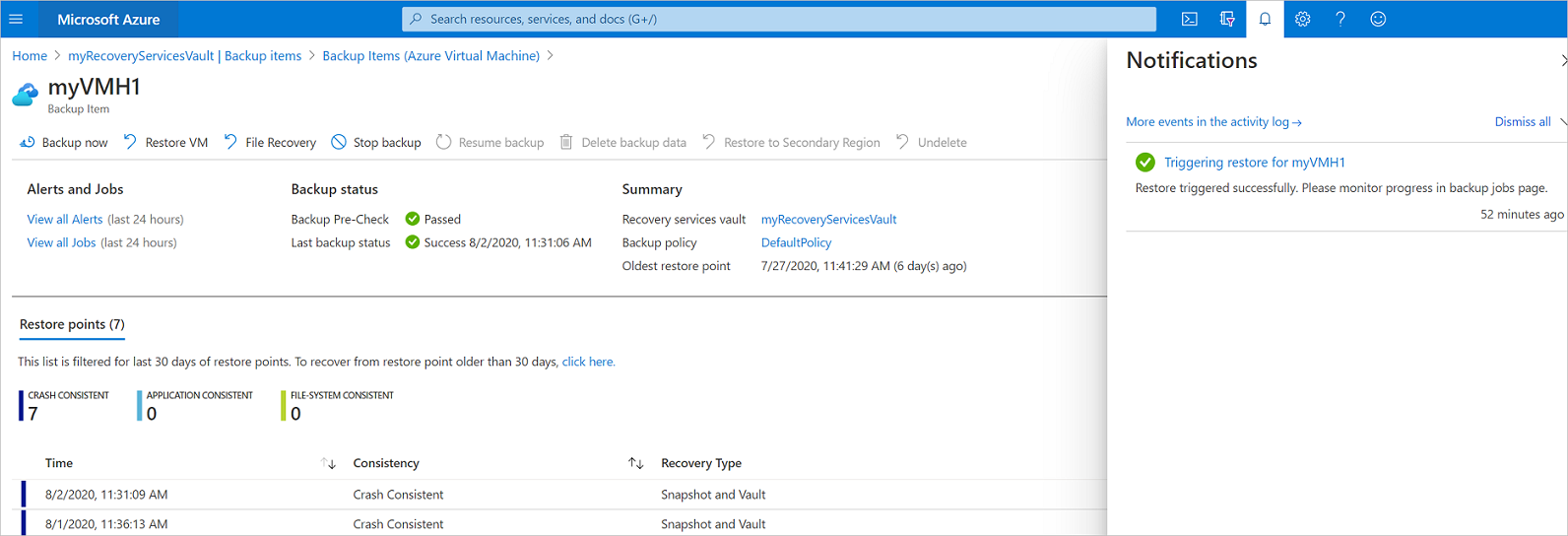
Sledujte obnovení následujícím způsobem:
Pokud chcete zobrazit operace pro úlohu, vyberte hypertextový odkaz oznámení. Případně v trezoru vyberte úlohy zálohování a pak vyberte příslušný virtuální počítač.

Pokud chcete monitorovat průběh obnovení, vyberte libovolnou úlohu obnovení se stavem Probíhající. Zobrazí se indikátor průběhu, který zobrazuje informace o průběhu obnovení:
- Odhadovaný čas obnovení: Zpočátku poskytuje čas potřebný k dokončení operace obnovení. Jak operace postupuje, doba potřebná ke zkrácení a dosažení nuly po dokončení operace obnovení.
- Procento obnovení Zobrazuje procento provedené operace obnovení.
- Počet přenesených bajtů: Pokud provádíte obnovení vytvořením nového virtuálního počítače, zobrazí se bajty převedené proti celkovému počtu bajtů, které se mají přenést.
Kroky po obnovení
Po obnovení virtuálního počítače je potřeba poznamenat několik věcí:
Rozšíření, která se nacházejí během konfigurace zálohování, se nainstalují, ale nejsou povolená. Pokud se zobrazí problém, přeinstalujte rozšíření. V případě nahrazení disku není vyžadována přeinstalace rozšíření.
Pokud má zálohovaný virtuální počítač statickou IP adresu, obnovený virtuální počítač bude mít dynamickou IP adresu, aby nedocházelo ke konfliktu. Do obnoveného virtuálního počítače můžete přidat statickou IP adresu.
Obnovený virtuální počítač nemá nastavenou dostupnost. Pokud použijete možnost obnovení disku, můžete při vytváření virtuálního počítače z disku určit sadu dostupnosti pomocí poskytnuté šablony nebo PowerShellu.
Pokud používáte linuxovou distribuci založenou na cloudu, například Ubuntu, z bezpečnostních důvodů se heslo po obnovení zablokuje.
VMAccessK resetování hesla použijte rozšíření na obnoveného virtuálním počítači. U těchto distribucí doporučujeme používat klíče SSH, takže po obnovení nemusíte resetovat heslo.Pokud po obnovení nemůžete získat přístup k virtuálnímu počítači, protože virtuální počítač má poškozený vztah s řadičem domény, postupujte podle následujících kroků a spusťte virtuální počítač:
Připojte disk s operačním systémem jako datový disk k obnoveném virtuálnímu počítači.
Pokud se pomocí tohoto odkazu zjistí, že agent Azure nereaguje, ručně nainstalujte agenta virtuálního počítače.
Povolení přístupu k sériové konzole na virtuálním počítači za účelem povolení přístupu k virtuálnímu počítači pomocí příkazového řádku
bcdedit /store <drive letter>:\boot\bcd /enum bcdedit /store <VOLUME LETTER WHERE THE BCD FOLDER IS>:\boot\bcd /set {bootmgr} displaybootmenu yes bcdedit /store <VOLUME LETTER WHERE THE BCD FOLDER IS>:\boot\bcd /set {bootmgr} timeout 5 bcdedit /store <VOLUME LETTER WHERE THE BCD FOLDER IS>:\boot\bcd /set {bootmgr} bootems yes bcdedit /store <VOLUME LETTER WHERE THE BCD FOLDER IS>:\boot\bcd /ems {<<BOOT LOADER IDENTIFIER>>} ON bcdedit /store <VOLUME LETTER WHERE THE BCD FOLDER IS>:\boot\bcd /emssettings EMSPORT:1 EMSBAUDRATE:115200Po vytvoření virtuálního počítače pomocí webu Azure Portal resetujte účet a heslo místního správce.
Použití přístupu k sériové konzole a CMD k odsud virtuálnímu počítači od domény
cmd /c "netdom remove <<MachineName>> /domain:<<DomainName>> /userD:<<DomainAdminhere>> /passwordD:<<PasswordHere>> /reboot:10 /Force"
Jakmile se virtuální počítač odpoví a restartuje, budete moct k virtuálnímu počítači úspěšně připojit protokol RDP s přihlašovacími údaji místního správce a znovu se připojit zpět k doméně.
Zálohování obnovených virtuálních počítačů
- Pokud jste obnovili virtuální počítač do stejné skupiny prostředků se stejným názvem jako původně zálohovaný virtuální počítač, zálohování po obnovení pokračuje na virtuálním počítači.
- Pokud jste virtuální počítač obnovili do jiné skupiny prostředků nebo jste zadali jiný název obnoveného virtuálního počítače, musíte pro obnovený virtuální počítač nastavit zálohování.
Další kroky
- Pokud během procesu obnovení dojde k potížím, projděte si běžné problémy a chyby.
- Po obnovení virtuálního počítače se dozvíte o správě virtuálních počítačů.