Zálohování virtuálního počítače Azure z nastavení virtuálního počítače
Tento článek popisuje, jak zálohovat virtuální počítače Azure pomocí služby Azure Backup .
Azure Backup poskytuje nezávislé a izolované zálohy, které chrání před nezamýšleným zničením dat na virtuálních počítačích. Zálohy jsou uloženy v trezoru služby Recovery Services s integrovanou správou bodů obnovení. Konfigurace a škálování jsou jednoduché, zálohy jsou optimalizované a obnovení je možné provádět snadno a podle potřeby. Virtuální počítače Azure můžete zálohovat pomocí několika metod:
- Jeden virtuální počítač Azure: Pokyny v tomto článku popisují, jak zálohovat virtuální počítač Azure přímo z nastavení virtuálního počítače.
- Několik virtuálních počítačů Azure: Můžete nastavit trezor služby Recovery Services a nakonfigurovat zálohování pro několik virtuálních počítačů Azure. Postupujte podle pokynů v tomto článku pro tento scénář.
Než začnete
- Zjistěte , jak Azure Backup funguje, a ověřte požadavky na podporu.
- Získejte přehled zálohování virtuálních počítačů Azure.
Instalace agenta virtuálního počítače Azure
Pokud chcete zálohovat virtuální počítače Azure, Azure Backup nainstaluje rozšíření na agenta virtuálního počítače spuštěného na počítači. Pokud byl váš virtuální počítač vytvořen z image Azure Marketplace, agent bude spuštěný. V některých případech, například když vytvoříte vlastní virtuální počítač nebo migrujete počítač z místního prostředí, budete možná muset agenta nainstalovat ručně.
- Pokud potřebujete agenta virtuálního počítače nainstalovat ručně, postupujte podle pokynů pro virtuální počítače s Windows nebo Linuxem .
- Po instalaci agenta azure Backup po povolení zálohování nainstaluje rozšíření zálohování do agenta. Aktualizuje a opravuje rozšíření bez zásahu uživatele.
Zálohování z nastavení virtuálního počítače Azure
Postupujte takto:
- Přihlaste se na web Azure Portal.
- Do vyhledávacího pole zadejte Virtuální počítače a pak vyberte Virtuální počítače.
- V seznamu virtuálních počítačů vyberte virtuální počítač, který chcete zálohovat.
- V nabídce virtuálního počítače vyberte Zálohovat.
- V trezoru služby Recovery Services postupujte takto:
Pokud už trezor máte, vyberte Vybrat existující a vyberte trezor.
Pokud trezor nemáte, vyberte Vytvořit nový. Zadejte název trezoru. Vytvoří se ve stejné oblasti a ve skupině prostředků jako virtuální počítač. Tato nastavení nemůžete upravit, když povolíte zálohování přímo z nastavení virtuálního počítače.
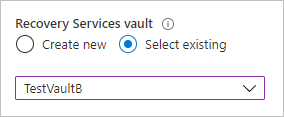
6.Vyberte podtyp Zásady jako rozšířený nebo standardní na základě vašeho požadavku.
V části Zvolit zásady zálohování proveďte jednu z následujících akcí:
Ponechte výchozí zásadu. U standardních zásad se virtuální počítač zálohuje jednou denně v zadaném čase a uchovává zálohy v trezoru po dobu 30 dnů. V případě rozšířených zásad se virtuální počítač zálohuje každých čtyři hodiny v zadaném čase a uchovává denní bod zálohování po dobu 30 dnů.
Vyberte existující zásadu zálohování, pokud ji máte.
Vytvořte novou zásadu a definujte nastavení zásad.
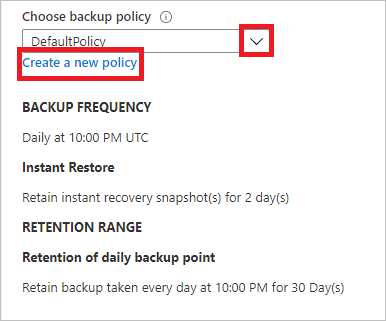
Vyberte Povolit zálohování. Tím se přidruží zásady zálohování k virtuálnímu počítači.
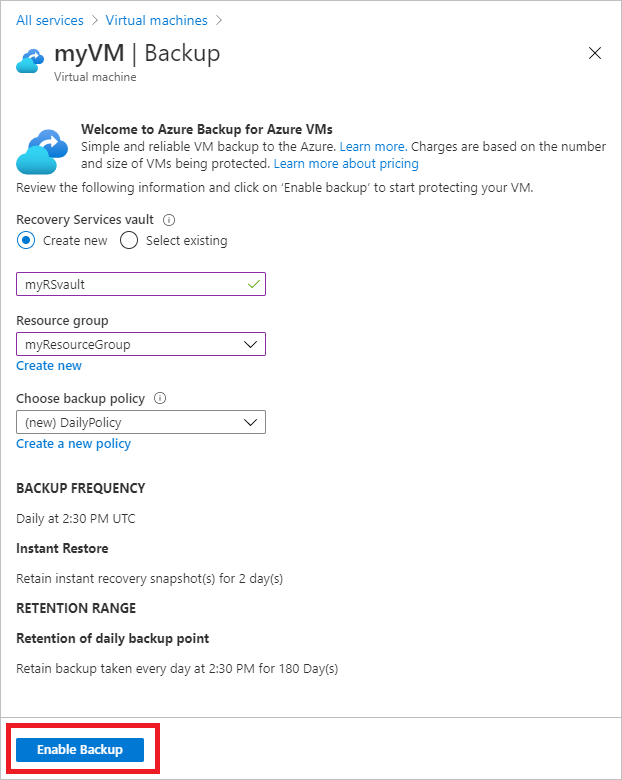
Průběh konfigurace můžete sledovat v oznámeních portálu.
Po dokončení úlohy v nabídce virtuálního počítače vyberte Zálohovat. Na stránce se zobrazuje stav zálohování virtuálního počítače, informace o bodech obnovení, spuštěných úlohách a vydaných výstrahách.
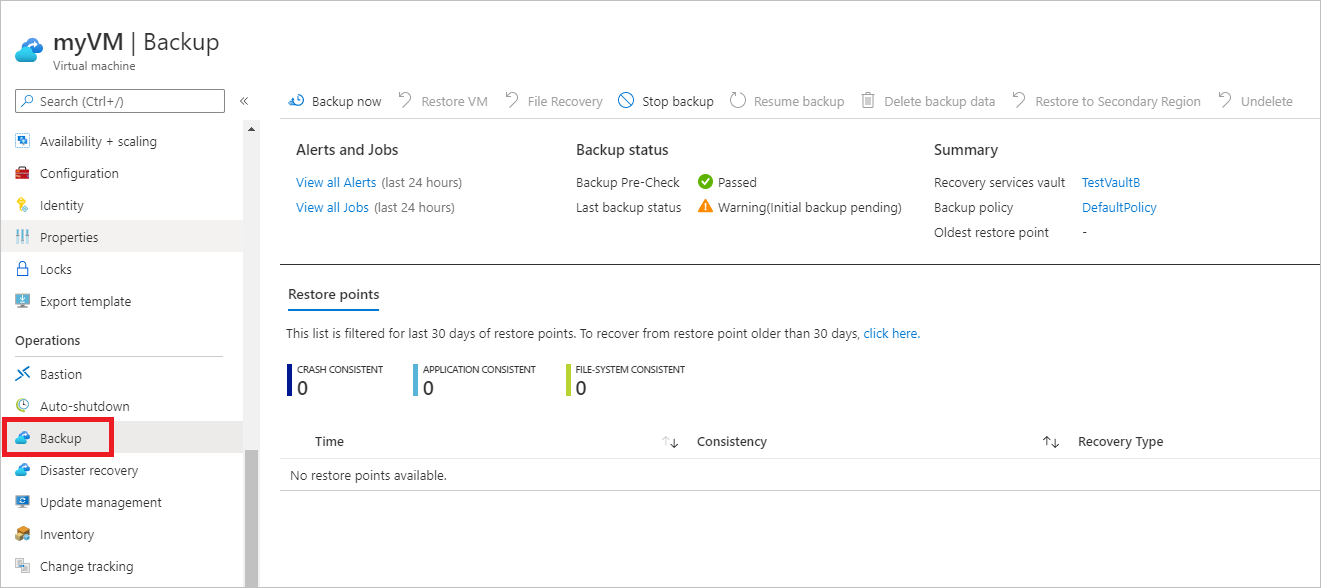
- Po povolení zálohování se spustí počáteční zálohování. Počáteční zálohu můžete spustit okamžitě nebo počkat, až se spustí v souladu s plánem zálohování.
- Dokud se počáteční zálohování neskončí, zobrazí se stav poslední zálohy jako upozornění (čeká se na počáteční zálohování).
- Pokud chcete zjistit, kdy se spustí další naplánované zálohování, vyberte název zásady zálohování.
Okamžité spuštění zálohy
Postupujte následovně:
Pokud chcete zálohování spustit okamžitě, v nabídce virtuálního počítače vyberte Zálohovat nyní>.

V části Zálohovat nyní pomocí ovládacího prvku kalendář vyberte, dokud se bod obnovení nezachová > a OK.
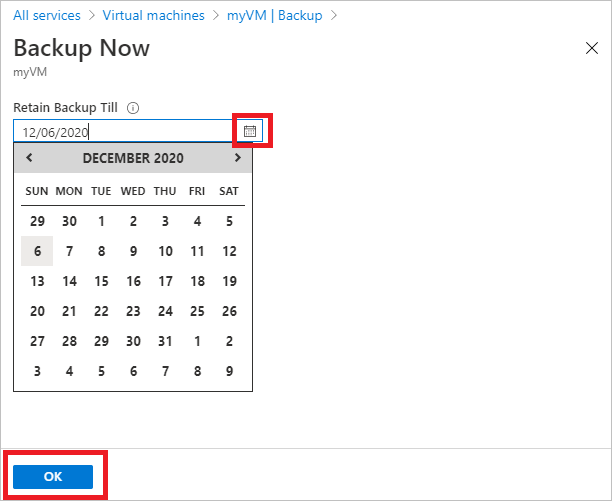
Oznámení na portálu vás upozorní, že se aktivovala úloha zálohování. Pokud chcete sledovat průběh zálohování, vyberte Zobrazit všechny úlohy.
Zálohování z trezoru služby Recovery Services
Podle pokynů v tomto článku povolte zálohování virtuálních počítačů Azure nastavením trezoru služby Azure Backup Recovery Services a povolením zálohování v trezoru.
Další kroky
- Pokud máte potíže s některým z postupů v tomto článku, projděte si průvodce odstraňováním potíží.
- Přečtěte si o správě záloh.
Váš názor
Připravujeme: V průběhu roku 2024 budeme postupně vyřazovat problémy z GitHub coby mechanismus zpětné vazby pro obsah a nahrazovat ho novým systémem zpětné vazby. Další informace naleznete v tématu: https://aka.ms/ContentUserFeedback.
Odeslat a zobrazit názory pro