Nasazení a správa zálohování do Azure pro servery Windows / klienty Windows pomocí PowerShellu
V tomto článku se dozvíte, jak pomocí PowerShellu nastavit Službu Azure Backup na Windows Serveru nebo klienta s Windows a jak spravovat zálohování a obnovení.
Instalace prostředí Azure PowerShell
Poznámka:
Při práci s Azure doporučujeme používat modul Azure Az PowerShellu. Pokud chcete začít, přečtěte si téma Instalace Azure PowerShellu. Informace o tom, jak migrovat na modul Az PowerShell, najdete v tématu Migrace Azure PowerShellu z AzureRM na Az.
Začněte instalací nejnovější verze PowerShellu.
Vytvoření trezoru služby Recovery Services
Následující kroky vás provedou vytvořením trezoru služby Recovery Services. Trezor služby Recovery Services se liší od trezoru služby Backup.
Pokud službu Azure Backup používáte poprvé, musíte k registraci poskytovatele služby Azure Recovery Service ve vašem předplatném použít rutinu Register-AzResourceProvider .
Register-AzResourceProvider -ProviderNamespace "Microsoft.RecoveryServices"Trezor služby Recovery Services je prostředek Azure Resource Manageru, takže ho musíte umístit do skupiny prostředků. Můžete použít existující skupinu prostředků nebo vytvořit novou. Při vytváření nové skupiny prostředků zadejte název a umístění skupiny prostředků.
New-AzResourceGroup –Name "test-rg" –Location "WestUS"K vytvoření nového trezoru použijte rutinu New-AzRecoveryServicesVault . Nezapomeňte zadat stejné umístění trezoru jako pro skupinu prostředků.
New-AzRecoveryServicesVault -Name "testvault" -ResourceGroupName " test-rg" -Location "WestUS"Zadejte typ redundance úložiště, který se má použít. Můžete použít místně redundantní úložiště (LRS), geograficky redundantní úložiště (GRS) nebo zónově redundantní úložiště (ZRS). Následující příklad ukazuje možnost -BackupStorageRedundancy pro testVault nastavenou na GeoRedundant.
Tip
Řada rutin služby Azure Backup vyžaduje jako vstup objekt trezoru služby Recovery Services. Z tohoto důvodu je vhodné uložit objekt trezoru služby Backup Recovery Services do proměnné.
$Vault1 = Get-AzRecoveryServicesVault –Name "testVault" Set-AzRecoveryServicesBackupProperties -Vault $Vault1 -BackupStorageRedundancy GeoRedundant
Zobrazení trezorů v předplatném
Seznam všech trezorů v aktuálním předplatném zobrazíte pomocí rutiny Get-AzRecoveryServicesVault . Tento příkaz můžete použít ke kontrole vytvoření nového trezoru nebo k zobrazení dostupných trezorů v předplatném.
Spuštěním příkazu Get-AzRecoveryServicesVault a všech trezorů v předplatném se zobrazí.
Get-AzRecoveryServicesVault
Name : Contoso-vault
ID : /subscriptions/1234
Type : Microsoft.RecoveryServices/vaults
Location : WestUS
ResourceGroupName : Contoso-docs-rg
SubscriptionId : 1234-567f-8910-abc
Properties : Microsoft.Azure.Commands.RecoveryServices.ARSVaultProperties
Upgrade agenta MARS
Verze agenta Mars (Microsoft Azure Recovery Services) nižší než 2.0.9083.0 mají závislost na službě Azure Access Control. Agent MARS se také označuje jako agent Azure Backup.
V roce 2018 Microsoft vyřadil službu Azure Access Control. Od 19. března 2018 budou mít všechny verze agenta MARS nižší než 2.0.9083.0 selhání zálohování. Pokud se chcete vyhnout selháním zálohování nebo vyřešit, upgradujte agenta MARS na nejnovější verzi. Pokud chcete identifikovat servery, které vyžadují upgrade agenta MARS, postupujte podle kroků v části Upgrade agenta Microsoft Azure Recovery Services (MARS).
Agent MARS se používá k zálohování souborů a složek a dat stavu systému do Azure. System Center DPM a Azure Backup Server používají agenta MARS k zálohování dat do Azure.
Instalace agenta Azure Backup
Před instalací agenta Azure Backup musíte instalační program stáhnout a prezentovat na Windows Serveru. Nejnovější verzi instalačního programu můžete získat z webu Stažení softwaru společnosti Microsoft nebo na stránce řídicího panelu trezoru služby Recovery Services. Uložte instalační program do snadno přístupného umístění, například C:\Downloads\*.
Případně můžete ke stažení použít PowerShell:
$MarsAURL = 'https://aka.ms/Azurebackup_Agent'
$WC = New-Object System.Net.WebClient
$WC.DownloadFile($MarsAURL,'C:\downloads\MARSAgentInstaller.exe')
C:\Downloads\MARSAgentInstaller.exe /q
Pokud chcete nainstalovat agenta, spusťte v konzole PowerShellu se zvýšenými oprávněními následující příkaz:
MARSAgentInstaller.exe /q
Tím se agent nainstaluje se všemi výchozími možnostmi. Instalace trvá několik minut na pozadí. Pokud nezadáte možnost /nu, otevře se okno služba Windows Update na konci instalace a zkontroluje případné aktualizace. Po instalaci se agent zobrazí v seznamu nainstalovaných programů.
Chcete-li zobrazit seznam nainstalovaných programů, přejděte na Ovládací panely> Programs>Programy a funkce.
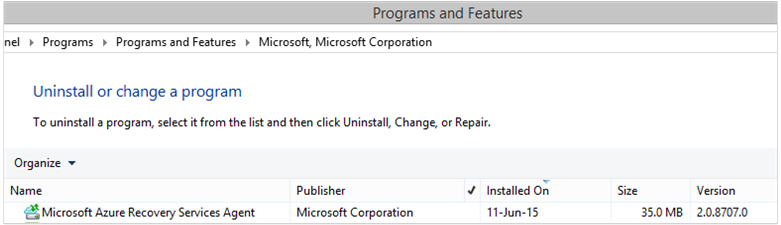
Možnosti instalace
Pokud chcete zobrazit všechny možnosti dostupné prostřednictvím příkazového řádku, použijte následující příkaz:
MARSAgentInstaller.exe /?
Mezi dostupné možnosti patří:
| Možnost | Detaily | Výchozí |
|---|---|---|
| /q | Tichou instalaci | - |
| /p:"location" | Cesta k instalační složce pro agenta Azure Backup | C:\Program Files\Microsoft Azure Recovery Services Agent |
| /s:"location" | Cesta ke složce mezipaměti pro agenta Azure Backup | C:\Program Files\Microsoft Azure Recovery Services Agent\Scratch |
| /M | Výslovný souhlas se službou Microsoft Update | - |
| /Nu | Po dokončení instalace nehledat aktualizace | - |
| /D | Odinstaluje agenta Microsoft Azure Recovery Services. | - |
| /Ph | Adresa hostitele proxy serveru | - |
| /po | Číslo portu hostitele proxy serveru | - |
| /Pu | Uživatelské jméno hostitele proxy serveru | - |
| /Pw | Heslo proxy serveru | - |
Registrace klientského počítače s Windows Serverem nebo Windows do trezoru služby Recovery Services
Po vytvoření trezoru služby Recovery Services stáhněte nejnovějšího agenta a přihlašovací údaje trezoru a uložte ho do vhodného umístění, jako je C:\Downloads.
$CredsPath = "C:\downloads"
$CredsFilename = Get-AzRecoveryServicesVaultSettingsFile -Backup -Vault $Vault1 -Path $CredsPath
Registrace pomocí modulu Az PowerShellu
Poznámka:
Ve verzi Az 3.5.0 je opravena chyba při generování certifikátu trezoru. Ke stažení certifikátu trezoru použijte verzi Az 3.5.0 nebo novější.
V nejnovějším modulu Az PowerShellu kvůli základním omezením platformy vyžaduje stažení přihlašovacích údajů trezoru certifikát podepsaný svým držitelem. Následující příklad ukazuje, jak zadat certifikát podepsaný svým držitelem a stáhnout přihlašovací údaje trezoru.
$dt = $(Get-Date).ToString("M-d-yyyy")
$cert = New-SelfSignedCertificate -CertStoreLocation Cert:\CurrentUser\My -FriendlyName 'test-vaultcredentials' -subject "Windows Azure Tools" -KeyExportPolicy Exportable -NotAfter $(Get-Date).AddHours(48) -NotBefore $(Get-Date).AddHours(-24) -KeyProtection None -KeyUsage None -TextExtension @("2.5.29.37={text}1.3.6.1.5.5.7.3.2") -Provider "Microsoft Enhanced Cryptographic Provider v1.0"
$certficate = [convert]::ToBase64String($cert.Export([System.Security.Cryptography.X509Certificates.X509ContentType]::Pfx))
$CredsFilename = Get-AzRecoveryServicesVaultSettingsFile -Backup -Vault $Vault -Path $CredsPath -Certificate $certficate
Na klientském počítači s Windows Serverem nebo Windows spusťte rutinu Start-OBRegistration a zaregistrujte počítač v trezoru. Tyto rutiny a další rutiny používané pro zálohování pocházejí z modulu MSONLINE, který agent MARS AgentInstaller přidal jako součást procesu instalace.
Instalační program agenta neaktualizuje proměnnou $Env:PSModulePath. To znamená, že automatické načítání modulu selže. Pokud chcete tento problém vyřešit, můžete udělat toto:
$Env:PSModulePath += ';C:\Program Files\Microsoft Azure Recovery Services Agent\bin\Modules'
Modul můžete také ručně načíst do skriptu následujícím způsobem:
Import-Module -Name 'C:\Program Files\Microsoft Azure Recovery Services Agent\bin\Modules\MSOnlineBackup'
Po načtení rutin Online Backup zaregistrujete přihlašovací údaje trezoru:
Start-OBRegistration -VaultCredentials $CredsFilename.FilePath -Confirm:$false
CertThumbprint : 7a2ef2caa2e74b6ed1222a5e89288ddad438df2
SubscriptionID : ef4ab577-c2c0-43e4-af80-af49f485f3d1
ServiceResourceName : testvault
Region : WestUS
Machine registration succeeded.
Důležité
Nepoužívejte relativní cesty k zadání souboru s přihlašovacími údaji trezoru. Jako vstup rutiny musíte zadat absolutní cestu.
Nastavení sítě
Pokud je připojení počítače s Windows k internetu prostřednictvím proxy serveru, je možné agentu také poskytnout nastavení proxy serveru. V tomto příkladu neexistuje žádný proxy server, takže explicitně vymažeme všechny informace související s proxy serverem.
Využití šířky pásma lze také řídit pomocí možností work hour bandwidth a non-work hour bandwidth pro danou sadu dnů v týdnu.
Nastavení podrobností o proxy serveru a šířce pásma se provádí pomocí rutiny Set-OBMachineSetting :
Set-OBMachineSetting -NoProxy
Server properties updated successfully.
Set-OBMachineSetting -NoThrottle
Server properties updated successfully.
Nastavení šifrování
Zálohovaná data odesílaná do služby Azure Backup se šifrují za účelem ochrany důvěrnosti dat. Šifrovací heslo je heslo pro dešifrování dat v době obnovení.
Pin zabezpečení musíte vygenerovat výběrem možnosti Vygenerovat v části Nastavení> Properties>Security PIN v části Trezor služby Recovery Services na webu Azure Portal.
Poznámka:
Pin kód zabezpečení je možné vygenerovat pouze prostřednictvím webu Azure Portal.
Pak použijte tento příkaz generatedPIN jako v příkazu:
$PassPhrase = ConvertTo-SecureString -String "Complex!123_STRING" -AsPlainText -Force
Set-OBMachineSetting -EncryptionPassPhrase $PassPhrase -SecurityPin "<generatedPIN>"
Server properties updated successfully
Důležité
Jakmile je heslo nastavené, udržujte je v bezpečí a zabezpečte. Bez tohoto přístupového hesla nemůžete obnovit data z Azure.
Zálohování souborů a složek
Všechny zálohy ze serverů Windows a klientů do služby Azure Backup se řídí zásadami. Zásady zahrnují tři části:
- Plán zálohování, který určuje, kdy je potřeba provést a synchronizovat zálohy se službou.
- Plán uchovávání informací, který určuje, jak dlouho se mají zachovat body obnovení v Azure.
- Specifikace zahrnutí nebo vyloučení souboru, která určuje, co se má zálohovat.
V tomto dokumentu od automatizace zálohování předpokládáme, že se nic nenakonfigurovalo. Začneme vytvořením nové zásady zálohování pomocí rutiny New-OBPolicy .
$NewPolicy = New-OBPolicy
V tuto chvíli jsou zásady prázdné a další rutiny jsou potřeba k definování položek, které budou zahrnuty nebo vyloučeny, kdy se budou zálohy spouštět a kde budou uloženy zálohy.
Konfigurace plánu zálohování
První ze tří částí zásad je plán zálohování, který se vytvoří pomocí rutiny New-OBSchedule . Plán zálohování definuje, kdy je potřeba provést zálohování. Při vytváření plánu musíte zadat dva vstupní parametry:
- Dny v týdnu , kdy má zálohování běžet. Úlohu zálohování můžete spustit jenom jeden den nebo každý den v týdnu nebo libovolnou kombinaci mezi.
- Časy dne , kdy by se mělo zálohování spustit. Můžete definovat až tři různé časy dne, kdy se aktivuje zálohování.
Můžete například nakonfigurovat zásady zálohování, které se spouští každou sobotu a neděli v 4:00.
$Schedule = New-OBSchedule -DaysOfWeek Saturday, Sunday -TimesOfDay 16:00
Plán zálohování je potřeba přidružit k zásadám a toho lze dosáhnout pomocí rutiny Set-OBSchedule .
Set-OBSchedule -Policy $NewPolicy -Schedule $Schedule
BackupSchedule : 4:00 PM Saturday, Sunday, Every 1 week(s) DsList : PolicyName : RetentionPolicy : State : New PolicyState : Valid
Konfigurace zásad uchovávání informací
Zásady uchovávání informací definují, jak dlouho se uchovávají body obnovení vytvořené z úloh zálohování. Při vytváření nové zásady uchovávání informací pomocí rutiny New-OBRetentionPolicy můžete určit počet dnů, po které budou body obnovení záloh zachovány ve službě Azure Backup. Následující příklad nastaví zásadu uchovávání informací o sedmi dnech.
$RetentionPolicy = New-OBRetentionPolicy -RetentionDays 7
Zásady uchovávání informací musí být přidružené k hlavním zásadám pomocí rutiny Set-OBRetentionPolicy:
Set-OBRetentionPolicy -Policy $NewPolicy -RetentionPolicy $RetentionPolicy
BackupSchedule : 4:00 PM
Saturday, Sunday,
Every 1 week(s)
DsList :
PolicyName :
RetentionPolicy : Retention Days : 7
WeeklyLTRSchedule :
Weekly schedule is not set
MonthlyLTRSchedule :
Monthly schedule is not set
YearlyLTRSchedule :
Yearly schedule is not set
State : New
PolicyState : Valid
Zahrnutí a vyloučení souborů, které se mají zálohovat
Objekt OBFileSpec definuje soubory, které mají být zahrnuty a vyloučeny do zálohy. Toto je sada pravidel, která na počítači vymezuje obor chráněných souborů a složek. Podle potřeby můžete mít tolik pravidel zahrnutí nebo vyloučení souborů a přidružit je k zásadám. Při vytváření nového objektu OBFileSpec můžete:
- Zadejte soubory a složky, které se mají zahrnout.
- Zadejte soubory a složky, které mají být vyloučeny.
- Určete rekurzivní zálohování dat ve složce (nebo), zda se mají zálohovat pouze soubory nejvyšší úrovně v zadané složce.
Toho dosáhnete pomocí příznaku -NonRecursive v příkazu New-OBFileSpec.
V následujícím příkladu zálohujeme svazek C: a D: a vyloučíme binární soubory operačního systému ve složce Windows a všechny dočasné složky. K tomu vytvoříme dvě specifikace souborů pomocí rutiny New-OBFileSpec – jedna pro zahrnutí a jednu pro vyloučení. Po vytvoření specifikace souboru se k zásadám přidružují pomocí rutiny Add-OBFileSpec .
$Inclusions = New-OBFileSpec -FileSpec @("C:\", "D:\")
$Exclusions = New-OBFileSpec -FileSpec @("C:\windows", "C:\temp") -Exclude
Add-OBFileSpec -Policy $NewPolicy -FileSpec $Inclusions
BackupSchedule : 4:00 PM
Saturday, Sunday,
Every 1 week(s)
DsList : {DataSource
DatasourceId:0
Name:C:\
FileSpec:FileSpec
FileSpec:C:\
IsExclude:False
IsRecursive:True
, DataSource
DatasourceId:0
Name:D:\
FileSpec:FileSpec
FileSpec:D:\
IsExclude:False
IsRecursive:True
}
PolicyName :
RetentionPolicy : Retention Days : 7
WeeklyLTRSchedule :
Weekly schedule is not set
MonthlyLTRSchedule :
Monthly schedule is not set
YearlyLTRSchedule :
Yearly schedule is not set
State : New
PolicyState : Valid
Add-OBFileSpec -Policy $NewPolicy -FileSpec $Exclusions
BackupSchedule : 4:00 PM
Saturday, Sunday,
Every 1 week(s)
DsList : {DataSource
DatasourceId:0
Name:C:\
FileSpec:FileSpec
FileSpec:C:\
IsExclude:False
IsRecursive:True
,FileSpec
FileSpec:C:\windows
IsExclude:True
IsRecursive:True
,FileSpec
FileSpec:C:\temp
IsExclude:True
IsRecursive:True
, DataSource
DatasourceId:0
Name:D:\
FileSpec:FileSpec
FileSpec:D:\
IsExclude:False
IsRecursive:True
}
PolicyName :
RetentionPolicy : Retention Days : 7
WeeklyLTRSchedule :
Weekly schedule is not set
MonthlyLTRSchedule :
Monthly schedule is not set
YearlyLTRSchedule :
Yearly schedule is not set
State : New
PolicyState : Valid
Použití zásad
Teď je objekt zásady dokončený a má přidružený plán zálohování, zásady uchovávání informací a seznam souborů zahrnutí/vyloučení. Tyto zásady je teď možné potvrdit, aby služba Azure Backup používala. Než použijete nově vytvořenou zásadu, pomocí rutiny Remove-OBPolicy se ujistěte, že neexistují žádné zásady zálohování přidružené k serveru. Odebrání zásady zobrazí výzvu k potvrzení. Pokud chcete potvrzení přeskočit, použijte příznak -Confirm:$false s rutinou.
Poznámka:
Pokud se při spuštění rutiny zobrazí výzva k nastavení bezpečnostního KÓDU PIN, přečtěte si část Metoda 1.
Get-OBPolicy | Remove-OBPolicy
Microsoft Azure Backup Are you sure you want to remove this backup policy? This will delete all the backed up data. [Y] Yes [A] Yes to All [N] No [L] No to All [S] Suspend [?] Help (default is "Y"):
Potvrzení objektu zásady se provádí pomocí rutiny Set-OBPolicy . Zobrazí se také žádost o potvrzení. Pokud chcete potvrzení přeskočit, použijte příznak -Confirm:$false s rutinou.
Set-OBPolicy -Policy $NewPolicy
Microsoft Azure Backup Do you want to save this backup policy ? [Y] Yes [A] Yes to All [N] No [L] No to All [S] Suspend [?] Help (default is "Y"):
BackupSchedule : 4:00 PM Saturday, Sunday, Every 1 week(s)
DsList : {DataSource
DatasourceId:4508156004108672185
Name:C:\
FileSpec:FileSpec
FileSpec:C:\
IsExclude:False
IsRecursive:True,
FileSpec
FileSpec:C:\windows
IsExclude:True
IsRecursive:True,
FileSpec
FileSpec:C:\temp
IsExclude:True
IsRecursive:True,
DataSource
DatasourceId:4508156005178868542
Name:D:\
FileSpec:FileSpec
FileSpec:D:\
IsExclude:False
IsRecursive:True
}
PolicyName : c2eb6568-8a06-49f4-a20e-3019ae411bac
RetentionPolicy : Retention Days : 7
WeeklyLTRSchedule :
Weekly schedule is not set
MonthlyLTRSchedule :
Monthly schedule is not set
YearlyLTRSchedule :
Yearly schedule is not set
State : Existing PolicyState : Valid
Podrobnosti o existujících zásadách zálohování můžete zobrazit pomocí rutiny Get-OBPolicy . K dalším podrobnostem můžete použít rutinu Get-OBSchedule pro plán zálohování a rutinu Get-OBRetentionPolicy pro zásady uchovávání informací.
Get-OBPolicy | Get-OBSchedule
SchedulePolicyName : 71944081-9950-4f7e-841d-32f0a0a1359a
ScheduleRunDays : {Saturday, Sunday}
ScheduleRunTimes : {16:00:00}
State : Existing
Get-OBPolicy | Get-OBRetentionPolicy
RetentionDays : 7
RetentionPolicyName : ca3574ec-8331-46fd-a605-c01743a5265e
State : Existing
Get-OBPolicy | Get-OBFileSpec
FileName : *
FilePath : \?\Volume{b835d359-a1dd-11e2-be72-2016d8d89f0f}\
FileSpec : D:\
IsExclude : False
IsRecursive : True
FileName : *
FilePath : \?\Volume{cdd41007-a22f-11e2-be6c-806e6f6e6963}\
FileSpec : C:\
IsExclude : False
IsRecursive : True
FileName : *
FilePath : \?\Volume{cdd41007-a22f-11e2-be6c-806e6f6e6963}\windows
FileSpec : C:\windows
IsExclude : True
IsRecursive : True
FileName : *
FilePath : \?\Volume{cdd41007-a22f-11e2-be6c-806e6f6e6963}\temp
FileSpec : C:\temp
IsExclude : True
IsRecursive : True
Provedení zálohování na vyžádání
Po nastavení zásady zálohování budou zálohy probíhat podle plánu. Aktivace zálohování na vyžádání je také možná pomocí rutiny Start-OBBackup :
Get-OBPolicy | Start-OBBackup
Initializing
Taking snapshot of volumes...
Preparing storage...
Generating backup metadata information and preparing the metadata VHD...
Data transfer is in progress. It might take longer since it is the first backup and all data needs to be transferred...
Data transfer completed and all backed up data is in the cloud. Verifying data integrity...
Data transfer completed
In progress...
Job completed.
The backup operation completed successfully.
Zálohování stavu systému Windows Server v agentu MARS
Tato část se zabývá příkazem PowerShellu pro nastavení stavu systému v agentu MARS.
Plán
$sched = New-OBSchedule -DaysOfWeek Sunday,Monday,Tuesday,Wednesday,Thursday,Friday,Saturday -TimesOfDay 2:00
Uchovávání
$rtn = New-OBRetentionPolicy -RetentionDays 32 -RetentionWeeklyPolicy -RetentionWeeks 13 -WeekDaysOfWeek Sunday -WeekTimesOfDay 2:00 -RetentionMonthlyPolicy -RetentionMonths 13 -MonthDaysOfMonth 1 -MonthTimesOfDay 2:00
Konfigurace plánu a uchovávání
New-OBPolicy | Add-OBSystemState | Set-OBRetentionPolicy -RetentionPolicy $rtn | Set-OBSchedule -Schedule $sched | Set-OBSystemStatePolicy
Ověření zásady
Get-OBSystemStatePolicy
Obnovení dat ze služby Azure Backup
Tato část vás provede postupem automatizace obnovení dat ze služby Azure Backup. K tomu patří následující kroky:
- Výběr zdrojového svazku
- Volba záložního bodu pro obnovení
- Určení položky, která se má obnovit
- Aktivace procesu obnovení
Výběr zdrojového svazku
Pokud chcete obnovit položku ze služby Azure Backup, musíte nejprve identifikovat zdroj položky. Vzhledem k tomu, že spouštíme příkazy v kontextu Windows Serveru nebo klienta Windows, je počítač již identifikován. Dalším krokem při identifikaci zdroje je identifikace svazku, který ho obsahuje. Seznam svazků nebo zdrojů zálohovaných z tohoto počítače lze načíst spuštěním rutiny Get-OBRecoverableSource . Tento příkaz vrátí pole všech zdrojů zálohovaných z tohoto serveru nebo klienta.
$Source = Get-OBRecoverableSource
$Source
FriendlyName : C:\
RecoverySourceName : C:\
ServerName : myserver.microsoft.com
FriendlyName : D:\
RecoverySourceName : D:\
ServerName : myserver.microsoft.com
Výběr záložního bodu, ze kterého se má provést obnovení
Seznam záložních bodů načtete spuštěním rutiny Get-OBRecoverableItem s příslušnými parametry. V našem příkladu zvolíme nejnovější bod zálohování zdrojového svazku C: a použijeme ho k obnovení konkrétního souboru.
$Rps = Get-OBRecoverableItem $Source[0]
$Rps
IsDir : False
ItemNameFriendly : C:\
ItemNameGuid : \\?\Volume{297cbf7a-0000-0000-0000-401f00000000}\
LocalMountPoint : C:\
MountPointName : C:\
Name : C:\
PointInTime : 10/17/2019 7:52:13 PM
ServerName : myserver.microsoft.com
ItemSize :
ItemLastModifiedTime :
IsDir : False
ItemNameFriendly : C:\
ItemNameGuid : \\?\Volume{297cbf7a-0000-0000-0000-401f00000000}\
LocalMountPoint : C:\
MountPointName : C:\
Name : C:\
PointInTime : 10/16/2019 7:00:19 PM
ServerName : myserver.microsoft.com
ItemSize :
ItemLastModifiedTime :
Objekt $Rps je pole záložních bodů. První prvek je nejnovější bod a Nth prvek je nejstarší bod. K výběru nejnovějšího bodu použijeme $Rps[0].
Určení položky k obnovení
Pokud chcete obnovit konkrétní soubor, zadejte název souboru relativní ke kořenovému svazku. Pokud například chcete načíst C:\Test\Cat.job, spusťte následující příkaz.
$Item = New-OBRecoverableItem $Rps[0] "Test\cat.jpg" $FALSE
$Item
IsDir : False
ItemNameFriendly : C:\Test\cat.jpg
ItemNameGuid :
LocalMountPoint : C:\
MountPointName : C:\
Name : cat.jpg
PointInTime : 10/17/2019 7:52:13 PM
ServerName : myserver.microsoft.com
ItemSize :
ItemLastModifiedTime : 21-Jun-14 6:43:02 AM
Aktivace procesu obnovení
Abychom mohli aktivovat proces obnovení, musíme nejprve zadat možnosti obnovení. Můžete to provést pomocí rutiny New-OBRecoveryOption . V tomto příkladu předpokládejme, že chceme obnovit soubory do složky C:\temp. Předpokládejme také, že chceme přeskočit soubory, které už existují v cílové složce C:\temp. Pokud chcete vytvořit takovou možnost obnovení, použijte následující příkaz:
$RecoveryOption = New-OBRecoveryOption -DestinationPath "C:\temp" -OverwriteType Skip
Teď spusťte proces obnovení pomocí příkazu Start-OBRecovery na vybraném $Item výstupu Get-OBRecoverableItem rutiny:
Start-OBRecovery -RecoverableItem $Item -RecoveryOption $RecoveryOption
Estimating size of backup items...
Estimating size of backup items...
Estimating size of backup items...
Estimating size of backup items...
Job completed.
The recovery operation completed successfully.
Obnovení mezi oblastmi
Obnovení mezi oblastmi (CRR) umožňuje obnovit zálohovaná data MARS ze sekundární oblasti, což je spárovaná oblast Azure. To vám umožní provádět podrobné postupy pro audit a dodržování předpisů a obnovit data během nedostupnosti primární oblasti v Azure v případě havárie.
Obnovení původního serveru
Pokud provádíte obnovení pro původní server ze sekundární oblasti (obnovení mezi oblastmi), použijte příznak UseSecondaryRegion při získávání objektu OBRecoverableSource .
$sources = Get-OBRecoverableSource -UseSecondaryRegion
$RP = Get-OBRecoverableItem -Source $sources[0]
$RO = New-OBRecoveryOption -DestinationPath $RecoveryPath -OverwriteType Overwrite
Start-OBRecovery -RecoverableItem $RP -RecoveryOption $RO -Async | ConvertTo-Json
Obnovení alternativního serveru
Pokud provádíte obnovení pro alternativní server ze sekundární oblasti (obnovení mezi oblastmi), stáhněte si soubor přihlašovacích údajů trezoru sekundární oblasti z webu Azure Portal a předejte přihlašovací údaje trezoru sekundární oblasti k obnovení.
$serverName = ‘myserver.mycompany.com’
$secVaultCred = “C:\Users\myuser\Downloads\myvault_Mon Jul 17 2023.VaultCredentials”
$passphrase = ‘Default Passphrase’
$alternateServers = Get-OBAlternateBackupServer -VaultCredentials $secVaultCred
$altServer = $alternateServers[2] | Where-Object {$_.ServerName -Like $serverName}
$pwd = ConvertTo-SecureString -String $passphrase -AsPlainText -Force
$sources = Get-OBRecoverableSource $altServer
$RP = Get-OBRecoverableItem -Source $sources[0]
$RO = New-OBRecoveryOption
Start-OBRecoveryMount -RecoverableItem $RP -RecoveryOption $RO -EncryptionPassphrase $pwd -Async | ConvertTo-Json
Odinstalace agenta Azure Backup
Odinstalace agenta Azure Backup je možné provést pomocí následujícího příkazu:
.\MARSAgentInstaller.exe /d /q
Odinstalace binárních souborů agenta z počítače má několik důsledků, které je potřeba vzít v úvahu:
- Odebere filtr souborů z počítače a sledování změn se zastaví.
- Všechny informace o zásadách se z počítače odeberou, ale informace o zásadách se budou dál ukládat do služby.
- Všechny plány zálohování se odeberou a neprovedou se žádné další zálohy.
Data uložená v Azure však zůstávají a uchovávají se podle nastavení zásad uchovávání informací vámi. Starší body jsou automaticky zastaralé.
Vzdálená správa
Veškerou správu agenta Azure Backup, zásad a zdrojů dat je možné provádět vzdáleně prostřednictvím PowerShellu. Počítač, který se bude spravovat vzdáleně, musí být správně připravený.
Ve výchozím nastavení je služba WinRM nakonfigurovaná pro ruční spuštění. Typ spuštění musí být nastaven na hodnotu Automaticky a služba by měla být spuštěna. Chcete-li ověřit, zda je služba WinRM spuštěna, hodnota vlastnosti Status by měla být Spuštěna.
Get-Service -Name WinRM
Status Name DisplayName
------ ---- -----------
Running winrm Windows Remote Management (WS-Manag...
PowerShell by měl být nakonfigurovaný pro vzdálené komunikace.
Enable-PSRemoting -Force
WinRM is already set up to receive requests on this computer.
WinRM has been updated for remote management.
WinRM firewall exception enabled.
Set-ExecutionPolicy -ExecutionPolicy Unrestricted -Force
Počítač je teď možné spravovat vzdáleně – počínaje instalací agenta. Následující skript například zkopíruje agenta do vzdáleného počítače a nainstaluje ho.
$DLoc = "\\REMOTESERVER01\c$\Windows\Temp"
$Agent = "\\REMOTESERVER01\c$\Windows\Temp\MARSAgentInstaller.exe"
$Args = "/q"
Copy-Item "C:\Downloads\MARSAgentInstaller.exe" -Destination $DLoc -Force
$Session = New-PSSession -ComputerName REMOTESERVER01
Invoke-Command -Session $Session -Script { param($D, $A) Start-Process -FilePath $D $A -Wait } -ArgumentList $Agent, $Args
Další kroky
Další informace o službě Azure Backup pro Windows Server nebo klienta: