Rychlý start: Vytvoření účtu Batch a spuštění úlohy pomocí webu Azure Portal
V tomto rychlém startu se dozvíte, jak začít se službou Azure Batch pomocí webu Azure Portal. Vytvoříte účet Batch, který má fond virtuálních počítačů nebo výpočetních uzlů. Pak vytvoříte a spustíte úlohu s úlohami, které běží na uzlech fondu.
Po dokončení tohoto rychlého startu rozumíte klíčovým konceptům služby Batch a jste připraveni službu Batch používat s realističtějšími a většími úlohami škálování.
Požadavky
- Pokud ještě nemáte předplatné Azure, vytvořte si bezplatný účet Azure před tím, než začnete.
Poznámka:
U některých oblastí a typů předplatného můžou omezení kvóty způsobit selhání nebo dokončení vytváření účtu Batch nebo uzlu. V takovém případě můžete požádat o navýšení kvóty bez poplatků. Další informace najdete v tématu Kvóty a omezení služby Batch.
Vytvoření účtu Batch a účtu Azure Storage
Účet Batch budete potřebovat k vytváření fondů a úloh. Následující kroky vytvoří ukázkový účet Batch. Vytvoříte také účet Azure Storage pro propojení s vaším účtem Batch. I když tento rychlý start nepoužívá účet úložiště, většina úloh Batch z reálného světa používá propojený účet úložiště k nasazení aplikací a ukládání vstupních a výstupních dat.
Přihlaste se k webu Azure Portal a vyhledejte a vyberte účty Batch.
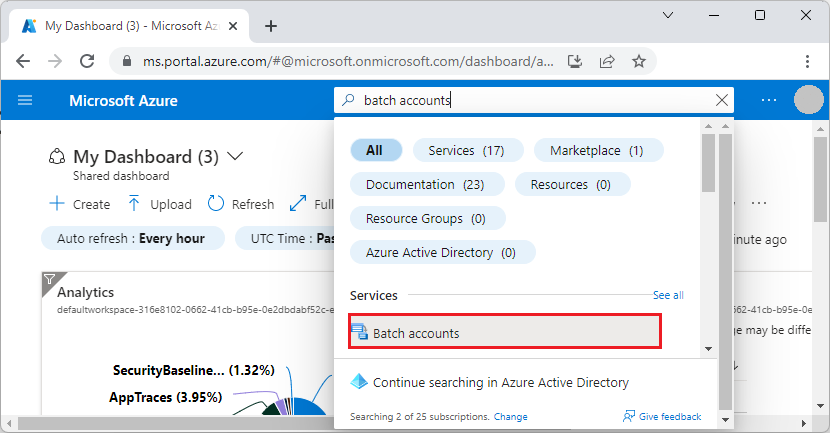
Na stránce Účty Batch vyberte Vytvořit.
Na stránce Nový účet Batch zadejte nebo vyberte následující hodnoty:
- V části Skupina prostředků vyberte Vytvořit nový, zadejte název qsBatch a pak vyberte OK. Skupina prostředků je logický kontejner, který obsahuje prostředky Azure pro účely tohoto rychlého startu.
- Jako název účtu zadejte název mybatchaccount. Název účtu Batch musí být jedinečný v rámci vybrané oblasti Azure, může obsahovat jenom malá písmena a číslice a musí mít délku 3 až 24 znaků.
- Jako umístění vyberte USA – východ.
- V části Účet úložiště vyberte odkaz pro výběr účtu úložiště.
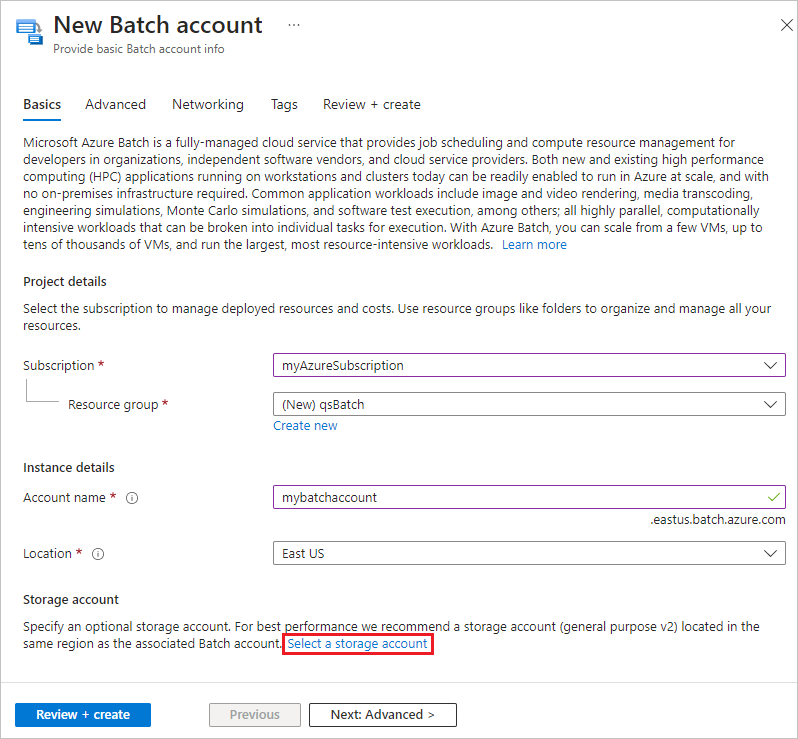
Na stránce Vytvořit účet úložiště v části Název zadejte mybatchstorage. U ostatních nastavení ponechte výchozí nastavení a vyberte OK.
V dolní části stránky Nový účet Batch vyberte Zkontrolovat a vytvořit a po ověření vyberte Vytvořit.
Jakmile se zobrazí zpráva Nasazení bylo úspěšné , vyberte Přejít k prostředku a přejděte na účet Batch, který jste vytvořili.
Vytvoření fondu výpočetních uzlů
Dále ve svém účtu Batch vytvořte fond výpočetních uzlů Windows. Následující postup vytvoří fond, který se skládá ze dvou Standard_A1_v2 velikostí virtuálních počítačů s Windows Serverem 2019. Tato velikost uzlu nabízí pro účely tohoto rychlého startu dobrou rovnováhu mezi výkonem a náklady.
Na stránce účtu Batch vyberte v levém navigačním panelu fondy.
Na stránce Fondy vyberte Přidat.
Na stránce Přidat fond zadejte název myPool.
V části Operační systém vyberte následující nastavení:
- Vydavatel: Vyberte microsoftwindowsserver.
- Skladová položka: Vyberte 2019-datacenter-core-smalldisk.
V části Typ účtu úložiště disku s operačním systémem vyberte Standard LRS.
Posuňte se dolů na velikost uzlu a jako velikost virtuálního počítače vyberte Standard_A1_v2.
V části Škálování zadejte pro cílové vyhrazené uzly hodnotu 2.
Přijměte výchozí hodnoty pro zbývající nastavení a v dolní části stránky vyberte OK .
Služba Batch fond vytvoří okamžitě, ale přidělení a spuštění výpočetních uzlů trvá několik minut. Na stránce Fondy můžete vybrat myPool a přejít na stránku MyPool a zobrazit stav fondu změny velikosti v části Essentials>Allocation state. Můžete pokračovat vytvořením úlohy a úkolů, zatímco stav fondu je stále změna velikosti nebo spuštění.
Po několika minutách se stav přidělení změní na Stabilní a uzly se spustí. Pokud chcete zkontrolovat stav uzlů, vyberte v levém navigačním panelu stránky MyPool uzly. Když je stav uzlu nečinný, je připravený ke spuštění úloh.
Vytvoření úlohy
Teď vytvořte úlohu, která se spustí ve fondu. Úloha Batch je logická skupina jednoho nebo více úkolů. Úloha zahrnuje nastavení společná pro úkoly, jako je priorita a fond pro spouštění úkolů. Úloha nemá úkoly, dokud je nevytvoříte.
Na stránce mybatchaccount vyberte Úlohy v levém navigačním panelu.
Na stránce Úlohy vyberte Přidat.
Na stránce Přidat úlohu jako ID úlohy zadejte myJob.
Vyberte fond a na stránce Vybrat fond vyberte myPool a pak vyberte Vybrat.
Na stránce Přidat úlohu vyberte OK. Služba Batch vytvoří úlohu a zobrazí ji na stránce Úlohy .
Vytvoření úkolů
Úlohy můžou obsahovat více úloh, které Služba Batch zařadí do fronty a distribuuje, aby běžely na výpočetních uzlech. Služba Batch nabízí několik způsobů nasazení aplikací a skriptů do výpočetních uzlů. Při vytváření úkolu zadáte aplikaci nebo skript na příkazovém řádku.
Následující postup vytvoří a spustí ve vaší úloze dva identické úkoly. Každá úloha spustí příkazový řádek, který zobrazí proměnné prostředí Batch na výpočetním uzlu a pak počká 90 sekund.
Na stránce Úlohy vyberte myJob.
Na stránce Úkoly vyberte Přidat.
Na stránce Přidat úkol jako ID úkolu zadejte myTask1.
V okně Příkazový řádek zadejte
cmd /c "set AZ_BATCH & timeout /t 90 > NUL".Přijměte výchozí hodnoty pro zbývající nastavení a vyberte Odeslat.
Opakováním předchozích kroků vytvořte druhý úkol, ale jako ID úkolu zadejte myTask2.
Jakmile vytvoříte každou úlohu, služba Batch ji zařadí do fronty, aby se spustila ve fondu. Jakmile je uzel k dispozici, úloha se spustí na uzlu. V příkladu rychlého startu, pokud první úkol stále běží na jednom uzlu, služba Batch spustí druhý úkol na druhém uzlu ve fondu.
Zobrazení výstupu úkolu
Úkoly by se měly dokončit během několika minut. Pokud chcete aktualizovat stav úkolu, vyberte Aktualizovat v horní části stránky Úkoly .
Pokud chcete zobrazit výstup dokončeného úkolu, můžete ho vybrat ze stránky Úkoly . Na stránce myTask1 vyberte soubor stdout.txt a zobrazte standardní výstup úlohy.
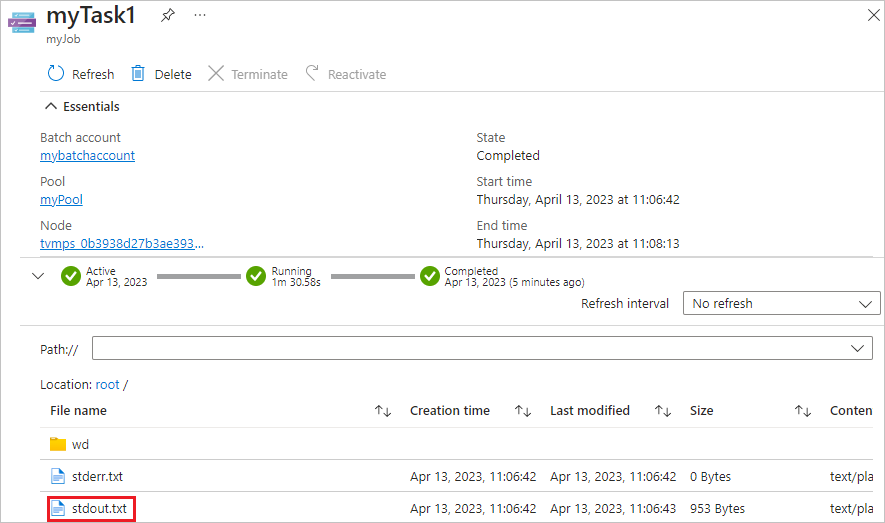
Obsah souboru stdout.txt je podobný následujícímu příkladu:
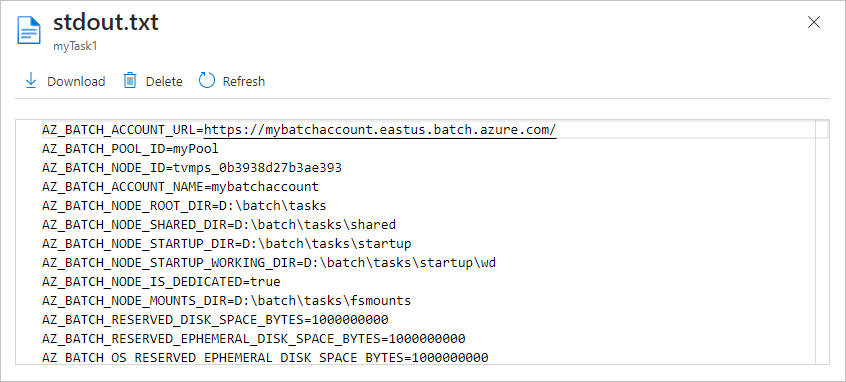
Standardní výstup pro tuto úlohu ukazuje proměnné prostředí Azure Batch, které jsou nastavené na uzlu. Pokud tento uzel existuje, můžete na tyto proměnné prostředí odkazovat v příkazových řádcích úlohy Batch a v aplikacích a skriptech, které příkazové řádky spouští.
Vyčištění prostředků
Pokud chcete pokračovat v kurzech a ukázkách služby Batch, můžete použít účet Batch a propojený účet úložiště, který jste vytvořili v tomto rychlém startu. Za samotný účet Batch se neúčtují žádné poplatky.
Za spuštěné uzly a fondy se účtují poplatky, i když nejsou spuštěné úlohy. Pokud už fond nepotřebujete, odstraňte ho.
Odstranění fondu:
- Na stránce účtu Batch vyberte v levém navigačním panelu fondy.
- Na stránce Fondy vyberte fond, který chcete odstranit, a pak vyberte Odstranit.
- Na obrazovce Odstranit fond zadejte název fondu a pak vyberte Odstranit.
Odstraněním fondu se odstraní všechny výstupy úkolů na uzlech a samotné uzly.
Pokud už pro účely tohoto rychlého startu nepotřebujete žádné prostředky, které jste vytvořili, můžete odstranit skupinu prostředků a všechny její prostředky, včetně účtu úložiště, účtu Batch a fondů uzlů. Pokud chcete odstranit skupinu prostředků, vyberte Odstranit skupinu prostředků v horní části stránky skupiny prostředků qsBatch. Na obrazovce Odstranit skupinu prostředků zadejte název skupiny prostředků qsBatch a pak vyberte Odstranit.
Další kroky
V tomto rychlém startu jste vytvořili účet Batch a fond a vytvořili a spustili úlohu a úkoly batch. Monitorovali jste stav uzlu a úkolu a zobrazili jste výstup úkolu z uzlů.
Teď, když rozumíte klíčovým konceptům služby Batch, jste připraveni službu Batch používat s realističtějšími a většími škálovacími úlohami. Další informace o službě Azure Batch najdete v dalších kurzech o službě Azure Batch.