Školení
Modul
Export data from Dataverse and use Microsoft Excel to edit records - Training
Discover how to export and edit Microsoft Dataverse table data using Excel files, while understanding security concepts.
Tento prohlížeč se už nepodporuje.
Upgradujte na Microsoft Edge, abyste mohli využívat nejnovější funkce, aktualizace zabezpečení a technickou podporu.
Pokud jste si prošli kurz Analýza nákladů, pak jste obeznámeni s ručním stahováním dat ze služby Cost Management. Můžete však vytvořit opakující se úlohu, která denně, týdně nebo měsíčně automaticky exportuje data služby Cost Management do úložiště Azure. Exportovaná data jsou ve formátu CSV a obsahují všechny informace, které služba Cost Management shromažďuje. Exportovaná data v úložišti Azure pak můžete používat s externími systémy a kombinovat je se svými vlastními daty. Exportovaná data můžete používat v externím systému, jako je třeba řídicí panel nebo jiný finanční systém.
Podívejte se na video o plánování exportů do úložiště pomocí služby Cost Management o vytvoření naplánovaného exportu dat nákladů Azure do služby Azure Storage. Další videa najdete v kanálu služby Cost Management na YouTube.
Příklady v tomto kurzu vás provedou exportem dat služby Cost Management a následným ověřením úspěšného exportu dat.
V tomto kurzu se naučíte:
Export dat je k dispozici pro různé typy účtů Azure, včetně smlouva Enterprise (EA) a Smlouva se zákazníkem Microsoftu zákazníků. Úplný seznam podporovaných typů účtů si můžete prohlédnout v článku Vysvětlení dat služby Cost Management. Při exportu dat uživatelů a skupin se u předplatných podporují následující oprávnění, neboli obory, Azure. Další informace o oborech najdete v tématu Principy oborů a práce s nimi.
Pro účty služby Azure Storage:
Ke změně nakonfigurovaného účtu úložiště se vyžaduje oprávnění k zápisu, a to bez ohledu na oprávnění k exportu.
Příslušný účet úložiště Azure musí být nakonfigurovaný jako úložiště souborů nebo objektů blob.
Při konfiguraci cíle v pravidle replikace objektu nekonfigurujte exporty do kontejneru úložiště.
K exportu do účtů úložiště s pravidly brány firewall potřebujete další oprávnění k účtu úložiště. Tato oprávnění se vyžadují pouze při vytváření nebo úpravách exportu:
Role vlastníka účtu úložiště nebo
Vlastní role , která zahrnuje:
Microsoft.Authorization/roleAssignments/write
Microsoft.Authorization/permissions/read
Když nakonfigurujete bránu firewall, ujistěte se, že je v účtu úložiště povolený přístup k důvěryhodným službám Azure. Pokud chcete použít rozhraní REST API exportu k zápisu do účtu úložiště za bránou firewall, použijte rozhraní API verze 2023-08-01 nebo novější. Všechny novější verze rozhraní API nadále podporují exporty za branami firewall.
Spravovaná identita přiřazená systémem se vytvoří pro nový export, pokud má Microsoft.Authorization/roleAssignments/write uživatel oprávnění k účtu úložiště. Toto nastavení zajistí, že export bude fungovat i v případě, že v budoucnu povolíte bránu firewall. Po vytvoření nebo aktualizaci exportu už uživatel pro rutinní operace nepotřebuje roli Vlastník .
Konfigurace účtu úložiště musí mít povolený obor pro operace kopírování (Preview) nastavenou na Hodnotu Z libovolného účtu úložiště.
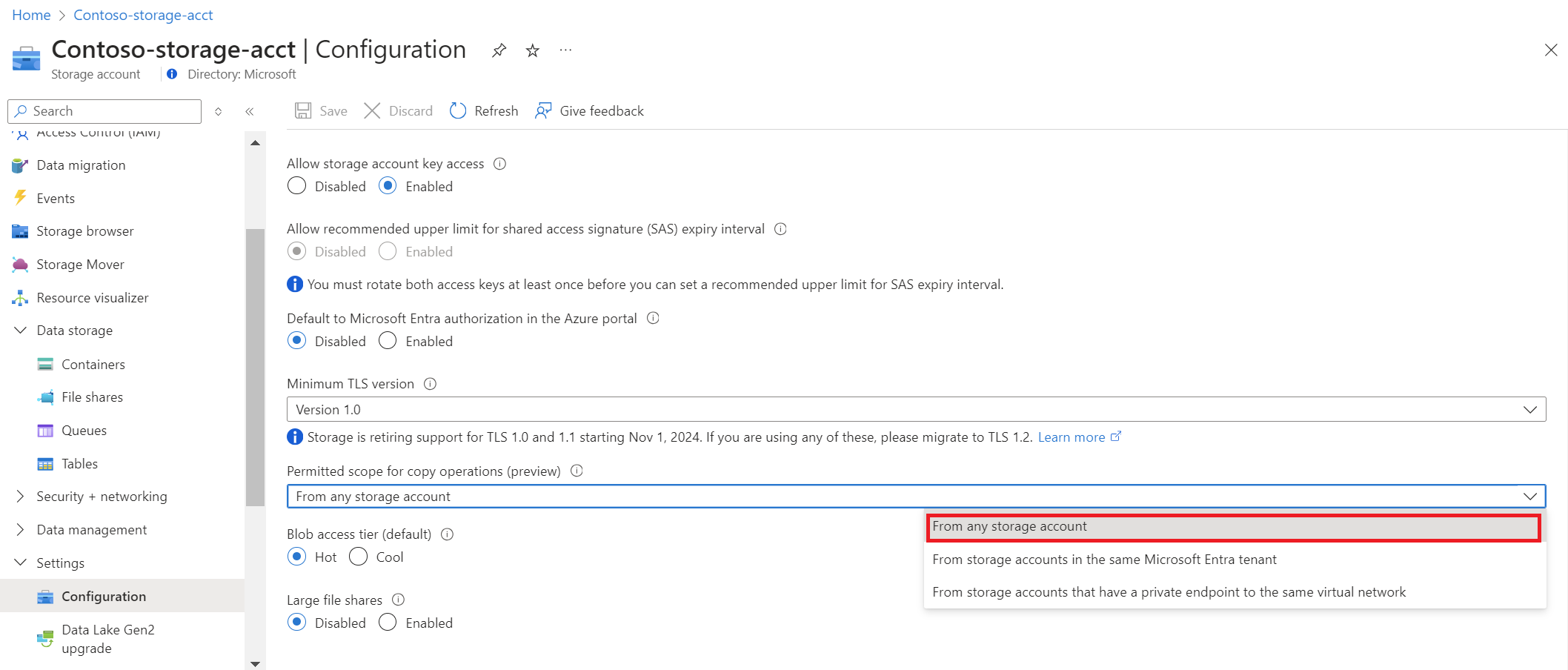
Pokud máte nové předplatné, nemůžete rovnou využívat funkce služby Cost Management. Může trvat až 48 hodin, než budete moct využívat všechny funkce služby Cost Management.
Přihlaste se k webu Azure Portal na adrese https://portal.azure.com.
Pokud chcete vytvořit nebo zobrazit export dat nebo naplánovat export, zvolte obor na webu Azure Portal a v nabídce vyberte Analýzu nákladů. Přejděte například na Předplatná, vyberte předplatné ze seznamu a pak v nabídce vyberte Analýza nákladů. V horní části stránky Analýza nákladů vyberte Konfigurovat předplatné a pak Export.
Poznámka
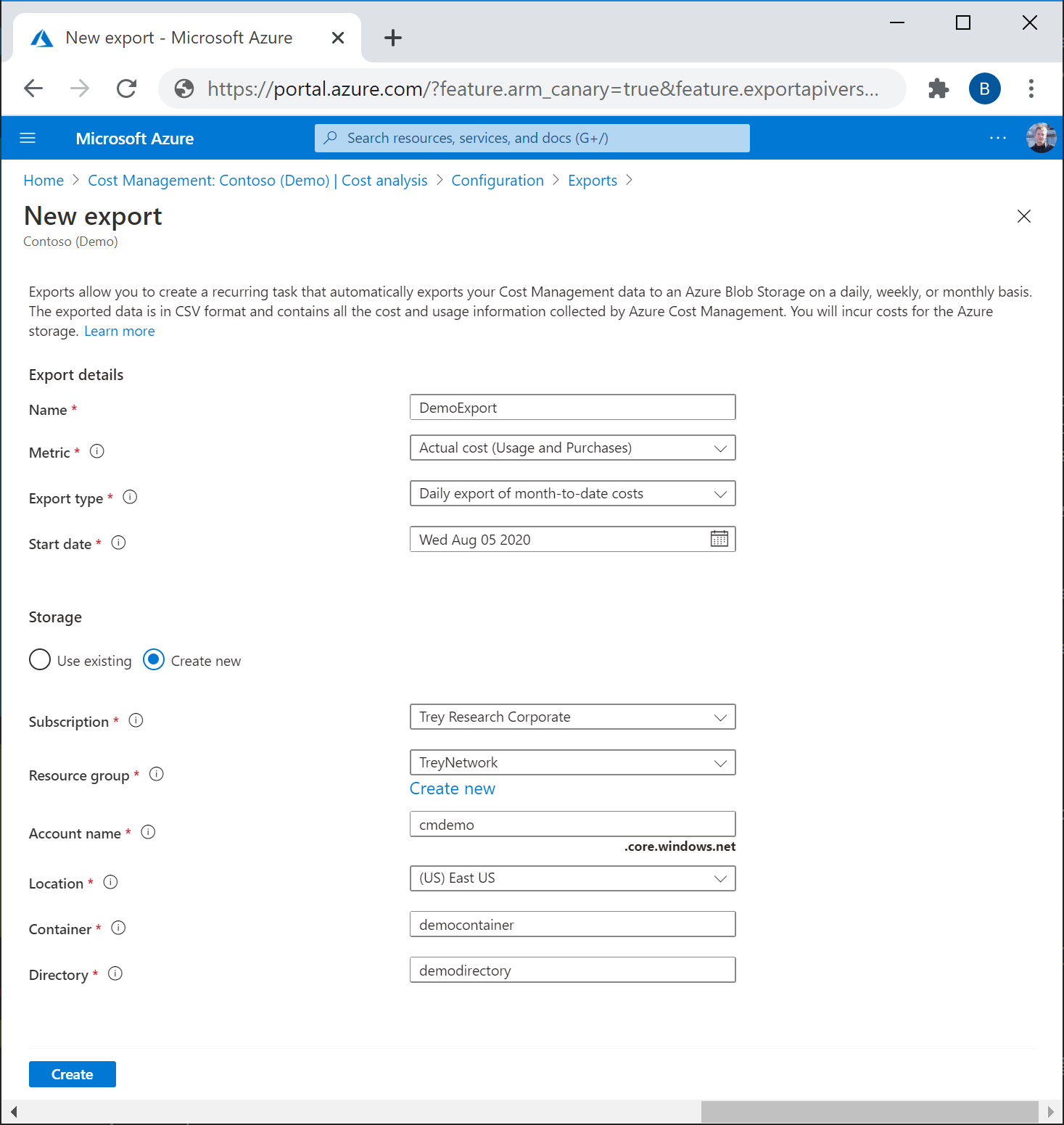
Nový export se zobrazí v seznamu exportů. Ve výchozím nastavení jsou nové exporty povolené. Pokud chcete zakázat nebo odstranit naplánovaný export, vyberte libovolnou položku v seznamu a pak vyberte Zakázat nebo Odstranit.
Na začátku může trvat 12 až 24 hodin, než se export spustí. Může však trvat i déle, než se v exportovaných souborech zobrazí data.
Pokud potřebujete exportovat do účtu úložiště za bránou firewall požadavky na zabezpečení a dodržování předpisů, ujistěte se, že jsou splněné všechny požadavky.
Poznámka
Pokud máte existující naplánovaný export a změníte konfiguraci sítě úložiště, musíte export aktualizovat a uložit tak, aby odrážel změny.
Povolte u účtu úložiště povolit důvěryhodný přístup ke službám Azure. Tuto možnost můžete zapnout při konfiguraci brány firewall účtu úložiště na stránce Sítě. Tady je snímek obrazovky zobrazující stránku.
Pokud jste toto nastavení zmeškali, můžete to snadno udělat ze stránky Export při vytváření nového exportu.
Spravovaná identita přiřazená systémem se vytvoří pro nový export úlohy při vytvoření nebo úpravě. Musíte mít oprávnění, protože Služba Cost Management používá oprávnění k přiřazení role StorageBlobDataContributor spravované identitě. Oprávnění je omezeno na obor kontejneru účtu úložiště. Po vytvoření nebo aktualizaci úlohy exportu uživatel nevyžaduje oprávnění vlastníka pro běžné operace modulu runtime.
Poznámka
microsoft.Authorization/roleAssignments/delete uživatel oprávnění. Pokud oprávnění nejsou dostupná, uživatel musí přiřazení role u spravované identity odebrat ručně.Přidejte exporty do seznamu důvěryhodných služeb. Další informace najdete v tématu Důvěryhodný přístup na základě spravované identity.
Naplánované exporty jsou ovlivněné časem a dnem v týdnu při počátečním vytvoření exportu. Když vytvoříte naplánovaný export, export se spustí ve stejné frekvenci pro každý export, který se spustí později. Export se například spouští během jednoho dne UTC pro denní export nákladů od začátku měsíce nastavené na denní frekvenci. Podobně pro týdenní export se export spustí každý týden ve stejném dni UTC, který je naplánovaný. Jednotlivé spuštění exportu můžou probíhat v různých časech v průběhu dne. Vyhýbejte se tedy závislosti na přesném čase spuštění exportu. Časování spuštění závisí na aktivním zatížení v Azure během daného dne UTC. Po zahájení exportu by vaše data měla být k dispozici do 4 hodin.
Exporty se plánují pomocí koordinovaného univerzálního času (UTC). Rozhraní API pro exporty vždy používá a zobrazuje UTC.
recurrencePeriod čas UTC. Rozhraní API nepřevádí místní čas na UTC.
recurrencePeriod na 23:00. Rozhraní API přijímá vstup jako 2:00 UTC, pátek, 19. srpna. Týdenní export se plánuje spustit každý pátek.Každý export vytvoří nový soubor, takže starší exporty se nepřepíšou.
Skupinu pro správu můžete použít k agregaci informací o nákladech na předplatné v jednom kontejneru. Exporty podporují rozsah skupiny pro správu pro smlouva Enterprise, ale ne pro Smlouva se zákazníkem Microsoftu nebo jiné typy předplatného. Exporty skupin pro správu také nepodporují více měn.
Exporty v rozsahu skupiny pro správu podporují pouze poplatky za využití. Nákupy, včetně rezervací a plánů úspor, se nepodporují. Sestavy amortizovaných nákladů se také nepodporují. Když vytvoříte export z webu Azure Portal pro obor skupiny pro správu, pole metriky se nezobrazí, protože je výchozí typ použití. Při vytváření exportu oboru skupiny pro správu pomocí rozhraní REST API zvolte ExportType jako Usage.
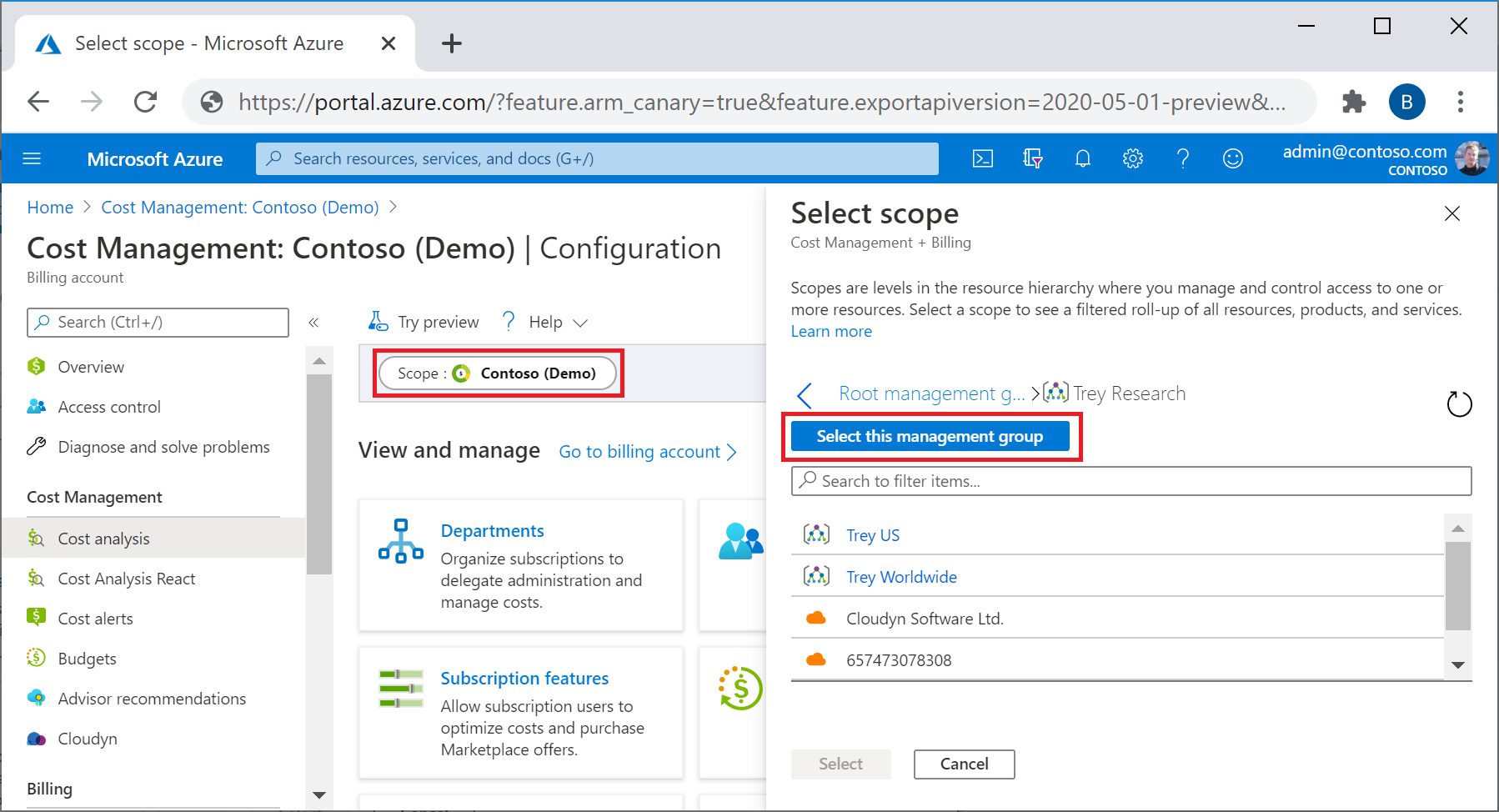
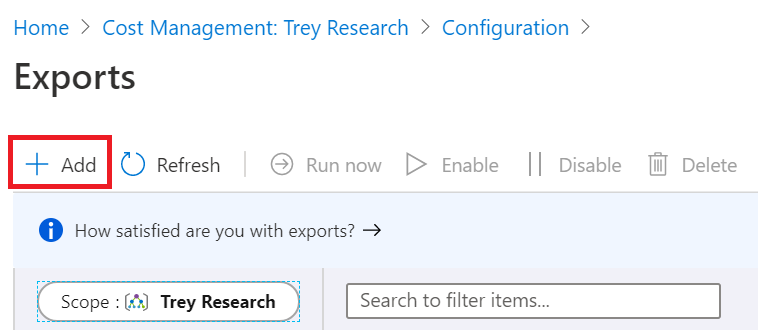
Pokud máte Smlouva se zákazníkem Microsoftu, Smlouva s partnerem Microsoftu nebo smlouva Enterprise, můžete povolit exporty, které budou blokovat soubor do několika menších oddílů souborů, které vám pomůžou s příjmem dat. Při počáteční konfiguraci exportu nastavte nastavení Dělení souborů na hodnotu Zapnuto. Ve výchozím nastavení je nastavení Vypnuté.
Pokud nemáte Smlouva se zákazníkem Microsoftu, Smlouva s partnerem Microsoftu nebo smlouva Enterprise, možnost Dělení souborů se nezobrazí.
Dělení se v současné době nepodporuje pro skupiny prostředků ani obory skupin pro správu.
Pokud máte existující exporty a chcete nastavit dělení souborů, vytvořte nový export. Dělení souborů je k dispozici pouze s nejnovější verzí exportu. V některých polích v souborech využití, která se vytvoří, může dojít k drobným změnám.
Pokud u existujícího exportu povolíte dělení souborů, můžou se ve výstupu souboru zobrazit menší změny polí. Všechny změny jsou způsobené aktualizacemi exportů po počátečním nastavení exportu.
Když je povolené dělení souborů, získáte soubor pro každý oddíl dat v exportu spolu s _manifest.json souborem. Manifest obsahuje souhrn úplné datové sady a informace pro každý oddíl souboru v něm. Každý oddíl souboru má hlavičky a obsahuje pouze podmnožinu celé datové sady. Pokud chcete zpracovat úplnou datovou sadu, musíte ingestovat každý oddíl exportu.
Tady je ukázkový soubor manifestu _manifest.json.
{
"manifestVersion": "2021-01-01",
"dataFormat": "csv",
"blobCount": 1,
"byteCount": 160769,
"dataRowCount": 136,
"blobs": [
{
"blobName": "blobName.csv",
"byteCount": 160769,
"dataRowCount": 136,
"headerRowCount": 1,
"contentMD5": "md5Hash"
}
]
}
Když vytvoříte naplánovaný export na webu Azure Portal nebo pomocí rozhraní API, vždy se spustí na verzi exportu použité při vytváření. Azure uchovává dříve vytvořené exporty ve stejné verzi, pokud ho neaktualizujete. Pokud se změní verze exportu, zabráníte tím změnám v poplatcích a polích CSV. S tím, jak se funkce exportu mění v průběhu času, se někdy změní názvy polí a přidají se nová pole.
Pokud chcete použít nejnovější data a dostupná pole, doporučujeme vytvořit nový export na webu Azure Portal. Pokud chcete aktualizovat existující export na nejnovější verzi, aktualizujte ho na webu Azure Portal nebo pomocí nejnovější verze rozhraní API pro export. Aktualizace existujícího exportu může způsobit menší rozdíly v polích a poplatcích v souborech, které se poté vytvoří.
Pomocí Průzkumníka služby Azure Storage můžete snadno ověřit, že se data služby Cost Management shromažďují, a zobrazit exportovaný soubor CSV.
V seznamu exportu vyberte název účtu úložiště. Na stránce účtu úložiště vyberte Otevřít v Průzkumníkovi. Pokud se zobrazí potvrzovací okno, vyberte Ano a otevřete soubor v Průzkumníkovi služby Azure Storage.
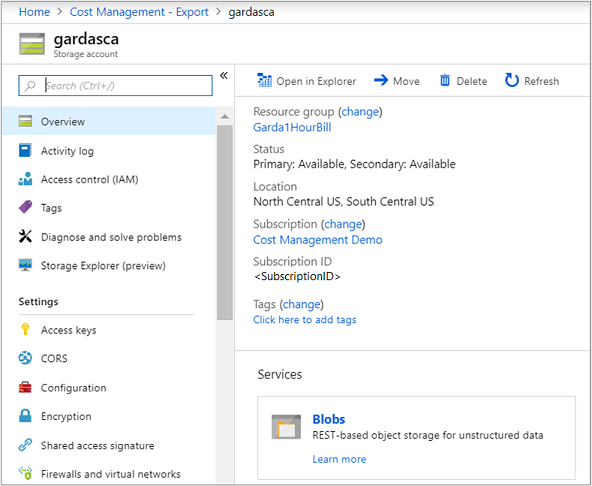
V Průzkumníkovi služby Storage přejděte ke kontejneru, který chcete otevřít, a vyberte složku odpovídající aktuálnímu měsíci. Zobrazí se seznam souborů CSV. Vyberte jeden soubor a pak vyberte Otevřít.
Soubor se otevře s programem nebo aplikací nastavenou tak, aby se otevřela přípona souboru CSV. Tady je příklad v Excelu.
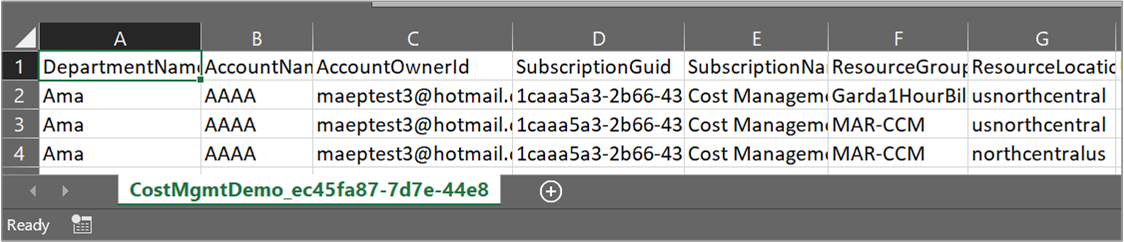
Pokud chcete soubor CSV stáhnout, přejděte do něj v Průzkumník služby Microsoft Azure Storage a stáhněte ho.
Historii spuštění naplánovaného exportu můžete zobrazit výběrem příslušného exportu na stránce se seznam exportů. Stránka se seznamem exportů také poskytuje rychlý přístup k zobrazení doby běhu předchozích exportů a času příštího spuštění exportu. Tady je příklad ukazující historii spuštění.
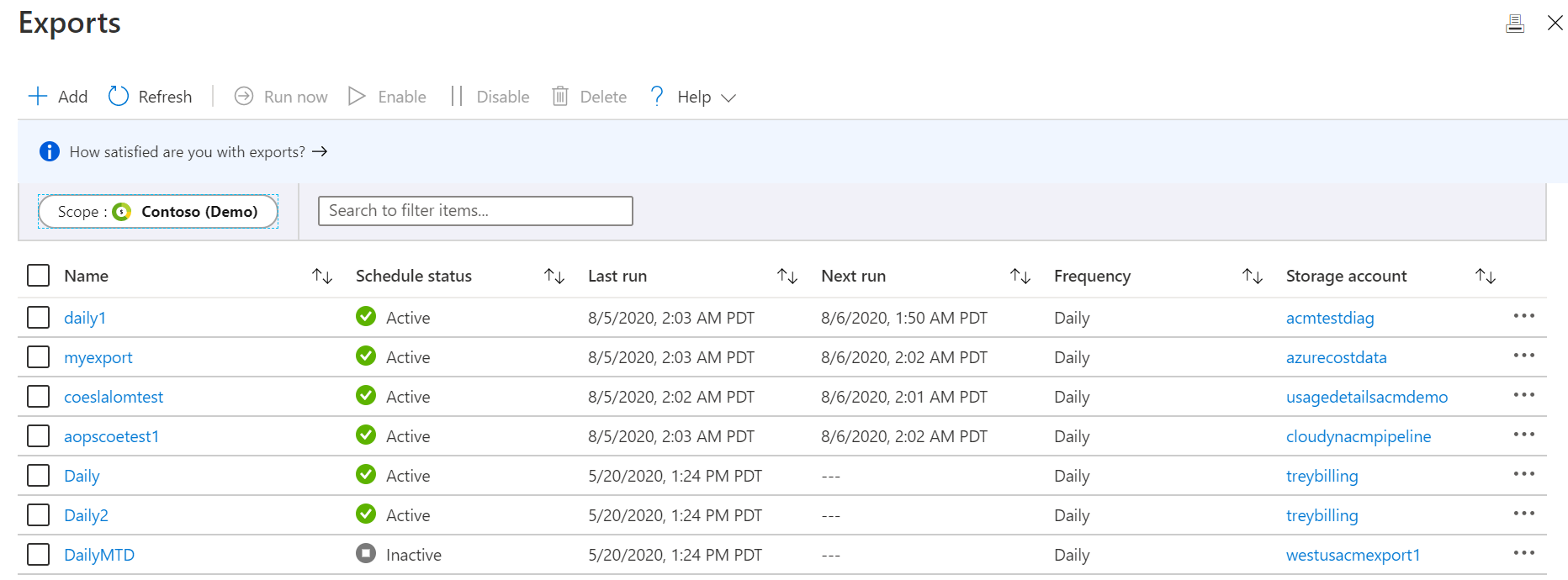
Výběrem exportu zobrazíte historii spuštění.
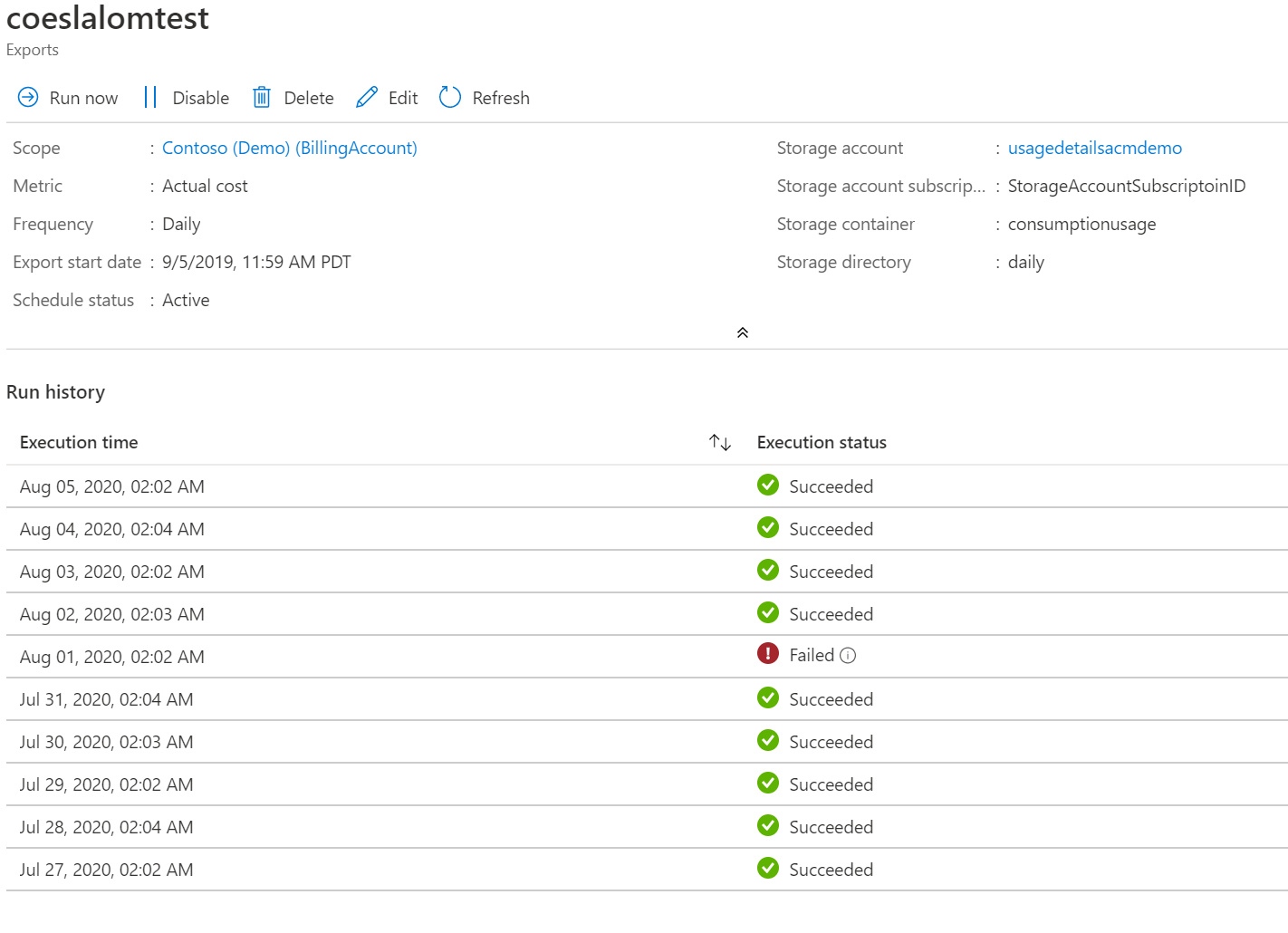
Po vytvoření denního exportu existují dvě spuštění za den za prvních pět dnů v měsíci. Jedno spuštění se spustí a vytvoří soubor s daty nákladů aktuálního měsíce. Je to spuštění, které můžete zobrazit v historii spuštění. Druhé spuštění se také spustí, aby se vytvořil soubor se všemi náklady z předchozího měsíce. Druhé spuštění není aktuálně viditelné v historii spuštění. Azure provede druhé spuštění, aby se zajistilo, že váš nejnovější soubor za poslední měsíc obsahuje všechny poplatky přesně tak, jak vidíte na faktuře. Spouští se, protože existují případy, kdy se opožděné využití a poplatky zahrnou do faktury až do 72 hodin od uzavření kalendářního měsíce. Další informace o aktualizacích dat o využití služby Cost Management najdete v tématu Aktualizace a uchovávání dat o nákladech a využití.
Poznámka
Denní export vytvořený od 1. do 5. dne aktuálního měsíce nevygeneroval data za předchozí měsíc, protože plán exportu začíná od data vytvoření.
Jedním z důvodů pro export dat služby Cost Management je umožnění přístupu k těmto datům z externích systémů. Možná používáte systém řídicích panelů nebo jiný finanční systém. Takové systémy se dost liší, takže ukázka s příkladem by nemusela být užitečná. S přístupem k datům z vašich aplikací ale můžete začít podle tématu Seznámení se službou Azure Storage.
Tady jsou některé nejčastější dotazy a odpovědi na exporty.
Pokud se v Excelu zobrazují zkomolené znaky a používáte asijský jazyk, jako je japonština nebo čínština, můžete tento problém vyřešit pomocí následujícího postupu:
Nové verze Excelu:

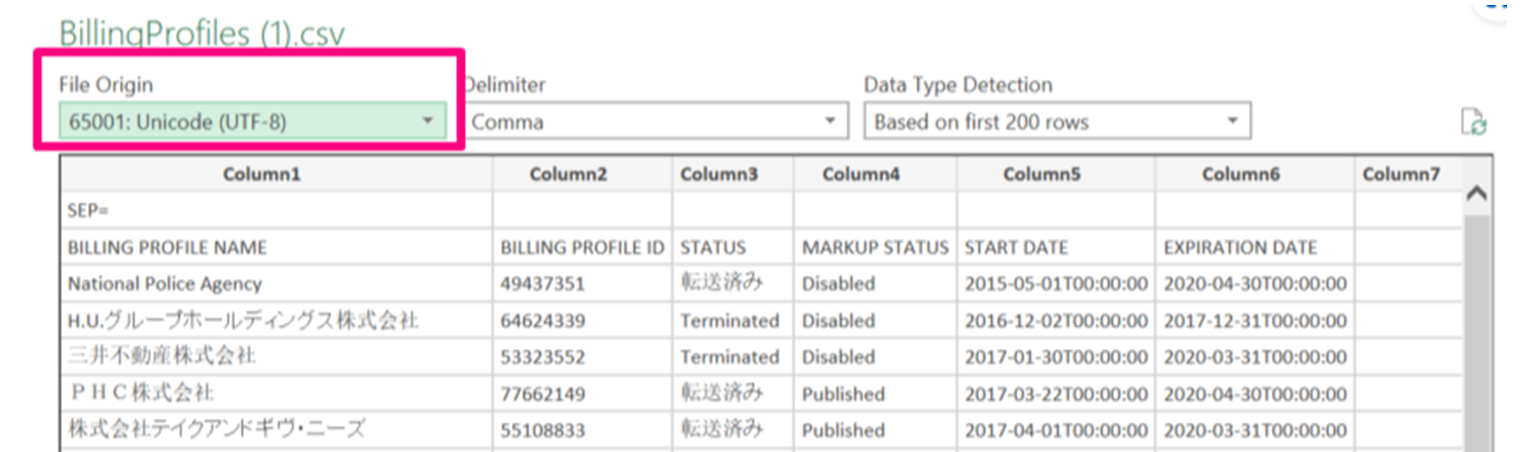
Pro starší verze MS Excelu:
Můžete si všimnout nesrovnalostí mezi agregovanými náklady z exportovaného souboru a náklady zobrazenými v analýze nákladů. K těmto rozdílům může dojít, pokud nástroj, který používáte ke čtení a agregaci celkových nákladů, zkrátí desetinné hodnoty. Tento problém je běžný v nástrojích, jako jsou Power BI a Microsoft Excel.
Zkontrolujte, jestli se při převodu hodnot nákladů na celá čísla vyřadí desetinná místa. Ztráta desetinných hodnot může vést ke ztrátě přesnosti a nesprávné reprezentace agregovaných nákladů.
Pokud chcete sloupec ručně transformovat na desetinné číslo v Power BI, postupujte takto:
Když otevřete soubor .csv nebo .txt, může Excel zobrazit zprávu s upozorněním, pokud zjistí, že dojde k automatickému převodu dat. Po zobrazení výzvy k zajištění, že jsou čísla uložená jako čísla, a ne jako text, vyberte možnost Převést. Zajišťuje správný agregovaný součet. Další informace najdete v tématu Řízení převodů dat v Excelu pro Windows a Mac.
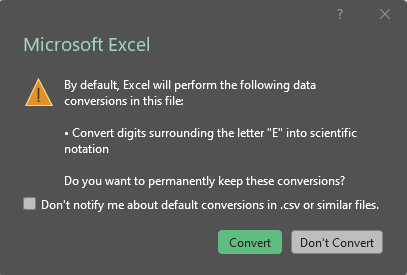
Pokud se nepoužívá správný převod, zobrazí se zelený trojúhelník s chybou Number Stored as Text . Tato chyba může vést k nesprávné agregaci poplatků, což vede k nesrovnalostem v analýze nákladů.
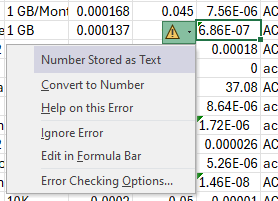
V tomto kurzu jste se naučili, jak:
Přejděte k dalšímu kurzu, který se zabývá optimalizací a zvyšováním efektivity pomocí identifikace nečinných a nedostatečně využitých prostředků.
Školení
Modul
Export data from Dataverse and use Microsoft Excel to edit records - Training
Discover how to export and edit Microsoft Dataverse table data using Excel files, while understanding security concepts.