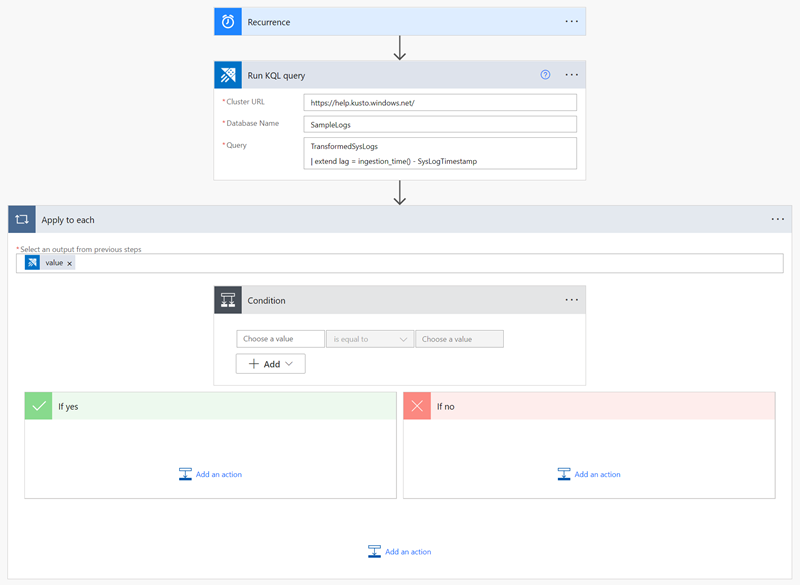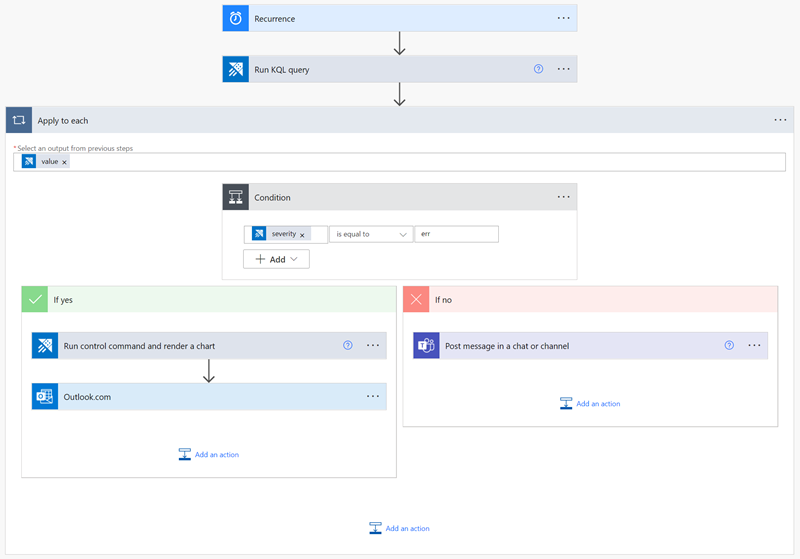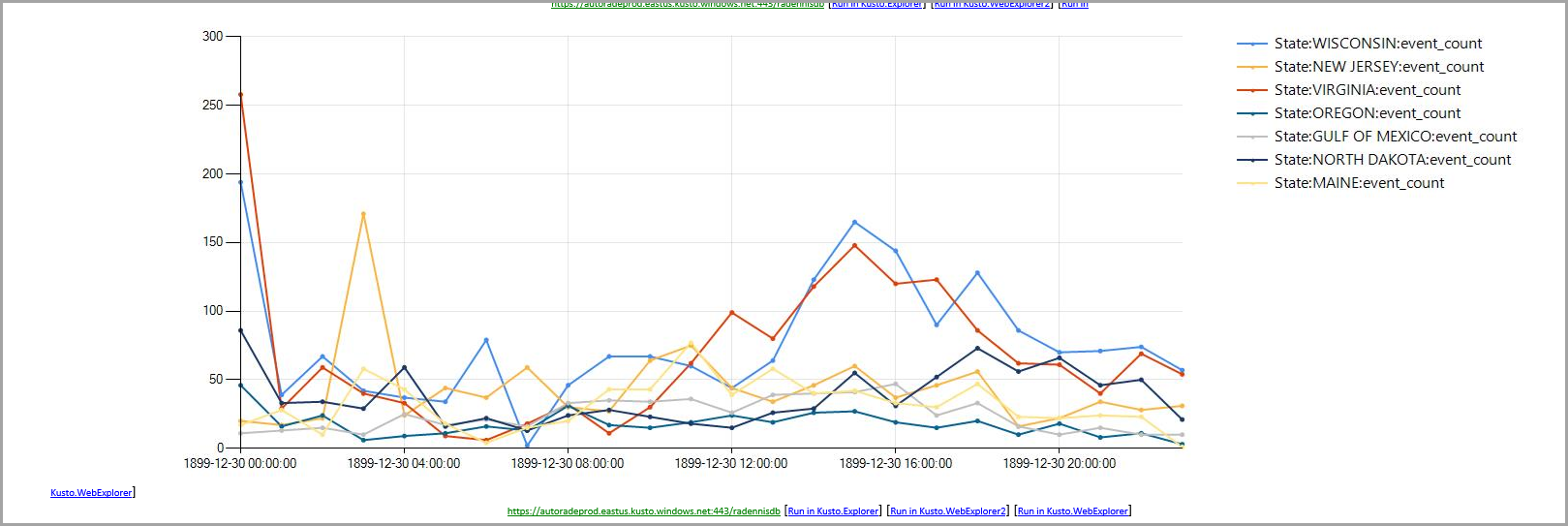Příklady použití konektoru Azure Data ExplorerPower Automate
Konektor Azure Data Explorer Power Automate (dříve Microsoft Flow) umožňuje službě Azure Data Explorer využívat funkce toku microsoftu Power Automate. Dotazy a příkazy Kusto můžete spouštět automaticky jako součást naplánované nebo aktivované úlohy. Tento článek obsahuje několik běžných Power Automate příkladů použití konektorů.
Další informace najdete v tématu Konektor Azure Data ExplorerPower Automate.
Power Automate konektor a vaše databáze SQL
Pomocí konektoru Power Automate se můžete dotazovat na data a agregovat je v databázi SQL.
Poznámka
Konektor používejte Power Automate jenom pro malé objemy výstupních dat. Operace vložení SQL se provádí samostatně pro každý řádek.
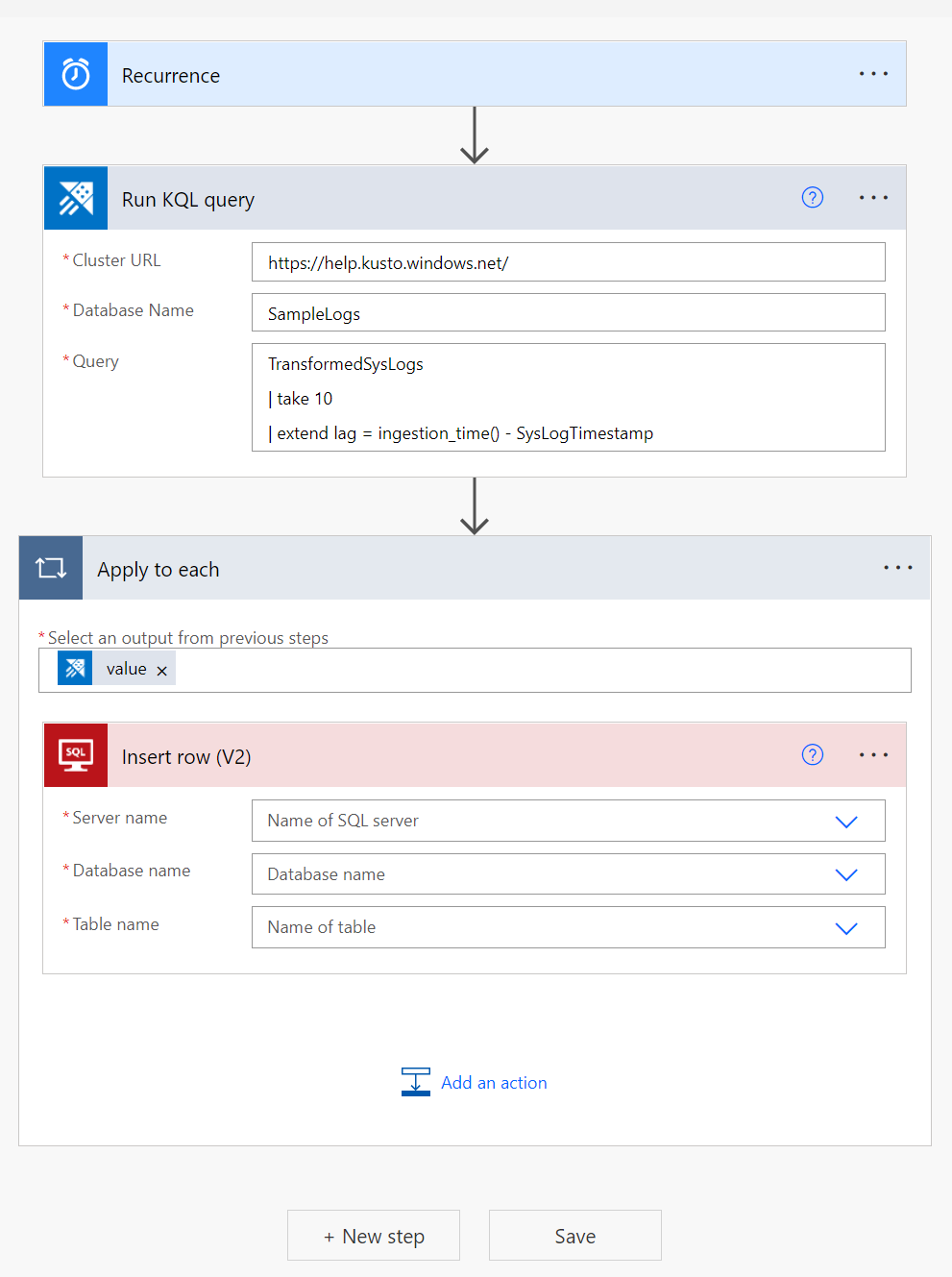
Nabízení dat do datové sady Microsoft Power BI
Pomocí konektoru Power Automate Power BI můžete odesílat data z dotazů Kusto do datových sad streamování Power BI.
Vytvořte novou akci Spustit dotaz a vypsat výsledky .
Vyberte Nový krok.
Vyberte Přidat akci a vyhledejte Power BI.
Vyberte Power BI>Přidat řádky do datové sady.
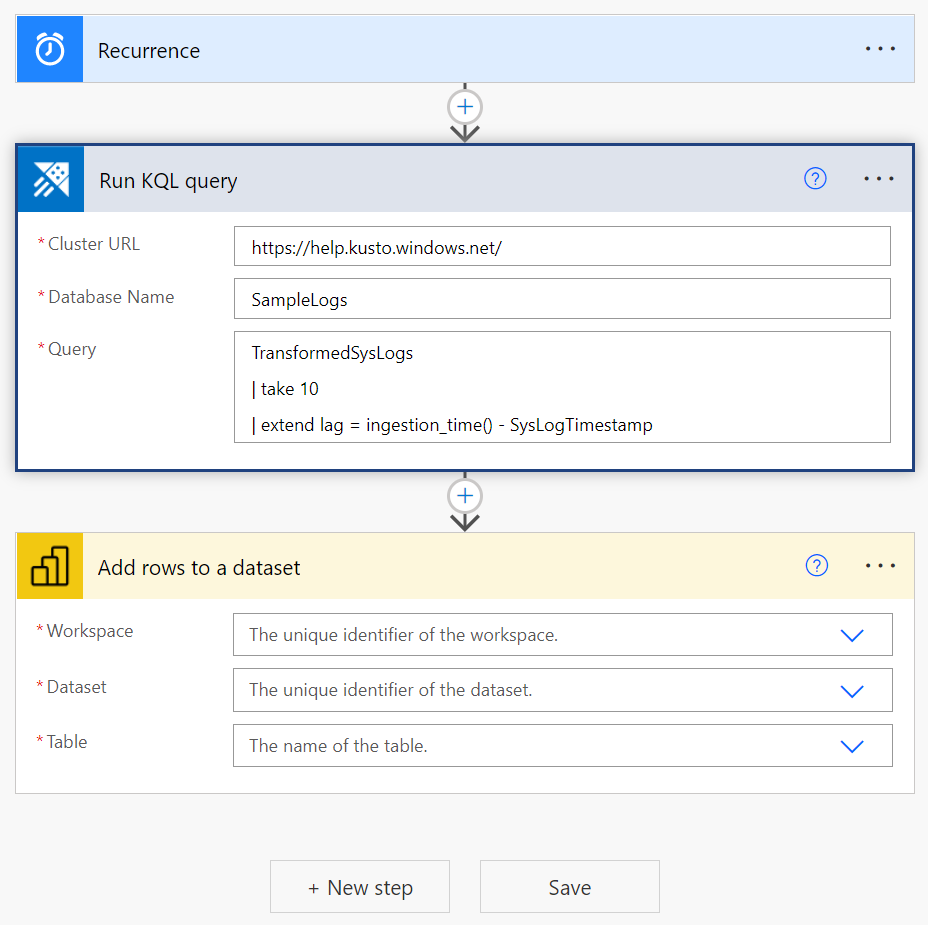
Zadejte pracovní prostor, datovou sadu a tabulku , do kterých se budou data odesílat.
V dialogovém okně dynamický obsah přidejte datovou část , která obsahuje schéma datové sady a příslušné výsledky dotazu Kusto.
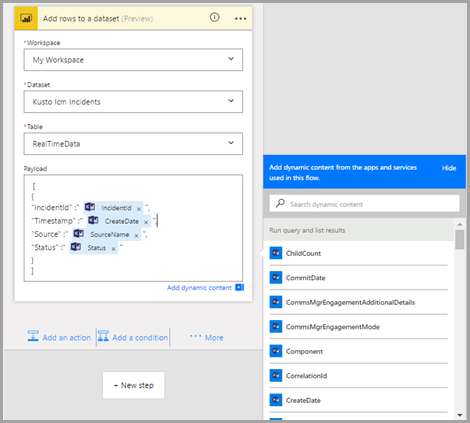
Tok automaticky použije akci Power BI pro každý řádek tabulky výsledků dotazu Kusto.
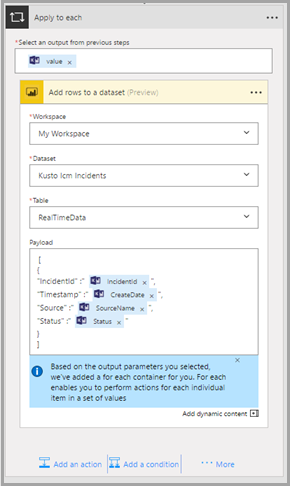
Podmíněné dotazy
Výsledky dotazů Kusto můžete použít jako vstup nebo podmínky pro další Power Automate akce.
V následujícím příkladu se dotazujeme Kusto na incidenty, ke kterým došlo během posledního dne. Pro každý vyřešený incident se publikuje zpráva Slack a vytvoří se nabízené oznámení. U každého incidentu, který je stále aktivní, se dotádáme na Kusto na další informace o podobných incidentech. Odešle informace jako e-mail a otevře související úkol v Azure DevOps Server.
Pokud chcete vytvořit podobný tok, postupujte podle těchto pokynů:
Vytvořte novou akci Spustit dotaz a vypsat výsledky .
VyberteOvládací prvek podmínkynový krok>.
V okně dynamického obsahu vyberte parametr, který chcete použít jako podmínku pro další akce.
Výběrem typu Relace a Hodnota nastavte konkrétní podmínku pro konkrétní parametr.
Tok tuto podmínku použije na každý řádek tabulky výsledků dotazu.
Přidejte akce pro, když je podmínka pravdivá a nepravdivá.
Výsledné hodnoty z dotazu Kusto můžete použít jako vstup pro další akce. V okně dynamického obsahu vyberte výsledné hodnoty. V následujícím příkladu přidáme akci Slack – Publikovat zprávu a akci Visual Studio – Vytvořit novou pracovní položku obsahující data z dotazu Kusto.
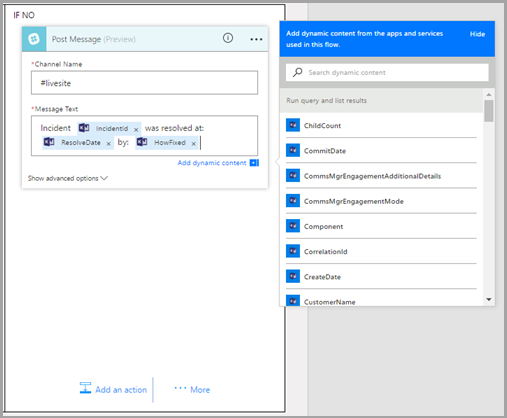
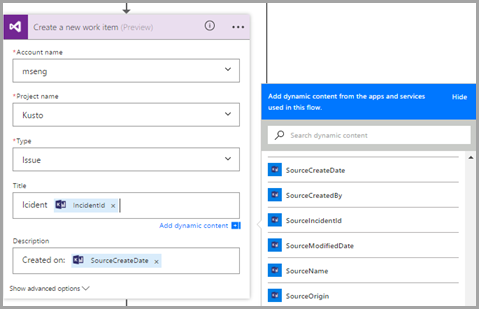
Pokud je v tomto příkladu incident stále aktivní, odešlete dotaz na Kusto znovu, abyste získali informace o tom, jak se incidenty ze stejného zdroje v minulosti vyřešily.
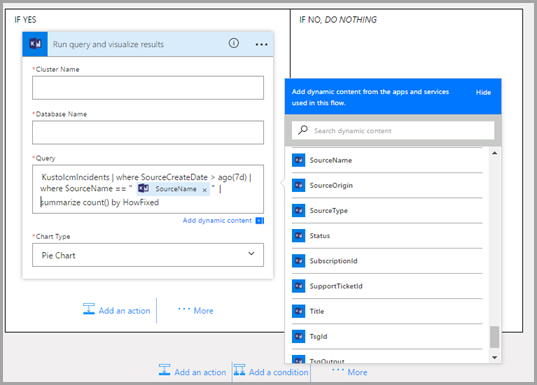
Vizualizujte tyto informace jako výsečový graf a pošlete je e-mailem týmu.
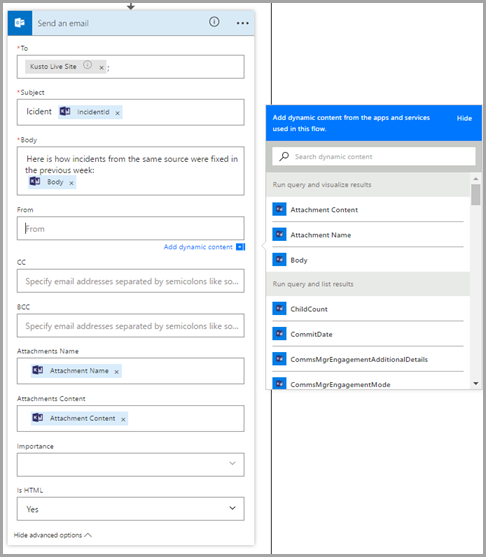
Email více vývojových diagramů azure Data Explorer
Vytvořte nový tok s triggerem opakování a definujte interval a frekvenci toku.
Přidejte nový krok s jednou nebo několika akcemi Kusto – Spustit dotaz a vizualizovat výsledky .
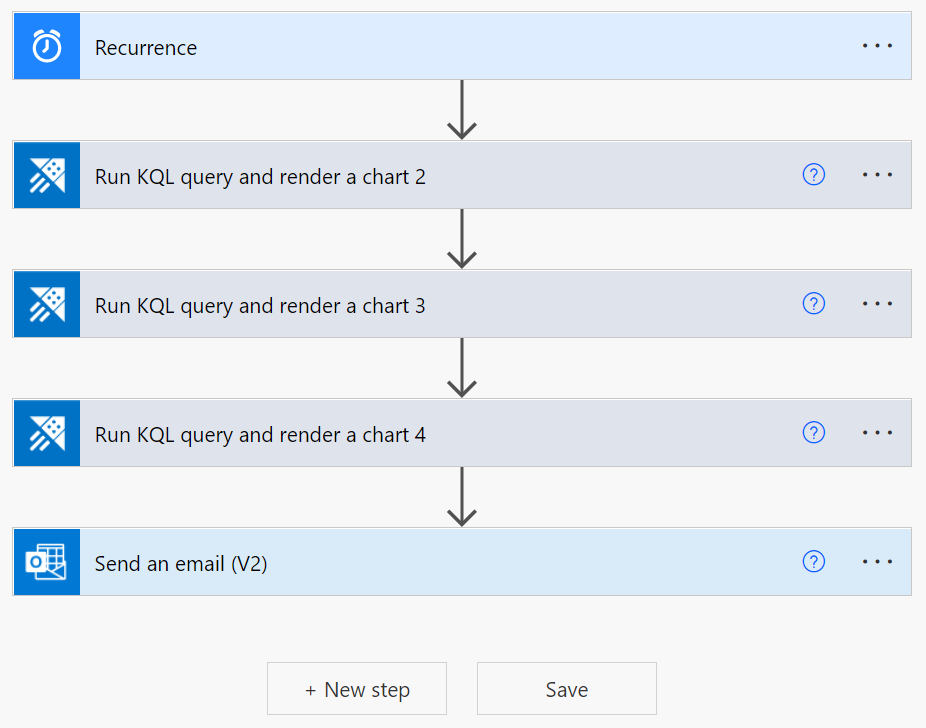
Pro každou akci Kusto – Spuštění dotazu a vizualizace výsledku definujte následující pole:
- Adresa URL clusteru.
- Název databáze.
- Dotaz a typ grafu (například tabulka HTML, výsečový graf, časový graf, pruhový graf nebo vlastní hodnota)
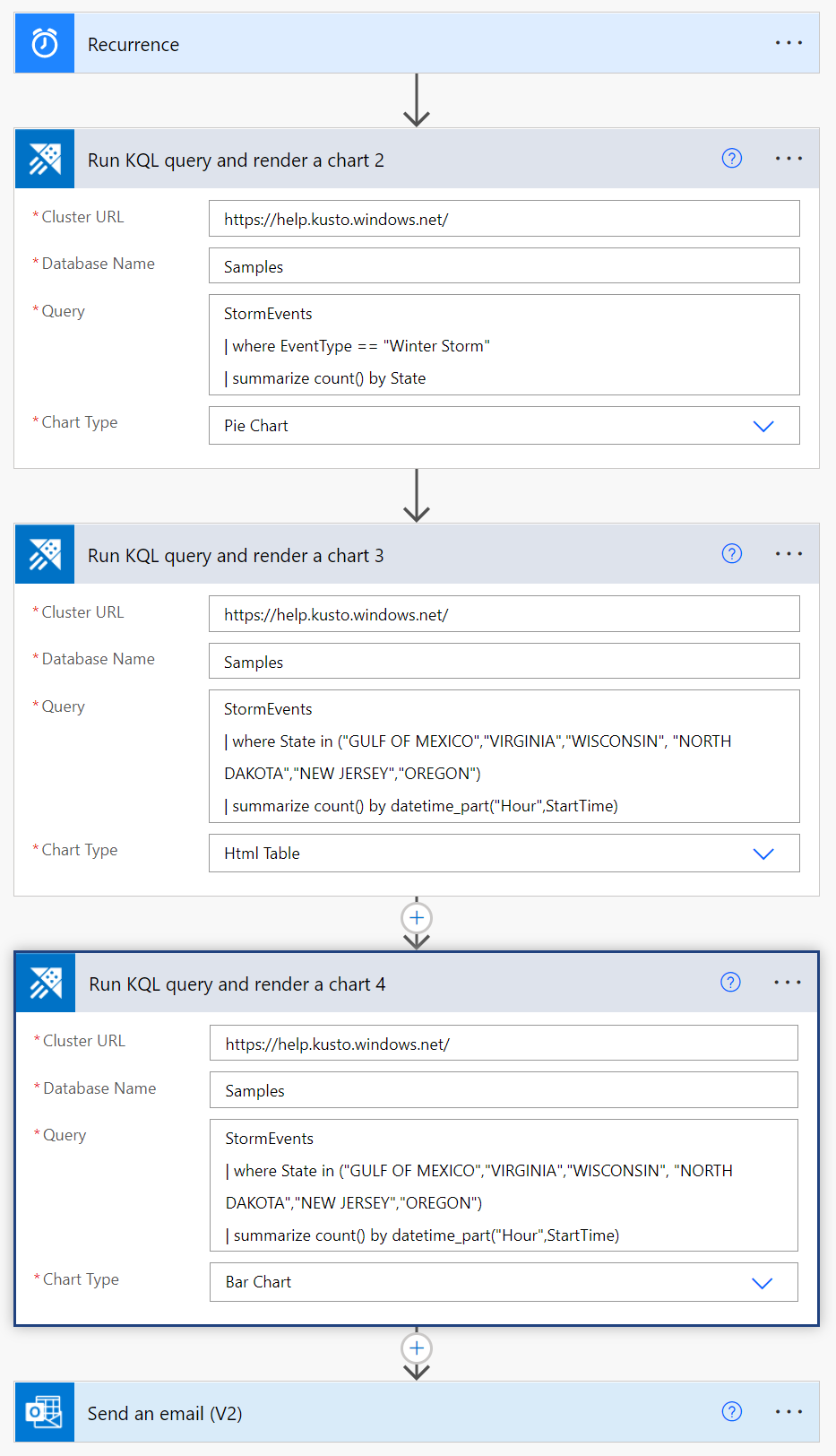
Přidání akce Odeslat e-mail (v2):
- V části text vyberte ikonu zobrazení kódu.
- Do pole Text vložte požadovaný text BodyHtml , aby se vizualizovaný výsledek dotazu zahrnul do textu e-mailu.
- Pokud chcete k e-mailu přidat přílohu, přidejte Název přílohy a Obsah přílohy.
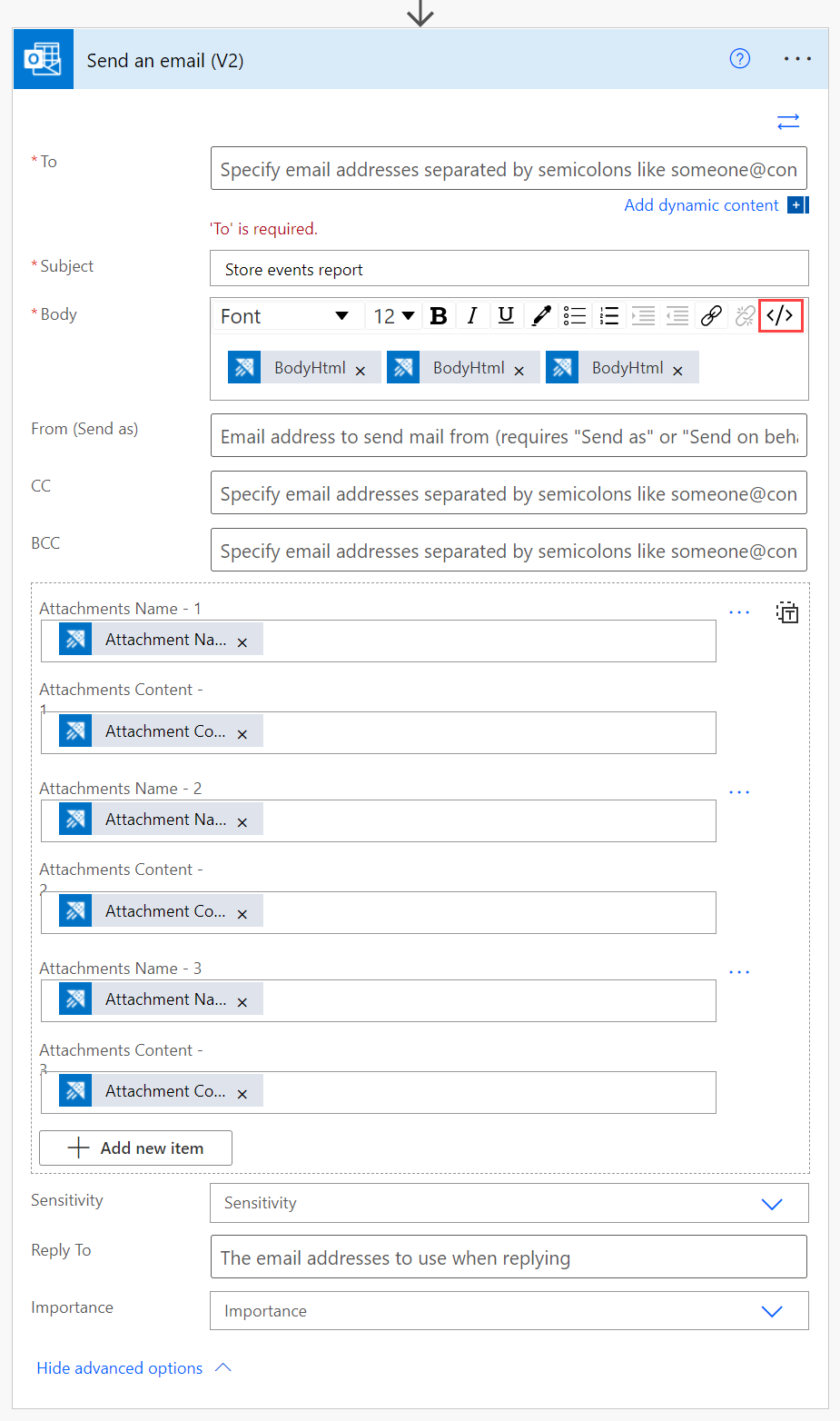
Další informace o vytvoření e-mailové akce najdete v tématu Email výsledky dotazu Kusto.
Výsledky:
Související obsah
- Pomocí konektoru Azure Kusto Logic App můžete spouštět dotazy a příkazy Kusto v rámci naplánované nebo aktivované úlohy.
Váš názor
Připravujeme: V průběhu roku 2024 budeme postupně vyřazovat problémy z GitHub coby mechanismus zpětné vazby pro obsah a nahrazovat ho novým systémem zpětné vazby. Další informace naleznete v tématu: https://aka.ms/ContentUserFeedback.
Odeslat a zobrazit názory pro