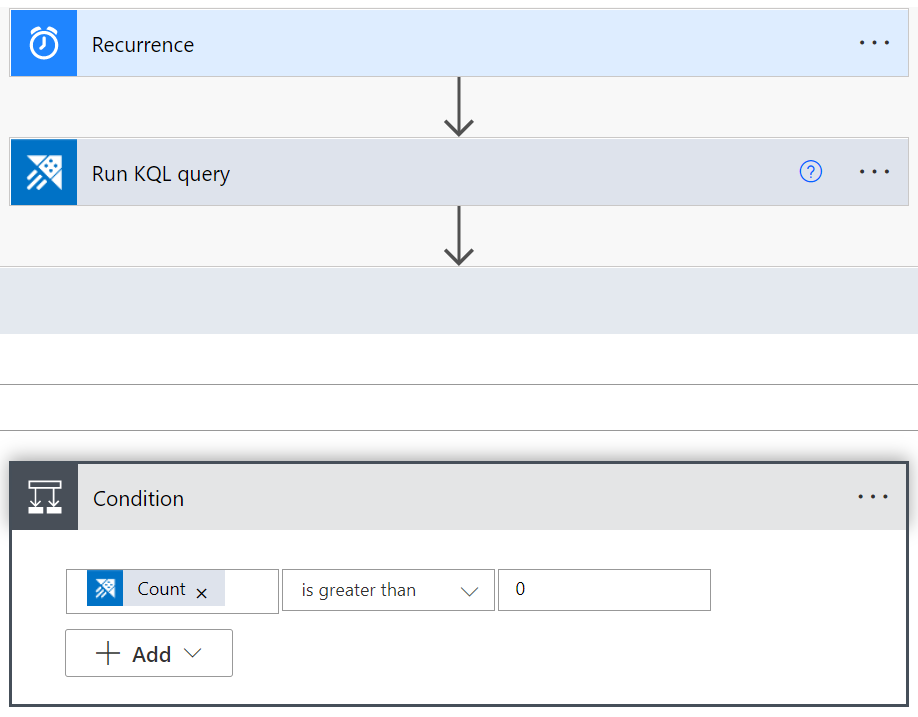Konektor Azure Data Explorer pro MicrosoftPower Automate
Důležité
Tento konektor se dá použít v analýze v reálném čase v Microsoft Fabric. Postupujte podle pokynů v tomto článku s následujícími výjimkami:
- V případě potřeby vytvořte databáze podle pokynů v tématu Vytvoření databáze KQL.
- V případě potřeby vytvořte tabulky podle pokynů v tématu Vytvoření prázdné tabulky.
- Získejte identifikátory URI dotazů nebo příjmu dat podle pokynů v tématu Identifikátor URI pro kopírování.
- Spouštění dotazů v sadě dotazů KQL
Konektor Azure Data Explorer pro Power Automate (dříve Microsoft Flow) umožňuje orchestraci a plánování toků, odesílání oznámení a upozornění v rámci naplánované nebo aktivované úlohy.
Můžete:
- Odesílat oznámení a upozornění na základě výsledků dotazu, například když prahové hodnoty překročí určité limity.
- Posílejte pravidelné, například denní nebo týdenní sestavy obsahující tabulky a grafy.
- Naplánujte pravidelné úlohy pomocí příkazů pro správu v clusterech. Například pomocí příkazu zkopírujte data z jedné tabulky do jiné
.set-or-append. - Export a import dat mezi azure Data Explorer a dalšími databázemi
Další informace najdete v tématu Příklady použití konektoru Azure Data ExplorerPower Automate.
Poznámka
Aby mohl Power Automate konektor přistupovat ke clusteru chráněnému sítí, musíte do seznamu povolených bran firewall přidat odchozí IP adresy přidružené k oblasti vašeho konektoru. Další informace najdete v tématu Správa veřejného přístupu ke clusteru Azure Data Explorer.
Vytvoření nového toku pomocí konektoru Azure Data Explorer
Pokud chcete konektor použít, musíte nejdřív přidat trigger. Aktivační událost můžete definovat na základě opakovaného časového období nebo jako reakci na předchozí akci toku.
Přihlaste se k webu Power Automate.
Vytvořte nový tok nebo na Power Automate domovské stránce vyberte Moje toky>+ Nový tok.
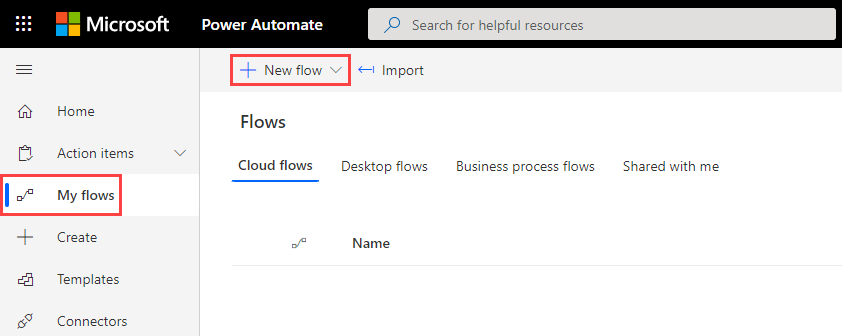
Vyberte Naplánovaný tok cloudu.
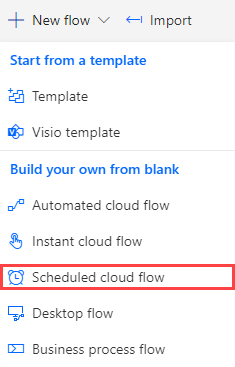
V části Sestavení naplánovaného cloudového toku zadejte požadované informace.
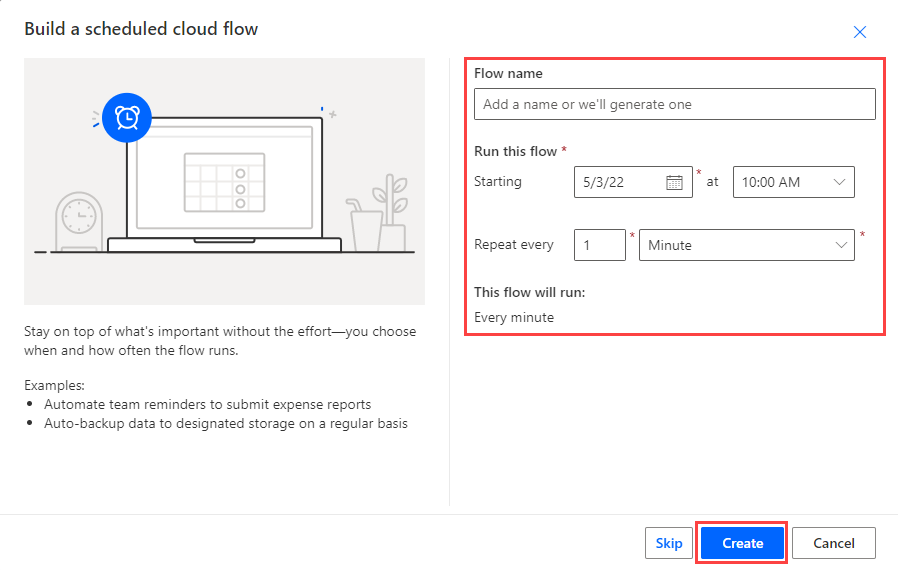
Vyberte Vytvořit>+ Nový krok.
Do vyhledávacího pole zadejte Kusto nebo Azure Data Explorer a vyberte Azure Data Explorer.
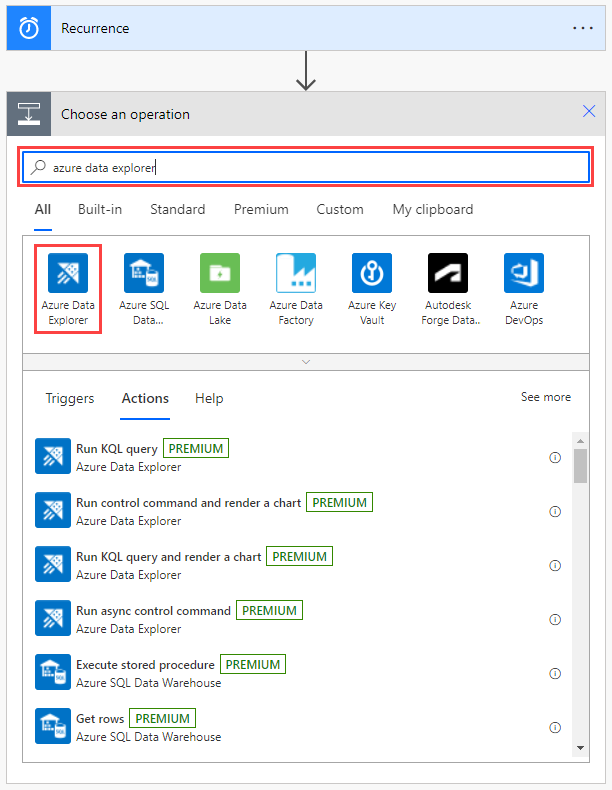
Vyberte akci ze seznamu. Vysvětlení jednotlivých akcí a jejich konfigurace najdete v tématu Akce toku.
Důležité
Abyste mohli tok spustit, musíte mít platné připojení azure Data Explorer. Informace o vytvoření připojení najdete v tématu Vytvoření připojení Azure Data Explorer v Power Automatenástroji .
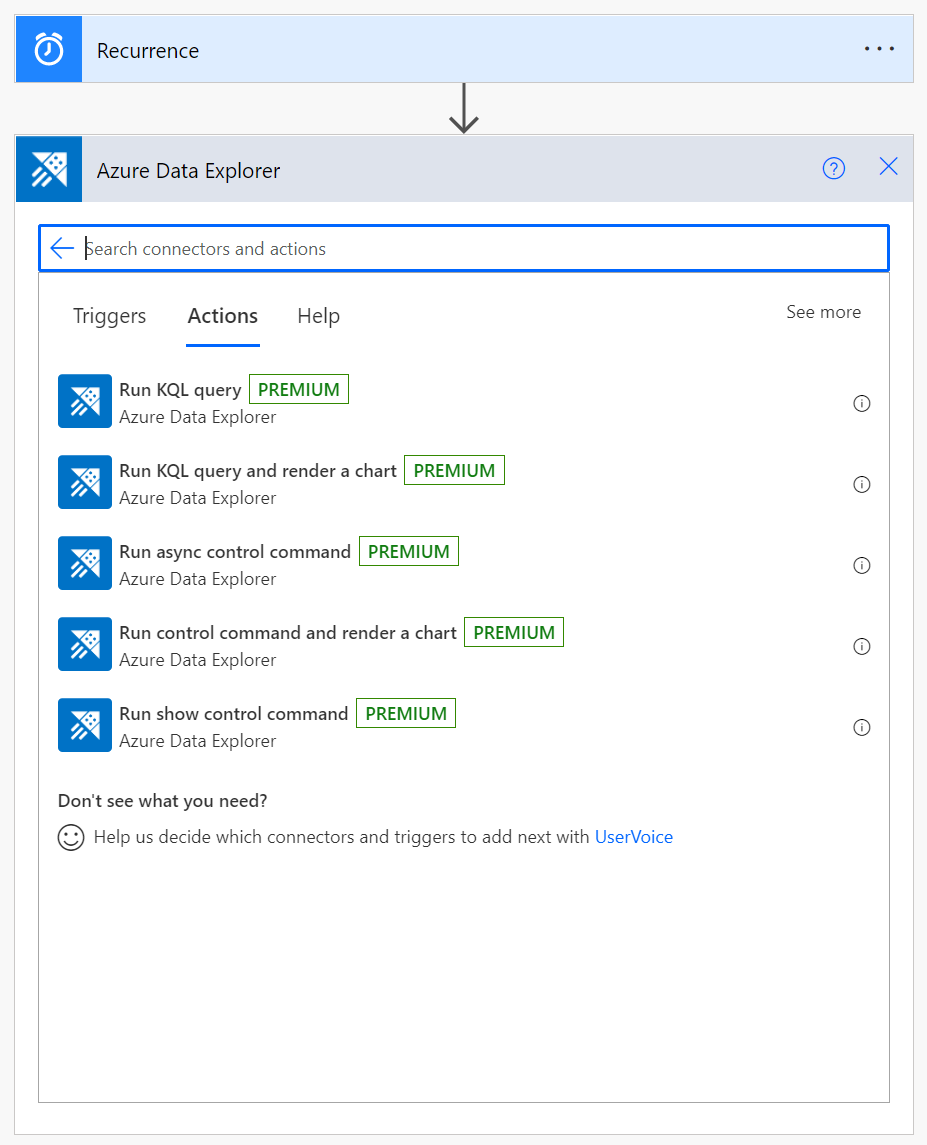
Akce toku
Když vyberete konektor Azure Data Explorer, můžete zvolit jednu z následujících akcí, které chcete do toku přidat:
- Spuštění dotazu KQL
- Spuštění dotazu KQL a vykreslení grafu
- Spuštění příkazu asynchronní správy
- Spuštění příkazu pro správu a vykreslení grafu
- Spuštění příkazu show management
Tato část popisuje možnosti a parametry jednotlivých akcí a poskytuje příklad, jak přidat e-mailovou akci do libovolného toku.
Spuštění dotazu KQL
Poznámka
Pokud váš dotaz začíná tečkou, jedná se o příkaz pro správu. Použijte příkaz Spustit asynchronní správu.
Pomocí této akce se můžete dotazovat na zadaný cluster. Akce, které se přidají po přidání, iterují přes každý řádek výsledků dotazu.
Pokud spuštění dotazu trvá déle než 8 minut, selže s výjimkou RequestTimeout. Pokud chcete tomuto problému zabránit, optimalizujte dotaz nebo ho rozdělte na menší části. Další informace najdete v tématu Osvědčené postupy pro dotazy.
Příklad
Následující tok aktivuje dotaz každou minutu. Dotaz zkontroluje počet záznamů v tabulce a pak odešle e-mail pouze v případě, že je počet záznamů větší než 0.
Spuštění dotazu KQL a vykreslení grafu
Poznámka
Pokud váš dotaz začíná tečkou, jedná se o příkaz pro správu. Použijte příkaz Spustit správu a vykreslte graf.
Tato akce slouží k vizualizaci výsledku dotazu KQL jako tabulky nebo grafu. Tento tok můžete například použít k přijímání denních sestav e-mailem.
Pokud spuštění dotazu trvá déle než 8 minut, selže s výjimkou RequestTimeout. Pokud chcete tomuto problému zabránit, optimalizujte dotaz nebo ho rozdělte na menší části. Další informace najdete v tématu Osvědčené postupy pro dotazy.
Příklad
Následující tok zobrazí výsledky dotazu jako časový diagram.
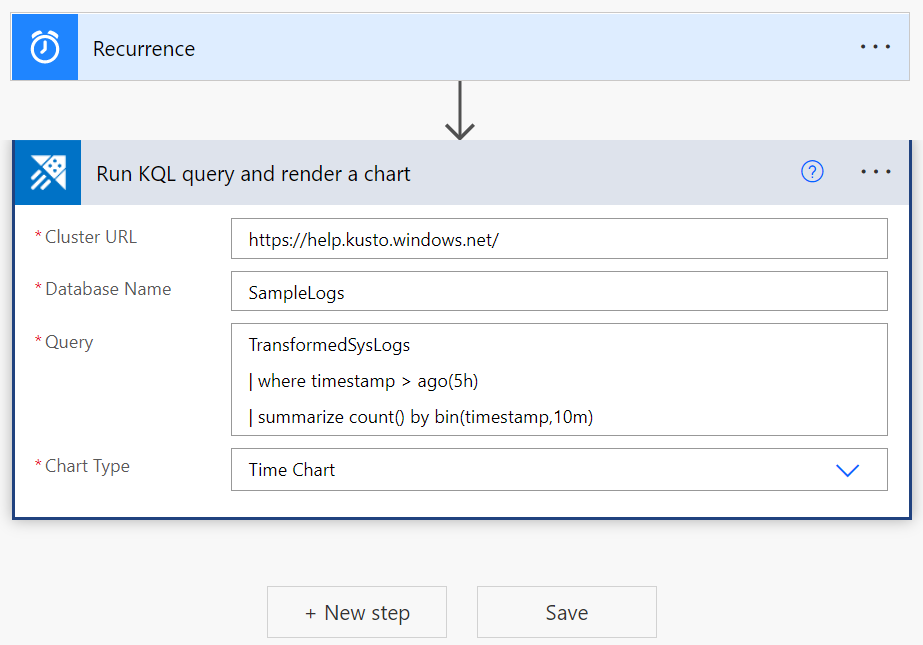
Spuštění příkazu asynchronní správy
Tato akce slouží ke spuštění příkazu pro správu asynchronně, což znamená, že bude dál běžet na pozadí. Akce vrátí ID, stav a stav. Ke kontrole stavu a podrobností asynchronního příkazu použijte příkaz .show operations s ID vráceným touto akcí.
Pokud spuštění příkazu async management trvá déle než 60 minut, selže s výjimkou RequestTimeout.
Příklad
Následující tok aktivuje asynchronní příkaz pro zkopírování 10 záznamů z tabulky TransformedSysLogs do cílové tabulky. Všimněte si, že v dotazu je vyžadováno klíčové slovo async.
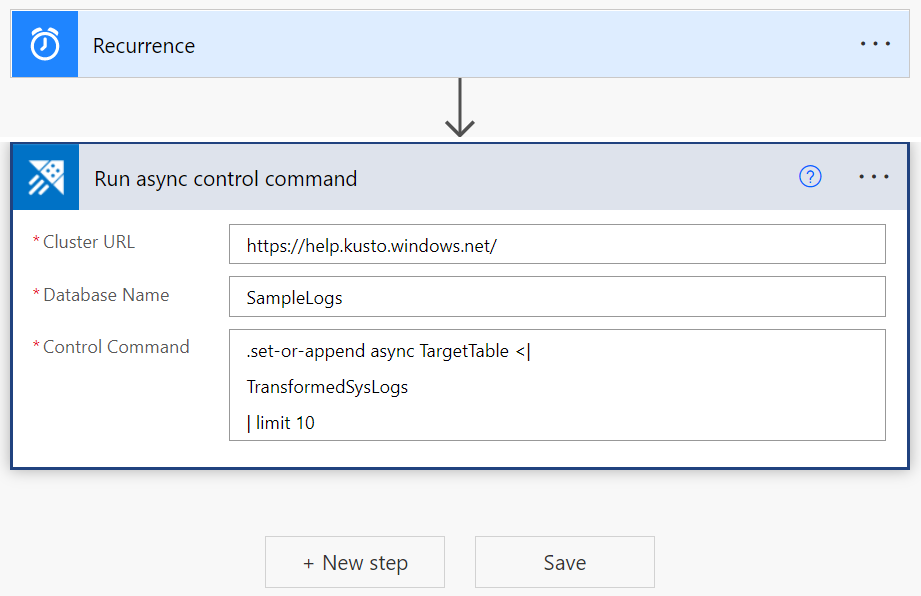
Spuštění příkazu pro správu a vykreslení grafu
Tato akce slouží ke spuštění příkazu pro správu a zobrazení výsledku jako grafu. Mezi možnosti grafu patří tabulka HTML, výsečový graf, časový graf a pruhový graf.
Pokud spuštění příkazu pro správu trvá déle než 8 minut, selže s výjimkou RequestTimeout.
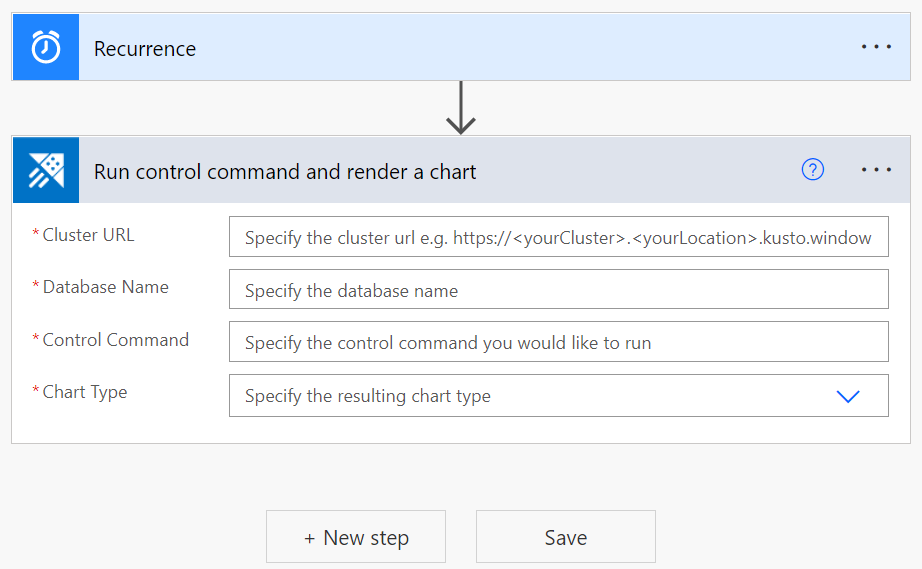
Spuštění příkazu show management
Tato akce spustí příkaz show pro správu a vrátí výsledek, který lze použít v následujících konektorech.
Pokud spuštění příkazu pro správu trvá déle než 8 minut, selže s výjimkou RequestTimeout.
Příklad
Následující tok spustí příkaz operace .show , který zjistí stav asynchronního příkazu pomocí ID operace vráceného spuštěním asynchronního příkazu.
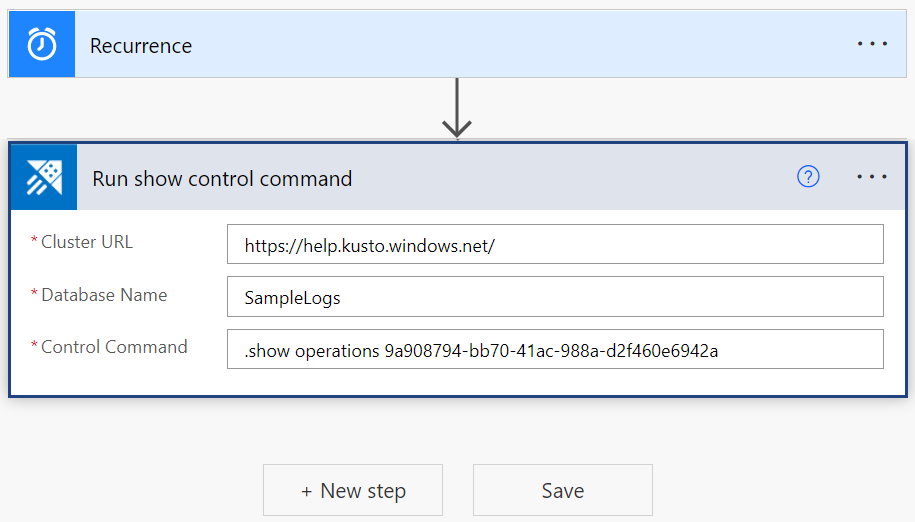
Email výsledky dotazu Kusto
Do libovolného toku můžete zahrnout krok pro odesílání sestav e-mailem na libovolnou e-mailovou adresu.
- Vyberte + Nový krok a přidejte do toku nový krok.
- Do vyhledávacího pole zadejte Office 365 a vyberte Office 365 Outlook.
- Vyberte Odeslat e-mail (V2).
- Zadejte e-mailovou adresu, na kterou chcete e-mailovou zprávu odeslat.
- Zadejte předmět e-mailu.
- Vyberte Zobrazení kódu.
- Umístěte kurzor do pole Text a vyberte Přidat dynamický obsah.
- Vyberte BodyHtml.
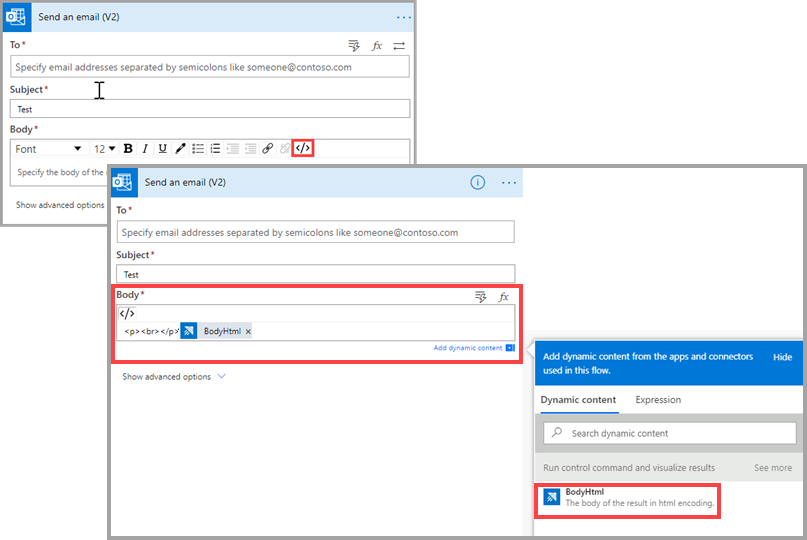
- Vyberte Zobrazit pokročilé možnosti.
- V části Název příloh -1 vyberte Název přílohy.
- V části Obsah příloh vyberte Obsah přílohy.
- V případě potřeby přidejte další přílohy.
- V případě potřeby nastavte úroveň důležitosti.
- Vyberte Uložit.
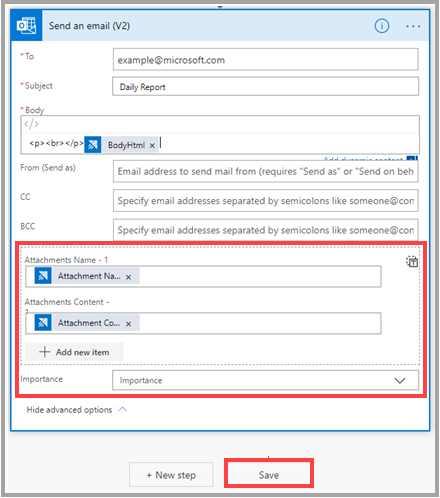
Vytvoření připojení Azure Data Explorer
Pokud chcete spustit tok, který obsahuje konektor Azure Data Explorer, musíte použít platné připojení azure Data Explorer. Nové připojení můžete vytvořit a ověřit v Power Automate levém podokně výběrem možnosti Datová>připojení nebo v rámci toku výběrem nabídky > konektoru Azure Data Explorer Přidat nové připojení.
Následující kroky ukazují, jak vytvořit připojení z toku.
V části Spustit dotaz KQL vyberte tři tečky v pravém horním rohu konektoru Power Automate.
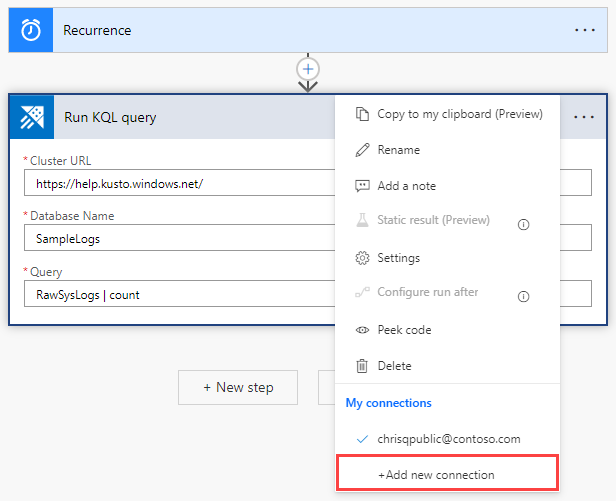
Vyberte Přidat nové připojení. Při prvním připojení se zobrazí výzva k přihlášení a ověření připojení.
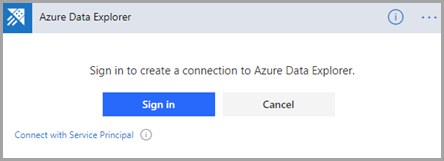
Authentication
K ověření můžete použít přihlašovací údaje uživatele nebo Microsoft Entra aplikaci. Pokud se chcete ověřit pomocí přihlašovacích údajů, vyberte Přihlásit se a zadejte svoje přihlašovací údaje.
Ověření pomocí instančního objektu:
Vyberte Připojit pomocí instančního objektu.
Do formuláře zadejte následující informace:
- Název připojení: Popisný a smysluplný název nového připojení. V tomto příkladu jsme použili "Moje aplikace".
- ID klienta: ID vaší aplikace.
- Tajný klíč klienta: Klíč vaší aplikace.
- Tenant: ID adresáře Microsoft Entra, ve kterém jste aplikaci vytvořili.
Poznámka
Ujistěte se, že je vaše aplikace Microsoft Entra a že má oprávnění ke spouštění dotazů v clusteru.
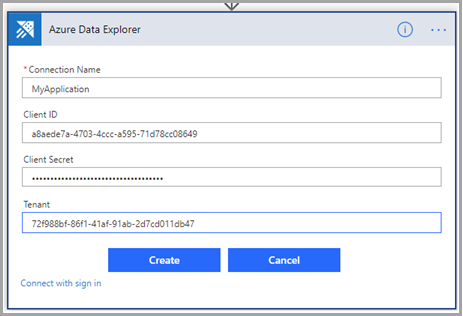
Po dokončení ověřování ověřte, že váš tok používá nové připojení.
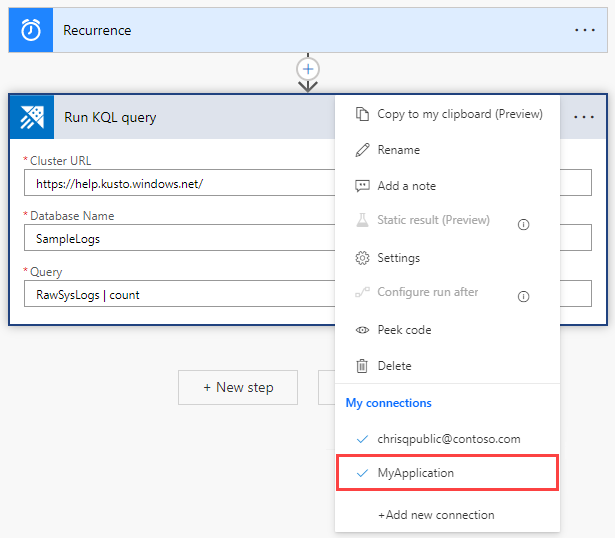
Po nastavení připojení se tok spustí pomocí přihlašovacích údajů aplikace.
Testování toku
Pokud chcete zkontrolovat, jestli tok funguje, zkontrolujte jeho historii spuštění:
Přejděte na domovskouPower Automate stránku.
V hlavní nabídce vyberte Moje toky.
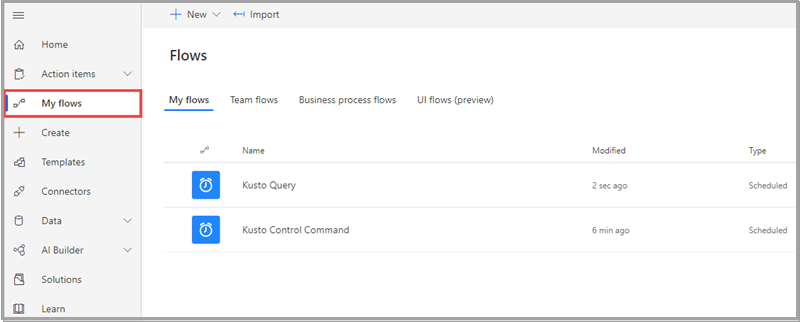
Na řádku toku, který chcete prozkoumat, vyberte ikonu Další příkazy a pak vyberte Historie spuštění.
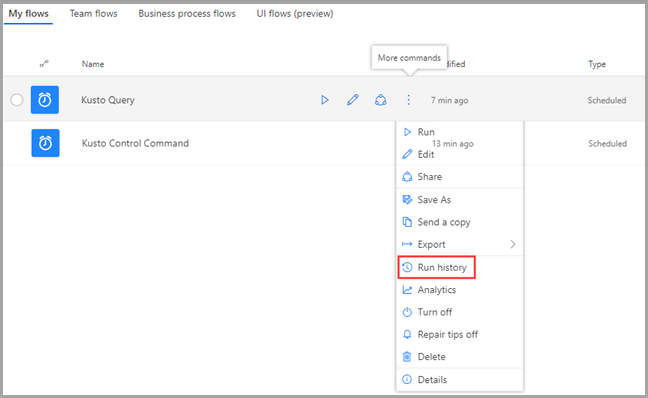
Zobrazí se seznam všech spuštění toků s informacemi o čase spuštění, době trvání a stavu.
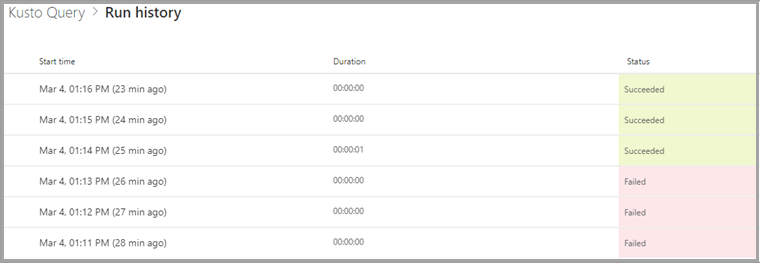
Úplné podrobnosti o toku získáte tak, že v části Moje toky vyberete tok, který chcete prozkoumat.
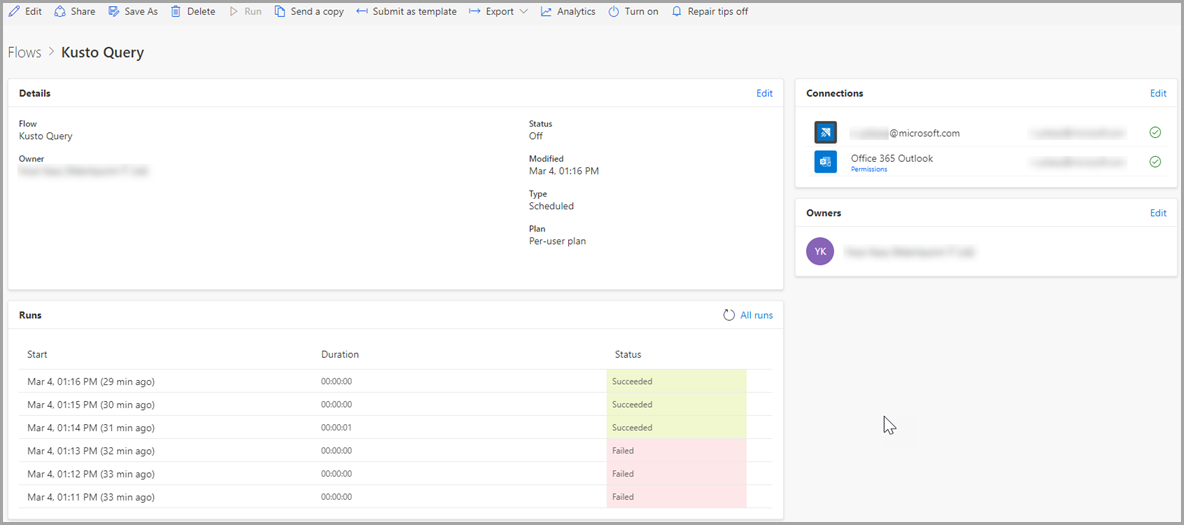
Pokud chcete zjistit, proč se spuštění nezdařilo, vyberte čas spuštění. Zobrazí se tok a krok toku, který selhal, je označen červeným vykřičníkem. Rozbalte krok, který selhal, a zobrazte jeho podrobnosti. Podokno Podrobnosti na pravé straně obsahuje informace o selhání, abyste ho mohli vyřešit.
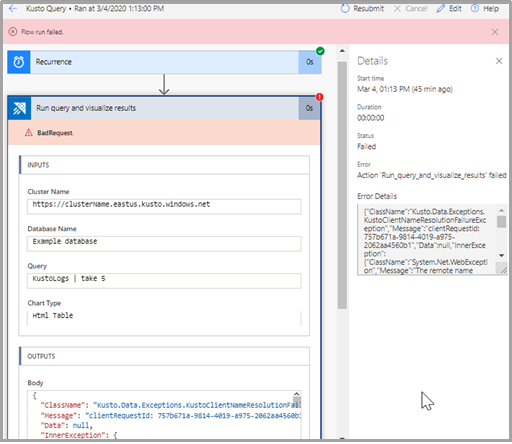
Omezení
- Maximální počet záznamů na žádost je 50 000 a maximální velikost dat na žádost je 32 MB. Tato omezení se nedají změnit.
- Synchronní požadavky mají časový limit 8 minut.
- Asynchronní požadavky mají časový limit 60 minut.
- Konektor nepodporuje operátory, které operátor nepodporuje
getschema. Nepodporují se například operátory fork, facet a evaluate . - Toky fungují nejlépe v prohlížečích Microsoft Edge a Google Chrome.
Související obsah
- Pomocí konektoru Azure Kusto Logic App můžete spouštět dotazy a příkazy Kusto v rámci naplánované nebo aktivované úlohy.
Váš názor
Připravujeme: V průběhu roku 2024 budeme postupně vyřazovat problémy z GitHub coby mechanismus zpětné vazby pro obsah a nahrazovat ho novým systémem zpětné vazby. Další informace naleznete v tématu: https://aka.ms/ContentUserFeedback.
Odeslat a zobrazit názory pro