Vizualizace dat z Azure Data Exploreru v Sisense
Sisense je analytická platforma business intelligence, která umožňuje vytvářet analytické aplikace, které poskytují vysoce interaktivní uživatelské prostředí. Software pro vytváření sestav business intelligence a řídicích panelů umožňuje přístup k datům a jejich kombinování několika kliknutími. Můžete se připojit ke strukturovaným a nestrukturovaným zdrojům dat, spojit tabulky z více zdrojů s minimálním skriptováním a kódováním a vytvářet interaktivní webové řídicí panely a sestavy. V tomto článku se dozvíte, jak nastavit Azure Data Explorer jako zdroj dat pro Sisense a vizualizovat data z ukázkového clusteru.
Požadavky
K dokončení tohoto článku potřebujete následující:
Vytvořte cluster a databázi, která obsahuje ukázková data StormEvents. Další informace najdete v tématu Rychlý start: Vytvoření clusteru a databáze Azure Data Exploreru a Ingestování ukázkových dat do Azure Data Exploreru.
Ukázková datová sada StormEvents obsahuje data související s počasím z národních center pro informace o životním prostředí.
Připojení k řídicím panelům Sisense pomocí konektoru JDBC v Azure Data Exploreru
Stáhněte a zkopírujte nejnovější verze následujících souborů JAR do souboru .. \Sisense\DataConnectors\jdbcdrivers\adx
- activation-1.1.jar
- adal4j-1.6.0.jar
- commons-codec-1.10.jar
- commons-collections4-4.1.jar
- commons-lang3-3.5.jar
- gson-2.8.0.jar
- jcip-annotations-1.0-1.jar
- json-smart-1.3.1.jar
- lang-tag-1.4.4.jar
- mail-1.4.7.jar
- mssql-jdbc-7.2.1.jre8.jar
- nimbus-jose-jwt-7.0.1.jar
- oauth2-oidc-sdk-5.24.1.jar
- slf4j-api-1.7.21.jar
Otevřete aplikaci Sisense .
Vyberte kartu Data a výběrem +ElastiCube vytvořte nový model ElastiCube.

V části Přidat nový model ElastiCube pojmenujte model ElastiCube a uložte.

Vyberte +Data.

Na kartě Vybrat konektor vyberte Obecný konektor JDBC .

Na kartě Připojit vyplňte následující pole pro obecný konektor JDBC a vyberte Další.

Pole Popis Připojovací řetězec jdbc:sqlserver://<cluster_name.region>.kusto.windows.net:1433;database=<database_name>;encrypt=true;trustServerCertificate=false;hostNameInCertificate=*.kusto.windows.net;loginTimeout=30;authentication=ActiveDirectoryPasswordSložka JDBC JARs ..\Sisense\DataConnectors\jdbcdrivers\adxNázev třídy řidiče com.microsoft.sqlserver.jdbc.SQLServerDriverUživatelské jméno Uživatelské jméno Microsoft Entra Heslo Heslo uživatele Microsoft Entra Na kartě Vybrat data vyhledejte výběr databáze a vyberte příslušnou databázi, ke které máte oprávnění. V tomto příkladu vyberte test1.

V podokně test (název databáze):
- Výběrem názvu tabulky zobrazíte náhled tabulky a zobrazí se názvy sloupců tabulky. Nepotřebné sloupce můžete odebrat.
- Zaškrtnutím políčka příslušné tabulky tuto tabulku vyberte.
- Vyberte Hotovo.

Vyberte Sestavit a sestavte datovou sadu.
V okně Sestavení vyberte Sestavit.

Počkejte, až se proces sestavení dokončí, a pak vyberte Sestavení bylo úspěšné.

Vytváření řídicích panelů Sisense
Na kartě Analýza vyberte+> Nový řídicí panel a vytvořte v této datové sadě řídicí panely.

Vyberte řídicí panel a vyberte Vytvořit.
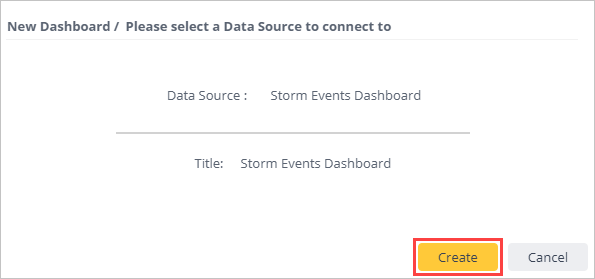
V části Nový widget vyberte + Vybrat data a vytvořte nový widget.

Pokud chcete do grafu přidat další sloupce, vyberte + Přidat další data .

Pokud chcete vytvořit další widget, vyberte + Widget . Přetažením widgetů můžete změnit uspořádání řídicího panelu.

Teď můžete zkoumat data pomocí vizuální analýzy, vytvářet další řídicí panely a transformovat data na užitečné přehledy, aby to mělo dopad na vaši firmu.