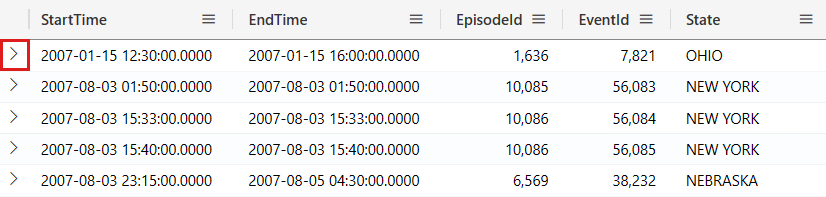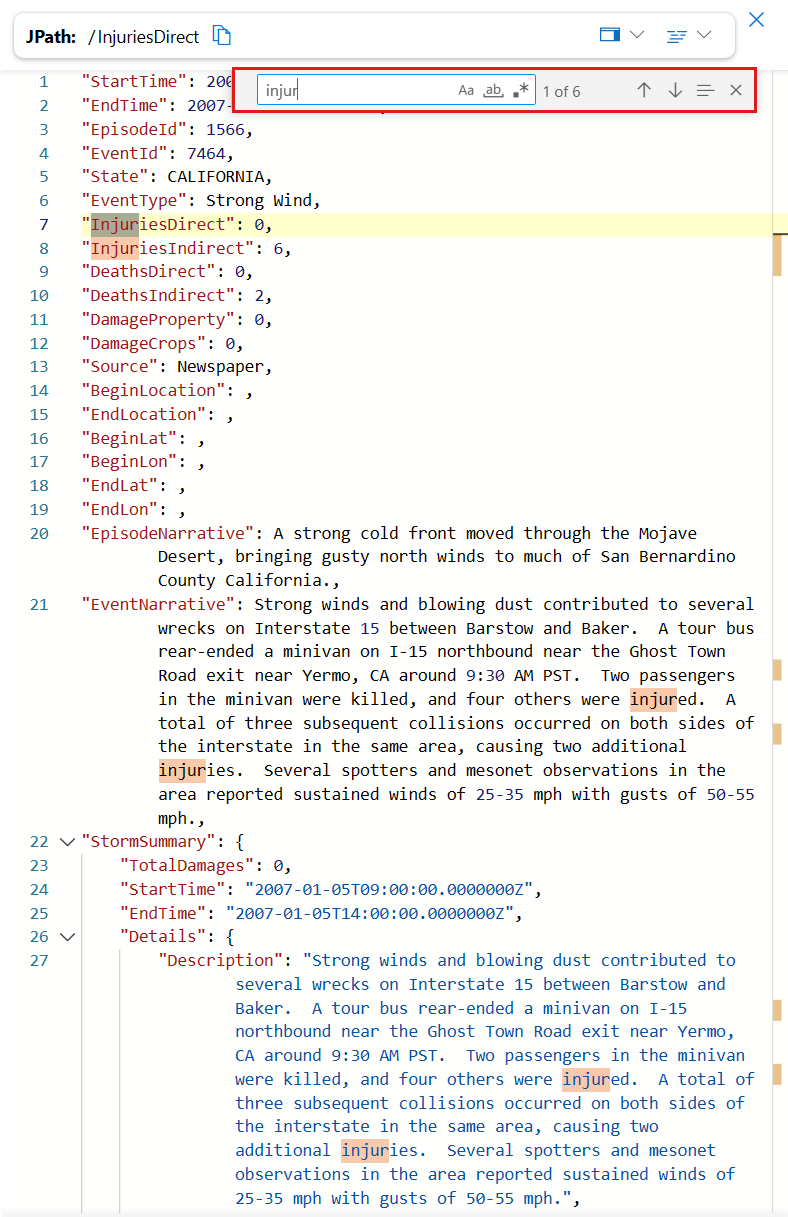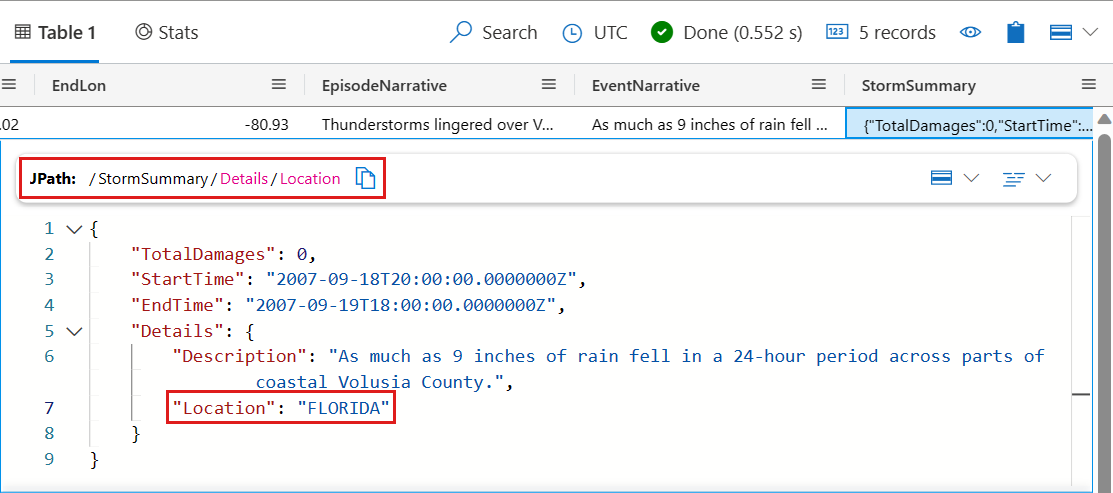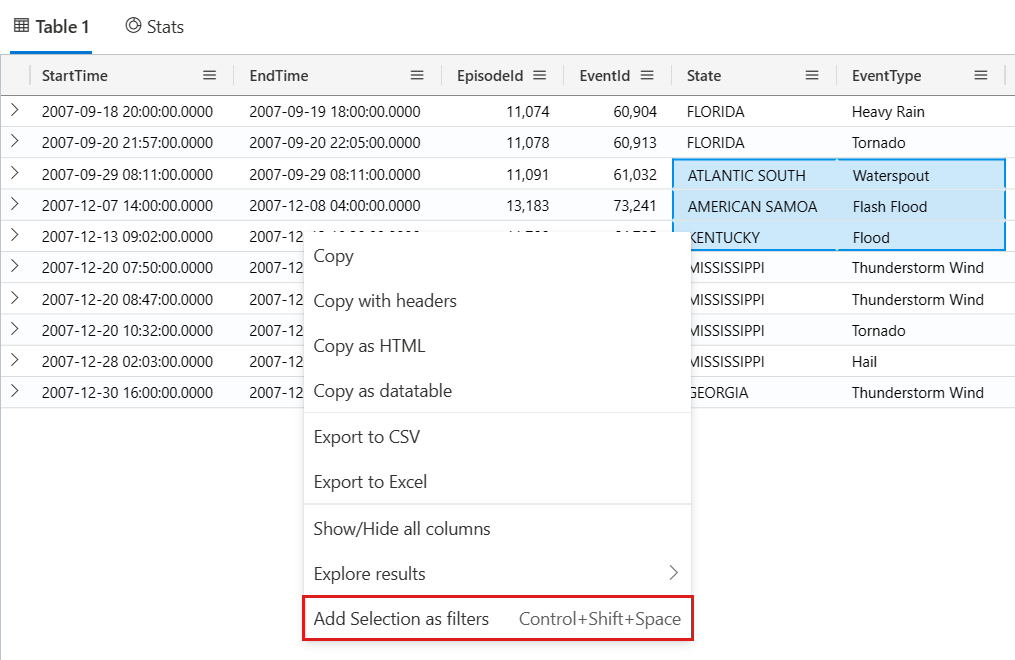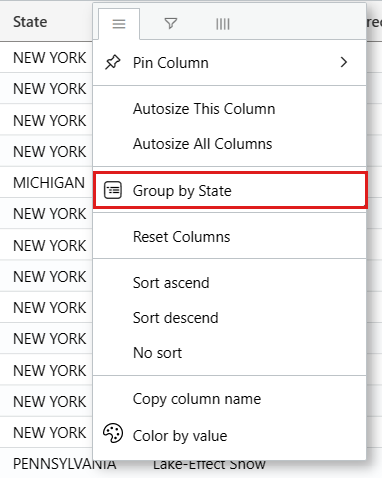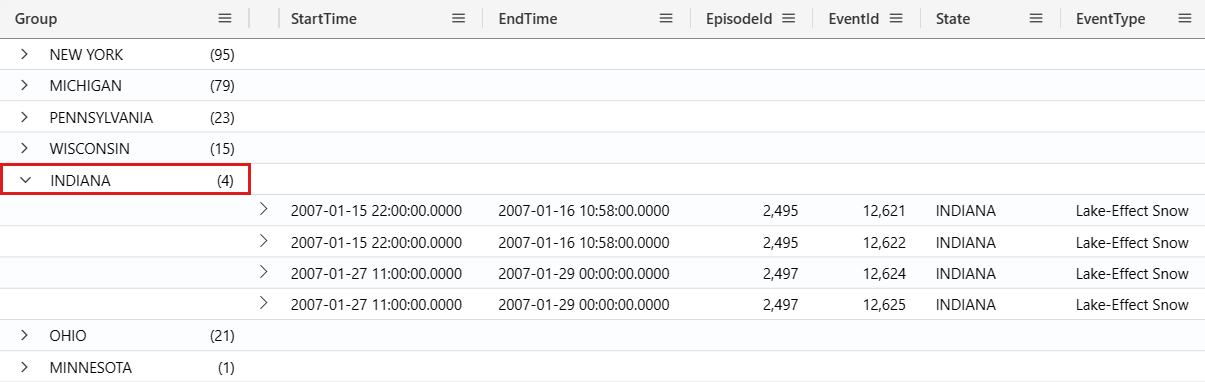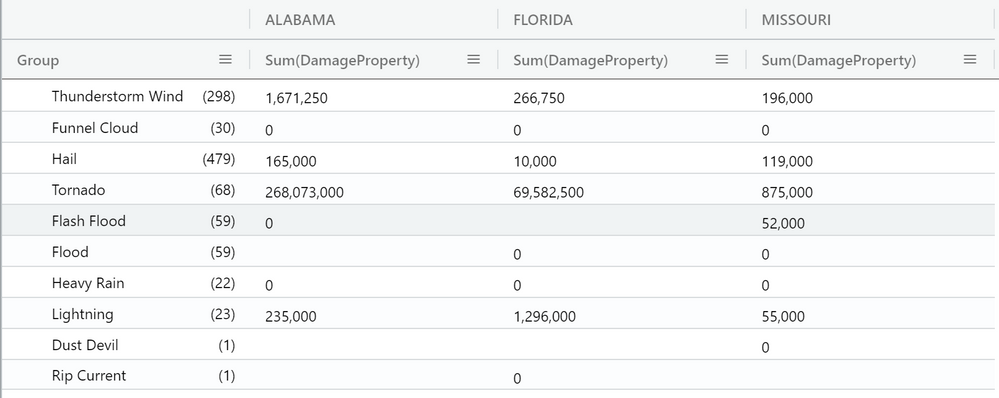Mřížka výsledků webového uživatelského rozhraní Azure Data Explorer
V této příručce se dozvíte, jak pracovat s výsledky dotazů ve webovém uživatelském rozhraní Azure Data Explorer pomocí mřížky výsledků. Pomocí mřížky výsledků můžete výsledky přizpůsobit a manipulovat s nimi a zvýšit efektivitu a efektivitu analýzy dat.
Informace o spouštění dotazů najdete v tématu Rychlý start: Dotazování dat ve webovém uživatelském rozhraní Azure Data Explorer.
Požadavky
- Účet Microsoft nebo Microsoft Entra identitu uživatele. Předplatné Azure není povinné.
- Cluster a databáze Azure Data Explorer. Použijte veřejně dostupný cluster nápovědy nebo vytvořte cluster a databázi.
Rozbalení buňky
Rozbalením buňky otevřete podrobné zobrazení obsahu buňky, což je užitečné hlavně pro zobrazení dynamických dat nebo dlouhých řetězců. V podrobném zobrazení se dynamická data zobrazují jako JSON. Chcete-li rozbalit buňku, postupujte takto:
Poklikáním na buňku otevřete podrobné zobrazení.
Vyberte ikonu v pravém horním rohu mřížky výsledků a přepněte režimy podokna čtení. Vyberte si mezi následujícími režimy podokna čtení: Vložený, Pod a Vpravo.
Rozbalení řádku
Rozbalením řádku otevřete podrobné zobrazení obsahu řádku. Toto podrobné zobrazení ukazuje různé sloupce a jejich obsah. Chcete-li rozbalit řádek, postupujte takto:
Na levé straně řádku, který chcete rozbalit, vyberte ikonu >šipky .
V podrobném zobrazení je možné rozbalit nebo sbalit sloupce s dynamickými daty. Rozbalené sloupce jsou označené šipkou směřující dolů, zatímco sbalené sloupce jsou označené šipkou směřující doprava. Výběrem šipky vedle klávesy sloupce můžete přepínat mezi rozbalením a sbalením obsahu.
Hledání v podrobném zobrazení
V podrobném zobrazení výsledku můžete vyhledávat volný text. Postup najdete v těchto krocích:
Spusťte následující dotaz.
StormEvents | where InjuriesIndirect > 0Rozbalením řádku ve výsledné mřížce otevřete podrobné zobrazení.
Vyberte okno podrobného zobrazení.
Pokud chcete zahájit volný textový panel hledání, stiskněte klávesovou zkratku Ctrl + F.
Vstupní "zranění". Všechny výskyty hledaného výrazu jsou zvýrazněné.
Poznámka
Ve funkci search se ve výchozím nastavení nerozlišují velká a malá písmena.
Získání cesty k dynamickému poli
Vnořená dynamická pole s bagem vlastností můžou být složitá, když se ponoříte hlouběji do jejich vrstev. V mřížce výsledků funkce JPATH označuje cestu přes pole dynamického objektu kontejneru vlastností, aby bylo dosaženo daného pole. Pokud chcete zjistit, jak najít cestu JPATH, postupujte takto:
Spusťte následující dotaz.
StormEvents | take 10Vyberte první výsledek ve sloupci
StormSummary, který by měl být posledním sloupcem.Vyberte různá pole ve výsledku a podívejte se, jak se změní cesta JPATH v horní části okna. Například následující snímek obrazovky ukazuje cestu k
Locationpoli, které je vnořené podDetailspolem v rámci dynamického objektuStormSummarykontejneru vlastností sloupce.Výběrem ikony napravo od cesty JPATH ji zkopírujte. Potom vložte a použijte JPATH jako filtr nebo ho sdílejte s ostatními.
Přidání filtru z dynamického pole
Pokud chcete do dotazu přidat konkrétní dynamické pole jako filtr, postupujte takto:
Spusťte následující dotaz.
StormEvents | take 10Vyberte první výsledek ve sloupci
StormSummary, který by měl být posledním sloupcem.Klikněte pravým tlačítkem na pole v rámci dynamických dat a vyberte Přidat jako filtr. Klikněte například pravým tlačítkem myši na
Locationpole a přidejte ho jako filtr.V editoru dotazů se do dotazu přidá klauzule dotazu na základě vybraného dynamického pole.
Přidání filtru z výsledku dotazu
Chcete-li přidat operátor filtru do dotazu přímo z mřížky výsledků, postupujte takto:
Spusťte následující dotaz.
StormEvents | take 10Vyberte buňky s obsahem, pro které chcete vytvořit filtr dotazu. Pokud chcete vybrat více buněk, klikněte na buňky, které chcete vybrat, a přetáhněte je myší, nebo podržte klávesu Ctrl a klikněte na jednotlivé buňky. Vyberte například více buněk ze
Statesloupců aEventType.Kliknutím pravým tlačítkem myši otevřete nabídku akcí buňky. Vyberte Přidat výběr jako filtry.
V editoru dotazů se do dotazu přidá klauzule dotazu na základě vybraných buněk.
Seskupení sloupce podle výsledků
V sadě výsledků dotazu můžete výsledky seskupit podle libovolného sloupce. Po tomto seskupení můžete provést další agregace a prozkoumat data. Pokud chcete seskupit a prozkoumat výsledky sloupců, postupujte takto:
Spusťte tento dotaz:
StormEvents | where EventType == "Lake-Effect Snow"Přejděte myší na sloupec State (Stát), vyberte nabídku a pak vyberte Group by State (Seskupit podle státu).
Následující snímek obrazovky ukazuje výsledek po výběru možnosti Seskupovat podle státu.
V mřížce poklikáním na záznam rozbalte záznamy pro tento stav. Rozbalte například záznamy pro INDIANA. Tento typ seskupení může být užitečný při provádění zjišťovací analýzy.
Jakmile seskupíte data podle sloupce, můžete k výpočtu statistiky pro každou skupinu použít funkci agregace hodnot. Uděláte to tak, že přejdete do nabídky sloupců, zvolíte Agregace hodnot a vyberete typ funkce, která se má pro tento sloupec použít.
Pokud chcete vrátit mřížku výsledků do původního stavu, vyberte nabídku sloupce Skupina . Pak vyberte Resetovat sloupce.
Filtrování sloupců
Chcete-li filtrovat výsledky konkrétního sloupce, postupujte takto:
Vyberte nabídku sloupce, který chcete filtrovat.
Vyberte ikonu filtru.
V tvůrci filtrů vyberte požadovaný operátor.
Zadejte výraz, podle kterého chcete sloupec filtrovat. Výsledky se filtrují při psaní.
Poznámka
Filtr nerozlišuje velká a malá písmena.
Pokud chcete vytvořit filtr více podmínek, vyberte logický operátor a přidejte další podmínku.
Pokud chcete filtr odebrat, odstraňte text z první podmínky filtru.
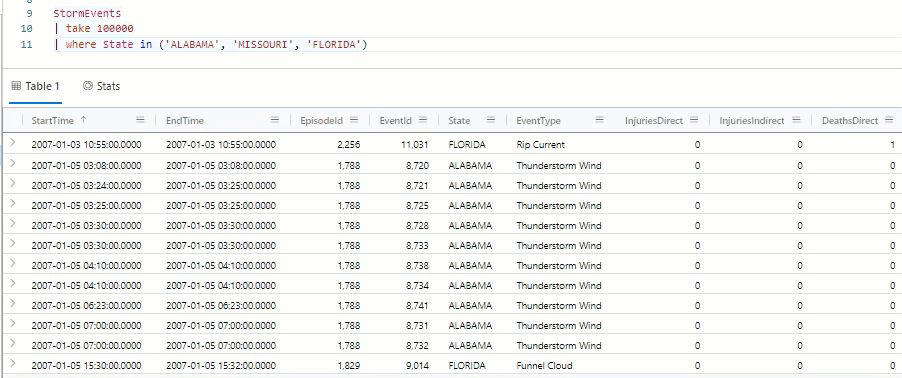
Zobrazení statistiky buněk
Pokud chcete rychle vypočítat průměr, počet, minimum, maximum a součet pro několik řádků, vyberte příslušné číselné buňky. Příklad:
Spusťte následující dotaz.
StormEvents | where DamageCrops > 0 and DamageProperty > 0 | project StartTime, State, EventType, DamageCrops, DamageProperty, SourceVyberte několik číselných buněk. Pokud chcete vybrat více buněk, klikněte na buňky, které chcete vybrat, a přetáhněte je myší, nebo podržte klávesu Ctrl a klikněte na jednotlivé buňky. Pro tyto buňky se automaticky počítají hodnoty Průměr, Počet, Minimum, Maximum a Součet .
Vytvoření kontingenční tabulky
Režim kontingenční tabulky je podobný kontingenční tabulce v Excelu. Kontingenční režim umožňuje převést hodnoty sloupců na sloupce. Můžete například přecházet na State sloupec a vytvářet sloupce pro "Florida", "Missouri", "Alabama" atd. Chcete-li vytvořit kontingenční tabulku, postupujte takto:
Na pravé straně mřížky výsledků vyberte Sloupce a zobrazte panel nástrojů tabulky. V horní části panelu vyberte Režim kontingenční tabulky.
Přetáhněte sloupce do oddílů Skupiny řádků, Hodnoty, Popisky sloupců . Například pokud přetáhnete EventType na Skupiny řádků; DamageProperty na hodnoty; a Popisky sloupce se stavem by pak měl výsledek vypadat jako v následující kontingenční tabulce.
Hledání v mřížce výsledků
Pokud chcete vyhledat konkrétní výraz v tabulce výsledků, použijte funkci vyhledávání. Příklad:
Spusťte následující dotaz.
StormEvents | where DamageProperty > 5000 | take 1000V horní nabídce mřížky výsledků na pravé straně vyberte Hledat a zadejte "Wabash".
Všechny zmínky o hledaném výrazu jsou teď v tabulce zvýrazněné. Můžete mezi nimi přecházet tak, že kliknete na Enter pro přechod dopředu, shift+enter pro přechod dozadu nebo pomocí tlačítek nahoru a dolů vedle vyhledávacího pole.
Pokud chcete zobrazit jenom řádky, které obsahují váš vyhledávací dotaz, zapněte možnost Zobrazit pouze řádky, které odpovídají hledání umístěné v horní části okna hledání.
Vybarvit výsledky podle hodnoty
Chcete-li vybarvit řádky výsledků na základě hodnoty sloupce, postupujte takto:
Spusťte následující dotaz.
StormEvents | take 10Klikněte pravým tlačítkem na hodnotu ve sloupci
State.Vyberte Prozkoumat výsledky a pak vyberte Vybarvit podle hodnoty.
Výsledky jsou vybarvené podle hodnot ve sloupci
State.
Color results by error level
Mřížka výsledků může vybarvit výsledky na základě závažnosti chyby nebo úrovně podrobností. Pokud chcete tuto funkci zapnout, změňte nastavení podle popisu v části Zvýraznění úrovní chyb.
| Barevné schéma na úrovni chyb ve světlém režimu | Barevné schéma na úrovni chyby v tmavém režimu |
|---|---|
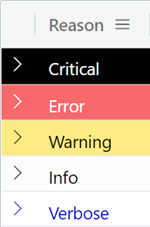
|
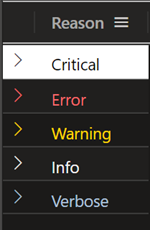
|
Skrytí prázdných sloupců
Pokud chcete prázdné sloupce skrýt nebo zobrazit, vyberte ikonu oka v nabídce mřížky výsledků.
Související obsah
Váš názor
Připravujeme: V průběhu roku 2024 budeme postupně vyřazovat problémy z GitHub coby mechanismus zpětné vazby pro obsah a nahrazovat ho novým systémem zpětné vazby. Další informace naleznete v tématu: https://aka.ms/ContentUserFeedback.
Odeslat a zobrazit názory pro