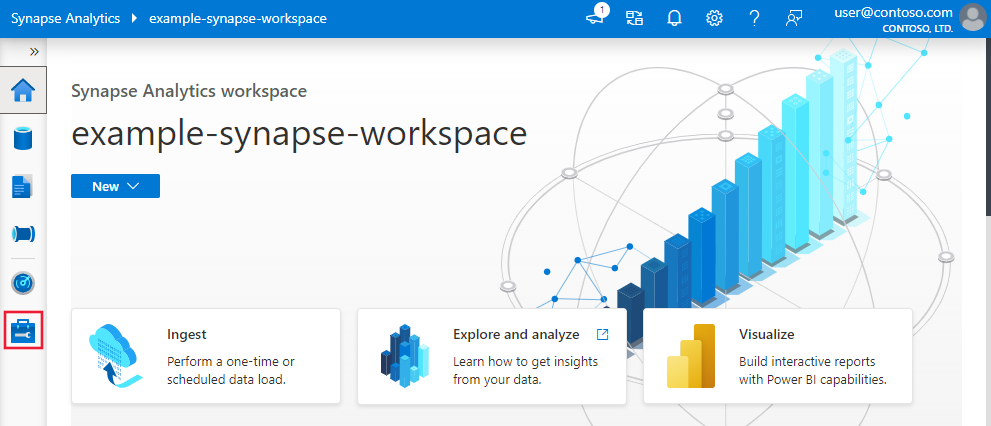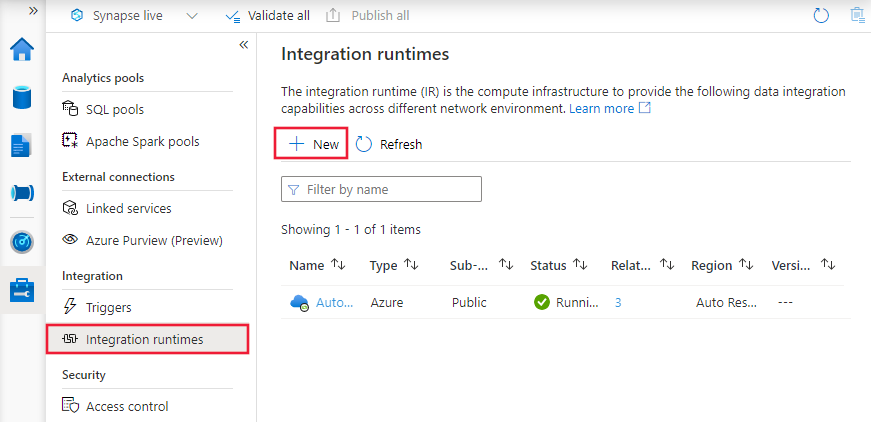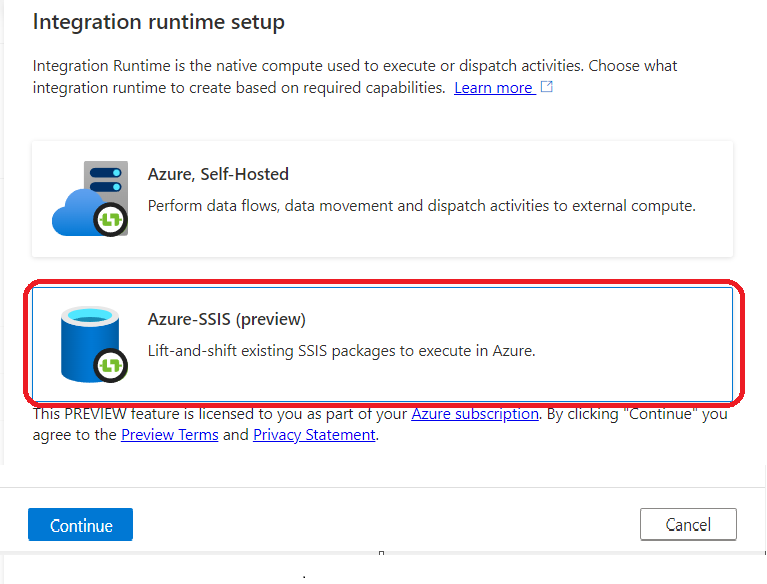Vytvoření prostředí Azure-SSIS Integration Runtime prostřednictvím webu Azure Portal
PLATÍ PRO: Azure Data Factory
Azure Data Factory  Azure Synapse Analytics
Azure Synapse Analytics
Tip
Vyzkoušejte si službu Data Factory v Microsoft Fabric, řešení pro analýzy typu all-in-one pro podniky. Microsoft Fabric zahrnuje všechno od přesunu dat až po datové vědy, analýzy v reálném čase, business intelligence a vytváření sestav. Přečtěte si, jak začít používat novou zkušební verzi zdarma.
V tomto článku se dozvíte, jak vytvořit prostředí Azure-SQL Server Integration Services (SSIS) Integration Runtime (IR) ve službě Azure Data Factory (ADF) nebo Synapse Pipelines prostřednictvím webu Azure Portal.
Poznámka:
Ve službě Azure Synapse Analytics nejsou k dispozici některé funkce, které nejsou k dispozici pro Azure-SSIS IR, zkontrolujte omezení.
Zřízení prostředí Azure-SSIS Integration Runtime
Vytvořte datovou továrnu prostřednictvím webu Azure Portal a postupujte podle podrobných pokynů v tématu Vytvoření datové továrny prostřednictvím uživatelského rozhraní. Pokud chcete po vytvoření povolit rychlý přístup, vyberte Připnout na řídicí panel .
Po vytvoření datové továrny otevřete na webu Azure Portal stránku s přehledem. Výběrem dlaždice Author &Monitor (Autor a monitorování) otevřete stránku Začínáme na samostatné kartě. Tam můžete i nadále vytvářet prostředí Azure-SSIS IR.
Na domovské stránce vyberte dlaždici Konfigurovat SSIS a otevřete podokno nastavení prostředí Integration Runtime.
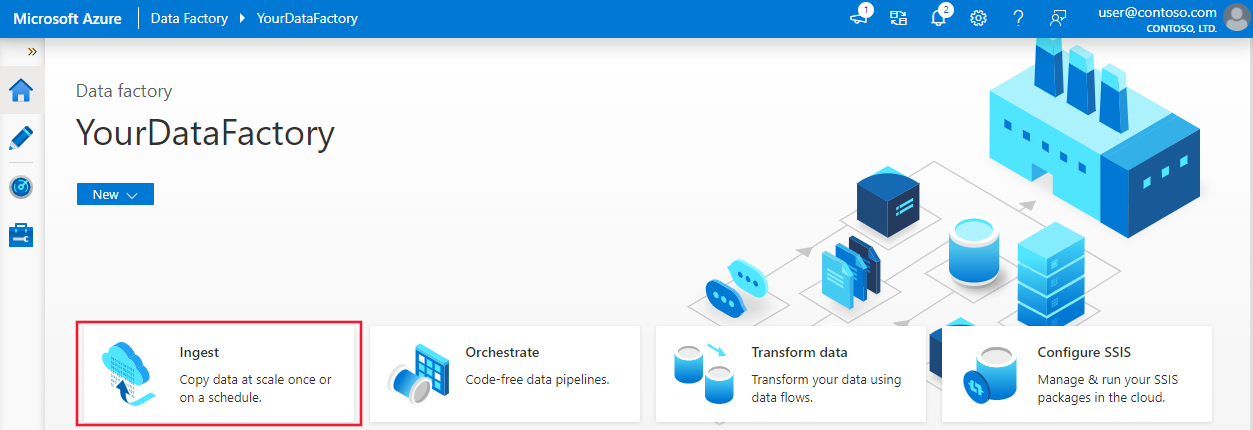
Podokno nastavení prostředí Integration Runtime má tři stránky, kde postupně konfigurujete obecná nastavení, nasazení a upřesňující nastavení.
Stránka Obecné nastavení
Na stránce Obecné nastavení v podokně Nastavení prostředí Integration Runtime proveďte následující kroky.
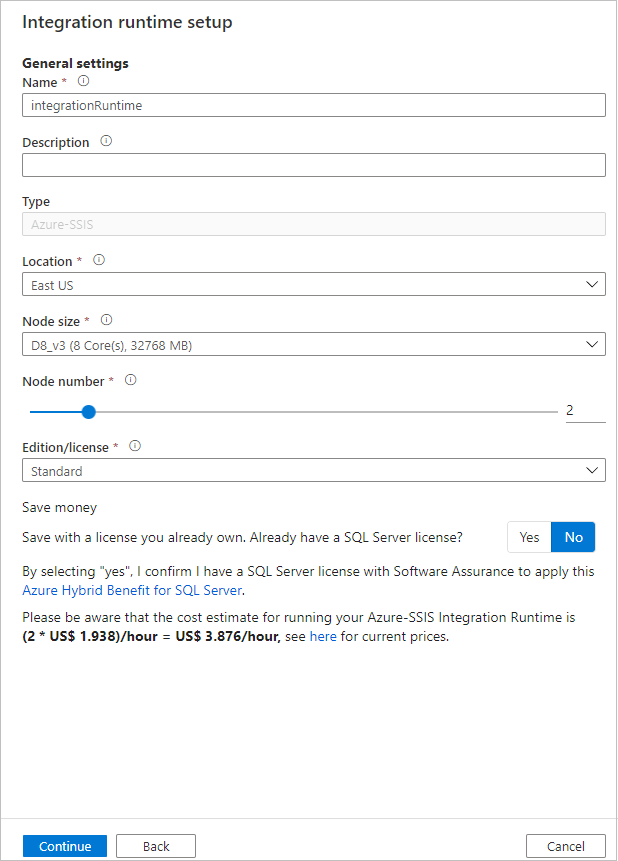
Jako Název zadejte název vašeho prostředí Integration Runtime.
Jako Popis zadejte popis vašeho prostředí Integration Runtime.
Jako Umístění vyberte umístění vašeho prostředí Integration Runtime. Zobrazí se pouze podporovaná umístění. Doporučujeme vybrat stejné umístění, jako má váš databázový server pro hostování databáze SSISDB.
V části Velikost uzlu vyberte velikost uzlu v clusteru prostředí Integration Runtime. Zobrazí se pouze podporované velikosti uzlů. Pokud chcete spouštět mnoho balíčků náročných na výpočetní výkon nebo na paměť, vyberte velkou velikost uzlu (vertikální navýšení kapacity).
Poznámka:
Pokud potřebujete izolaci výpočetních prostředků, vyberte Standard_E64i_v3 velikost uzlu. Tato velikost uzlu představuje izolované virtuální počítače, které spotřebovávají celý fyzický hostitel, a poskytují potřebnou úroveň izolace vyžadované určitými úlohami, jako jsou úlohy ministerstva obrany USA (IL5).
Jako Počet uzlů vyberte počet uzlů ve vašem clusteru Integration Runtime. Zobrazí se pouze podporované počty uzlů. Pokud chcete paralelně spouštět mnoho balíčků, vyberte velký cluster s mnoha uzly (horizontální navýšení kapacity).
V případě edice nebo licence vyberte edici SQL Serveru pro prostředí Integration Runtime: Standard nebo Enterprise. Vyberte Enterprise, pokud chcete používat pokročilé funkce v prostředí Integration Runtime.
V části Úspora peněz vyberte možnost Zvýhodněné hybridní využití Azure prostředí Integration Runtime: Ano nebo Ne. Pokud chcete s programem Software Assurance využít výhod úspor nákladů s hybridním využitím, vyberte Ano .
Zvolte Pokračovat.
Stránka nastavení nasazení
Na stránce Nastavení nasazení v podokně Nastavení prostředí Integration Runtime máte možnosti vytvořit úložiště balíčků SSISDB a Azure-SSIS IR.
Vytvoření databáze SSISDB
Pokud chcete balíčky nasadit do databáze SSISDB (Model nasazení projektu) na stránce Nastavení nasazení v podokně Nastavení prostředí Integration Runtime, zaškrtněte políčko Vytvořit katalog SSIS (SSISDB) hostovaný serverem služby Azure SQL Database nebo spravovanou instancí a uložte své projekty, balíčky, prostředí/ protokoly spouštění. Případně pokud chcete balíčky nasadit do systému souborů, služby Azure Files nebo databáze SQL Serveru (MSDB) hostované službou Azure SQL Managed Instance (model nasazení balíčků), nemusíte vytvářet databázi SSISDB ani toto políčko zaškrtnout.
Bez ohledu na model nasazení, pokud chcete použít agenta SQL Serveru hostovaného službou Azure SQL Managed Instance k orchestraci a naplánování provádění balíčků, je povolená službou SSISDB, takže zaškrtněte políčko přesto. Další informace najdete v tématu Plánování spouštění balíčků SSIS prostřednictvím agenta spravované instance Azure SQL.
Pokud toto políčko zaškrtnete, pomocí následujících kroků přineste vlastní databázový server pro hostování databáze SSISDB, který vytvoříme a spravujeme vaším jménem.
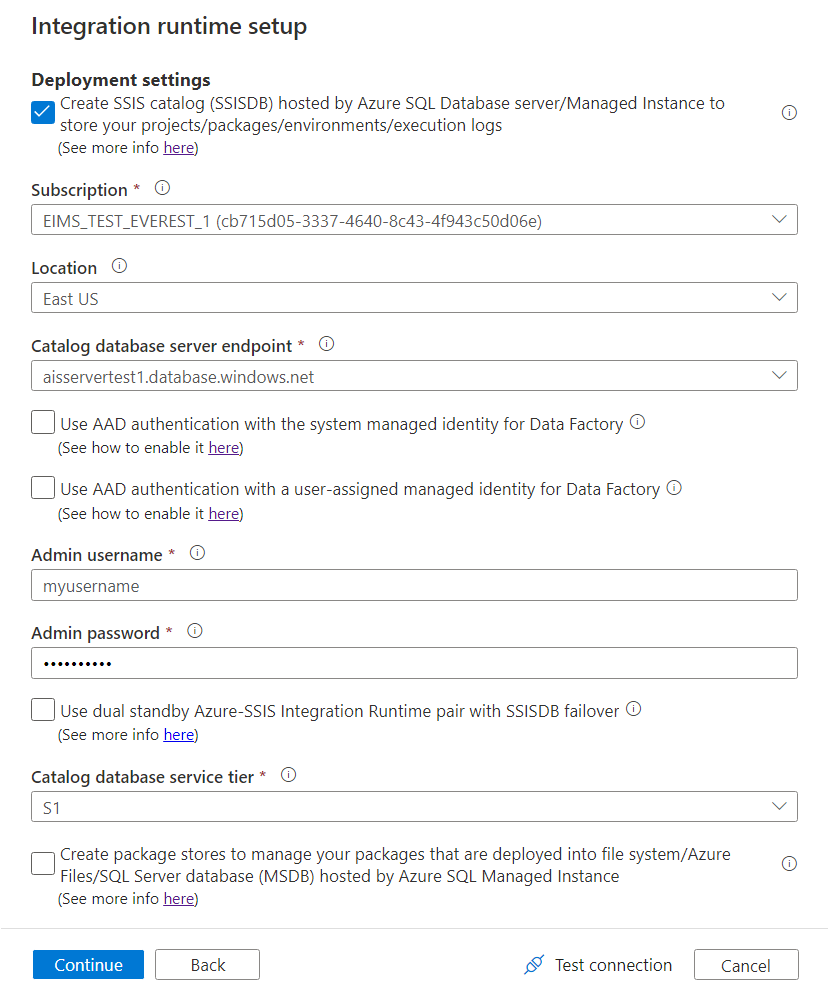
Jako Předplatné vyberte předplatné Azure, které obsahuje váš databázový server pro hostování databáze SSISDB.
Jako Umístění vyberte umístění vašeho databázového serveru pro hostování databáze SSISDB. Doporučujeme vybrat stejné umístění, jako má vaše prostředí Integration Runtime.
Jako Koncový bod databázového serveru katalogu vyberte koncový bod vašeho databázového serveru pro hostování databáze SSISDB.
Na základě vybraného databázového serveru může být instance SSISDB vytvořena vaším jménem jako jedna databáze, jako součást elastického fondu nebo ve spravované instanci. Může být přístupný ve veřejné síti nebo připojením k virtuální síti. Pokyny k výběru typu databázového serveru pro hostování databáze SSISDB najdete v tématu Porovnání služby SQL Database a spravované instance SQL.
Pokud vyberete server služby Azure SQL Database s pravidly brány firewall protokolu IP nebo koncovými body služby virtuální sítě nebo spravovanou instanci s privátním koncovým bodem pro hostování databáze SSISDB nebo pokud potřebujete přístup k místním datům bez konfigurace místního prostředí IR, musíte prostředí Azure-SSIS IR připojit k virtuální síti. Další informace najdete v tématu Připojení prostředí Azure-SSIS IR k virtuální síti.
Zaškrtněte políčko Použít ověřování Microsoft Entra se spravovanou identitou systému pro službu Data Factory nebo pomocí ověřování Microsoft Entra s uživatelsky přiřazenou spravovanou identitou pro službu Data Factory zvolte metodu ověřování Microsoft Entra pro Azure-SSIS IR pro přístup k databázovému serveru, který je hostitelem služby SSISDB. Nevybírejte žádná zaškrtávací políčka, abyste místo toho zvolili metodu ověřování SQL.
Pokud zaškrtnete některé z zaškrtávacích políček, budete muset přidat zadanou spravovanou identitu přiřazenou systémem nebo uživatelem pro vaši datovou továrnu do skupiny Microsoft Entra s přístupovými oprávněními k databázovému serveru. Pokud zaškrtnete políčko Použít ověřování Microsoft Entra se spravovanou identitou přiřazenou uživatelem pro službu Data Factory , můžete vybrat všechny existující přihlašovací údaje vytvořené pomocí zadaných spravovaných identit přiřazených uživatelem nebo vytvořit nové. Další informace najdete v tématu Povolení ověřování Microsoft Entra pro prostředí Azure-SSIS IR.
Do pole Správa Uživatelské jméno zadejte uživatelské jméno ověřování SQL pro databázový server, který je hostitelem databáze SSISDB.
Jako Správa Heslo zadejte heslo ověřování SQL pro databázový server, který je hostitelem databáze SSISDB.
Zaškrtněte políčko Použít duální pohotovostní pár Azure-SSIS Integration Runtime s převzetím služeb při selhání SSISDB a nakonfigurujte dvojici prostředí Azure SSIS IR se dvěma pohotovostními režimy, která funguje v synchronizaci se skupinou převzetí služeb při selhání služby Azure SQL Database nebo spravované instance pro zajištění provozní kontinuity a zotavení po havárii (BCDR).
Pokud toto políčko zaškrtnete, zadejte název, který identifikuje dvojici primárních a sekundárních prostředí Azure-SSIS IRS v textovém poli s názvem duálního pohotovostního páru. Při vytváření primárních a sekundárních prostředí Azure-SSIS IRS musíte zadat stejný název páru.
Další informace najdete v tématu Konfigurace prostředí Azure-SSIS IR pro BCDR.
V části Úroveň databázové služby katalogu vyberte úroveň služby databázového serveru pro hostování databáze SSISDB. Vyberte úroveň Basic, Standard nebo Premium nebo vyberte název elastického fondu.
V případě potřeby vyberte Test připojení a pokud je úspěšné, vyberte Pokračovat.
Poznámka:
Pokud k hostování databáze SSISDB používáte server Azure SQL Database, budou vaše data ve výchozím nastavení uložená v geograficky redundantním úložišti pro zálohy. Pokud nechcete, aby se vaše data replikovala v jiných oblastech, postupujte podle pokynů ke konfiguraci redundance úložiště zálohování pomocí PowerShellu.
Vytváření úložišť balíčků Azure-SSIS IR
Pokud chcete spravovat balíčky nasazené do MSDB, systému souborů nebo Azure Files (model nasazení balíčků) v úložištích balíčků Azure-SSIS IR na stránce Nastavení nasazení, vyberte v úložištích balíčků Azure-SSIS IR možnost Vytvořit úložiště balíčků, abyste mohli spravovat balíčky nasazené do systému souborů/ databáze Azure Files/SQL Server (MSDB) hostované službou Azure SQL Managed Instance.
Úložiště balíčků Azure-SSIS IR umožňuje importovat, exportovat, odstranit/ spouštět balíčky a monitorovat/zastavit spouštění balíčků přes SSMS podobně jako starší úložiště balíčků SSIS. Další informace najdete v tématu Správa balíčků SSIS pomocí úložišť balíčků Azure-SSIS IR.
Pokud toto políčko zaškrtnete, můžete do prostředí Azure-SSIS IR přidat více úložišť balíčků výběrem možnosti Nový. Naopak jedno úložiště balíčků může sdílet několik azure-SSIS IRS.
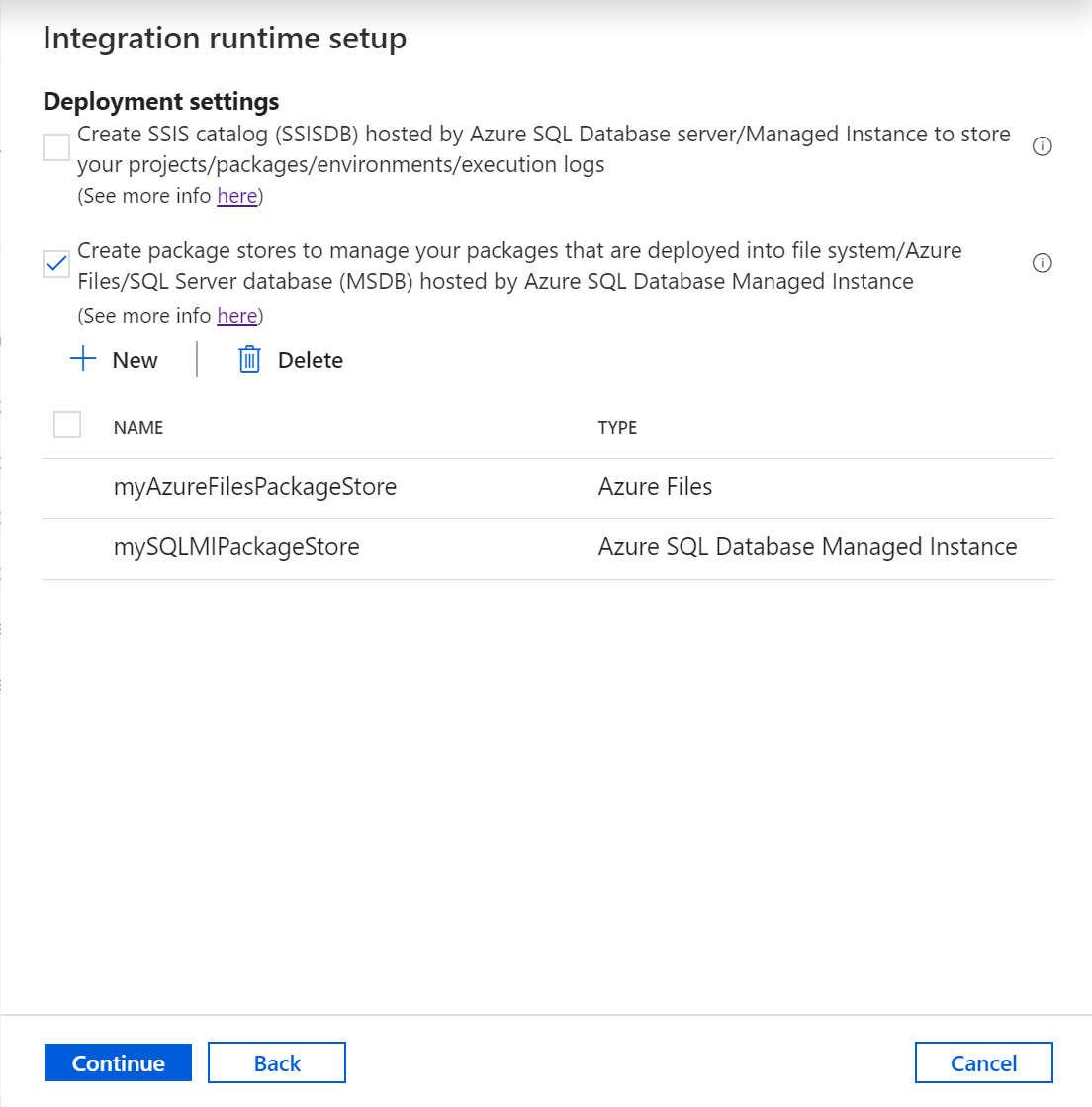
V podokně Přidat úložiště balíčků proveďte následující kroky.
Jako název úložiště balíčků zadejte název úložiště balíčků.
V případě propojené služby úložiště balíčků vyberte existující propojenou službu, která ukládá informace o přístupu pro systém souborů, Azure Files nebo Azure SQL Managed Instance, kde jsou vaše balíčky nasazené, nebo vytvořte novou výběrem možnosti Nový. V podokně Nová propojená služba proveďte následující kroky.
Poznámka:
Pro přístup ke službě Azure Files můžete použít propojené služby Azure File Storage nebo souborového systému . Pokud používáte propojenou službu Azure File Storage, úložiště balíčků Azure-SSIS IR teď podporuje pouze metodu ověřování Basic (nikoli klíč účtu ani identifikátor URI SAS).
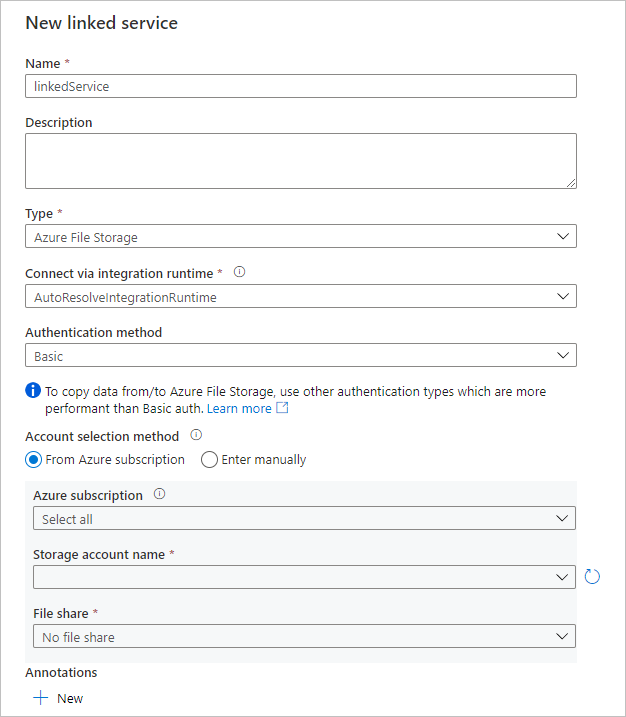
Do pole Název zadejte název propojené služby.
Jako popis zadejte popis propojené služby.
Jako typ vyberte Azure File Storage, Azure SQL Managed Instance nebo Systém souborů.
Připojení můžete ignorovat prostřednictvím prostředí Integration Runtime, protože k načtení přístupových informací pro úložiště balíčků vždy používáme prostředí Azure-SSIS IR.
Pokud jako metodu ověřování vyberete Azure File Storage, vyberte Basic a pak proveďte následující kroky.
V části Metoda výběru účtu vyberte z předplatného Azure nebo zadejte ručně.
Pokud vyberete Z předplatného Azure, vyberte příslušné předplatné Azure, název účtu úložiště a sdílenou složku.
Pokud vyberete Enter ručně, zadejte
\\<storage account name>.file.core.windows.net\<file share name>pro hostitele,Azure\<storage account name>pro uživatelské jméno a<storage account key>heslo nebo vyberte službu Azure Key Vault, kde je uložená jako tajný klíč.
Pokud vyberete Azure SQL Managed Instance, proveďte následující kroky.
Vyberte řetězec Připojení ion nebo azure Key Vault, kde je uložený jako tajný klíč.
Pokud vyberete řetězec Připojení ion, proveďte následující kroky.
Pokud v části Metoda výběru účtu zvolíte Z předplatného Azure, vyberte příslušné předplatné Azure, název serveru, typ koncového bodu a název databáze. Pokud zvolíte Enter ručně, proveďte následující kroky.
Jako plně kvalifikovaný název domény zadejte
<server name>.<dns prefix>.database.windows.netnebo<server name>.public.<dns prefix>.database.windows.net,3342jako privátní nebo veřejný koncový bod vaší spravované instance Azure SQL. Pokud zadáte privátní koncový bod, testovací připojení se nedá použít, protože se k němu uživatelské rozhraní ADF nedostane.Jako název databáze zadejte
msdb.
Jako typ ověřování vyberte ověřování SQL, spravovanou identitu, instanční objekt nebo spravovanou identitu přiřazenou uživatelem.
Pokud vyberete ověřování SQL, zadejte příslušné uživatelské jméno a heslo nebo vyberte službu Azure Key Vault , kde je uložená jako tajný klíč.
Pokud vyberete Spravovanou identitu, udělte spravované identitě systému pro přístup ADF k vaší spravované instanci Azure SQL.
Pokud vyberete instanční objekt, zadejte příslušné ID instančního objektu a klíč instančního objektu nebo vyberte službu Azure Key Vault , kde je uložená jako tajný klíč.
Pokud vyberete spravovanou identitu přiřazenou uživatelem, udělte zadanou spravovanou identitu přiřazenou uživatelem pro přístup k vaší spravované instanci Azure SQL. Pak můžete vybrat všechny existující přihlašovací údaje vytvořené pomocí zadaných spravovaných identit přiřazených uživatelem nebo vytvořit nové.
Pokud vyberete Systém souborů, zadejte cestu UNC složky, ve které jsou balíčky nasazené pro hostitele, a také příslušné uživatelské jméno a heslo nebo vyberte službu Azure Key Vault , kde je uložená jako tajný kód.
Vyberte Testovací připojení , pokud je k dispozici, a pokud je úspěšné, vyberte Vytvořit.
Vaše přidané úložiště balíčků se zobrazí na stránce Nastavení nasazení. Pokud je chcete odebrat, zaškrtněte jejich políčka a pak vyberte Odstranit.
Vyberte Test připojení , pokud je to možné, a pokud je úspěšné, vyberte Pokračovat.
Stránka Upřesnit nastavení
Na stránce Upřesnit nastavení v podokně Nastavení prostředí Integration Runtime proveďte následující kroky.
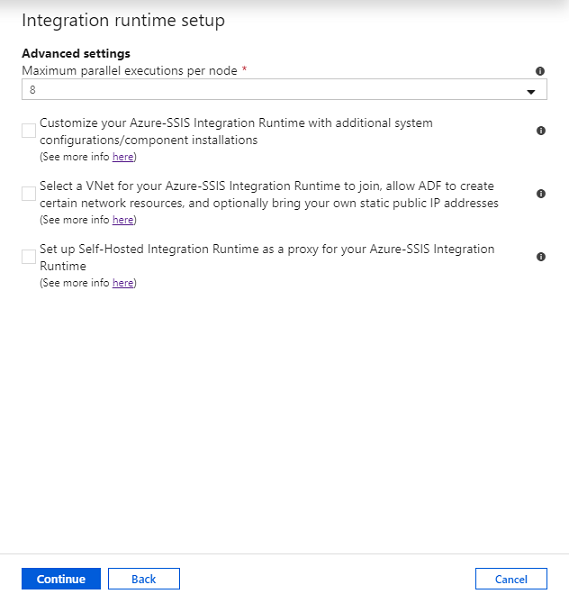
V části Maximální počet paralelních spuštění na uzel vyberte maximální počet balíčků, které se budou spouštět souběžně na uzel v clusteru Integration Runtime. Zobrazí se pouze podporované počty balíčků. Pokud chcete použít více než jedno jádro ke spuštění jednoho velkého balíčku, který je náročný na výpočetní výkon nebo paměť, vyberte nízké číslo. Pokud chcete spustit jeden nebo více malých balíčků v jednom jádru, vyberte vysoké číslo.
Zaškrtněte políčko Přizpůsobit prostředí Azure-SSIS Integration Runtime s dalšími konfiguracemi systému nebo instalacemi komponent a zvolte, jestli chcete do prostředí Azure-SSIS IR přidat standardní nebo expresní vlastní nastavení. Další informace najdete v tématu Vlastní nastavení prostředí Azure-SSIS IR.
Pokud toto políčko zaškrtnete, proveďte následující kroky.
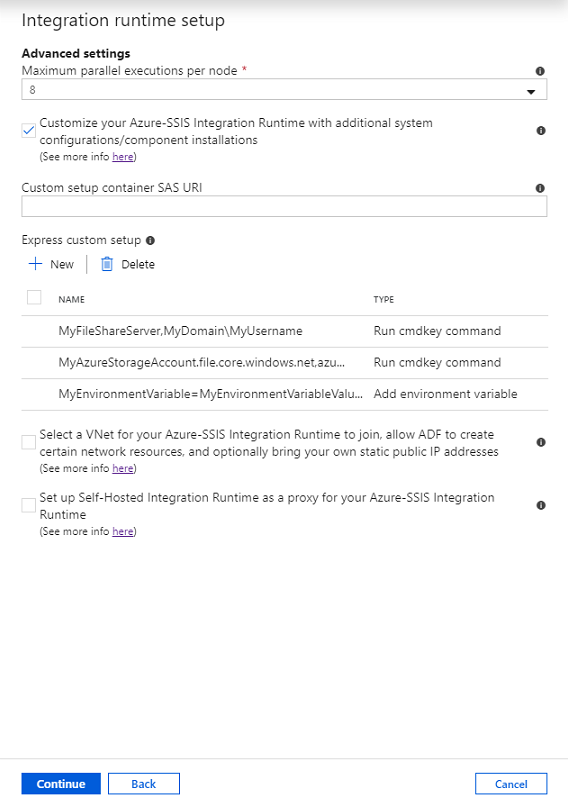
Jako identifikátor URI SAS kontejneru vlastní instalace zadejte identifikátor URI SAS kontejneru, do kterého ukládáte skripty a přidružené soubory pro standardní vlastní nastavení.
V případě vlastního nastavení Expressu otevřete panel Přidat expresní vlastní nastavení výběrem možnosti Nový a potom v rozevírací nabídce Typu vlastního nastavení Expressu vyberte libovolné typy, například příkaz Spustit příkaz cmdkey, Přidat proměnnou prostředí, Nainstalovat licencovanou komponentu atd.
Pokud vyberete typ instalace licencované součásti, můžete v rozevírací nabídce Název součásti vybrat všechny integrované součásti od našich partnerů isV a v případě potřeby zadat kód Product License Key nebo nahrát soubor s licencí produktu, který jste od nich zakoupili, do pole Licenční klíč Licenční klíč/.
Vaše přidané expresní vlastní nastavení se zobrazí na stránce Upřesnit nastavení . Pokud je chcete odebrat, můžete zaškrtnout jejich políčka a pak vybrat Odstranit.
Vyberte virtuální síť pro připojení prostředí Azure-SSIS Integration Runtime, povolte ADF vytvoření určitých síťových prostředků a volitelně přineste vlastní statické veřejné IP adresy, abyste zvolili, jestli chcete připojit prostředí Azure-SSIS IR k virtuální síti.
Tuto možnost vyberte, pokud používáte server služby Azure SQL Database nakonfigurovaný s koncovým bodem služby virtuální sítě, pravidlem brány firewall protokolu IP nebo privátním koncovým bodem nebo službou Azure SQL Managed Instance, která připojuje virtuální síť k hostování služby SSISDB, nebo pokud potřebujete přístup k místním datům (to znamená, že máte místní zdroje dat/cíle v balíčcích služby SSIS) bez konfigurace místního prostředí IR. Další informace najdete v tématu Připojení azure-SSIS IR k virtuální síti.
Pokud toto políčko zaškrtnete, proveďte následující kroky.
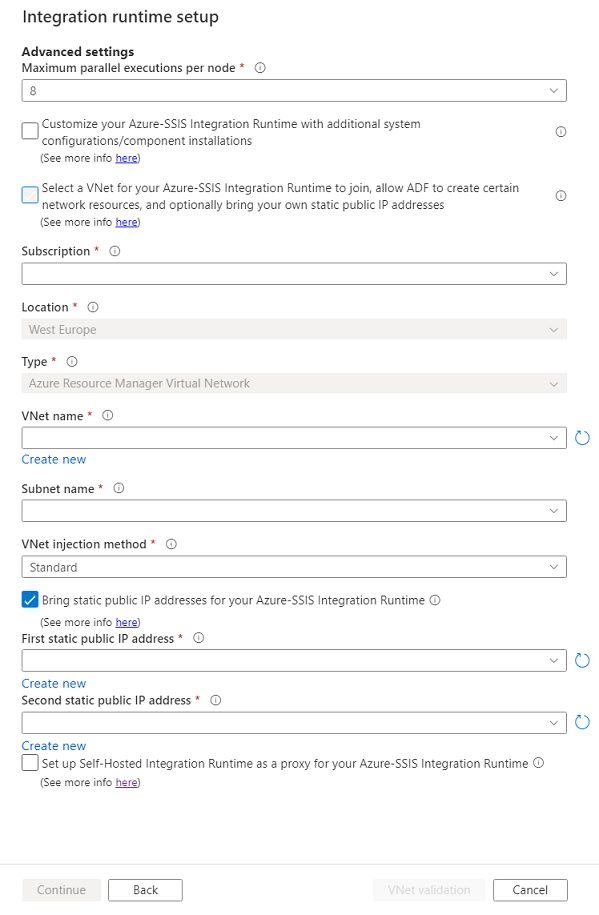
V části Předplatné vyberte předplatné Azure, které má vaši virtuální síť.
Pro umístění je vybráno stejné umístění prostředí Integration Runtime.
Jako typ vyberte typ vaší virtuální sítě: Virtuální síť Azure Resource Manageru nebo klasická virtuální síť. Doporučujeme vybrat virtuální síť Azure Resource Manageru, protože klasická virtuální síť bude brzy zastaralá.
Jako název virtuální sítě vyberte název vaší virtuální sítě. Měla by být stejná jako při konfiguraci koncového bodu služby virtuální sítě nebo privátního koncového bodu pro server služby Azure SQL Database, který hostuje databázi SSISDB. Nebo by měla být stejná jako vaše spravovaná instance Azure SQL, která hostuje databázi SSISDB. Nebo by měla být stejná jako ta, která je připojená k vaší místní síti. Jinak se může jednat o libovolnou virtuální síť, která by vám přinesla vlastní statické veřejné IP adresy pro Azure-SSIS IR.
Jako název podsítě vyberte název podsítě pro vaši virtuální síť. Měl by být stejný jako při konfiguraci koncového bodu služby virtuální sítě pro váš server Azure SQL Database, který hostuje databázi SSISDB. Nebo by měla být jiná podsíť než ta, která je připojená vaší službou Azure SQL Managed Instance, která hostuje databázi SSISDB. Jinak může být libovolná podsíť, která by vám přinesla vlastní statické veřejné IP adresy pro Azure-SSIS IR.
V případě metody injektáže virtuální sítě vyberte metodu injektáže virtuální sítě: Express/Standard.
Pokud chcete tyto metody porovnat, přečtěte si článek o porovnání standardních a expresních metod injektáže virtuální sítě.
Pokud vyberete Express, přečtěte si článek o metodě injektáže virtuální sítě Express.
Pokud vyberete standard, přečtěte si článek o metodě injektáže virtuální sítě Standard. Pomocí této metody můžete také:
Zaškrtněte políčko Přenést statické veřejné IP adresy pro prostředí Azure-SSIS Integration Runtime a zvolte, jestli chcete pro Azure-SSIS IR použít vlastní statické veřejné IP adresy, abyste je mohli povolit na bráně firewall vašich úložišť dat.
Pokud toto políčko zaškrtnete, proveďte následující kroky.
Jako první statickou veřejnou IP adresu vyberte první statickou veřejnou IP adresu, která splňuje požadavky pro prostředí Azure-SSIS IR. Pokud žádné nemáte, klikněte na vytvořit nový odkaz pro vytvoření statických veřejných IP adres na webu Azure Portal a potom klikněte na tlačítko Aktualizovat, abyste je mohli vybrat.
Jako druhou statickou veřejnou IP adresu vyberte druhou statickou veřejnou IP adresu, která splňuje požadavky pro prostředí Azure-SSIS IR. Pokud žádné nemáte, klikněte na vytvořit nový odkaz pro vytvoření statických veřejných IP adres na webu Azure Portal a potom klikněte na tlačítko Aktualizovat, abyste je mohli vybrat.
Zaškrtněte políčko Nastavit místní prostředí Integration Runtime jako proxy pro prostředí Azure-SSIS Integration Runtime a zvolte, jestli chcete nakonfigurovat místní prostředí IR jako proxy pro prostředí Azure-SSIS IR. Další informace najdete v tématu Nastavení místního prostředí IR jako proxy serveru.
Pokud toto políčko zaškrtnete, proveďte následující kroky.
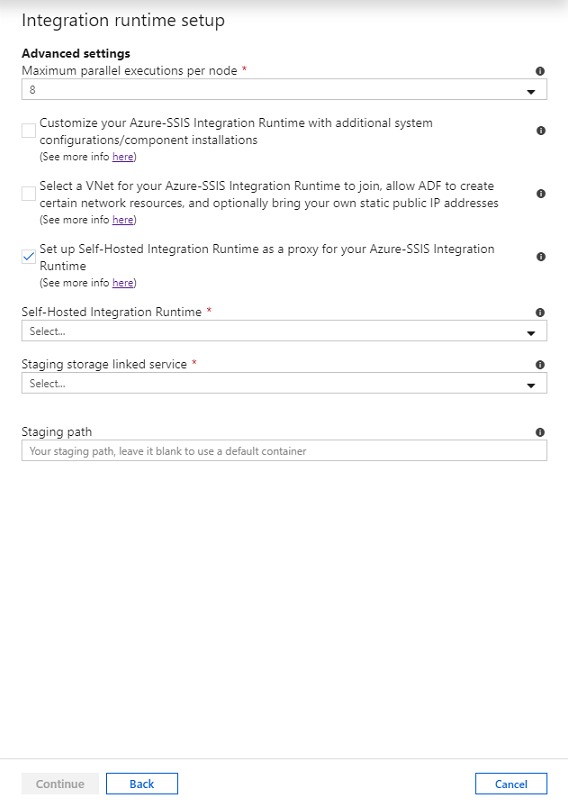
V případě místního prostředí Integration Runtime vyberte existující místní prostředí IR jako proxy pro Azure-SSIS IR.
Pro přípravnou propojenou službu Storage vyberte existující propojenou službu Azure Blob Storage nebo vytvořte novou pro přípravu.
Pro pracovní cestu zadejte kontejner objektů blob ve vybraném účtu služby Azure Blob Storage nebo ho ponechte prázdný, pokud chcete použít výchozí kontejner pro přípravu.
Vyberte ověření virtuální sítě. Pokud je ověření úspěšné, vyberte Pokračovat.
Na stránce Souhrn zkontrolujte všechna nastavení prostředí Azure-SSIS IR, vytvořte záložku doporučených odkazů na dokumentaci a výběrem možnosti Dokončit spusťte vytváření prostředí Integration Runtime.
Poznámka:
Kromě času vlastní instalace by se tento proces měl dokončit do 5 minut. Připojení k virtuální síti pomocí standardní metody injektáže ale může trvat 20 až 30 minut.
Pokud používáte SSISDB, služba Data Factory se připojí k vašemu databázovému serveru a připraví databázi SSISDB. Nakonfiguruje také oprávnění a nastavení pro vaši virtuální síť, pokud je zadaná, a připojí prostředí Azure-SSIS IR k virtuální síti.
Když zřídíte prostředí Azure-SSIS IR, nainstalují se také distribuovatelné součásti Accessu a Balíček funkcí Azure pro SSIS. Tyto komponenty poskytují připojení k excelovým souborům, accessovým souborům a různým zdrojům dat Azure kromě zdrojů dat, které už integrované komponenty podporují. Další informace o předinstalovaných nebo předinstalovaných komponentách najdete v tématu Integrované/předinstalované komponenty v prostředí Azure-SSIS IR. Další informace o dalších součástech, které můžete nainstalovat, najdete v tématu Vlastní instalace pro Azure-SSIS IR.
podokno Připojení ions
V podokně Připojení ions v centru Spravovat přepněte na stránku Prostředí Integration Runtime a vyberte Aktualizovat.
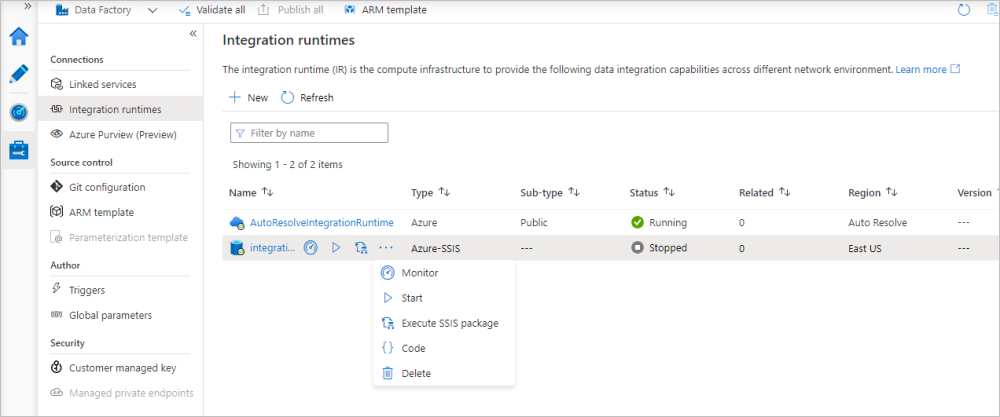
Pokud chcete prostředí Azure-SSIS IR upravit nebo znovu nakonfigurovat, vyberte jeho název. Můžete také vybrat příslušná tlačítka pro monitorování, spuštění, zastavení nebo odstranění prostředí Azure-SSIS IR, automatické vygenerování kanálu ADF s aktivitou Spuštění balíčku SSIS, která se spustí v prostředí Azure-SSIS IR, a zobrazit kód JSON nebo datovou část prostředí Azure-SSIS IR. Úpravy nebo odstranění prostředí Azure-SSIS IR je možné provádět jenom po zastavení.
Prostředí Azure SSIS Integration Runtime na portálu
V uživatelském rozhraní služby Azure Data Factory přepněte na kartu Správa a pak v podokně Připojení ions přepněte na kartu Prostředí Integration Runtime, abyste zobrazili existující prostředí Integration Runtime ve vaší datové továrně.
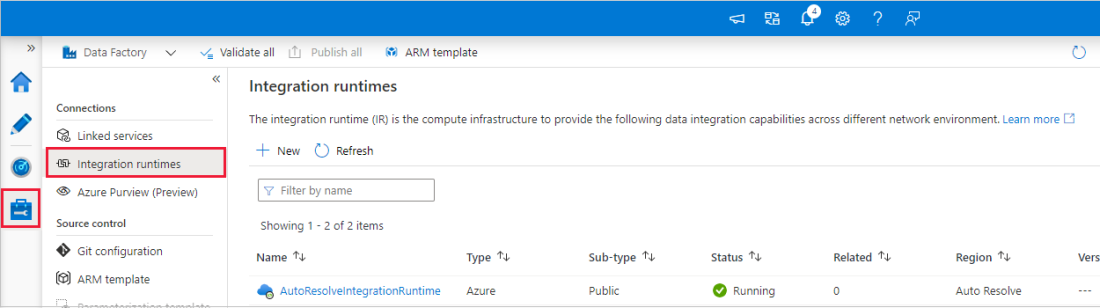
Výběrem možnosti Nový vytvořte nové prostředí Azure-SSIS IR a otevřete podokno nastavení prostředí Integration Runtime.
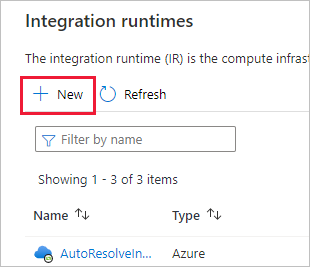
V podokně nastavení prostředí Integration Runtime vyberte existující balíčky SSIS lift and shift, které se mají spustit na dlaždici Azure, a pak vyberte Pokračovat.
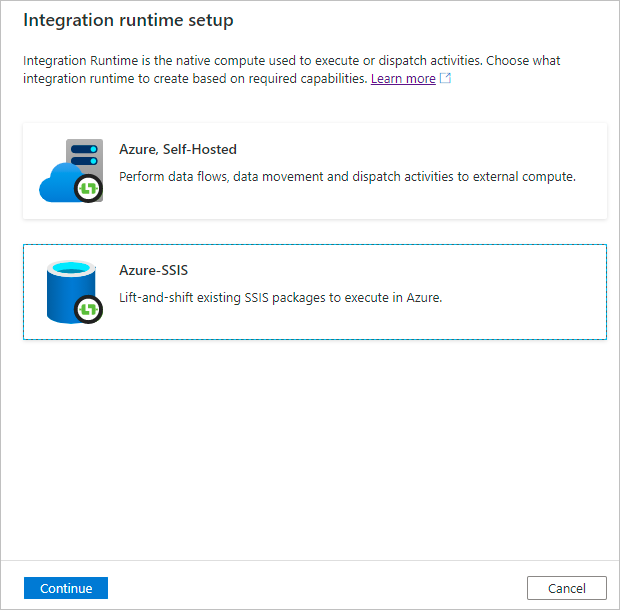
Zbývající kroky nastavení prostředí Azure-SSIS IR najdete v části Zřízení prostředí Azure SSIS Integration Runtime .
Související obsah
- Vytvořte prostředí Azure-SSIS IR prostřednictvím Azure PowerShellu.
- Vytvořte prostředí Azure-SSIS IR pomocí šablony Azure Resource Manageru.
- Nasaďte a spusťte balíčky SSIS v Prostředí Azure-SSIS IR.
Další informace o azure-SSIS IR najdete v následujících článcích:
- Azure-SSIS IR. Tento článek obsahuje obecné koncepční informace o irech, včetně prostředí Azure-SSIS IR.
- Monitorování prostředí Azure-SSIS IR. V tomto článku se dozvíte, jak načíst a pochopit informace o prostředí Azure-SSIS IR.
- Správa Azure-SSIS IR. Tento článek ukazuje, jak zastavit, spustit nebo odstranit prostředí Azure-SSIS IR. Ukazuje také postup škálování Azure-SSIS IR přidáním více uzlů.
- Nasazení, spuštění a monitorování balíčků SSIS ve službě Azure
- Připojení k databázi SSISDB ve službě Azure
- Připojení k místním úložištům dat s ověřováním Windows
- Plánování spouštění balíčků SSIS v Azure